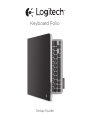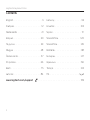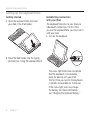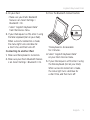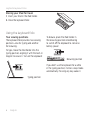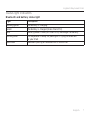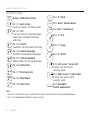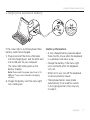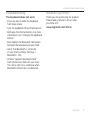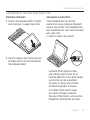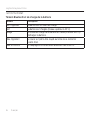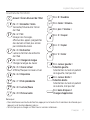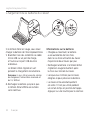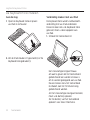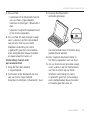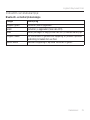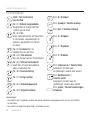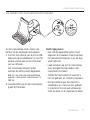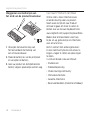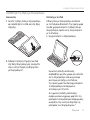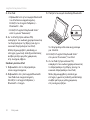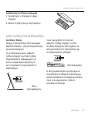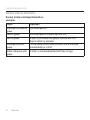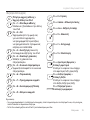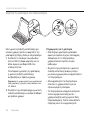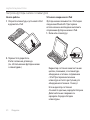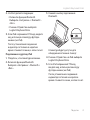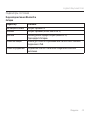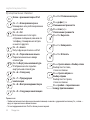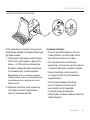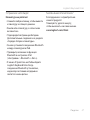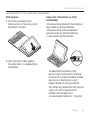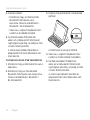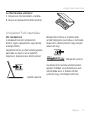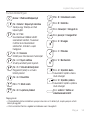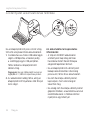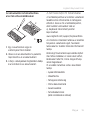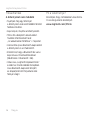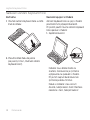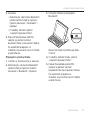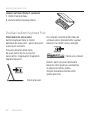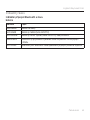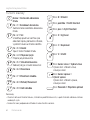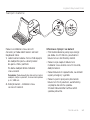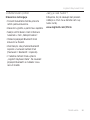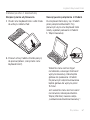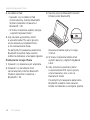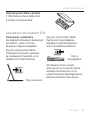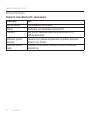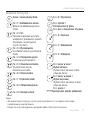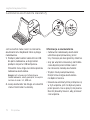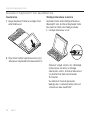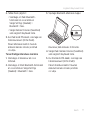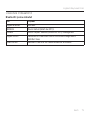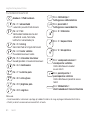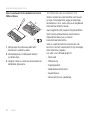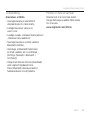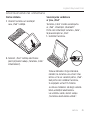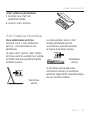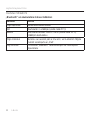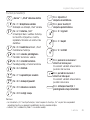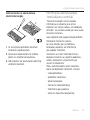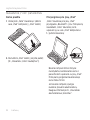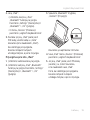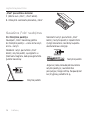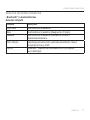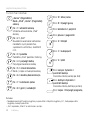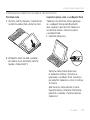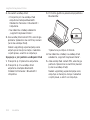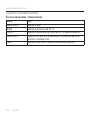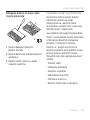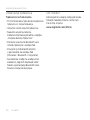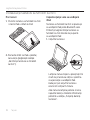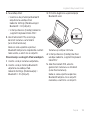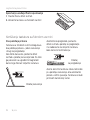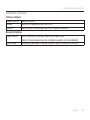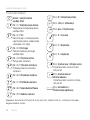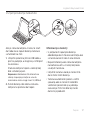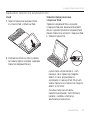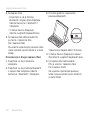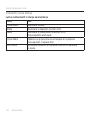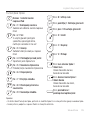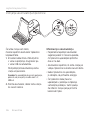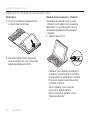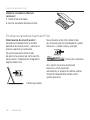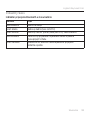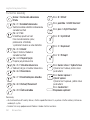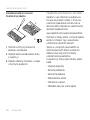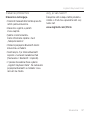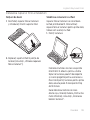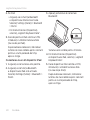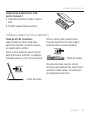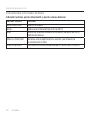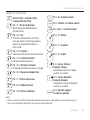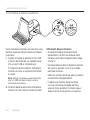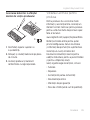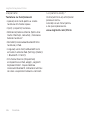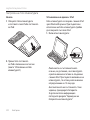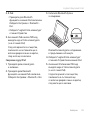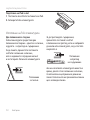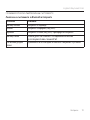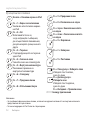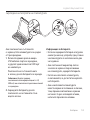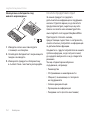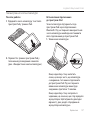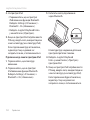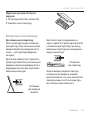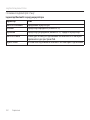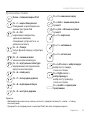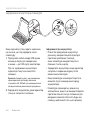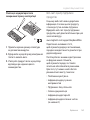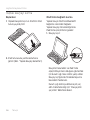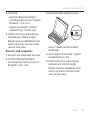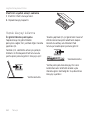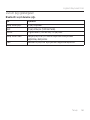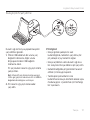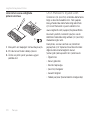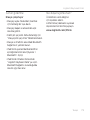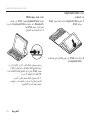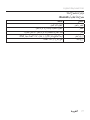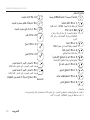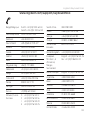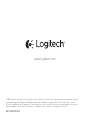Logitech Keyboard Folio Instrukcja instalacji
- Kategoria
- Etui na tablety
- Typ
- Instrukcja instalacji
Strona się ładuje...

Logitech Keyboard Folio
2
Contents
English. . . . . . . . . . . . . . . . . . 3
Français . . . . . . . . . . . . . . . . 12
Nederlands . . . . . . . . . . . . . . 21
Ελληνικά . . . . . . . . . . . . . . . . . 30
По-русски . . . . . . . . . . . . . . . . 39
Magyar . . . . . . . . . . . . . . . . 48
Česká verze . . . . . . . . . . . . . . 57
Po polsku . . . . . . . . . . . . . . . 66
Eesti . . . . . . . . . . . . . . . . . . 75
Latviski . . . . . . . . . . . . . . . . 84
Lietuvių . . . . . . . . . . . . . . . . 93
Hrvatski . . . . . . . . . . . . . . . .102
Srpski . . . . . . . . . . . . . . . . . 111
Slovenščina . . . . . . . . . . . . . 120
Slovenčina. . . . . . . . . . . . . . .129
Română . . . . . . . . . . . . . . . .138
Български . . . . . . . . . . . . . . . .147
Українська . . . . . . . . . . . . . . .156
Türkçe . . . . . . . . . . . . . . . . .165
174 . . . . . . . . . . . . . . . . . .
www.logitech.com/support . . . . . . . . . . . . . . . . . . . . . . . . . . 183
Strona się ładuje...
Strona się ładuje...
Strona się ładuje...
Strona się ładuje...
Strona się ładuje...
Strona się ładuje...
Strona się ładuje...
Strona się ładuje...
Strona się ładuje...
Strona się ładuje...
Strona się ładuje...
Strona się ładuje...
Strona się ładuje...
Strona się ładuje...
Strona się ładuje...
Strona się ładuje...
Strona się ładuje...
Strona się ładuje...
Strona się ładuje...
Strona się ładuje...
Strona się ładuje...
Strona się ładuje...
Strona się ładuje...
Strona się ładuje...
Strona się ładuje...
Strona się ładuje...
Strona się ładuje...
Strona się ładuje...
Strona się ładuje...
Strona się ładuje...
Strona się ładuje...
Strona się ładuje...
Strona się ładuje...
Strona się ładuje...
Strona się ładuje...
Strona się ładuje...
Strona się ładuje...
Strona się ładuje...
Strona się ładuje...
Strona się ładuje...
Strona się ładuje...
Strona się ładuje...
Strona się ładuje...
Strona się ładuje...
Strona się ładuje...
Strona się ładuje...
Strona się ładuje...
Strona się ładuje...
Strona się ładuje...
Strona się ładuje...
Strona się ładuje...
Strona się ładuje...
Strona się ładuje...
Strona się ładuje...
Strona się ładuje...
Strona się ładuje...
Strona się ładuje...
Strona się ładuje...
Strona się ładuje...
Strona się ładuje...
Strona się ładuje...
Strona się ładuje...
Strona się ładuje...

Logitech Keyboard Folio
66 Po polsku
Poznaj urządzenie
1. Uchwyt tabletu iPad
2. Ochronny pokrowiec
3. Klawisze funkcyjne
4. Klawiatura
5. Wskaźnik stanu
Bluetooth i akumulatora
6. Przycisk nawiązywania
połączenia Bluetooth
7. Wyłącznik zasilania
8. Port ładowania
Micro-USB
9. Kabel do ładowania
Micro-USB
10. Dokumentacja
Setup Guide
Keyboard Folio
5
1
2
4
3
6
7
8
9
10

Logitech Keyboard Folio
Po polsku 67
Instalacja etui z klawiaturą
Rozpoczynanie użytkowania
1. Otwórz etui Keyboard Folio i włóż iPada
do uchwytu tabletu iPad:
2. Przesuń uchwyt tabletu iPad do pozycji
do pisania (zobacz „Korzystanie z etui
Keyboard Folio”).
Nawiązywanie połączenia z iPadem
Etui Keyboard Folio łączy się z iPadem
przez połączenie Bluetooth. Przy
pierwszym użyciu etui Keyboard Folio
należy wykonać parowanie z iPadem:
1. Włącz klawiaturę:
Wskaźnik stanu zacznie migać
na niebiesko, wskazując możliwość
wykrycia klawiatury, która będzie
gotowa do sparowania z iPadem.
Po pierwszym włączeniu klawiatura
będzie gotowa do wykrycia przez
15 minut.
Jeśli wskaźnik stanu zacznie świecić
na czerwono, naładuj akumulator.
Więcej informacji zawiera sekcja
„Ładowanie akumulatora klawiatury”.

Logitech Keyboard Folio
68 Po polsku
2. Na tablecie iPad:
•Sprawdź, czy na tablecie iPad
został włączony interfejs Bluetooth.
Wybierz polecenie Ustawienia >
Bluetooth > Wł.
•W menu Urządzenia wybierz pozycję
„Logitech Keyboard Folio”.
3. Gdy zostanie wyświetlony monit
o wpisanie kodu PIN, wpisz go przy
użyciu klawiatury Keyboard Folio,
a nie na klawiaturze iPada.
Po pomyślnym nawiązaniu połączenia
Bluetooth wskaźnik stanu zaświeci
krótko na niebiesko, a następnie zgaśnie.
Podłączanie innego iPada
1. Sprawdź, czy klawiatura jest włączona.
2. Sprawdź, czy na tablecie iPad
został włączony interfejs Bluetooth.
Wybierz polecenie Ustawienia >
Bluetooth > Wł.
3. Naciśnij przycisk Bluetooth Connect
(Połącz przez Bluetooth).
Klawiaturę można wykryć w ciągu
3 minut.
4. W menu Urządzenia tabletu iPad
wybierz pozycję „Logitech Keyboard
Folio”.
5. Gdy zostanie wyświetlony monit
o wpisanie kodu PIN, wpisz go przy
użyciu klawiatury etui, a nie na
klawiaturze iPada.
Po pomyślnym nawiązaniu połączenia
Bluetooth wskaźnik stanu zaświeci
krótko na niebiesko, a następnie zgaśnie.

Logitech Keyboard Folio
Po polsku 69
Przechowywanie iPada w podróży
1. Włóż iPada do uchwytu tabletu iPad.
2. Zamknij etui Keyboard Folio:
Korzystanie z etui Keyboard Folio
Dwie pozycje wyświetlania
Etui Keyboard Folio zapewnia dwie pozycje
wyświetlania — jedna z nich służy
do pisania, a druga do przeglądania.
Aby pisać, przesuń uchwyt tabletu
iPad do pozycji do pisania, wyrównując
go z wbudowanym magnesem w celu
zabezpieczenia. Włącz klawiaturę:
Aby pisać, przesuń uchwyt tabletu
iPad do pozycji do przeglądania,
pamiętając o wyłączeniu klawiatury
w celu oszczędzania akumulatora:
Jeśli klawiatura nie jest używana
przez pewien czas w pozycji do pisania,
automatycznie przełącza się w tryb
uśpienia. Naciśnięcie dowolnego klawisza
powoduje przerwanie stanu uśpienia.
Pozycja do pisania
Pozycja
do przeglądania

Logitech Keyboard Folio
70 Po polsku
Wskaźniki stanu
Wskaźnik stanu Bluetooth i akumulatora
Oświetlenie Opis
Miga na zielono Trwa ładowanie akumulatora.
Zielony Akumulator jest naładowany (ponad 20%).
Czerwony Niski poziom naładowania akumulatora (poniżej 20%).
Naładuj akumulator.
Niebieskie światło
pulsujące
Klawiatura jest gotowa do parowania lub próbuje ponownie
połączyć się z iPadem.
Niebieskie światło
ciągłe
Parowanie lub ponowne nawiązanie połączenia Bluetooth
powiodło się.

Logitech Keyboard Folio
Po polsku 71
Klawisze funkcyjne
Home = ekran główny iPada
Fn + 1 = Zablokowanie ekranu
Blokuje lub odblokowuje ekran
iPada
Fn + 2 = Siri
Pozwala na głosowe wysyłanie
wiadomości, planowanie spotkań,
dzwonienie i wykonywanie
innych czynności
Fn + 3 = Wyszukiwanie
Uruchamia funkcję wyszukiwania
iPada
Fn + 4 = Przełączenie języka
Przełącza język klawiatury
Fn + 5 = Klawiatura wirtualna
Wyświetla lub ukrywa
klawiaturę wirtualną
Fn + 6 = Pokaz slajdów
Fn + 7 = Poprzedni utwór
Fn + 8 = Odtwarzanie/pauza
Fn + 9 = Następny utwór
Fn + 0 = Wyciszenie
Fn + myślnik =
Zmniejszenie siły głosu
Fn + plus = Zwiększenie siły głosu
Fn + X = Wycięcie
Fn + C = Skopiowanie
Fn + V = Wklejenie
Fn + kursor w lewo =
Wybór po lewej
Wybiera tekst po lewej stronie,
słowo po słowie
Fn + kursor w prawo =
Wybór po prawej
Wybiera tekst po prawej stronie,
słowo po słowie
Fn + spacja =
przełączanie między aplikacjami
Uwagi:
• Aby wybrać klawisz funkcyjny, naciśnij i przytrzymaj klawisz Fn, a następnie naciśnij jeden
z przedstawionych poniżej klawiszy.
• Funkcja Siri nie jest obsługiwana w przypadku tabletu iPad 2 lub starszej wersji.

Logitech Keyboard Folio
72 Po polsku
Ładowanie akumulatora klawiatury
Jeśli wskaźnik stanu świeci na czerwono,
akumulator etui Keyboard Folio wymaga
naładowania.
1. Podłącz jeden koniec kabla micro-USB
do portu ładowania, a drugi koniec
podłącz do portu USB komputera.
Wskaźnik stanu miga na zielono podczas
ładowania akumulatora.
Uwaga: Jeśli używane jest alternatywne
źródło ładowania, należy pamiętać, że wejście
zasilania to maks. 5 V, 500 mA.
2. Ładuj akumulator tak długo, aż wskaźnik
stanu zmieni kolor na zielony.
Informacja o akumulatorze
•Całkowicie naładowany akumulator
umożliwia pracę klawiatury przez
trzy miesiące po dwie godziny dziennie.
•Gdy po włączeniu klawiatury kontrolka
stanu będzie przez krótko świecić
na czerwono, naładuj akumulator.
•Wyłącz nieużywaną klawiaturę.
Dzięki temu energia akumulatora
nie będzie tracona.
•Klawiatura automatycznie przełącza się
w tryb uśpienia, jeśli nie była używana
przez pewien czas w pozycji do pisania.
Naciśnij dowolny klawisz, aby przerwać
stan uśpienia.
USB

Logitech Keyboard Folio
Po polsku 73
Utylizacja akumulatora po
zakończeniu używania produktu
1. Oderwij pokrywę klawiatury przy
użyciu śrubokrętu.
2. Odłącz akumulator od płyty i wyjmij go.
3. Usuń zużyty produkt i jego akumulator,
postępując zgodnie z lokalnymi
przepisami.
Przejdź do strony
Centrumproduktu
Znajduje się na niej więcej informacji
o produkcie oraz materiałów pomocy
technicznej. Poświęć chwilę na lepsze
poznanie etui Keyboard Folio dzięki
informacjom dostępnym w tej witrynie.
www.logitech.com/support/keyboardfolio
Zapoznaj się z artykułami
internetowymi o pomocy w konfiguracji,
wskazówkach dotyczących obsługi
oraz dodatkowych funkcjach.
Skontaktuj się z innymi użytkownikami
na naszych forach i poproś o poradę,
zadaj dowolne pytanie lub podziel się
rozwiązaniem.
Znajdź zawartość różnego typu, w tym:
•Przewodniki
•Rozwiązywanie problemów
•Społeczność pomocy technicznej
•Dokumentacja online
•Informacje o gwarancji
•Części zapasowe (gdy są dostępne)
3
2
1

Logitech Keyboard Folio
74 Po polsku
Rozwiązywanie problemów
Klawiatura nie działa
•Naciśnij dowolny klawisz, aby przerwać
stan uśpienia klawiatury.
•Wyłącz klawiaturę i włącz ją ponownie.
•Naładuj ponownie akumulator.
Więcej informacji zawiera sekcja
„Ładowanie akumulatora klawiatury”.
•Nawiąż ponownie połączenie Bluetooth
między klawiaturą i tabletem iPad.
•Upewnij się, że interfejs Bluetooth
jest włączony w ustawieniach iPada
(Ustawienia > Bluetooth > Wł.).
•W menu Urządzenia na tablecie iPad
wybierz pozycję „Logitech Keyboard
Folio”. Po nawiązaniu połączenia
Bluetooth wskaźnik stanu będzie świecić
na niebiesko.
Co o tym myślisz?
Dziękujemy za zakup naszego produktu.
Poświęć chwilę, aby podzielić się z nami
swoją opinią.
www.logitech.com/ithink
Strona się ładuje...
Strona się ładuje...
Strona się ładuje...
Strona się ładuje...
Strona się ładuje...
Strona się ładuje...
Strona się ładuje...
Strona się ładuje...
Strona się ładuje...
Strona się ładuje...
Strona się ładuje...
Strona się ładuje...
Strona się ładuje...
Strona się ładuje...
Strona się ładuje...
Strona się ładuje...
Strona się ładuje...
Strona się ładuje...
Strona się ładuje...
Strona się ładuje...
Strona się ładuje...
Strona się ładuje...
Strona się ładuje...
Strona się ładuje...
Strona się ładuje...
Strona się ładuje...
Strona się ładuje...
Strona się ładuje...
Strona się ładuje...
Strona się ładuje...
Strona się ładuje...
Strona się ładuje...
Strona się ładuje...
Strona się ładuje...
Strona się ładuje...
Strona się ładuje...
Strona się ładuje...
Strona się ładuje...
Strona się ładuje...
Strona się ładuje...
Strona się ładuje...
Strona się ładuje...
Strona się ładuje...
Strona się ładuje...
Strona się ładuje...
Strona się ładuje...
Strona się ładuje...
Strona się ładuje...
Strona się ładuje...
Strona się ładuje...
Strona się ładuje...
Strona się ładuje...
Strona się ładuje...
Strona się ładuje...
Strona się ładuje...
Strona się ładuje...
Strona się ładuje...
Strona się ładuje...
Strona się ładuje...
Strona się ładuje...
Strona się ładuje...
Strona się ładuje...
Strona się ładuje...
Strona się ładuje...
Strona się ładuje...
Strona się ładuje...
Strona się ładuje...
Strona się ładuje...
Strona się ładuje...
Strona się ładuje...
Strona się ładuje...
Strona się ładuje...
Strona się ładuje...
Strona się ładuje...
Strona się ładuje...
Strona się ładuje...
Strona się ładuje...
Strona się ładuje...
Strona się ładuje...
Strona się ładuje...
Strona się ładuje...
Strona się ładuje...
Strona się ładuje...
Strona się ładuje...
Strona się ładuje...
Strona się ładuje...
Strona się ładuje...
Strona się ładuje...
Strona się ładuje...
Strona się ładuje...
Strona się ładuje...
Strona się ładuje...
Strona się ładuje...
Strona się ładuje...
Strona się ładuje...
Strona się ładuje...
Strona się ładuje...
Strona się ładuje...
Strona się ładuje...
Strona się ładuje...
Strona się ładuje...
Strona się ładuje...
Strona się ładuje...
Strona się ładuje...
Strona się ładuje...
Strona się ładuje...
Strona się ładuje...
Strona się ładuje...
Strona się ładuje...
Strona się ładuje...
-
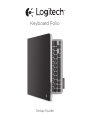 1
1
-
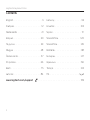 2
2
-
 3
3
-
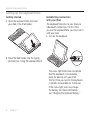 4
4
-
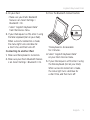 5
5
-
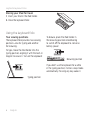 6
6
-
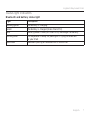 7
7
-
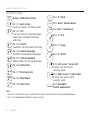 8
8
-
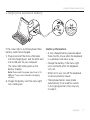 9
9
-
 10
10
-
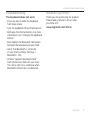 11
11
-
 12
12
-
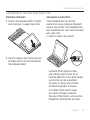 13
13
-
 14
14
-
 15
15
-
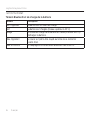 16
16
-
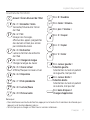 17
17
-
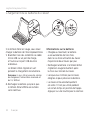 18
18
-
 19
19
-
 20
20
-
 21
21
-
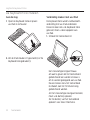 22
22
-
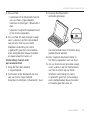 23
23
-
 24
24
-
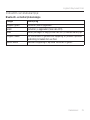 25
25
-
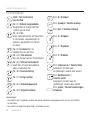 26
26
-
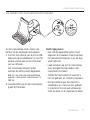 27
27
-
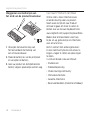 28
28
-
 29
29
-
 30
30
-
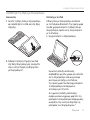 31
31
-
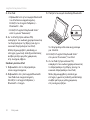 32
32
-
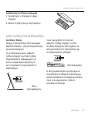 33
33
-
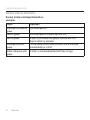 34
34
-
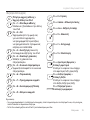 35
35
-
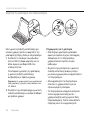 36
36
-
 37
37
-
 38
38
-
 39
39
-
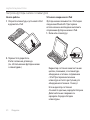 40
40
-
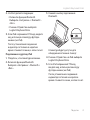 41
41
-
 42
42
-
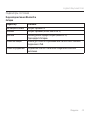 43
43
-
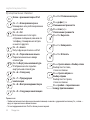 44
44
-
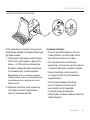 45
45
-
 46
46
-
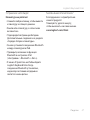 47
47
-
 48
48
-
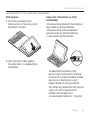 49
49
-
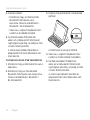 50
50
-
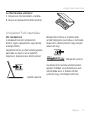 51
51
-
 52
52
-
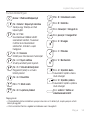 53
53
-
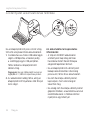 54
54
-
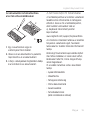 55
55
-
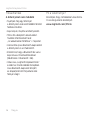 56
56
-
 57
57
-
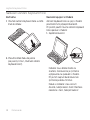 58
58
-
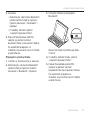 59
59
-
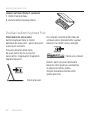 60
60
-
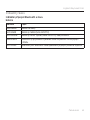 61
61
-
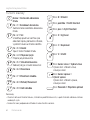 62
62
-
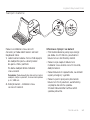 63
63
-
 64
64
-
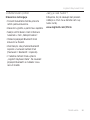 65
65
-
 66
66
-
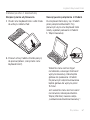 67
67
-
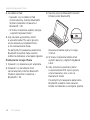 68
68
-
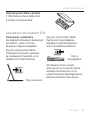 69
69
-
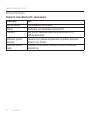 70
70
-
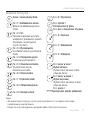 71
71
-
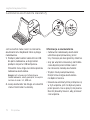 72
72
-
 73
73
-
 74
74
-
 75
75
-
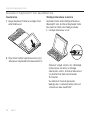 76
76
-
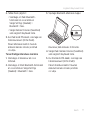 77
77
-
 78
78
-
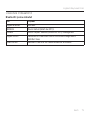 79
79
-
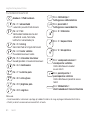 80
80
-
 81
81
-
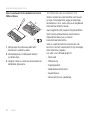 82
82
-
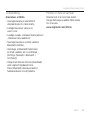 83
83
-
 84
84
-
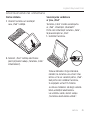 85
85
-
 86
86
-
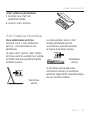 87
87
-
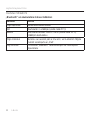 88
88
-
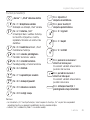 89
89
-
 90
90
-
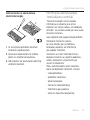 91
91
-
 92
92
-
 93
93
-
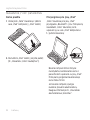 94
94
-
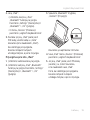 95
95
-
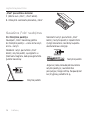 96
96
-
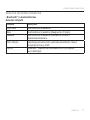 97
97
-
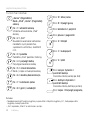 98
98
-
 99
99
-
 100
100
-
 101
101
-
 102
102
-
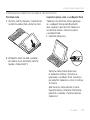 103
103
-
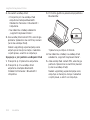 104
104
-
 105
105
-
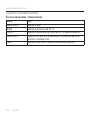 106
106
-
 107
107
-
 108
108
-
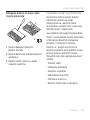 109
109
-
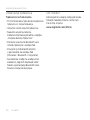 110
110
-
 111
111
-
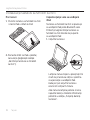 112
112
-
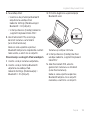 113
113
-
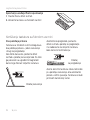 114
114
-
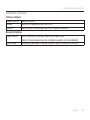 115
115
-
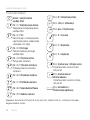 116
116
-
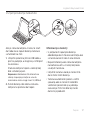 117
117
-
 118
118
-
 119
119
-
 120
120
-
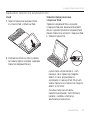 121
121
-
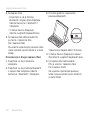 122
122
-
 123
123
-
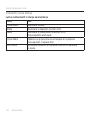 124
124
-
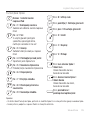 125
125
-
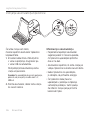 126
126
-
 127
127
-
 128
128
-
 129
129
-
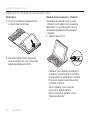 130
130
-
 131
131
-
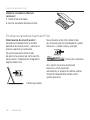 132
132
-
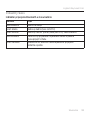 133
133
-
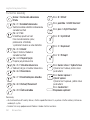 134
134
-
 135
135
-
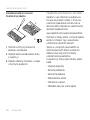 136
136
-
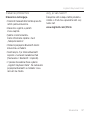 137
137
-
 138
138
-
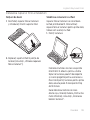 139
139
-
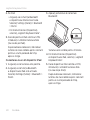 140
140
-
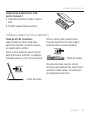 141
141
-
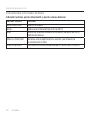 142
142
-
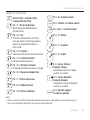 143
143
-
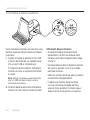 144
144
-
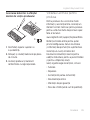 145
145
-
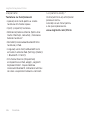 146
146
-
 147
147
-
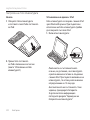 148
148
-
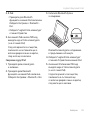 149
149
-
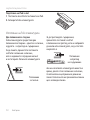 150
150
-
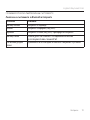 151
151
-
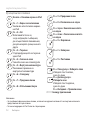 152
152
-
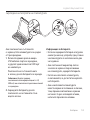 153
153
-
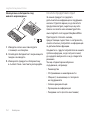 154
154
-
 155
155
-
 156
156
-
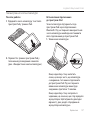 157
157
-
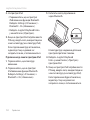 158
158
-
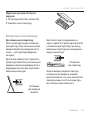 159
159
-
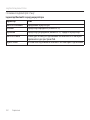 160
160
-
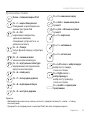 161
161
-
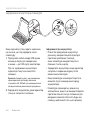 162
162
-
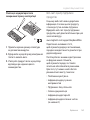 163
163
-
 164
164
-
 165
165
-
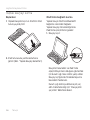 166
166
-
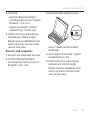 167
167
-
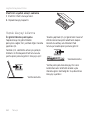 168
168
-
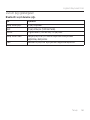 169
169
-
 170
170
-
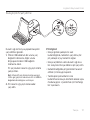 171
171
-
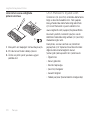 172
172
-
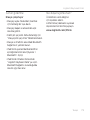 173
173
-
 174
174
-
 175
175
-
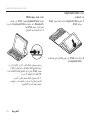 176
176
-
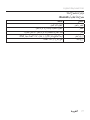 177
177
-
 178
178
-
 179
179
-
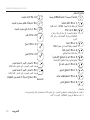 180
180
-
 181
181
-
 182
182
-
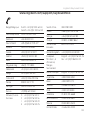 183
183
-
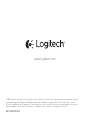 184
184
Logitech Keyboard Folio Instrukcja instalacji
- Kategoria
- Etui na tablety
- Typ
- Instrukcja instalacji
w innych językach
- čeština: Logitech Keyboard Folio instalační příručka
- eesti: Logitech Keyboard Folio paigaldusjuhend
- slovenčina: Logitech Keyboard Folio Návod na inštaláciu
- français: Logitech Keyboard Folio Guide d'installation
- Türkçe: Logitech Keyboard Folio Yükleme Rehberi
- English: Logitech Keyboard Folio Installation guide
- русский: Logitech Keyboard Folio Инструкция по установке
- Nederlands: Logitech Keyboard Folio Installatie gids
- română: Logitech Keyboard Folio Ghid de instalare
Powiązane artykuły
-
Logitech MK710 Karta katalogowa
-
Logitech Ultrathin Keyboard Folio for iPad Air Instrukcja instalacji
-
Logitech Ultrathin Folio Instrukcja instalacji
-
Logitech Folio Instrukcja instalacji
-
Logitech Keyboard Folio Skrócona instrukcja obsługi
-
Logitech Hinge Flexible case Instrukcja instalacji
-
Logitech Big Bang Impact-protective case for iPad Air Instrukcja instalacji
-
Logitech K290 Instrukcja obsługi