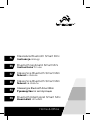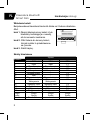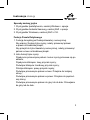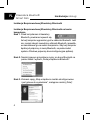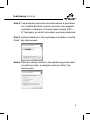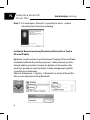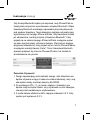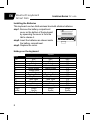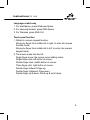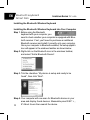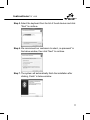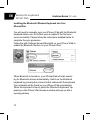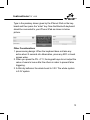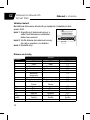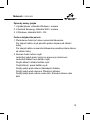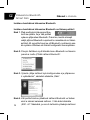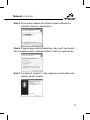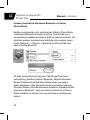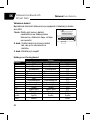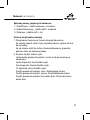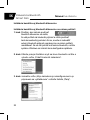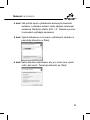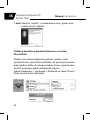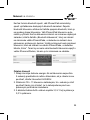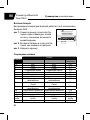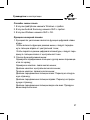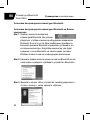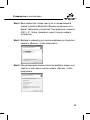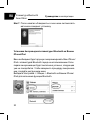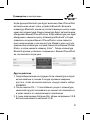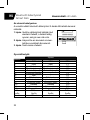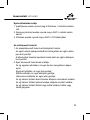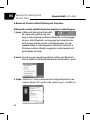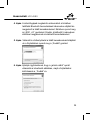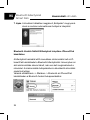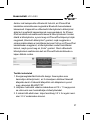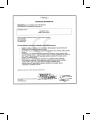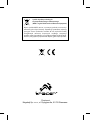Tracer TRAKLA43738 Instrukcja obsługi
- Kategoria
- Gry wideo
- Typ
- Instrukcja obsługi

Klawiatura Bluetooth Smart Mini
Instrukcja obsługi
Bluetooth keyboard Smart Mini
Instructions for use
Klávesnice Bluetooth Smart Mini
Návod k obsluze
Klávesnica Bluetooth Smart Mini
Návod na obsluhu
Клавиатура Bluetooth Smart Mini
Руководство по эксплуатации
Bluetooth billentyűzet Smart Mini
Használati útmutató
PL
EN
CZ
SK
RU
HU
Home & Office

2
Instrukcja obsługi
PL
Klawiatura Bluetooth
Smart Mini
Wkładanie baterii
Bezprzewodowa klawiatura bluetooth działa na 2 baterie alkaliczne
AAA.
krok 1. Zdejmij klapkę komory baterii z tyłu
klawiatury naciskając ja u nasady,
aż do momentu zwolnienia.
krok 2. Włóż baterie do komory baterii,
tak jak zostało to przedstawione
na rysunku.
krok 3. Załóż klapkę.
Skróty klawiszowe
System
Klawisze FN + F1 (IOS) FN + F2 (Android) FN + F3 (Windows)
ESC ESC ESC ESC
F1 Ejest Ejest F1
F2 Wyszukiwanie Wyszukiwanie F2
F3 Zapisywanie ekranu Zapisywanie ekranu F3
F4 Czarny ekran Czarny ekran F4
F5 Blokada ekranu - F5
F6 Mail - F6
F7 Poprzedni utwór Poprzedni utwór F7
F8 Odtwarzanie/
Wstrzymanie
Odtwarzanie/
Wstrzymanie
F8
F9 Następny utwór Następny utwór F9
F10 Przyciszanie Przyciszanie F10
F11 Wyciszenie Wyciszenie F11
F12 Przygłaszanie Przygłaszanie F12
PrtScn
SysRq
PrtScn
SysRq
PrtScn
SysRq
PrtScn
SysRq
Insert Strona Główna - Insert

3
Instrukcja obsługi
Sposoby zmiany języka
1. W przypadku Ipada/Iphone’a, naciśnij Windows + spacja.
2. W przypadku Androida Samsung, naciśnij Shift + spacja.
3. W przypadku Windowsa, naciścnij Shift + Ctrl.
Funkcje Panelu Dotykowego
1. Funkcją domyślną jest funkcja klawiatury numerycznej.
Aby włączyć funkcję trybu myszy, należy przesunąć palcem
w prawo od środkowej kropki;
Aby przejść do trybu klawiatury numerycznej, należy przesunąć
palcem w lewo od środkowej kropki.
2. Lista funkcji trybu myszy:
Pojedyncze przesunięcie palcem: kursor myszy przesuwa się po
ekranie;
Pojedyncze kliknięcie: lewy przycisk myszy;
Podwójne kliknięcie: środkowy przycisk myszy;
Potrójne kliknięcie: prawy przycisk myszy;
Podwójne przesunięcie palcem w lewo: Przejście do kolejnej
strony;
Podwójne przesunięcie palcem w prawo: Przejście do poprzed-
niej strony;
Podwójne przesunięcie palcem do góry lub do dołu: Przewijanie
do góry lub do dołu.

4
Instrukcja obsługi
PL
Klawiatura Bluetooth
Smart Mini
Instalacja Bezprzewodowej Klawiatury Bluetooth
Instalacja Bezprzewodowej Klawiatury Bluetooth na twoim
komputerze
Krok 1. Przed korzystaniem z klawiatury
Bluetooth, powinieneś upewnić się,
że twój komputer wyposażony jest w odbiornik Bluetooth. Jeśli
nie, musisz zakupić zewnętrzny odbiornik Bluetooth i prawidło-
wo zainstalować go na swoim komputerze. Gdy twój komputer
będzie już połączony z siecią Bluetooth, na pasku zadań
systemu Windows pojawi się ikona konguracyjna aplikacji.
Krok 2. Naciśnij prawym przyciskiem myszy na ikonę Bluetooth na
pasku zadań i wybierz „Dodaj urządzenie Bluetooth”.
Krok 3. Zaznacz opcję „Moje urządzenie zostało skongurowane
i jest gotowe do wyszukania”, następnie naciśnij „Dalej”.

5
Instrukcja obsługi
Krok 4. Twój komputer rozpocznie teraz skanowanie w poszukiwa-
niu urządzeń Bluetooth w twoim otoczeniu oraz wyświetli
wyszukane urządzenia. W międzyczasie naciśnij „ESC +
K”. Następnie, po około 5 sekundach wyszukaj urządzenia.
Krok 5. Wybierz klawiaturę z listy wyszukanych urządzeń i naciśnij
„Dalej”, aby kontynuować.
Krok 6. Zalecamy naszym klientom, aby wybrali opcję „brak hasła”
w poniższym oknie, a następnie nacisnęli „Dalej”, aby
kontynuować.

6
Instrukcja obsługi
PL
Klawiatura Bluetooth
Smart Mini
Krok 7. Po naciśnięciu „Zakończ” w poniższym oknie , system
automatycznie zakończy instalację.
Instalacja Bezprzewodowej Klawiatury Bluetooth na Twoim
iPhonie/iPadzie
Będziesz musiał ręcznie zsynchronizować Twojego iPhone’a/iPada
z klawiaturą Bluetooth przed jej użyciem. Jeśli pierwsza synchro-
nizacja będzie pomyślna, kolejna nie będzie już konieczna. Aby
ukończyć procedurę synchronizacji, należy postępować zgodnie
z poniższymi instrukcjami.
Wybierz Ustawienia -> Ogólne -> Bluetooth na twoim iPhonie/iPa-
dzie w celu włączenia funkcji Bluetooth.

7
Instrukcja obsługi
Gdy funkcja Bluetooth będzie już włączona, twój iPhone/iPad au-
tomatycznie rozpocznie wyszukiwanie urządzeń Bluetooth. Włącz
klawiaturę Bluetooth naciskając odpowiedni przycisk połączenia
pod spodem klawiatury. Twoja klawiatura zostanie automatycznie
wyszukana przez twojego iPhone’a/iPada. Gdy klawiatura została
już odnaleziona, naciśnij przycisk „Klawiatura Bluetooth”, który
pojawił się na ekranie twojego iPhone’a/iPada, następnie pojawi
się okno synchronizacji z kluczem dostępu. Wpisz klucz dostępu
przypisany klawiaturze, który pojawił się na twoim iPhonie/iPadzie,
a następnie naciśnij klawisz „Enter”. Teraz klawiatura Bluetooth
powinna połączyć się z twoim iPhonem/iPodem, tak zostało to
przedstawione na rysunku.
Pozostałe Czynności
1. Design zapewniający oszczędność energii: Jeśli klawiatura nie
będzie używana w ciągu 2 sekund w stanie hibernacji, aby z niej
skorzystać należy nacisnąć dowolny KLAWISZ.
2. Po naciśnięciu FN + 11, po twoim odejściu z klawiatury nie
będzie mógł korzystać żaden inny użytkownik w celu zabezpie-
czenia przed niewłaściwym użytkowaniem.
3. 2 suche baterie alkaliczne AAA: napięcie całkowite 3.0 V. Cały
system jest systemem 3.0 V.

8
Instructions for use
EN
Bluetooth keyboard
Smart Mini
Installing the Batteries
This keyboard use two AAA wireless bluetooth alkaline batteries.
step1. Remove the battery compartment
cover on the bottom of the keyboard
by squeezing the cover in from the
tab to release it.
step2. Insert the batteries as shown inside
the battery compartment.
step3. Replace the cover.
Hotkeys on the keyboard
System
Keys FN + F1 (IOS) FN + F2 (Android) FN + F3 (Windows)
ESC ESC ESC ESC
F1 Ejest Ejest F1
F2 Search Search F2
F3 Screen Save Screen Save F3
F4 Black Screen Black Screen F4
F5 Screen Lock - F5
F6 Mail - F6
F7 Previous Track Previous Track F7
F8 Play/Pause Play/Pause F8
F9 Next Track Next Track F9
F10 Volume Down Volume Down F10
F11 Mute Mute F11
F12 Volume Up Volume Up F12
PrtScn
SysRq
PrtScn
SysRq
PrtScn
SysRq
PrtScn
SysRq
Insert Main Page - Insert

9
Instructions for use
Languages switch way
1. For Ipad/Iphone, press Windows+Space.
2. For samsung Android, press Shift+Space.
3. For Windows, press Shift+Ctrl.
Touch panel function
1. Default is numeric keypad function.
Moving by nger from middle dot to right, to enter into mouse
function mode;
Moving by nger from middle dot to left, to enter into numeric
keypad mode.
2. The mouse mode function list:
Single nger move: the mouse cursor sliding action;
Single-nger click: left button of mouse;
Double-nger click: middle button of mouse;
Three-nger click: right button of mouse;
Double-nger leftward: Page-up;
Double-nger rightward: Page-down;
Double-nger up & down: Scroll up & scroll down.

10
Instructions for use
EN
Bluetooth keyboard
Smart Mini
Installing the Bluetooth Wireless Keyboard
Installing the Bluetooth Wireless Keyboard into Your Computer
Step 1. Before using the Bluetooth
keyboard with your computer, you
need to check whether your computer is equipped with Blue-
tooth receiver. If not, you’ll need to purchase an additional
Bluetooth receiver and install it correctly onto your computer.
Once your computer is Bluetooth-enabled, the setup applet’s
icon will appear in the windows taskbar as shown below.
Step 2. Right-click on the Bluetooth icon in the windows taskbar,
and select “Add a Bluetooth Device”.
Step 3. Tick the checkbox “My device is setup and ready to be
found”, then click “Next”.
Step 4. Your computer will now scan for Bluetooth devices in your
area and display found devices. Meanwhile press“ESC” + „
K” About 5 secs then search the device.

11
Instructions for use
Step 5. Select the keyboard from the list of found devices and click
“Next” to continue.
Step 6. We recommend our customers to select „no password” in
the below window, then click “Next” to continue.
Step 7. The system will automatically nish the installation after
clicking „Finish” in below window.

12
Instructions for use
EN
Bluetooth keyboard
Smart Mini
Installing the Bluetooth Wireless Keyboard into Your
iPhone/iPad
You will need to manually sync your iPhone/ iPad with the Bluetooth
keyboard before use. No further sync is needed if the rst sync
runs successfully. Please follow the instructions detailed below to
complete the sync procedure.
Follow the path Settings General Bluetooth on your iPhone/ iPad to
enable the Bluetooth function on your iPhone/ iPad.
When Bluetooth is turned on, your iPhone/iPad will start search-
ing for Bluetooth devices automatically. Switch on the Bluetooth
keyboard by pressing the connect button underneath the keyboard.
Your keyboard will be found by your iPhone /iPad automatically.
When the keyboard is found, press the “Bluetooth Keyboard” ap-
pearing on the iPhone/ iPad screen,a window will pop up with a
syncing passkey.

13
Instructions for use
Type in the passkey shown given by the iPhone/ iPad on the key-
board and then press the “enter” key. Now the Bluetooth keyboard
should be connected to your iPhone/ iPad as shown in below
picture.
Other Considerations
1. power-saving design: When the keyboard does not take any
action about 2 seconds into hibernation, press any KEY or touch
screen wake.
2. When you press the FN + F11, the keypad keys do not output the
value of users to leave after the others in order to prevent false
triggering.
3. 2 AAA dry batteries: the whole boost to 3.0V. The whole system
is 3.0V system.

14
Návod k obsluze
CZ
Klávesnice Bluetooth
Smart Mini
Vkládání baterií
Bezdrátová klávesnice bluetooth je napájena 2 alkalickými bat-
eriemi AAA.
krok 1. Sejměte kryt bateriové komory v
zadní části klávesnice stiskáním,
dokud se neuvolní.
krok 2. Vložte baterie do bateriové komory
tak, jak je uvedeno na obrázku.
krok 3. Nasaďte kryt.
Klávesové zkratky
System
Klawisze FN + F1 (IOS) FN + F2 (Android) FN + F3 (Windows)
ESC ESC ESC ESC
F1 Ejest Ejest F1
F2 Vyhledávání Vyhledávání F2
F3 Uložení obrazovky Uložení obrazovky F3
F4 Černá obrazovka Černá obrazovka F4
F5 Blokování
obrazovky
- F5
F6 Mail - F6
F7 Předchozí písnička Předchozí písnička F7
F8 Přehrávání/
Pauza
Přehrávání/
Pauza
F8
F9 Následující písnička Následující písnička F9
F10 Tíše Tíše F10
F11 Ticho Ticho F11
F12 Hlasitěji Hlasitěji F12
PrtScn
SysRq
PrtScn
SysRq
PrtScn
SysRq
PrtScn
SysRq
Insert Hlavní stránka - Insert

15
Návod k obsluze
Způsoby změny jazyka
1. U Ipadu/Iphonu, stiskněte Windows + mezera.
2. U Android Samsung, stiskněte Shift + mezera.
3. U Windows, stiskněte Shift + Ctrl.
Funkce dotykového panelu
1. Předvolenou funkcí je funkce numerické klávesnice.
Pro zapnutí režimu myši posuňte prstem doprava od střední
tečky;
Pro zapnutí režimu numerické klávesnice posuňte prstem doleva
od střední tečky.
2. Seznam funkcí režimu myši:
Jednotlivý pohyb prstu: kurzor se posune po obrazovce;
Jednotlivé kliknutí: levé tlačítko myši;
Dvojité kliknutí: střední tlačítko myši;
Trojité kliknutí: pravé tlačítko myši;
Dvojitý pohyb prstu doleva: Následující stránka;
Dvojitý pohyb prstu doprava: Předchozí stránka;
Dvojitý pohyb prstu nahoru nebo dolů: Rolování nahoru nebo
dolů.

16
Návod k obsluze
CZ
Klávesnice Bluetooth
Smart Mini
Instalace bezdrátové klávesnice Bluetooth
Instalace bezdrátové klávesnice Bluetooth na Vašem počítači
Krok 1. Před používáním klávesnice Blue-
tooth se ujistěte, že je Váš počítač
vybaven přijímačem Bluetooth. Pokud ne, musíte si koupit
vnější přijímač Bluetooth a správně ho nainstalovat na Vašem
počítači. Až se počítač spojí se sítí Bluetooth, na hlavním pan-
elu systému Windows se zobrazí kongurační ikona aplikace.
Krok 2. Pravým tlačítkem myši klikněte ikonu Bluetooth na hlavním
panelu a zvolte „Přidat zařízení Bluetooth”.
Krok 3. Vyberte „Moje zařízení bylo kongurováno a je připraveno
k vyhledávání”, následně stiskněte „Dále”.
Krok 4. Váš počítač začne vyhledávat zařízení Bluetooth ve Vašem
okolí a zobrazí nalezená zařízení. V této době stiskněte
„ESC + K”. Následně, po cca 5 vteřinách vyhledejte zařízení.

17
Návod k obsluze
Krok 5. Ze seznamu nalezených zařízení vyberte klávesnici a
stiskněte „Dále” pro pokračování.
Krok 6. Doporučujeme našim zákazníkům, aby zvolili „bez hesla” v
níže uvedeném okně a následně stisknuli „Dále” pro pokračování.
Krok 7. Po stisknutí „Ukončit” v níže uvedeném okně systém auto-
maticky ukončí instalaci.

18
Návod k obsluze
CZ
Klávesnice Bluetooth
Smart Mini
Instalace bezdrátové klávesnice Bluetooth na Vašem
iPhonu/iPadu
Budete muset provést ruční synchronizaci Vašeho iPhonu/iPadu
s klávesnicí Bluetooth před jejím použitím. Pokud bude první
synchronizace úspěšně provedena, další už nebude nezbytná. Pro
ukončení postupu synchronizace dodržujte níže uvedený návod.
Zvolte Nastavení -> Obecná -> Bluetooth na iPhonu/iPadu pro
zapnutí funkce Bluetooth.
Až bude funkce Bluetooth zapnuta, Váš iPhone/iPad začne
automaticky vyhledávat zařízení Bluetooth. Zapněte klávesnici
Bluetooth stisknutím příslušného tlačítka spojení na spodní
straně klávesnice. Vaše klávesnice bude automaticky nalezena
iPhonem/iPadem. Až bude klávesnice nalezena, stiskněte tlačítko
„Klávesnice Bluetooth”, který se zobrazil na obrazovce iPhonu/
iPadu, následně se zobrazí okno synchronizace s přístupovým
kódem.

19
Návod k obsluze
Zadejte přístupový kód klávesnice a stiskněte „Enter”. Teď by se
klávesnice Bluetooth měla spojit s Vaším iPhonem/iPodem tak, jak
je uvedeno na obrázku.
Ostatní postup
1. Design garantující úsporu energie: pokud klávesnice nebude
používána po dobu 2 vteřin, přepne se do stavu hybernace, pro
její použití stiskněte jakoukoliv KLÁVESU.
2. Po stisknutí FN + 11, po Vašem odchodu klávesnici nebude
moct používat žádný jiný uživatel, což zabrání nesprávnému
používání.
3. 2 suché alkalické baterie AAA: celkové napětí 3.0 V. Celý systém
je 3.0 V.

20
Návod na obsluhu
SK
Klávesnica Bluetooth
Smart Mini
Vkladanie batérií
Bezdrôtová bluetooth klávesnica je napájaná 2 alkalickými batéri-
ami AAA.
1.krok. Zložte kryt komory batérií,
nachádza sa na zadnej strane
klávesnice, stlačením čapu, až kým
sa neuvoľní.
2. krok. Vložte batériu do komory batérií
tak, ako je to zobrazené na
obrázku.
3. krok. Založte kryt naspäť.
Hotkeys on the keyboard
System
Klávesy FN + F1 (IOS) FN + F2 (Android) FN + F3 (Windows)
ESC ESC ESC ESC
F1 Ejest Ejest F1
F2 Vyhľadávanie Vyhľadávanie F2
F3 Uloženie obrazovky Uloženie obrazovky F3
F4 Čierna obrazovka Čierna obrazovka F4
F5 Blokáda obrazovky - F5
F6 Mail - F6
F7 Predchádzajúce Predchádzajúce F7
F8 Prehrávanie/pauza Prehrávanie/pauza F8
F9 Nasledujúce Nasledujúce F9
F10 Tichšie Tichšie F10
F11 Vypnúť zvuk Vypnúť zvuk F11
F12 Hlasnejšie Hlasnejšie F12
PrtScn
SysRq
PrtScn
SysRq
PrtScn
SysRq
PrtScn
SysRq
Insert Domov - Insert
Strona się ładuje...
Strona się ładuje...
Strona się ładuje...
Strona się ładuje...
Strona się ładuje...
Strona się ładuje...
Strona się ładuje...
Strona się ładuje...
Strona się ładuje...
Strona się ładuje...
Strona się ładuje...
Strona się ładuje...
Strona się ładuje...
Strona się ładuje...
Strona się ładuje...
Strona się ładuje...
Strona się ładuje...
Strona się ładuje...
Strona się ładuje...
Strona się ładuje...
-
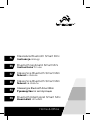 1
1
-
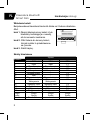 2
2
-
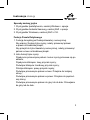 3
3
-
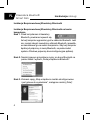 4
4
-
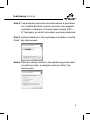 5
5
-
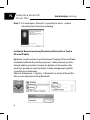 6
6
-
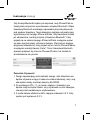 7
7
-
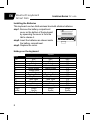 8
8
-
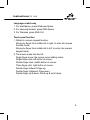 9
9
-
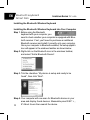 10
10
-
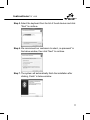 11
11
-
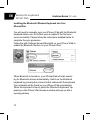 12
12
-
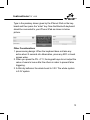 13
13
-
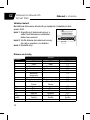 14
14
-
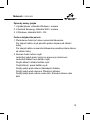 15
15
-
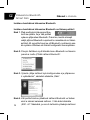 16
16
-
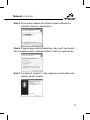 17
17
-
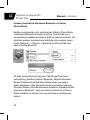 18
18
-
 19
19
-
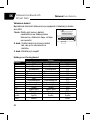 20
20
-
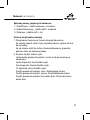 21
21
-
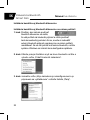 22
22
-
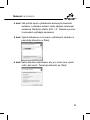 23
23
-
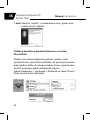 24
24
-
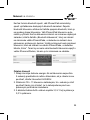 25
25
-
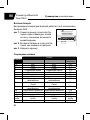 26
26
-
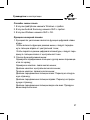 27
27
-
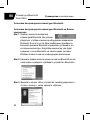 28
28
-
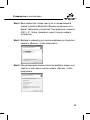 29
29
-
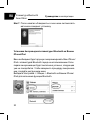 30
30
-
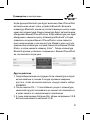 31
31
-
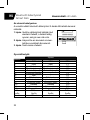 32
32
-
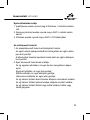 33
33
-
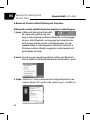 34
34
-
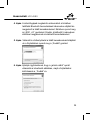 35
35
-
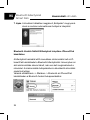 36
36
-
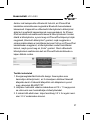 37
37
-
 38
38
-
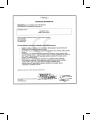 39
39
-
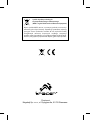 40
40
Tracer TRAKLA43738 Instrukcja obsługi
- Kategoria
- Gry wideo
- Typ
- Instrukcja obsługi
w innych językach
- slovenčina: Tracer TRAKLA43738 Návod na obsluhu