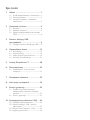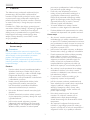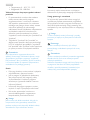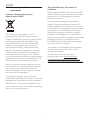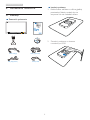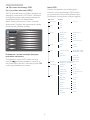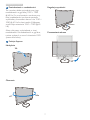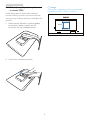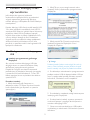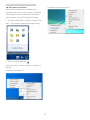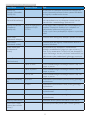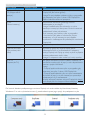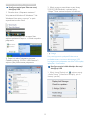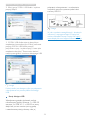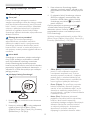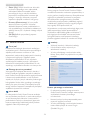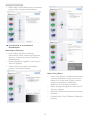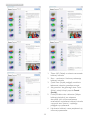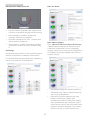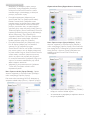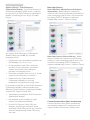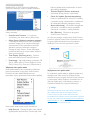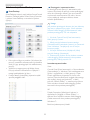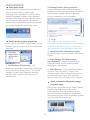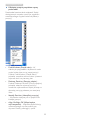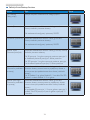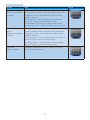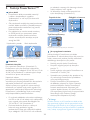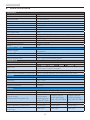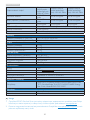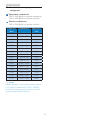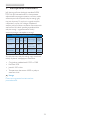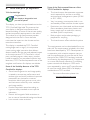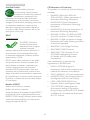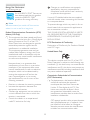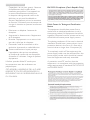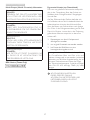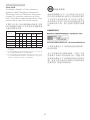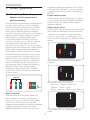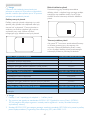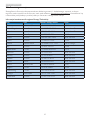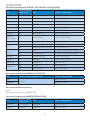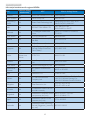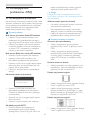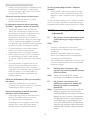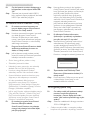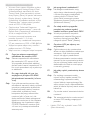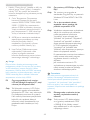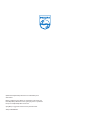Philips 231P4UPES/00 Instrukcja obsługi
- Kategoria
- Telewizory
- Typ
- Instrukcja obsługi

www.philips.com/welcome
231P4
PL Podręcznikużytkownika 1
Serwisigwarancja 39
RozwiązywanieproblemówiFAQ 44

Spis treści
1. Ważne ........................................................1
1.1 Środkibezpieczeństwaikonserwacja ....1
1.2 Konwencjezapisu ..............................................2
1.3 Usuwanieproduktuimateriałów
opakowania ...........................................................3
2. Ustawienia monitora ...............................4
2.1 Instalacja ..................................................................4
2.2 Działaniemonitora ...........................................5
2.3 Zdejmijzespółpodstawydomontażu
VESA .........................................................................8
3. Monitor dokujący USB -
wprowadzenie ..........................................9
3.1 ObsługamonitoradokującegoUSB .......9
4. Optymalizacja obrazu ...........................15
4.1 SmartImage ........................................................15
4.2 SmartContrast .................................................16
4.3 PhilipsSmartControlPremium ...............16
4.4 InstrukcjaSmartDesktop............................23
5. Funkcja PowerSensor™ .......................28
6. Dane techniczne ....................................29
6.1 Rozdzielczośćitrybyustawień
wstępnych ...........................................................31
7. Zarządzanie zasilaniem .........................32
8. Informacje o przepisach .......................33
9. Serwis i gwarancja .................................39
9.1 ZasadyrmyPhilipsdotyczące
defektupikselimonitorówzpłaskim
panelem ...............................................................39
9.2 Serwisigwarancja ..........................................41
10. Rozwiązywanie problemów i FAQ .....44
10.1Rozwiązywanieproblemów .....................44
10.2MonitordokującyUSB-pytaniai
odpowiedzi .........................................................45
10.3SmartControlPremium-FAQ...............46
10.4OgólnepytaniaFAQ .....................................46

1
1. Ważne
1. Ważne
Tenelektronicznypodręcznikużytkownikajest
przeznaczonydlawszystkichużytkowników
monitoraPhilips.Należypoświęcićtrochęczasu
naprzeczytanietegopodręcznikaużytkownika,
przedrozpoczęciemużywaniamonitora.Zawiera
onważneinformacjeiuwagidotycząceużywania
monitora.
ProduktrmyPhilipsjestobjętygwarancjąpod
warunkiemwłaściwejobsługiiużywaniagozgodnie
zprzeznaczeniemizwłaściwymiinstrukcjami
obsługiorazpoprzedstawieniuoryginałufaktury
lubparagonukasowego,zawierającegodatę
zakupu,nazwędostawcyorazmodelinumer
seryjnyproduktu.
1.1 Środki bezpieczeństwa i
konserwacja
Ostrzeżenia
Używanieelementówsterowania,regulacjilub
innychprocedurniżte,któreopisanowniniejszej
dokumentacji,możespowodowaćporażenie
prądemi/lubzagrożeniamechaniczne.
Należyprzeczytaćizastosowaćsiędopodanych
instrukcjipodczaspodłączaniaiużywaniamonitora
komputerowego:
Działanie
• Monitornależychronićprzedbezpośrednim
światłemsłonecznym,bardzosilnym,jasnym
światłemitrzymaćgozdalaodźródłaciepła.
Długotrwałaekspozycjanategorodzaju
środowisko,możespowodowaćrozbarwienie
iuszkodzeniemonitora.
• Należyusunąćjakiekolwiekobiekty,które
mogąblokowaćszczelinywentylacyjne
lubuniemożliwićprawidłowechłodzenie
elementówelektronicznychmonitora.
• Niewolnoblokowaćszczelinwentylacyjnych
obudowy.
• Podczasustawianiamonitoranależyupewnić
się,żezapewnionyjestłatwydostępdowtyki
igniazdazasilania.
• Jeślimonitorzostałwyłączonypoprzez
odłączeniekablazasilającegolubprzewodu
prądustałego,wceluuzyskanianormalnego
działania,należyzaczekać6sekundprzed
ponownympodłączeniemkablazasilającego
lubprzewoduprądustałego.
• Przezcałyczaseksploatacjimonitora,
należyużywaćprzewodówzasilającychz
certyfikatem,dostarczonychprzezfirmę
Philips.Brakprzewoduzasilającegonależy
zgłosićdolokalnegopunktuserwisowego.
(SprawdźinformacjewczęściCentrum
informacjiopiekinadklientem)
• Wczasiedziałanianienależynarażać
monitoranasilnedrganialubuderzenia.
• Podczasdziałanialubprzenoszenianienależy
uderzaćlubdopuszczaćdoupadkumonitora.
Konserwacja
• Abychronićmonitorprzedmożliwym
uszkodzeniemnienależynadmiernienaciskać
napanelLCD.Podczasprzenoszeniamonitora,
przypodnoszeniunależychwytaćzaramę;nie
należypodnosićmonitoraumieszczającręce
lubpalcenapaneluLCD.
• Jeślimonitorniebędzieużywanywdłuższym
okresieczasu,należygoodłączyćodzasilania.
• Przedczyszczeniemlekkozwilżonąszmatką
należyodłączyćmonitorodzasilania.
Ekranmożnawycieraćsuchąszmatka,przy
wyłączonymzasilaniu.Jednakże,nigdynie
należyużywaćdoczyszczeniamonitora
rozpuszczalnikóworganicznych,takichjak
alkohollubopartychnaamoniakupłynów.
• Abyuniknąćryzykaporażenialubtrwałego
uszkodzeniazestawu,nienależynarażać
monitoranadziałaniekurzu,deszczu,wody,
lubnadmiernejwilgoci.
• Pozamoczeniumonitora,należygojak
najszybciejwytrzećsuchąszmatką.
• Jeślidownętrzamonitoraprzedostaniesię
obcasubstancjalubwoda,należynatychmiast
wyłączyćzasilanieiodłączyćprzewód
zasilający.Następnie,należyusunąćobcą
substancjęlubwodęiwysłaćmonitordo
punktunaprawczego.
• Nienależyprzechowywaćlubużywać
monitorawmiejscachnarażonychna
oddziaływanieciepła,bezpośredniego
światłasłonecznegolubekstremalnieniskich
temperatur.
• Abyzapewnićnajlepszefunkcjonowanie
monitoraijegodługążywotnośćnależygo
używaćwmiejscach,wktórychtemperaturai
wilgotnośćmieścisięwpodanymzakresie.

2
1. Ważne
• Temperatura:0-40°C32-95°F
• Wilgotność:20-80%RH
Ważne informacje dotyczące wypalania obrazu/
powidoku
• Popozostawieniumonitorabeznadzoru
należyzawszeuaktywniaćprogram
wygaszaczaekranuzruchomymobrazem.
Abyzapobiecpozostawaniunamonitorze
trwałego,statycznegoobrazunależyzawsze
uaktywniaćaplikacjędookresowego
odświeżaniaekranu.Wydłużonenieprzerwane
wyświetlaniestałychlubnieruchomych
obrazów,możespowodowaćnaekranie
"wypalenie",znanerównieżjako"powidok"lub
"poobraz".
• "Wypalenie","poobraz"lub"powidok"to
dobrzeznanezjawiskodotyczącetechnologii
LCD.Wwiększościprzypadków,"wypalenie"
lub"powidok"albo"poobraz"znikastopniowo
popewnymczasieodwyłączeniazasilania.
Ostrzeżenie
Nieuaktywnianiewygaszaczaekranulub
aplikacjiokresowegoodświeżaniaekranu,może
spowodowaćpoważnesymptomy"wypalenia"
lub"poobrazu"albo"powidoku",którenieznikną
iniemożnabędzieichnaprawić.Wspomniane
uszkodzenieniepodlegagwarancji.
Serwis
• Pokrywęobudowymożeotwieraćwyłącznie
wykwalifikowanypersonelserwisu.
• Jeśliwymaganesąjakiekolwiekdokumenty
dotyczącenaprawylubintegracjinależy
sięskontaktowaćzlokalnympunktem
serwisowym.(sprawdźrozdział"Centrum
informacjiklienta")
• Informacjedotyczącetransportu,można
uzyskaćwczęści"Specyfikacjetechniczne".
• Niewolnopozostawiaćmonitoraw
samochodzie/bagażnikunagrzewanym
bezpośrednimipromieniamisłońca.
Uwaga
Jeślimonitorniedziałanormalnie,lubgdynie
mapewności,którąproceduręzastosować
podczaswykonywaniainstrukcjidziałanianależy
skontaktowaćsięztechnikiemserwisu.
1.2 Konwencje zapisu
Konwencjezapisuzastosowanewniniejszym
dokumenciewykorzystująnastępująceelementy:
Uwagi, przestrogi i ostrzeżenia
Wtejinstrukcjipewneblokitekstumogąbyć
wyróżnionepoprzezzastosowaniepogrubienia
lubpochyleniaczcionki,mogąteżtowarzyszyćim
ikony.Blokitakiezawierająuwagi,przestrogilub
ostrzeżenia.Sąonewykorzystywanewnastępujący
sposób:
Uwaga
Taikonawskazujeważnąinformacjęiporadę,
pomocnąwlepszymwykorzystaniumożliwości
sprzętu.
Przestroga
Taikonawskazujeinformacje,jakuniknąć
potencjalnegouszkodzeniasprzętulubutraty
danych.
Ostrzeżenie
Taikonawskazujemożliwośćpowstaniazagrożenia
dlazdrowialubżyciaorazwskazujesposób
uniknięciaproblemu.
Niektóreostrzeżeniamogąmiećinnąformęoraz
występowaćbezikon.Wtakichprzypadkach
określonysposóbprezentacjiostrzeżeniajest
wskazywanyprzezodpowiednieprzepisy.

3
1. Ważne
1.3 Usuwanie produktu i materiałów
opakowania
Utylizacja odpadów elektrycznych i
elektronicznych-WEEE
Thismarkingontheproductoronits
packagingillustratesthat,underEuropean
Directive2002/96/ECgoverningusedelectrical
andelectronicappliances,thisproductmay
notbedisposedofwithnormalhousehold
waste.Youareresponsiblefordisposalof
thisequipmentthroughadesignatedwaste
electricalandelectronicequipmentcollection.
Todeterminethelocationsfordroppingoff
suchwasteelectricalandelectronic,contact
yourlocalgovernmentofce,thewastedisposal
organizationthatservesyourhouseholdorthe
storeatwhichyoupurchasedtheproduct.
Yournewmonitorcontainsmaterialsthatcan
berecycledandreused.Specializedcompanies
canrecycleyourproducttoincreasethe
amountofreusablematerialsandtominimize
theamounttobedisposedof.
Allredundantpackingmaterialhasbeen
omitted.Wehavedoneourutmosttomakethe
packagingeasilyseparableintomonomaterials.
Pleasendoutaboutthelocalregulationson
howtodisposeofyouroldmonitorandpacking
fromyoursalesrepresentative.
Taking back/Recycling Information for
Customers
Philipsestablishestechnicallyandeconomically
viableobjectivestooptimizetheenvironmental
performanceoftheorganization‘sproduct,
serviceandactivities.
Fromtheplanning,designandproduction
stages,Philipsemphasizestheimportantof
makingproductsthatcaneasilyberecycled.At
Philips,end-of-lifemanagementprimarilyentails
participationinnationaltake-backinitiatives
andrecyclingprogramswheneverpossible,
preferablyincooperationwithcompetitors,
whichrecycleallmaterials(productsandrelated
packagingmaterial)inaccordancewithall
EnvironmentalLawsandtakingbackprogram
withthecontractorcompany.
Yourdisplayismanufacturedwithhighquality
materialsandcomponentswhichcanbe
recycledandreused.
Tolearnmoreaboutourrecycling
programpleasevisit:http://www.philips.
com/sites/philipsglobal/about/sustainability/
ourenvironment/productrecyclingservices.page.

4
2. Ustawienia monitora
2. Ustawienia monitora
2.1 Instalacja
Zawartość opakowania
VGA (opcjonalne)Kabel zasilający
Interfejs USBDVI (Opcjonalne)
Instalacja podstawy
1. Połóżmonitorekranemwdółnagładkiej
powierzchni.Należyuważać,abynie
zarysowaćlubnieuszkodzićekranu.
2. Zatrzaśnijpodstawęwobszarze
montażowymVESA.

5
2. Ustawienia monitora
Podłączanie do komputera
1
2
3
4
8
9
5
6
7
5
9
4
6
3
2
1
BlokadaKensingtonzabezpieczeniaprzed
kradzieżą
2
WejścieVGA
3
Ethernet
4
MIC
5
Wyjścieaudio
6
Wejściezasilaniaprądemzmiennym
7
Całkowitywyłącznikzasilania
8
PortUSBpobieraniadanych
9
PortUSBprzesyłaniadanych
Podłączenie komputera
1. Podłączpewnieprzewódzasilającydo
złączaztyłumonitora.
2. Wyłączkomputeriodłączkabelzasilający.
3. Podłączkablesygnałowemonitorado
złączawideowtylnejczęścikomputera.
4. Podłączkabelzasilającykomputerai
monitoradopobliskiegogniazda.
5. Włączkomputerimonitor.Jeślina
monitorzepojawisięobraz,oznaczato,że
instalacjazostałazakończona.
2.2 Działanie monitora
Opis przycisków sterowania
7
6
25
4
3
1
WŁĄCZENIEiWYŁĄCZENIE
zasilaniamonitora.
DostępdomenuOSD.
PotwierdzenieregulacjiOSD.
DopasowaniemenuOSD.
PowerSensor.
Zmianaźródławejściasygnału.
Powrótdopoprzedniego
poziomumenuOSD.
Przyciskskrótufunkcji
SmartImage.Wybieraćmożna
spośród6trybów:Ofce
(Biuro),Photo(Zdjęcia),Movie
(Film),Game(Gry),Economy
(Ekonomiczny),Off(Wył.).

6
2. Ustawienia monitora
Opis menu ekranowego OSD
Co to jest Menu ekanowe (OSD)?
OSD(Menuekanowe)tofunkcjadostępnawe
wszystkichmonitorachLCDPhilips.Umożliwia
onaregulacjęprzezużytkownikaparametrów
wyświetlaniaekranulubbezpośredni
wybórfunkcjimonitorówwoknieinstrukcji
ekranowych.Przyjaznydlaużytkownikainterfejs
ekranowyjestpokazanyponiżej:
Podstawowe i proste instrukcje dotyczące
przycisków sterowania
WpokazanymwyżejOSD,możnanacisnąć
przyciski napaneluprzednimmonitoraw
celuprzesunięciakursorainacisnąćprzyciskOK
wcelupotwierdzenialubzmiany.
Menu OSD
Poniżejzamieszczonyjestwidokogólny
strukturymenuekranowegoOSD.Można
gowykorzystaćjakopunktodniesieniaprzy
późniejszymwykonywaniuróżnychregulacji.
Main menu Sub menu
Picture
OSD Settings
Setup
Language
Color
Audio
Input
Power Sensor
Picture Format
Brightness
Contrast
Horizontal
Vertical
Transparency
OSD Time Out
Auto
V.Position
Phase
Clock
Resolution Notification
Reset
Information
English, Español, Français, Deutsch, Italiano,
Português, Русский, 简体中文
Color Temperature
sRGB
User Define
VGA
USB
On
Off
SmartContrast
Gamma
H.Position
Power LED
Wide Screen, 4:3
0~100
0~100
0~100
0~100
0~100
Off, 1, 2, 3, 4
0, 1, 2, 3, 4
5s, 10s, 20s, 30s, 60s
On, Off
Yes, No
0~100
0~100
0~100
5000K, 6500K, 7500K,
8200K, 9300K, 11500K
Red: 0~100
Green: 0~100
Blue: 0~100
Off, On
1.8, 2.0, 2.2, 2.4, 2.6
0~100
0, 1, 2, 3, 4
On, Off
Volume
Mute
OSD Rotate
On, Off

7
2. Ustawienia monitora
Powiadomienie o rozdzielczości
Tenmonitordziałaoptymalnieprzyjego
rozdzielczościoryginalnej,1920×1080
@60Hz.Pouruchomieniumonitoraprzy
innejrozdzielczości,naekraniezostanie
wyświetlonykomunikatalarmu:Use1920×
1080@60Hzforbestresults(Najlepsze
wynikidajeustawienie1920×1080@60
Hz).
Alarmdotyczącywyświetlaniawinnej
rozdzielczościniżrozdzielczośćoryginalna,
możnawyłączyćwmenuUstawieniaOSD
(menuekranowe).
Funkcje zyczne
Nachylanie
20
-5
Obracanie
+65
-65
Regulacja wysokości
130mm
Przestawianie ekranu
90
0

8
2. Ustawienia monitora
2.3 Zdejmij zespół podstawy do
montażu VESA
Przedrozpoczęciemdemontażupodstawy
monitoranależywykonaćwymienioneponiżej
instrukcje,abyuniknąćmożliwychuszkodzeńlub
obrażeń.
1. Połóżmonitorekranemwdółnagładkiej
powierzchni.Należyuważać,abynie
zarysowaćlubnieuszkodzićekranu.
2. Usuńśrubyzpokrywyzawiasu.
Uwaga
Tenmonitorumożliwiamontażwstandardzie
montażowymVESA100mmx100mm.
100mm
100mm

9
3. Monitor dokujący USB - wprowadzenie
3. Monitor dokujący USB -
wprowadzenie
Jeślinależyszdoogromnejwiększości
użytkownikówlaptopów,którzysąpozbawieni
wygodyzapewnianejprzezstacjędokującą,
monitordokującyUSBbędziedlaCiebieidealnym
rozwiązaniem.
MonitordokującyUSBoferujeszybkiinterfejsUSB
3.0odużejprędkości,standardowyhubUSB2.0
orazłączesieciEthernetigłośnikistereo.Wystarczy
pojedynczykabelUSB,bypodłączyćlaptopai
uzyskaćobrazwideowpełnejrozdzielczościHD,
cyfrowydźwiękidostępdosieci.Dodatkowa
wygodawynikazmożliwościstałegopodłączenia
akcesoriówtakichjakklawiatura,mysziinne
peryferia,copozwalauwolnićcennegniazdaUSB
laptopalubultrabooka.
3.1 Obsługa monitora dokującego
USB
Instalacja oprogramowania gracznego
DisplayLink
AbyużywaćmonitoradokującegoUSBjako
drugiegoekranu,wsystemieWindowsnależy
zainstalowaćoprogramowaniegraczne
DisplayLink.Programtenułatwiasterowanie
preferencjamiwyświetlania.Sterownikjestzgodny
zsystemamiMicrosoftWindows8,7,VistaiXP.
Należypamiętać,żetenwyświetlaczniedziaław
systemieDOS.
Procedura instalacji:
1. KliknijdwukrotnieplikSetup.exena
załączonymdyskuCD.PojawisięoknoKontrola
kontaużytkownika.(powłączeniuwsystemie
operacyjnym)
2. KliknijTak,poczymnastąpiotwarcieokna
akceptacjilicencjiużytkownikaoprogramowania
DisplayLink.
3. KliknijprzyciskTak.Zostanieuruchomiony
instalatorprogramówDisplayLinkCorei
DisplayLinkGraphics.
Uwaga
Podczasinstalacjiekranmożemigaćlubstaćsię
czarny.Oknoinstalacjipowyżejzniknie,alepod
koniecinstalacjiniepojawisiężadenkomunikat.
4. Pocałkowitymzainstalowaniuoprogramowania
podłączmonitorUSBdolaptopakablemUSB,po
czymnapaskuzadańponiżejpokazanyzostanie
komunikat„Znaleziononoweurządzenie”.
5. Poznalezieniuurządzenia,nastąpiautomatyczna
instalacjagrakiDisplayLink.
6. Pozakończeniuinstalacjiwystarczyponownie
uruchomićlaptopaiprzystąpićdokorzystaniaz
monitoradokującegoUSB.
7. ObraznamonitorzedokującymUSBbędzie
wyświetlanypozakończeniuuruchamianiasystemu
Windows.

10
3. Monitor dokujący USB - wprowadzenie
Sterowanie monitorem
Wykrywaniepodłączanychurządzeńjest
sygnalizowaneikonąwpaskuzadań.Umożliwia
onadostępdomenumenedżeraDisplayLink.
AbykorzystaćzmenuDisplayLinkManager
1. Wpaskuzadańkliknijstrzałkę„Pokażukryte
ikony”,abypokazaćwszystkiedostępneikony.
2. KliknijikonęDisplayLink .
Pojawisięmenuzkilkomaopcjami.Opisanoje
poniżej.
Windows8,Windows7
WindowsVista,WindowsXP

11
3. Monitor dokujący USB - wprowadzenie
Menu Opcje Podmenu Opcje Opis
DisplayLink
Manager(Menedżer
DisplayLink)
Tojesttytułwinterfejsieużytkownika.Kliknięcietej
pozycjispowodujeotwarcieoknasystemuWindows
doregulacjirozdzielczościekranu.
Checkforupdates
(Sprawdźaktualizacje)
PołączeniezserweremusługiWindowsUpdatew
celusprawdzenia,czysądostępnenowszewersje
sterownikówiewentualnegopobraniaich.
DisplayLinkdevicesl
(Urządzenia
DisplayLink)
Opcjedokonguracji
urządzeniaPhilips
231P4U
Wtejczęścimenuwidocznajestlistapodłączonych
urządzeńDisplayLink.Każdeztychurządzeńma
indywidualnepodmenukonguracyjne.
Opcjeztychmenupodrzędnychopisanowponiższej
tabeli.
AudioSetup
(Ustawieniadźwięku)
OtwieraoknokonguracjidźwiękusystemuWindows
VideoSetup
(Ustawieniawideo)
Otwieraoknodoregulacjirozdzielczościekranuw
systemieWindows.
ScreenResolution
(Rozdzielczość
ekranu)
Wyświetlenielistydostępnychrozdzielczości.
Niektórerozdzielczościmogąbyćujętewklamry[].
PatrzTrybyrozszerzone.Taopcjaniejestdostępnaw
trybielustrzanegoobrazu,ponieważrozdzielczośćjest
zdeniowanajakorozdzielczośćgłównegomonitora.
ScreenRotation
(Obrótekranu)
Normalny BrakstosowaniaobrotuwyświetlaczaDisplayLink
Obrótwlewo Obrótrozszerzonegolustrzanegoobrazuokąt270
stopniwprawo.
Obrótwprawo Obrótrozszerzonegolustrzanegoobrazuokąt90
stopniwprawo.
Górawdół Obrótrozszerzonegolustrzanegoobrazuokąt180
stopniwprawo.
ExtendTo(Rozbuduj
do)
Wprawo Rozbudowawyświetlaczazprawejstronygłównego
wyświetlacza.
W lewo Rozbudowawyświetlaczazlewejstronygłównego
wyświetlacza.
Nad Rozbudowawyświetlaczanadgłównym
wyświetlaczem.
Poniżej Rozbudowawyświetlaczapodgłównym
wyświetlaczem.
Extend(Rozbudowa) RozszerzaekransystemuWindowsnatenekran.
SetasMainDisplay
(Ustawjakomonitor
główny)
Pozwalawybraćdanyekranjakomonitorgłówny.

12
3. Monitor dokujący USB - wprowadzenie
Menu Opcje Podmenu Opcje Opis
NotebookDisplay
Off(Wyłączekran
laptopa)
Pozwalawyłączyćekranlaptopaiwybraćmonitor
DisplayLinkjakoekrangłówny.
Uwaga:Taopcjabędziewidocznatylkowprzypadku,
gdypołączonyjesttylko1ekranUSBDisplayLink.
Będziewidocznatakżenalaptopach.
Mirror
(Obrazlustrzany)
Skopiowaniezawartościgłównegoekranui
odtworzeniejejnadrugim.
Uwaga:Rozdzielczościobuekranówwtrybie
lustrzanymmusząbyćidentyczne.Możetooznaczać
rozdzielczośćniższąniżzalecana.
Tryblustrzanyjestmożliwytylkowprzypadku
2monitorów.Jeślijedenzmonitorówjużjest
przełączonywtryblustrzany,taopcjabędzie
wyszarzonainiedostępnadlapozostałychmonitorów
DisplayLink.
Wył. Wyłączadanymonitor.
OptimizeforVideo
(Optymalizacjadla
video)
Wybierztęopcję,abyuzyskaćlepsząjakość
odtwarzanialmuwwyświetlaczachzwłączoną
funkcjąDisplayLink.Opcjętąnależywybraćwyłącznie
podczasodtwarzaniatreścivideo.
Uwaga:Powłączeniutekstmożebyćmniejwyraźny.
FittoTV
(DopasujdoTV)
JeślipulpitWindowsniejestwcałościwidocznyna
monitorze,możnaużyćtejopcjiwceludopasowania
rozmiarupulpituWindows.
Uwagi:
•Taopcjabędziewidocznatylkowprzypadku,gdy
połączonyjesttylko1ekranUSBDisplayLink.
•Taopcjabędziedziałaćtylkowtrybierozszerzenia.
Wybranietejopcjiwtrybielustrzanymspowoduje
przełączeniewtrybrozszerzenia.
WięcejinformacjizawierawitrynaDisplayLink:http://
www.displaylink.com/support/downloads.php.
DokontrolidziałaniapodłączonegomonitoraDisplayLinkmożnatakżeużyćkombinacjiklawiszy
Windows+Pwceluwyświetleniamenu(iprzechodzeniaprzezjegoopcje)doprzełączaniatrybu.

13
3. Monitor dokujący USB - wprowadzenie
Kongurowanie łącza Ethernet stacji
dokującej USB
1. Otwórzokno„Połączeniasieciowe”.
WsystemachWindows8,Windows7lub
WindowsVistawpisz„ncpa.cpl”wpolu
wyszukiwaniamenuStart:
WsystemieWindowsXPwmenuStart
wybierzpoleceniaPołączz->Pokażwszystkie
połączenia.
2. PojawisięoknoPołączeniasieciowe.
Odszukajpozycję„231P4UUSBEthernet”i
wybierzjakopreferowanepołączenie.
3. Kliknijprawymprzyciskiemmyszyikonę
231P4UUSBEthernetiwybierzopcję
„Połącz”.TerazmożnakorzystaćzInternetu.
Uwaga
PrzynawiązywaniupołączeńEthernetza
pośrednictwemmonitoradokującegoUSB
wymaganejestpołączeniezwrotneUSBmiędzy
laptopemimonitorem.
Kongurowanie źródła dźwięku dla stacji
dokującej USB
1. KliknijikonęDisplayLink ,wybierzopcję
„AudioSetup”(Ustawieniadźwięku),jakna
ilustracjiponiżej.

14
3. Monitor dokujący USB - wprowadzenie
2. Kliknijopcję231P4UUSBAudioiwybierz
pozycjęWłącz.
3. 231P4UUSBAudiostajesiędomyślnym
urządzeniemkomunikacyjnym.Kliknijponownie
pozycję231P4UUSBAudioprawym
przyciskiemmyszyiwybierzopcję„Ustawjako
urządzeniedomyślne”.Terazmożnasłuchać
muzykiprzezgłośnikimonitoradokującegoUSB.
Uwaga
Funkcjaaudiojestdostępnatylkopopołączeniu
zkomputeremzapomocąkablazwrotnego
USB.
5
Stacja dokująca USB
Wbudowanegniazdosłuchawek,wejście
mikrofonowe,głośniki,Ethernet,1xUSB3.0
zwrotne,2xUSB3.0i1xUSB2.0toatuty,
dziękiktórymtenmonitorjestwygodną
iwszechstronnąstacjąroboczą,adojej
połączeniazkomputeremiuruchomienia
wszystkichportówwystarczajedenkabel
zwrotnyUSB3.0.
Uwaga
Wceluuzyskaniaszczegółowychiaktualnych
informacjiooprogramowaniuDisplayLink
możnaodwiedzićstronęDisplayLinkhttp://
www.displaylink.com/support/downloads.php.

15
4. Optymalizacja obrazu
4. Optymalizacja obrazu
4.1 SmartImage
Co to jest?
FunkcjaSmartImageudostępniaustawienia
wstępneoptymalizująceobrazdlaróżnegorodzaju
treści,dynamiczniedostosowującjasność,kontrast,
koloriostrośćwczasierzeczywistym.Niezależnie
odpracyzaplikacjamitekstowymi,wyświetlania
obrazówczyoglądanialmów,funkcjaPhilips
SmartImagezapewniadoskonałe,zoptymalizowane
działaniemonitora.
Dlaczego jest mi to potrzebne?
Wymaganyjestmonitorzapewniający
zoptymalizowanewyświetlaniewszystkich
ulubionychrodzajówtreści,aoprogramowanie
SmartImagedynamiczniedostosowujejasność,
kontrast,koloriostrośćwczasierzeczywistymw
celupoprawywrażeńpodczasoglądaniaobrazuna
monitorze.
Jak to działa?
SmartImagetozastrzeżona,wiodącatechnologia
rmyPhilipsanalizującawyświetlanenaekranie
treści.Napodstawiewybranegoscenariusza
funkcjaSmartImagedynamiczniepoprawia
kontrast,nasyceniekoloróworazostrośćobrazów,
poprawiającwyglądwyświetlanychelementów-a
wszystkotowczasierzeczywistym,ponaciśnięciu
jednegoprzycisku.
Jak włączyć funkcję SmartImage?
1. Naciśnij ,abyuruchomićmenuekranowe
SmartImage.
2. Kontynuujnaciskanie wceluprzełączenia
międzytrybamiOfce(Biuro),Photo
(Zdjęcia),Movie(Film),Game(Gry),Economy
(Ekonomiczny)iOff(Wył.).
3. MenuekranoweSmartImagebędzie
widocznenaekranieprzez5sekund;wcelu
potwierdzeniamożnatakżenacisnąćprzycisk
"OK".
4. PowłączeniufunkcjiSmartImage,schemat
sRGBjestwyłączanyautomatycznie.Aby
korzystaćzsRGBnależywyłączyćfunkcję
SmartImageprzyciskiem naprzednim
panelumonitora.
Opróczprzewijaniazapomocąprzycisku
,możnatakżenacisnąćprzyciski wcelu
dokonaniawyboruinacisnąć„OK”wcelu
potwierdzeniawyboruorazzamknięciamenu
OSDSmartImage.
Wybieraćmożnaspośródsześciutrybów:Ofce
(Biuro),Photo(Zdjęcia),Movie(Film),Game(Gry),
Economy(Ekonomiczny)iOff(Wył.).
• Office (Biuro): Uwydatniatekstiobniża
jasnośćwceluzwiększeniaczytelności
izmniejszeniazmęczeniaoczu.Trybten
znaczącopoprawiaczytelnośćiwydajność
podczaspracyzarkuszamikalkulacyjnymi,
plikamiPDF,zeskanowanymiartykułamilub
innymiogólnymiaplikacjamibiurowymi.
• Photo (Zdjęcia): Tenprofilłączynasycenie
kolorów,dynamicznykontrastipoprawę
ostrościwceluwyświetlaniazdjęćiinnych
obrazówzeznakomitąprzejrzystościąiw
żywychkolorach-wszystkotobezartefaktów
iwyblakłychkolorów.
• Movie (Film): Zwiększonajaskrawość,
pogłębionenasyceniekolorów,dynamiczny
kontrastidużaostrośćzapewniają
wyświetlaniekażdegoszczegółuciemniejszych
obszarówfilmów,bezrozmyciakolorów
wmiejscachjaśniejszych,zzachowaniem
dynamicznychwartościnaturalnych
najlepszegowyświetlaniaobrazówwideo.

16
4. Optymalizacja obrazu
• Game (Gry): Włączobwódoverdrivedla
uzyskanianajlepszegoczasuodpowiedzi,
zmniejszeniadrżeniakrawędziszybko
poruszającychsiępoekranieobiektów,
poprawieniawspółczynnikakontrastudla
jasnegoiciemnegoschematu,tenprofil
zapewnianajlepszemożliwościdlagraczy.
• Economy (Ekonomiczny): Wtymprofilu
dostosowywanesąjasnośćikontrasti
dokładniedopasowywanepodświetleniew
celuprawidłowegowyświetlaniacodziennych
aplikacjibiurowychiuzyskanianiższegozużycia
energii.
• Off (Wył.): Brakoptymalizacjipoprzez
SmartImage.
4.2 SmartContrast
Co to jest?
Unikatowatechnologia,dynamicznieanalizująca
wyświetlanątreśćiautomatycznieoptymalizująca
współczynnikkontrastumonitorawcelu
zapewnieniamaksymalnejprzejrzystościwizualnej
iprzyjemnościpłynącejzoglądania,przez
zwiększaniepodświetleniawceluuzyskania
wyraźniejszych,bardziejczystychijaśniejszych
obrazówlubzmniejszaniepodświetleniawcelu
wyraźnegowyświetlaniaobrazównaciemnymtle.
Dlaczego jest mi to potrzebne?
Wymaganajestnajlepszaklarownośćwizualnai
komfortpodczasoglądaniawszystkichrodzajów
treści.SmartContrastdynamicznieregulujekontrast
idostosowujepodświetleniewceluuzyskania
wyraźnych,czystych,jasnychobrazówpodczasgier
luboglądanialmówalbowyraźnego,czytelnego
tekstuprzypracybiurowej.Zmniejszeniezużycia
energiimonitorazapewniaoszczędnośćpieniędzyi
wydłużenieżywotnościmonitora.
Jak to działa?
PouaktywnieniufunkcjiSmartContrast,analizuje
onawyświetlanązawartośćwczasierzeczywistym
wceludostosowaniakolorówiintensywności
podświetlenia.Funkcjatadynamiczniepoprawia
kontrast,zapewniającdoskonałąjakośćpodczas
oglądaniavideolubpodczasgier.
4.3 Philips SmartControl Premium
NowyprogramSmartControlPremiumPhillips
umożliwiasterowaniemonitorempoprzezłatwyw
użyciugracznyinterfejsekranowy.Skomplikowane
regulacjetoprzeszłość,ponieważtoprzyjazne
dlaużytkownikaoprogramowanie,prowadzi
użytkownikaprzezprocedurydokładnejregulacji
rozdzielczości,kalibracjikolorów,regulacjizegara/
fazy,regulacjiRGBpunktubieli,itd.
Wyposażonewnajnowszątechnologięalgorytmu
jądrazapewniającąszybkieprzetwarzaniei
uzyskiwanieodpowiedzi,zgodnezWindows7,
przyciągającewzrokdziękianimowanejikonie
oprogramowanie,możepoprawićdoznania
podczasoglądaniaobrazunamonitorachPhilips!
Instalacja
• Wykonajinstrukcjeidokończinstalację.
• Uruchomieniemożnawykonaćpo
zakończeniuinstalacji.
• Wcelupóźniejszegouruchomienianależy
kliknąćikonęskrótunapulpicielubnapasku
narzędzi.
Kreator pierwszego uruchomienia
• Popierwszejinstalacjioprogramowania
SmartControlPremiumnastąpiautomatyczne
wyświetleniekreatorapierwszego
uruchomienia.
• Kreatorkrokpokrokuprzeprowadziprzez
czynnościregulacjimonitora.
• Wcelupóźniejszegouruchomieniakreatora
możnatakżeprzejśćdomenuPlug-in
(DodatkiPlug-in).

17
4. Optymalizacja obrazu
• Dalszeopcjemożnadostosowaćbezkreatora,
poprzezoknoStandard(Standardowe).
Uruchomienie w oknie Standard
(Standardowe)
Menu Adjust (Dostosuj)
• MenuAdjust(Dostosuj)umożliwia
dopasowanie,takichustawieńjakBrightness
(Jasność),Contrast(Kontrast)iResolution
(Rozdzielczość).
• Należypostępowaćzgodniezinstrukcjamii
wykonaćregulacje.
• Cancel(Anuluj)powodujewyświetlenie
pytaniaoanulowanieinstalacji.
Menu Color (Kolor)
• MenuColor(Kolor)umożliwiadopasowanie
ustawieńRGB,BlackLevel(Poziomczerni),
WhitePoint(Punktbieli),DisplayGamma
(Gammawyświetlacza),Calibration
(Kalibracja),SmartImageiSmartKolor.
• Należypostępowaćzgodniezinstrukcjamii
wykonaćregulacje.
• Sprawdźwtabeliponiżejokreślonyelement
podmenu.
• PrzykładfunkcjiColorCalibration(Kalibracja
kolorów).

18
4. Optymalizacja obrazu
1. "ShowMe"(Pokaż)uruchamiasamouczek
kalibracjikolorów.
2. Start-uruchamia6-krokowąsekwencję
kalibracjikolorów.
3. QuickView(Szybkipodgląd)umożliwia
ładowanieobrazówprzed/pozmianie.
4. AbypowrócićdogłównegooknaColor
(Kolor)należykliknąćprzyciskCancel
(Anuluj).
5. FunkcjaEnablecolorcalibration(Włącz
kalibracjękolorów)jestwłączona
domyślnie.Jeśliniejestzaznaczona,
uniemożliwiawykonaniekalibracjikolorów,
aprzyciskistart(startu)iszybkiego
podglądusąwyszarzone.
6. Naekraniekalibracjimusząznajdowaćsię
informacjepatentowe.
Strona się ładuje...
Strona się ładuje...
Strona się ładuje...
Strona się ładuje...
Strona się ładuje...
Strona się ładuje...
Strona się ładuje...
Strona się ładuje...
Strona się ładuje...
Strona się ładuje...
Strona się ładuje...
Strona się ładuje...
Strona się ładuje...
Strona się ładuje...
Strona się ładuje...
Strona się ładuje...
Strona się ładuje...
Strona się ładuje...
Strona się ładuje...
Strona się ładuje...
Strona się ładuje...
Strona się ładuje...
Strona się ładuje...
Strona się ładuje...
Strona się ładuje...
Strona się ładuje...
Strona się ładuje...
Strona się ładuje...
Strona się ładuje...
Strona się ładuje...
Strona się ładuje...
-
 1
1
-
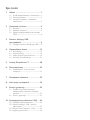 2
2
-
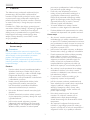 3
3
-
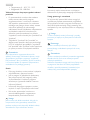 4
4
-
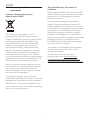 5
5
-
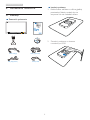 6
6
-
 7
7
-
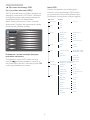 8
8
-
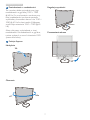 9
9
-
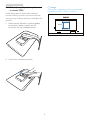 10
10
-
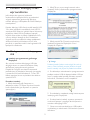 11
11
-
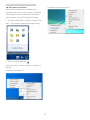 12
12
-
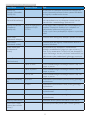 13
13
-
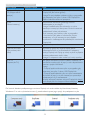 14
14
-
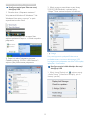 15
15
-
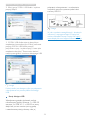 16
16
-
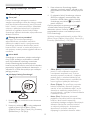 17
17
-
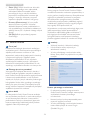 18
18
-
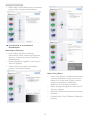 19
19
-
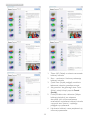 20
20
-
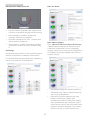 21
21
-
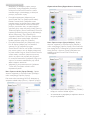 22
22
-
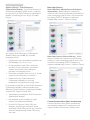 23
23
-
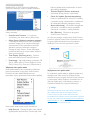 24
24
-
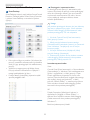 25
25
-
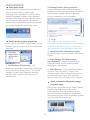 26
26
-
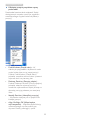 27
27
-
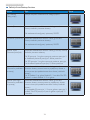 28
28
-
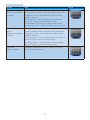 29
29
-
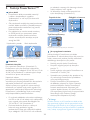 30
30
-
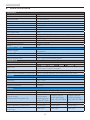 31
31
-
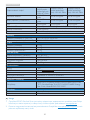 32
32
-
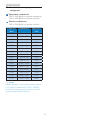 33
33
-
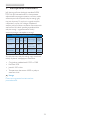 34
34
-
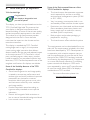 35
35
-
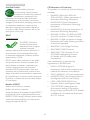 36
36
-
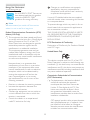 37
37
-
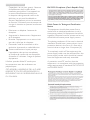 38
38
-
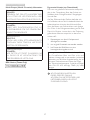 39
39
-
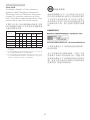 40
40
-
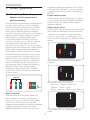 41
41
-
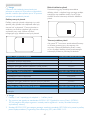 42
42
-
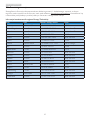 43
43
-
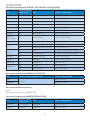 44
44
-
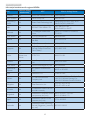 45
45
-
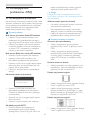 46
46
-
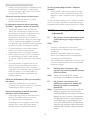 47
47
-
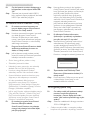 48
48
-
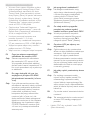 49
49
-
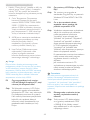 50
50
-
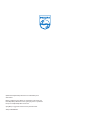 51
51
Philips 231P4UPES/00 Instrukcja obsługi
- Kategoria
- Telewizory
- Typ
- Instrukcja obsługi
Powiązane artykuły
-
Philips 221S6QUMB/00 Instrukcja obsługi
-
Philips 241B7QUPEB/01 Instrukcja obsługi
-
Philips 273G3DHSW/00 Instrukcja obsługi
-
Philips 221B6QPYEB/00 Instrukcja obsługi
-
Philips 241B7QUBHEB/01 Instrukcja obsługi
-
Philips 272B7QUBHEB/00 Instrukcja obsługi
-
Philips 243B1JH/00 Instrukcja obsługi
-
Philips C221S3UCW/00 Instrukcja obsługi
-
Philips 221S3UCS/00 Instrukcja obsługi
-
Philips SB4B1928UB/00 Instrukcja obsługi