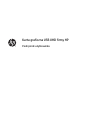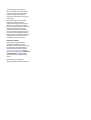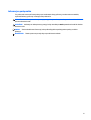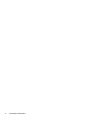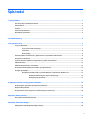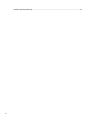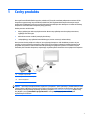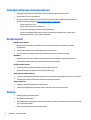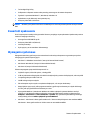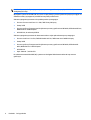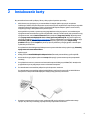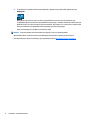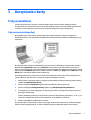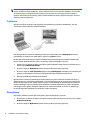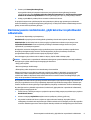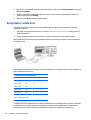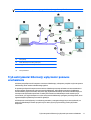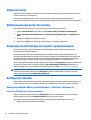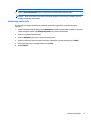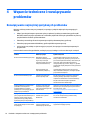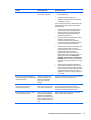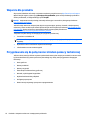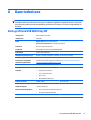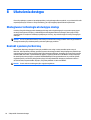HP UHD USB Graphics Adapter Instrukcja obsługi
- Typ
- Instrukcja obsługi

Karta graficzna USB UHD firmy HP
Podręcznik użytkownika

© 2015 HP Development Company, L.P.
Microsoft i Windows są zarejestrowanymi
znakami towarowymi lub zastrzeżonymi
znakami towarowymi firmy Microsoft
Corporation w Stanach Zjednoczonych i/lub
innych krajach.
Informacje zamieszczone w niniejszym
dokumencie mogą ulec zmianie bez
powiadomienia. Jedyne gwarancje, jakie są
udzielane przez firmę HP na jej produkty i
usługi, są jawnie określone w oświadczeniach
gwarancyjnych dołączonych do takich
produktów i usług. Żadne sformułowanie
zawarte w niniejszej dokumentacji nie może
być traktowane jako dodatkowa gwarancja.
Firma HP nie ponosi żadnej odpowiedzialności
za błędy bądź przeoczenia techniczne lub
edytorskie w niniejszej dokumentacji.
Informacje o produkcie
Niniejszy podręcznik opisuje funkcje
występujące w większości modeli. W
zakupionym produkcie niektóre funkcje mogą
być niedostępne. Aby uzyskać dostęp do
najnowszej instrukcji obsługi, przejdź do
http://www.hp.com/support, a następnie
wybierz swój kraj. Wybierz pozycję Sterowniki
i oprogramowanie a następnie postępuj
zgodnie z instrukcjami wyświetlanymi na
ekranie.
Wydanie pierwsze: wrzesień 2015
Numer katalogowy dokumentu: 832997-241

Informacje o podręczniku
Ten podręcznik zawiera informacje dotyczące instalowania karty graficznej, instalowania sterowników,
użytkowania karty graficznej i rozwiązywania problemów.
OSTRZEŻENIE! Wskazuje na niebezpieczną sytuację, której nieuniknięcie może spowodować śmierć lub
poważne obrażenia ciała.
OSTROŻNIE: Wskazuje na niebezpieczną sytuację, której nieuniknięcie może spowodować małe lub średnie
obrażenia ciała.
UWAGA: Zawiera dodatkowe informacje, które podkreślają lub uzupełniają ważne punkty w tekście
głównym.
WSKAZÓWKA: Zawiera pomocne porady dotyczące ukończenie zadania.
iii

iv Informacje o podręczniku

Spis treści
1 Cechy produktu ............................................................................................................................................. 1
Instrukcje dotyczące bezpieczeństwa ................................................................................................................... 2
Zastosowania ......................................................................................................................................................... 2
Funkcje ................................................................................................................................................................... 2
Zawartość opakowania .......................................................................................................................................... 3
Wymagania systemowe ......................................................................................................................................... 3
2 Instalowanie karty ........................................................................................................................................ 5
3 Korzystanie z karty ....................................................................................................................................... 7
Tryby wyświetlania ................................................................................................................................................ 7
Tryb rozszerzenia (domyślny) ............................................................................................................ 7
Tryb lustra ........................................................................................................................................... 8
Ekran główny ....................................................................................................................................... 8
Dostosowywanie rozdzielczości, głębi kolorów i częstotliwości odświeżania .................................................... 9
Korzystanie z wielu kart ...................................................................................................................................... 10
Tryb wstrzymania i hibernacji, wyłączanie i ponowne uruchamianie ................................................................ 11
Odłączanie karty .................................................................................................................................................. 12
Odinstalowywanie karty i sterownika ................................................................................................................. 12
Automatyczne aktualizacje sterownika i oprogramowania ............................................................................... 12
Konfiguracja dźwięku .......................................................................................................................................... 12
Konfiguracja dźwięku USB w systemie Windows 7, Windows 8 i Windows 10 ................................ 12
Ustawienie USB audio jako wyjścia domyślnego ........................................................... 12
Konfiguracja wyjścia audio ............................................................................................. 13
4 Wsparcie techniczne i rozwiązywanie problemów .......................................................................................... 14
Rozwiązywanie najczęściej spotykanych problemów ........................................................................................ 14
Wsparcie dla produktu ........................................................................................................................................ 16
Przygotowanie się do połączenia z działem pomocy technicznej ...................................................................... 16
Załą
cznik A Dane techniczne ........................................................................................................................... 17
Karta graficzna USB UHD firmy HP ...................................................................................................................... 17
Załącznik B Ułatwienia dostępu ...................................................................................................................... 18
Obsługiwane technologie ułatwiające dostęp .................................................................................................... 18
v

1 Cechy produktu
Karta graficzna USB UHD (bardzo wysoka rozdzielczość) firmy HP umożliwia podłączenie monitora LCD do
komputera wyposażonego w port USB 3.0 (lub USB 2.0). Dla użytkowników komputerów stacjonarnych
podłączenie dodatkowego monitora za pośrednictwem łącza USB jest dużo łatwiejsze niż otwarcie obudowy
komputera i zainstalowanie wewnętrznej karty graficznej.
Dodany monitor ma kilka zalet.
●
Więcej aplikacji jest widocznych jednocześnie. Można na przykład pracować na jednym monitorze,
oglądając film na drugim.
●
Wiele okien można rozdzielić pomiędzy dwa ekrany.
●
Jedną aplikację, na przykład arkusze kalkulacyjne, można rozszerzyć na dwa ekrany.
Kartę można również podłączać i odłączać, nie wyłączając komputera. Jeśli dodatkowy monitor nie jest
używany, można w dowolnym momencie odłączyć kartę. Nie trzeba uruchamiać ponownie komputera. W
przypadku korzystania z wielu monitorów ważną kwestią jest wydajność systemu. Ten zasilacz zużywa
minimalną ilość zasobów komputera, zapewniając uzyskanie jakości obrazu bez strat wydajności komputera.
(1) Komputer z łączem USB
(2) Karta graficzna USB UHD firmy HP
(3) Monitor DisplayPort
UWAGA: Informacje o bezpieczeństwie i zgodności z przepisami – patrz Informacje o produkcie dostarczone
z kartą graficzną. Mogą być umieszczone na dysku optycznym lub w zestawie z dokumentacją. Aby odszukać
aktualizacje instrukcji obsługi dla danego produktu, przejdź do
http://www.hp.com/support i wybierz swój
kraj. Wybierz pozycję Sterowniki i oprogramowanie a następnie postępuj zgodnie z instrukcjami
wyświetlanymi na ekranie.
1

Instrukcje dotyczące bezpieczeństwa
●
Niniejszy podręcznik użytkownika należy zachować do wykorzystania w przyszłości.
●
Sprzęt należy chronić przed wilgocią.
●
W razie wystąpienia dowolnej z poniższych sytuacji, należy oddać urządzenie do sprawdzenia do
centrum serwisowego HP (patrz
Wsparcie dla produktu na stronie 16):
◦
Sprzęt został zamoczony.
◦
Sprzęt został upuszczony i uszkodzony.
◦
Na sprzęcie znajdują się widoczne oznaki uszkodzenia.
◦
Sprzęt nie działa prawidłowo lub nie można go poprawnie skonfigurować i używać mimo
wykonania instrukcji z podręcznika użytkownika.
Zastosowania
Biurowa stacja robocza
●
Wyświetlanie dużych arkuszy kalkulacyjnych na dwóch monitorach z zachowaniem ciągłości
wyświetlania
●
Lepsza wielozadaniowość bez nakładających się na siebie okien
●
Praca na jednym monitorze podczas wyszukiwania informacji w Internecie na drugim
W podróży
●
Wyświetlanie prezentacji na wielu monitorach bez potrzeby korzystania z drugiego komputera
●
Łatwe wyświetlanie prezentacji na wielu monitorach podczas targów
Graficzna stacja robocza
●
Używanie palet lub narzędzi wyświetlanych na drugim monitorze
●
Wyświetlanie dużych dokumentów w trybie panoramicznym
Stacja robocza służąca do edycji
●
Tworzenie dokumentów na jednym ekranie podczas wyświetlania materiałów pomocniczych na drugim
●
Porównywanie dwóch dokumentów na dwóch ekranach jednocześnie
Analizy finansowe
●
Oddzielny monitor dla każdego strumienia danych
●
Jednoczesne wyświetlanie wykresów i danych zmienianych w czasie rzeczywistym
Funkcje
●
Obsługa wyjścia grafiki DisplayPort
●
Wejście USB 3.0 lub USB 2.0
●
Wyjście DisplayPort obsługuje rozdzielczości do 3840 × 2160 przy częstotliwości 30 Hz lub 2560 x 1600
przy częstotliwości 60 Hz
●
Jednoczesna obsługa do 6 kart graficznych USB
2Rozdział 1 Cechy produktu

●
Technologia Plug & Play
●
Podłączanie i odłączanie monitora bez potrzeby ponownego uruchamiania komputera
●
Zgodność z systemami Windows® 7, Windows 8, i Windows 10
●
Wybudzanie z trybu hibernacji i wstrzymania pracy
●
Dołączony kabel USB 3.0 700 mm
UWAGA: W niektórych trybach na monitorze dodatkowym nie można wyświetlać pełnoekranowych filmów
DVD.
Zawartość opakowania
Przed rozpoczęciem instalacji należy sprawdzić elementy znajdujące się w opakowaniu. Opakowanie powinno
zawierać następujące elementy:
●
Karta graficzna USB UHD firmy HP
●
Dołączony kabel USB 3.0 (700 mm)
●
Instrukcja instalacji
●
Dysk optyczny ze sterownikiem i dokumentacją
Wymagania systemowe
Oprogramowanie karty graficznej można zainstalować na dowolnym komputerze wyposażonym w jeden z
następujących systemów operacyjnych:
●
Windows 7 z dodatkiem Service Pack 1 (wersja 32-bitowa lub 64-bitowa)
●
Windows 8 i Windows 8.1 (wersja 32-bitowa lub 64-bitowa)
●
Windows 10 (wersja 32-bitowa lub 64-bitowa)
Zalecane wymagania sprzętowe dla komputera PC to:
●
Szybkość zegara 1,2 GHz lub wyższa, z obsługą SSE2
●
2 GB na jeden monitor DisplayLink; dla dwóch lub większej liczby monitorów DisplayLink, zaleca się 4 GB
●
Co najmniej jeden port USB 3.0 lub 2.0
●
30 MB wolnego miejsca na dysku
●
Ekran komputerowy do użytku z urządzeniem DisplayLink, o ile nie jest wbudowany.
●
Napęd dysków optycznych, jeśli oprogramowanie karty graficznej instalowane jest z dysku lub dostęp
do sieci, jeśli oprogramowanie instalowane jest z sieci
●
W przypadku Windows 7, Windows 8 i Windows 8.1 indeks wydajności systemu Windows musi być
większy niż 3.0. Dostęp do indeksu wydajności systemu Windows można uzyskać, wybierając opcje
Komputer > Właściwości lub Panel sterowania > Systemu. Aby wyświetlić wynik indeksu graficznego,
należy klikn
ąć polecenie Indeks wydajności systemu Windows.
●
Windows 7 - Windows 8.0: Karta graficzna Microsoft ® DirectX 9 lub późniejsza ze sterownikiem WDDM
Windows 8.1: Karta graficzna DirectX 10 lub nowsza ze sterownikiem WDDM
Zawartość opakowania 3

UWAGA: Systemy o konfiguracji gorszej niż powyższa mogą mieć mniejszą wydajność lub liczbę
obsługiwanych funkcji.
Wymagania systemowe dla UHD (4K) są wyższe niż specyfikacje systemu wymienione powyżej ze względu na
dodatkowe zasoby wymagane do przetwarzania wysokiej rozdzielczości.
Zalecane wymagania systemowe co do produktywności są następujące:
●
Procesor: Procesor Intel Core i5 2 + GHz / AMD Trinity lub lepszy
●
Pamięć: 4 GB
●
Procesor graficzny: Zintegrowane lub dyskretne procesory graficzne Intel HD 4000, ATI Radeon HD7xxx,
NVidia GeForce 5xxM lub lepsze
●
USB: USB 2.0, ale zaleca się USB 3.0
Zalecane wymagania systemowe do odtwarzania wideo w trybie pełnoekranowym są następujące:
●
Procesor: Intel Core i7 2+ GHz / AMD Richland A10-575x / AMD Kaveri A10-7400P lub lepszy
●
Pamięć: 8 GB
●
Procesor graficzny: Zintegrowane lub dyskretne procesory graficzne Intel HD 4000, ATI Radeon HD
8650, NVidia GeForce 7xxM lub lepsze
●
USB: USB 3.0
●
Dysk: 7200 obr. / min lub SSD
Do odtwarzania materiałów UHD (4K), system musi obsługiwać dekodowanie wideo 4K w procesorze
graficznym.
4Rozdział 1 Cechy produktu

2 Instalowanie karty
Aby zainstalować sterownik i podłączyć kartę, należy wykonać poniższe procedury:
1. Włóż dostarczony dysk optyczny ze sterownikiem do napędu dysków optycznych urządzenia
źródłowego. Zawartość dysku CD powinna zostać automatycznie wyświetlona. W przeciwnym wypadku
odszukaj na dysku CD następujący folder: X:\Software\HP Graphics Adapter (gdzie X oznacza literę
napędu optycznego) i kliknij dwukrotnie plik Setup.exe.
W przypadku korzystania z systemu operacyjnego Windows należy się upewnić, że instalowane jest
oprogramowanie sterownika karty graficznej UHD USB w wersji R7.9 lub nowszej. Aby sprawdzić wersję
oprogramowania, otwórz Panel sterowania i kliknij dwukrotnie Programy i funkcje. Wyszukaj numer
wersji oprogramowania DisplayLink Core lub karty graficznej USB firmy HP. Aby pobrać najnowszy
sterownik, przejdź do
http://www.hp.com/support i wybierz odpowiedni kraj oraz język. Wybierz opcję
Sterowniki i pliki do pobrania, wpisz model posiadanej karty graficznej w polu Znajdź według
produktu i kliknij przycisk Przejdź. Aby ukończyć proces pobierania, postępuj zgodnie z instrukcjami
wyświetlanymi na ekranie.
Po wyświetleniu okna dialogowego Zabezpieczenia systemu Windows należy wybrać opcję Zainstaluj
oprogramowanie sterownika mimo to.
2. Wybierz język.
3. Kliknij polecenie Install USB Graphics Adapter Driver (Zainstaluj sterownik karty graficznej USB).
4. W umowie licencyjnej wybierz polecenie I accept (Akceptuję). System automatycznie przeprowadzi
instalację.
5. Po wyświetleniu monitu o ponowne uruchomienie komputera kliknij przycisk Yes (Tak). W większości
przypadków nie jest wymagane ponowne uruchomienie komputera.
6. Po zainstalowaniu sterowników podłącz kartę do komputera i monitora.
Po zainstalowaniu sterowników podłącz kabel USB karty graficznej do portu USB 3.0 lub USB 2.0 na
komputerze. Podłącz kabel USB DisplayPort między kartą graficzną a monitorem.
7. Komputer automatycznie wykryje nowe urządzenie USB i uruchomi kreator znajdowania nowego
sprzętu. Aby zakończyć instalację, wykonaj instrukcje wyświetlane na ekranie.
5

8. Po podłączeniu urządzeń w obszarze powiadomień z prawej strony paska zadań pojawi się ikona
DisplayLink.
Kliknij ikonę, aby otworzyć menu i wybrać tryb wyświetlania oraz aby sterować podłączonymi
urządzeniami. Można też wybrać tryb wyświetlania korzystając z ustawień właściwości ekranu systemu
Windows. Połącz się z witryną wsparcia technicznego HP, aby upewnić się, że korzystasz z najnowszych
wersji sterowników i oprogramowania dla używanego systemu operacyjnego.
Kartę można podłączyć lub odłączyć w dowolnej chwili.
UWAGA: Podczas instalacji ekran może kilka razy zgasnąć. Jest to normalne zjawisko.
Wyświetlenie obrazu na ekranie monitora dodatkowego może potrwać od jednej do dwóch minut.
Instrukcje dotyczące wyboru lub zmiany trybu wyświetlania, zobacz Korzystanie z karty na stronie 7.
6Rozdział 2 Instalowanie karty

3 Korzystanie z karty
Tryby wyświetlania
Istnieje kilka sposobów korzystania z monitora podłączonego do karty. Monitor dodatkowy można
skonfigurować tak, aby stanowił rozszerzenie ekranu głównego (tryb rozszerzenia) lub aby wyświetlał ten
sam obraz co ekran główny (tryb lustra). Można również skonfigurować go jako ekran główny.
Tryb rozszerzenia (domyślny)
W przypadku trybu rozszerzenia (tryb domyślny) pulpit systemu Windows zostanie rozciągnięty na
dodatkowe monitory. Ten tryb umożliwia wydajniejsze wykonywanie wielu zadań bez nakładających się na
siebie okien.
Aby skonfigurować na monitorze dodatkowym tryb rozszerzenia, należy kliknąć na pasku zadań systemu
Windows ikonę DisplayLink i wybrać opcję Extend (Rozszerz). Obraz na ekranie zostanie rozszerzony w
kierunku, który był używany w tym trybie ostatnim razem. Aby wybrać kierunek rozszerzenia pulpitu, należy
wybrać polecenie Extend to (Rozszerz w). Możliwe wartości to: Left (Lewo), Right (Prawo), Above (Góra) lub
Below (Dół) w stosunku do pulpitu monitora głównego.
Do skonfigurowania trybu rozszerzenia na monitorze dodatkowym można również użyć ustawień ekranu
systemu Windows. Aby skorzystać z tej metody, wykonaj następujące czynności:
1. Umieść kursor w dowolnym miejscu na pulpicie systemu Windows, kliknij prawym przyciskiem myszy i
wybierz opcję Rozdzielczość ekranu:
2. W menu rozwijanym Wyświetlacz wybierz monitor podłączony do karty graficznej.
3. W menu rozwijanym wielu wyświetlaczy wybierz opcję Powiększ pulpit do wy
świetlacza.
4. Przeciągnij ikony w oknie znajdującym się w górnej części ekranu, aby dopasować ułożenie monitora
głównego i dodatkowego.
Monitor dodatkowy podłączony za pomocą karty może być identyfikowany jako monitor „2” lub „3” (w
zależności od komputera), mimo że w rzeczywistości nie są podłączone 3 monitory.
5. Kliknij przycisk OK, aby zamknąć ekran ustawień.
Aby używać pulpitu rozszerzonego, wystarczy przeciągać otwarte okna i upuszczać je na ekranie drugiego
monitora. Należy jednak pamiętać, że niektóre aplikacje mogą nie obsługiwać pulpitu rozszerzonego.
Tryby wyświetlania 7

UWAGA: Mogą wystąpić problemy ze znalezieniem kursora. Jeśli użytkownik jest w trybie rozszerzenia, ale
monitor dodatkowy nie jest podłączony, pulpit nadal jest rozszerzony na monitor dodatkowy. Jest możliwe,
że wskaźnik myszy został przeniesiony na pulpit rozszerzony tak, że nie można go znaleźć na ekranie
głównym. Aby rozwiązać ten problem, podłącz monitor dodatkowy do karty lub przesuwaj mysz, aż kursor
pojawi się na ekranie głównym.
Tryb lustra
W trybie lustra ekran oryginalny (ekran główny) jest wyświetlany na monitorze dodatkowym. Ten tryb
czasami jest również nazywany trybem klonowania.
Aby skonfigurować na monitorze dodatkowym tryb lustra, należy kliknąć ikonę DisplayLink w obszarze
powiadomień, po prawej stronie paska zadań, i wybrać opcję Mirror (Lustro).
Do skonfigurowania trybu lustra na monitorze dodatkowym można również użyć ustawień rozdzielczości
ekranu systemu Windows. Aby skorzystać z tej metody, wykonaj następujące czynności:
1. Umieść kursor w dowolnym miejscu na pulpicie systemu Windows, kliknij prawym przyciskiem myszy i
wybierz opcję Rozdzielczość ekranu:
2. W menu rozwijanym Wyświetlacz wybierz monitor podłączony do karty graficznej.
3. W menu rozwijanym wielu wyświetlaczy wybierz opcję Duplikuj pulpit. Jeśli więcej niż jedna karta jest
podłączona do komputera, może istnieć więcej niż jedna opcja duplikowania tego ekranu.
4. Kliknij przycisk OK, aby zamknąć ekran ustawień.
W trybie lustra na monitorze dodatkowym zostaną
powielone te same ustawienia (rozdzielczość ekranu,
głębia kolorów oraz częstotliwość odświeżania), co na monitorze głównym. W razie potrzeby ustawienia te
można skonfigurować ręcznie, Jednak ustawienia monitora dodatkowego są ograniczane przez ustawienia
monitora głównego. Jeśli na przykład monitor dodatkowy obsługuje rozdzielczość do 1680 x 1050 pikseli,
podczas gdy monitor główny obsługuje rozdzielczość do 1280 x 1024 pikseli, na monitorze dodatkowym
można skonfigurować maksymalną rozdzielczość 1280 x 1024 pikseli.
Ekran główny
Aby ustawić dodatkowy monitor jako ekran główny, wykonaj następujące czynności:
1. Umieść kursor w dowolnym miejscu na pulpicie komputera, kliknij prawym przyciskiem myszy i wybierz
Rozdzielczość ekranu.
2. W menu rozwijanym Wyświetlacz wybierz monitor podłączony do karty graficznej.
8Rozdział 3 Korzystanie z karty

3. Zaznacz pole Ustaw jako ekran główny.
W przypadku niektórych komputerów konieczne jest wyłączenie ekranu głównego (usunięcie
zaznaczenia pola wyboru Powiększ pulpit do rozmiarów tego monitora lub Powiększ pulpit systemu
Windows do rozmiarów tego monitora dla ekranu głównego) jako części tej samej zmiany ustawień.
4. Kliknij przycisk OK, aby zamknąć ekran ustawień rozdzielczości ekranu.
Po przejściu komputera w tryb hibernacji lub wstrzymania pracy albo po jego ponownym uruchomieniu
monitor dodatkowy pozostaje skonfigurowany jako główny. Po odłączeniu monitora dodatkowego monitor
główny znowu stanie się ekranem głównym.
Dostosowywanie rozdzielczości, głębi kolorów i częstotliwości
odświeżania
Za tryb ekranu odpowiadają trzy komponenty:
Rozdzielczość: najczęściej oznacza liczbę pikseli wyświetlanych na ekranie w pionie i w poziomie.
Głębia kolorów: określa liczbę kolorów, które mogą być wyświetlane na ekranie w tym samym czasie.
Częstotliwość odświeżania: oznacza szybkość ponownego skanowania całego ekranu. Im wyższa
częstotliwość, tym mniejsze migotanie.
W większości monitorów obsługiwane tryby są określane przez złącze wideo. W takim przypadku karta
identyfikuje obsługiwane tryby monitora. Jeśli obsługiwane tryby nie są określane przez monitor,
oprogramowanie karty wybiera zestaw najczęściej używanych trybów.
Karta obsługuje tryby rozdzielczości do 3840 x 2160 przy 30p lub 2560 x 1600 przy 60p.
UWAGA: Rozdzielczości i częstotliwości odświeżania dostępne w systemie Windows stanowią kombinację
obsł
ugiwanych trybów uzależnioną od następujących elementów:
• Karty graficznej USB
• Monitora głównego i dodatkowego
• Głównej karty wideo komputera oraz zainstalowanych sterowników
Dlatego jeśli monitor na przykład nie obsługuje rozdzielczości 3840 x 2160 pikseli, nie można ustawić
rozdzielczości 3840 x 2160 pikseli nawet w przypadku używania karty graficznej USB obsługującej
rozdzielczość 3840 x 2160 pikseli. Dzięki temu na monitorze nie można ustawić nieobsługiwanego trybu,
który może spowodować uszkodzenie monitora.
W przypadku klonowania ekranu głównego składnik wideo będzie używał preferowanego trybu monitora. W
pewnych przypadkach może to nie być najbardziej odpowiedni tryb dla klonowanego pulpitu. Zalecana jest
zmiana rozdzielczości ekranu głównego na jak najbliższą domyślnej rozdzielczości monitora dodatkowego.
Aby skonfigurować trzy składniki trybu ekranu (rozdzielczość, głębię kolorów i częstotliwość odświeżania),
należy wykonać następujące kroki:
1. Umieść kursor w dowolnym miejscu na pulpicie komputera, kliknij prawym przyciskiem myszy i wybierz
Rozdzielczość ekranu.
2. W menu rozwijanym Wyświetlacz wybierz monitor podłączony do karty graficznej.
3. Aby zmienić rozdzielczość ekranu, wybierz te opcje na ekranie. Pamiętaj, aby wybrać jedną z
obsługiwanych rozdzielczości wymienionych w tabeli rozdzielczości na następnej stronie. W przypadku
monitora dodatkowego możesz również wybra
ć dowolną rozdzielczość obsługiwaną przez ten monitor.
Dostosowywanie rozdzielczości, głębi kolorów i częstotliwości odświeżania 9

4. Aby zmienić częstotliwość odświeżania lub jakość kolorów, kliknij przycisk Zaawansowane, a następnie
kliknij kartę Monitor.
5. Wybierz częstotliwość odświeżania lub jakość kolorów z listy rozwijanej Częstotliwość odświeżania
ekranu i naciśnij przycisk Zastosuj.
6. Kliknij przycisk OK, aby zamknąć ekran ustawień.
Korzystanie z wielu kart
Do jednego komputera można podłączyć maksymalnie sześć kart. Aby korzystać z wielu kart, wykonaj
następujące czynności:
1. Zainstaluj sterownik w sposób opisany w rozdziale
Instalowanie karty na stronie 5 i podłącz pierwszą
kartę do komputera.
2. Następnie podłącz drugą kartę do komputera. System automatycznie przeprowadzi instalację.
W przypadku wielu kart podłączonych do komputera każda z nich może być używana w trybie rozszerzenia
lub w trybie lustra.
W poniższej tabeli pokazano liczby kart graficznych obsługiwanych w różnych rozdzielczościach, aplikacjach
wideo i aplikacjach tekstowych.
Liczba kart graficznych UHD USB firmy HP
Rozdzielczość Pionowo Wideo Tekst*
3840 × 2160 30p 1 2
2560 × 1600 60p 2 4
2560 × 1440 60p 2 4
1920 × 1200 60p 4 6
1920 × 1080 60p 4 6
<1920 × 1080 60p 6 – Maks. 6 – Maks.
Tekst * – MS Word, Excel, PPT
Używając koncentratora USB 3.0 lub 2.0 z własnym zasilaniem oraz dodatkowych kart graficznych USB UHD,
można podłączyć do jednego komputera maksymalnie sześć monitorów dodatkowych, jak pokazano na
poniższym rysunku. Liczba wyświetlaczy i maksymalna rozdzielczość zmienia się z zawartością.
10 Rozdział 3 Korzystanie z karty

UWAGA: Każdy dodatkowy monitor wymaga dodatkowej karty graficznej USB UHD.
(1) Ekran główny
(2) Kable USB (dołączone do kart graficznych)
(3) Karty graficzne USB UHD firmy HP
(4) Kable wideo
(5) Ekrany dodatkowe
Tryb wstrzymania i hibernacji, wyłączanie i ponowne
uruchamianie
Jeśli karta jest podłączona do komputera i monitora dodatkowego, a komputer przejdzie w tryb wstrzymania
lub hibernacji, ekran monitora dodatkowego zgaśnie.
Po ponownym włączeniu komputera na monitorze dodatkowym zostaną zachowane te same ustawienia co
przed przejściem komputera w tryb wstrzymania lub hibernacji. Jeśli jednak na monitorze dodatkowym
został ustawiony tryb rozszerzenia, okna, które były wyświetlane wcześniej na monitorze dodatkowym, nie
zostaną na nim wyświetlone ponownie. Ponadto jeśli na monitorze dodatkowym został ustawiony tryb
rozszerzenia, a po wyjściu komputera z trybu wstrzymania lub hibernacji wymagane jest zalogowanie, ekran
logowania będzie wyświetlany na monitorze głównym.
Jeśli komputer został wyłączony i uruchomiony ponownie, a następnie zaloguje się na nim użytkownik, na
monitorze dodatkowym zostanie przywrócony ten sam tryb, który był ustawiony przed wyłączeniem
komputera.
Tryb wstrzymania i hibernacji, wyłączanie i ponowne uruchamianie 11

Odłączanie karty
Jeśli karta zostanie odłączona od komputera, ekran monitora dodatkowego zgaśnie. Wszystkie okna i ikony
zostaną przesunięte na ekran główny.
Po ponownym podłączeniu karty zostanie ustawiony ten sam tryb, który był ustawiony przed jej
odłączeniem. Jednak okna i ikony, które znajdowały się poprzednio na ekranie, nie będą na nim wyświetlane.
Odinstalowywanie karty i sterownika
Aby odinstalować kartą graficzną i jej sterownik, należy wykonać następujące kroki:
1. Otwórz Panel sterowania i kliknij dwukrotnie Programy i funkcje lub Dodaj lub usuń programy.
2. Wybierz Oprogramowanie DisplayLink Core lub Kartę graficzną USB firmy HP i kliknij Odinstaluj lub
Usuń.
3. Kliknij przycisk Tak, aby potwierdzić usunięcie.
4. Kliknij przycisk Tak, aby uruchomić ponownie komputer, a następnie odłącz kartę.
Automatyczne aktualizacje sterownika i oprogramowania
Oprogramowanie karty zawiera mechanizm automatycznej aktualizacji, dzięki któremu sterowniki i
oprogramowanie są zawsze aktualne.
Domyślnie funkcja automatycznych aktualizacji jest skonfigurowana tak, aby sprawdzała dostępność
aktualizacji oprogramowania po podłączeniu karty bądź co siedem dni po wznowieniu pracy komputera lub
po jego uruchomieniu. Jeśli dostępna jest nowsza wersja oprogramowania, zostanie wyświetlony Kreator
aktualizacji. Aby przeprowadzić aktualizację, należy postępować zgodnie z instrukcjami kreatora.
Możesz także ręcznie sprawdzić dostępność aktualizacji, klikając ikonę DisplayLink w obszarze powiadomień
z prawej strony paska zadań, a następnie wybierając Sprawdź dostępność aktualizacji. Aktualizacje są
również dostępne w witrynie wsparcia technicznego firmy HP pod adresem
http://www.hp.com/support.
UWAGA: Można skonfigurować częstotliwość sprawdzania dostępności aktualizacji lub wyłączyć
automatyczne aktualizacje, klikając ikonę DisplayLink w obszarze powiadomień z prawej strony paska
zadań, a następnie wybierając Aktualizacje > Konfiguruj.
Konfiguracja dźwięku
Karta obsługuje dźwięk dwukanałowy. W tej części opisano sposób skonfigurowania ustawień dźwięku. Choć
te informacje koncentrują się na dźwięku HP UHD USB, mogą także dotyczyć innych urządzeń audio USB.
Konfiguracja dźwięku USB w systemie Windows 7, Windows 8 i Windows 10
Ustawienie USB audio jako wyjścia domyślnego
Otwórz ustawienia dźwięku, klikając ikonę DisplayLink w obszarze powiadomień z prawej strony paska
zadań. Następnie wybierz opcję Konfiguracja Audio, aby otworzyć okno Dźwięk.
Aby ustawić urządzenie audio USB jako domyślne wyjście audio, wykonaj następujące czynności:
1. Kliknij urządzenie audio USB w oknie Dźwięk.
12 Rozdział 3 Korzystanie z karty

UWAGA: Rzeczywista nazwa urządzenia może się różnić w zależności od produktu.
2. Wybierz Ustawienie domyślne, aby to urządzenie stało się domyślnym wyjściem audio.
UWAGA: Może być konieczne ponowne uruchomienie aplikacji, które korzystają z dźwięku, aby użyć
nowego domyślnego wyjścia audio.
Konfiguracja wyjścia audio
Aby skonfigurować wyjście audio tak, aby pasowało do konfiguracji głośników, wykonaj następujące
czynności:
1. Otwórz ustawienia dźwięku, klikając ikonę DisplayLink w obszarze powiadomień z prawej strony paska
zadań. Następnie wybierz opcję Konfiguracja Audio, aby otworzyć okno Dźwięk.
2. Wybierz urządzenie dźwiękowe USB
3. Wybierz Konfiguruj, aby otworzyć okno Konfiguracja audio.
4. Wybierz konfigurację audio pasującą do konfiguracji głośników, a następnie kliknij przycisk Dalej.
5. Dostosuj konfigurację, a następnie kliknij przycisk Dalej.
6. Kliknij Zakończ.
Konfiguracja dźwięku 13

4 Wsparcie techniczne i rozwiązywanie
problemów
Rozwiązywanie najczęściej spotykanych problemów
Mniejsze problemy można zazwyczaj rozwiązać, korzystając z jednej lub większej liczby następujących
strategii:
●
Odłącz (poczekaj aż komputer ponownie wyliczy urządzenie) i podłącz ponownie kartę graficzną HP
UHD USB, zmień ikonę trybu wyświetlacza w zasobniku pulpitu lub zmień tryb wyświetlania za pomocą
opcji Rozdzielczość ekranu systemu Windows.
●
Zaktualizuj sterowniki graficzne do najnowszej wersji dla podstawowej karty graficznej.
●
Zaktualizuj oprogramowanie HP UHD karty graficznej USB do najnowszej wersji.
●
Jeśli to konieczne, załaduj w trybie awaryjnym i przywróć, korzystając z Centrum kopii zapasowych i
przywracania.
Poniższa tabela zawiera listę problemów, możliwych przyczyn każdego z nich oraz zalecanych rozwiązań.
Problem Możliwa przyczyna Sposób rozwiązania
Ekran monitora dodatkowego jest pusty. Wyświetlenie filmu na
monitorze dodatkowym może
zająć trochę czasu bądź
komputer znajduje się w trybie
wstrzymania lub hibernacji.
Jeśli dioda LED zasilania monitora jest zielona lub
biała, poczekaj chwilę. Upewnij się, że komputer nie
jest w stanie uśpienia lub hibernacji. Jeśli monitor jest
nadal pusty, odłącz kabel USB od komputera, a
następnie podłącz go ponownie, dbając o to, by kabel
sygnału wideo między komputerem i kartą jest dobrze
podłączony.
Monitor dodatkowy jest
nieprawidłowo podłączony.
Jeśli dioda LED zasilania monitora jest czerwona,
odłącz kabel USB od komputera, a następnie podłącz
go ponownie do komputera.
Ekran monitora dodatkowego miga. Częstotliwość odświeżania
monitora jest zbyt niska.
W trybie lustra zwiększ częstotliwość odświeżania
monitora gł
ównego. Spowoduje to zwiększenie
częstotliwości odświeżania monitora dodatkowego.
W trybie rozszerzenia zwiększ częstotliwość
odświeżania monitora dodatkowego.
Urządzenie DisplayLink podłączone do
portu USB 3.0 na komputerze z
systemem Windows 7 powoduje
problemy, które nie występują, gdy jest
podłączony do portu USB 2.0.
Kontrolery hosta USB 3.0 na
komputerach są względnie
nowe i sterowniki mogą nie być
zaktualizowane.
Upewnij się, że sterownika kontrolera hosta USB 3.0 są
aktualne. Łącza do najnowszych wersji sterowników
kontrolera hosta – patrz
http://support.displaylink.com/knowledgebase/
articles/544213.
W przypadku odtwarzania pliku MPEG
przez program Windows Media Player na
monitorze w trybie rozszerzenia po
przełączeniu na tryb pełnego ekranu
wyświetlany obraz jest nieprawidłowy.
Nie został zainstalowany
dodatek SP2 do systemu
Windows XP.
Jeśli używany jest system Windows XP z dodatkiem
SP1, w celu rozwiązania tego problemu należy
zainstalować dodatek SP2.
Podczas odtwarzania filmu wideo w
trybie pełnoekranowym ruch na ekranie
nie jest płynny.
Na monitorze ustawiono zbyt
wysoką rozdzielczość lub
niewłaściwy tryb ekranu bądź
Aby zwiększyć płynność odtwarzania filmów, należy
wypróbować następujące porady:
14 Rozdział 4 Wsparcie techniczne i rozwiązywanie problemów
Strona się ładuje...
Strona się ładuje...
Strona się ładuje...
Strona się ładuje...
-
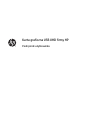 1
1
-
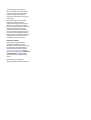 2
2
-
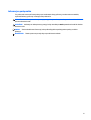 3
3
-
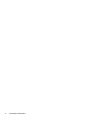 4
4
-
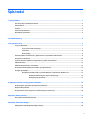 5
5
-
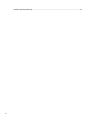 6
6
-
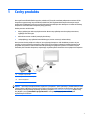 7
7
-
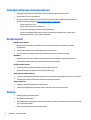 8
8
-
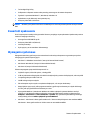 9
9
-
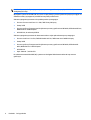 10
10
-
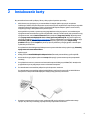 11
11
-
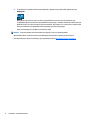 12
12
-
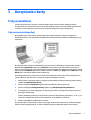 13
13
-
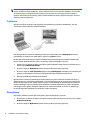 14
14
-
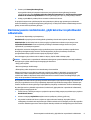 15
15
-
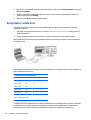 16
16
-
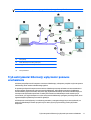 17
17
-
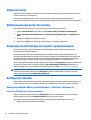 18
18
-
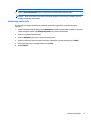 19
19
-
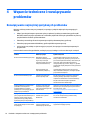 20
20
-
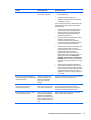 21
21
-
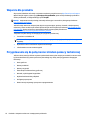 22
22
-
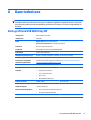 23
23
-
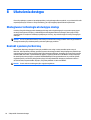 24
24