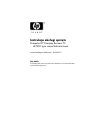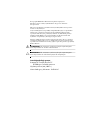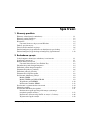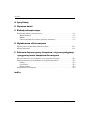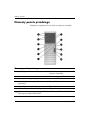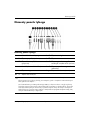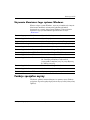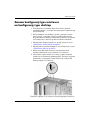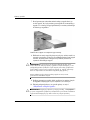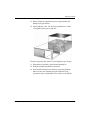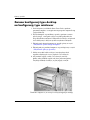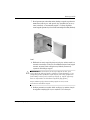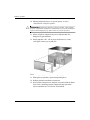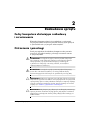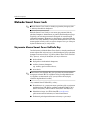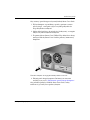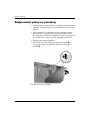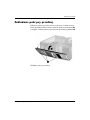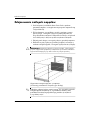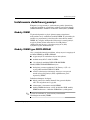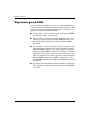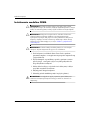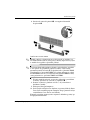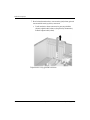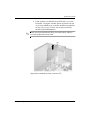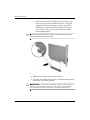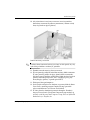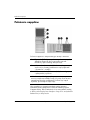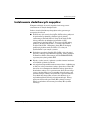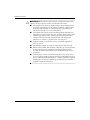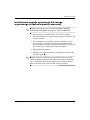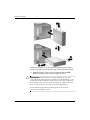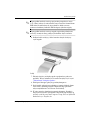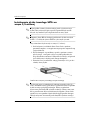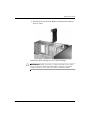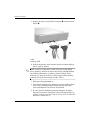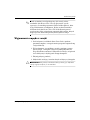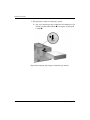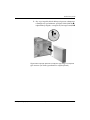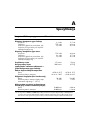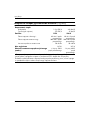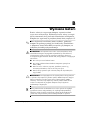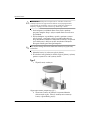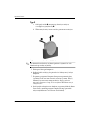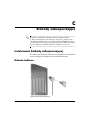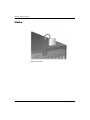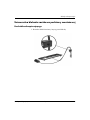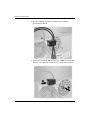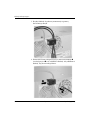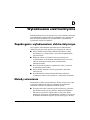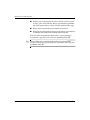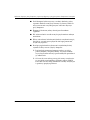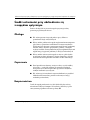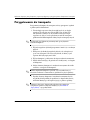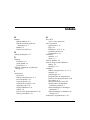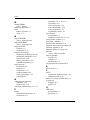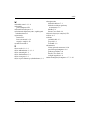HP Compaq dc7600 Convertible Minitower PC instrukcja obsługi
- Typ
- instrukcja obsługi

Instrukcja obsługi sprztu
Komputer HP Compaq Business PC
dc7600 typu convertible minitower
Numer katalogowy dokumentu: 384568-241
Maj 2005 r.
Ten podręcznik zawiera podstawowe informacje na temat rozbudowy
tego modelu komputera.

© Copyright 2005 Hewlett-Packard Development Company, L.P.
Informacje zawarte w niniejszym dokumencie mogą zostać zmienione
bez uprzedzenia.
Microsoft oraz Windows są znakami towarowymi firmy Microsoft Corporation
w USA i w innych krajach.
Jedyne warunki gwarancji na produkty i usługi firmy HP są ujęte w odpowiednich
informacjach o gwarancji towarzyszących tym produktom i usługom. Żadne
z podanych tu informacji nie powinny być uznawane za jakiekolwiek gwarancje
dodatkowe. Firma HP nie ponosi odpowiedzialności za błędy techniczne lub
wydawnicze ani pominięcia, jakie mogą wystąpić w tekście.
Niniejszy dokument zawiera prawnie zastrzeżone informacje, które są chronione
prawami autorskimi. Żadna część tego dokumentu nie może być fotokopiowana,
reprodukowana ani tłumaczona na inny język bez uprzedniej pisemnej zgody firmy
Hewlett-Packard.
Å
OSTRZEENIE: Tak oznaczane s zalecenia, których nieprzestrzeganie
moe doprowadzić do obrae ciała lub mierci.
Ä
PRZESTROGA: Tak oznaczane s zalecenia, których nieprzestrzeganie
moe doprowadzić do uszkodzenia sprztu lub utraty danych.
Instrukcja obsługi sprztu
Komputer HP Compaq Business PC
dc7600 typu convertible minitower
Wydanie pierwsze (Maj 2005 r.)
Numer katalogowy dokumentu: 384568-241

Instrukcja obsługi sprztu www.hp.com iii
Spis treci
1 Elementy produktu
Elementy w konfiguracji standardowej. . . . . . . . . . . . . . . . . . . . . . . . . . . . . . . . . . . . . 1–1
Elementy panelu przedniego . . . . . . . . . . . . . . . . . . . . . . . . . . . . . . . . . . . . . . . . . . . . . 1–2
Elementy panelu tylnego. . . . . . . . . . . . . . . . . . . . . . . . . . . . . . . . . . . . . . . . . . . . . . . . 1–3
Klawiatura . . . . . . . . . . . . . . . . . . . . . . . . . . . . . . . . . . . . . . . . . . . . . . . . . . . . . . . . . . . 1–4
Używanie klawisza z logo systemu Windows . . . . . . . . . . . . . . . . . . . . . . . . . . . . 1–5
Funkcje specjalne myszy. . . . . . . . . . . . . . . . . . . . . . . . . . . . . . . . . . . . . . . . . . . . . . . . 1–5
Umiejscowienie numeru seryjnego . . . . . . . . . . . . . . . . . . . . . . . . . . . . . . . . . . . . . . . . 1–6
Zmiana konfiguracji typu minitower na konfigurację typu desktop . . . . . . . . . . . . . . . 1–7
Zmiana konfiguracji typu desktop na konfigurację typu minitower . . . . . . . . . . . . . . 1–10
2 Rozbudowa sprztu
Cechy komputera ułatwiające rozbudowę i serwisowanie . . . . . . . . . . . . . . . . . . . . . . 2–1
Ostrzeżenia i przestrogi. . . . . . . . . . . . . . . . . . . . . . . . . . . . . . . . . . . . . . . . . . . . . . . . . 2–1
Blokada Smart Cover Lock . . . . . . . . . . . . . . . . . . . . . . . . . . . . . . . . . . . . . . . . . . . . . . 2–2
Używanie klucza Smart Cover FailSafe Key . . . . . . . . . . . . . . . . . . . . . . . . . . . . . 2–2
Zdejmowanie panelu dostępu komputera . . . . . . . . . . . . . . . . . . . . . . . . . . . . . . . . . . . 2–4
Zakładanie panelu dostępu komputera . . . . . . . . . . . . . . . . . . . . . . . . . . . . . . . . . . . . . 2–5
Zdejmowanie pokrywy przedniej . . . . . . . . . . . . . . . . . . . . . . . . . . . . . . . . . . . . . . . . . 2–6
Zakładanie pokrywy przedniej . . . . . . . . . . . . . . . . . . . . . . . . . . . . . . . . . . . . . . . . . . . 2–7
Zdejmowanie zaślepek napędów. . . . . . . . . . . . . . . . . . . . . . . . . . . . . . . . . . . . . . . . . . 2–8
Instalowanie dodatkowej pamięci . . . . . . . . . . . . . . . . . . . . . . . . . . . . . . . . . . . . . . . . . 2–9
Moduły DIMM . . . . . . . . . . . . . . . . . . . . . . . . . . . . . . . . . . . . . . . . . . . . . . . . . . . . 2–9
Moduły DIMM typu DDR2-SDRAM . . . . . . . . . . . . . . . . . . . . . . . . . . . . . . . . . . 2–9
Wypełnianie gniazd DIMM . . . . . . . . . . . . . . . . . . . . . . . . . . . . . . . . . . . . . . . . . 2–10
Instalowanie modułów DIMM . . . . . . . . . . . . . . . . . . . . . . . . . . . . . . . . . . . . . . . 2–12
Instalowanie i wyjmowanie kart rozszerzeń . . . . . . . . . . . . . . . . . . . . . . . . . . . . . . . . 2–14
Położenie napędów . . . . . . . . . . . . . . . . . . . . . . . . . . . . . . . . . . . . . . . . . . . . . . . . . . . 2–20
Instalowanie dodatkowych napędów. . . . . . . . . . . . . . . . . . . . . . . . . . . . . . . . . . . . . . 2–21
Instalowanie napędu optycznego lub innego wymiennego
urządzenia pamięci masowej . . . . . . . . . . . . . . . . . . . . . . . . . . . . . . . . . . . . . . . . 2–23
Instalowanie dysku twardego SATA we wnęce 3,5-calowej . . . . . . . . . . . . . . . . 2–26
Wyjmowanie napędu z wnęki. . . . . . . . . . . . . . . . . . . . . . . . . . . . . . . . . . . . . . . . 2–29

iv www.hp.com Instrukcja obsługi sprztu
Spis treci
A Specyfikacje
B Wymiana baterii
C Blokady zabezpieczajce
Instalowanie blokady zabezpieczającej. . . . . . . . . . . . . . . . . . . . . . . . . . . . . . . . . . . . . C–1
Blokada kablowa. . . . . . . . . . . . . . . . . . . . . . . . . . . . . . . . . . . . . . . . . . . . . . . . . . . C–1
Kłódka. . . . . . . . . . . . . . . . . . . . . . . . . . . . . . . . . . . . . . . . . . . . . . . . . . . . . . . . . . . C–2
Uniwersalna blokada zaciskowa podstawy montażowej . . . . . . . . . . . . . . . . . . . . C–3
D Wyładowania elektrostatyczne
Zapobieganie wyładowaniom elektrostatycznym . . . . . . . . . . . . . . . . . . . . . . . . . . . . . D–1
Metody uziemiania . . . . . . . . . . . . . . . . . . . . . . . . . . . . . . . . . . . . . . . . . . . . . . . . . . . . D–1
E Zalecenia dotyczce pracy komputera, rutynowa pielgnacja
i przygotowywanie komputera do transportu
Zalecenia dotyczące pracy komputera i jego rutynowa pielęgnacja . . . . . . . . . . . . . . . E–1
Środki ostrożności przy obchodzeniu się z napędem optycznym . . . . . . . . . . . . . . . . . E–3
Obsługa . . . . . . . . . . . . . . . . . . . . . . . . . . . . . . . . . . . . . . . . . . . . . . . . . . . . . . . . . . E–3
Czyszczenie . . . . . . . . . . . . . . . . . . . . . . . . . . . . . . . . . . . . . . . . . . . . . . . . . . . . . . E–3
Bezpieczeństwo . . . . . . . . . . . . . . . . . . . . . . . . . . . . . . . . . . . . . . . . . . . . . . . . . . . E–3
Przygotowanie do transportu. . . . . . . . . . . . . . . . . . . . . . . . . . . . . . . . . . . . . . . . . . . . . E–4
Indeks

Instrukcja obsługi sprztu www.hp.com 1–1
1
Elementy produktu
Elementy w konfiguracji standardowej
Komputer HP Compaq typu convertible minitower można łatwo
przekształcić w komputer typu desktop. Elementy komputera mogą
się różnić w zależności od modelu. Pełną listę sprzętu i oprogramowania
zainstalowanego w komputerze można uzyskać, uruchamiając narzędzie
diagnostyczne (dołączone tylko do niektórych modeli komputera).
Instrukcje dotyczące używania tego narzędzia można znaleźć
w Podręczniku rozwiązywania problemów na dysku CD
Dokumentacja i diagnostyka.
Konfiguracja typu convertible minitower

1–2 www.hp.com Instrukcja obsługi sprztu
Elementy produktu
Elementy panelu przedniego
Konfiguracja napędów może się różnić w zależności od modelu.
Elementy panelu przedniego
1 Napdy optyczne 7 Przyciski wysuwajce
napdów optycznych
2 Wskaniki aktywnoci napdów optycznych 8 Dwufunkcyjny przycisk zasilania
3 Napd dyskietek (opcjonalny) 9 Wskanik zasilania
4 Wskanik aktywnoci napdu dyskietek
(opcjonalny)
- Porty USB (Universal Serial Bus)
5 Przycisk wysuwania dyskietki (opcjonalny) ; Złcze słuchawkowe
6 Wskanik aktywnoci dysku twardego < Złcze mikrofonowe
✎
Napdem optycznym moe być napd CD-ROM, CD-R/RW, DVD-ROM, DVD+R/RW
lub połczony napd CD-RW/DVD.

Instrukcja obsługi sprztu www.hp.com 1–3
Elementy produktu
Elementy panelu tylnego
Elementy panelu tylnego
1 Gniazdo kabla zasilajcego 7
l
Złcze równoległe
2
b
Złcze myszy PS/2 (zielone) 8
c
Złcze monitorowe
3
a
Złcze klawiatury PS/2
(purpurowe)
9
k
Złcze wyjcia liniowego dla
zasilanych urzdze audio (zielone)
4
o
Port USB (Uniwersal Serial Bus) -
j
Złcze wejcia liniowego audio
(niebieskie)
5
m
Złcze szeregowe q
g
Złcze mikrofonowe (róowe)
6
n
Złcze sieciowe RJ-45
✎
Rozmieszczenie i liczba złczy mog si rónić w zalenoci od modelu komputera.
Złcze monitorowe na płycie głównej jest nieaktywne, jeeli w komputerze zainstalowana jest
karta graficzna PCI Express.
Jeeli zainstalowana jest karta graficzna typu ADD2, to złcza na karcie i na płycie głównej
mog być uywane jednoczenie. Aby moliwe było korzystanie z obydwu złczy, konieczna
moe być zmiana pewnych ustawie w programie Computer Setup. Informacje o funkcji Boot
Order (Kolejnoć rozruchu) mona znaleć w Podrczniku do programu Computer Setup (F10)
na dysku CD Dokumentacja i diagnostyka.

1–4 www.hp.com Instrukcja obsługi sprztu
Elementy produktu
Klawiatura
Elementy klawiatury
1 Klawisze funkcyjne Umoliwiaj wykonywanie funkcji specjalnych, które róni si
w zalenoci od uywanej w danym momencie aplikacji.
2 Klawisze do edycji Nale do nich nastpujce klawisze: Insert, Home, Page Up,
Delete, End oraz Page Down.
3 Wskaniki stanu Okrelaj stan ustawie komputera i klawiatury
(Num Lock, Caps Lock oraz Scroll Lock).
4 Klawisze numeryczne Działaj podobnie jak klawiatura kalkulatora.
5 Klawisze ze strzałkami Słu do nawigacji w obrbie dokumentów i witryn sieci Web.
Pozwalaj przesuwać zawartoć ekranu w lewo, w prawo, w gór
i w dół za pomoc klawiatury, bez uycia myszy.
6 Klawisze Ctrl Uywane w kombinacji z innymi klawiszami; efekt działania
zaley od uywanej aplikacji.
7 Klawisz aplikacji* Słuy (podobnie jak prawy przycisk myszy) do otwierania menu
podrcznych w aplikacjach pakietu Microsoft Office. W innych
aplikacjach moe pełnić inne funkcje.
8 Klawisze z logo
systemu Windows*
Słu do otwierania menu Start systemu Microsoft Windows.
Uywane w kombinacji z innymi klawiszami umoliwiaj
wykonywanie innych funkcji.
9 Klawisze Alt Uywane w kombinacji z innymi klawiszami; efekt działania
zaley od uywanej aplikacji.
*Klawisze dostpne w wybranych regionach geograficznych.

Instrukcja obsługi sprztu www.hp.com 1–5
Elementy produktu
Uywanie klawisza z logo systemu Windows
Klawisz z logo systemu Windows, używany w kombinacji z innymi
klawiszami, umożliwia wykonywanie określonych funkcji
dostępnych w systemie operacyjnym Windows. Umiejscowienie
klawisza z logo systemu Windows przedstawiono w części
„Klawiatura“.
Funkcje specjalne myszy
Większość aplikacji można obsługiwać za pomocą myszy. Funkcje
przypisane do poszczególnych przycisków myszy zależą od używanej
aplikacji.
Klawisz z logo systemu Windows Wywietla lub ukrywa menu Start.
Klawisz z logo Windows + d Wywietla pulpit.
Klawisz z logo Windows + m Minimalizuje wszystkie otwarte aplikacje.
Shift + klawisz z logo Windows + m Cofa minimalizacj wszystkich otwartych aplikacji.
Klawisz z logo Windows + e Otwiera okno Mój komputer.
Klawisz z logo Windows + f Otwiera okno dialogowe Znajd dokument.
Klawisz z logo Windows + Ctrl + f Otwiera okno dialogowe Znajd komputer.
Klawisz z logo Windows + F1 Uruchamia Pomoc systemu Windows.
Klawisz z logo Windows + l Blokuje komputer podłczony do domeny sieciowej
lub umoliwia przełczanie uytkowników
(w przypadku komputera, który nie jest podłczony
do domeny sieciowej).
Klawisz z logo Windows + r Otwiera okno dialogowe Uruchamianie.
Klawisz z logo Windows + u Uruchamia Menedera narzdzi.
Klawisz z logo Windows + Tab Aktywuje nastpny przycisk na pasku zada.

1–6 www.hp.com Instrukcja obsługi sprztu
Elementy produktu
Umiejscowienie numeru seryjnego
Każdemu komputerowi nadano unikatowy numer seryjny oraz numer
identyfikacyjny produktu, które znajdują się na pokrywie górnej
komputera. Numery te należy przygotować przed skontaktowaniem
się z punktem serwisowym.
Połoenie numeru seryjnego i numeru identyfikacyjnego produktu

Instrukcja obsługi sprztu www.hp.com 1–7
Elementy produktu
Zmiana konfiguracji typu minitower
na konfiguracj typu desktop
1. Jeżeli włączona jest blokada Smart Cover Lock, uruchom
ponownie komputer, a następnie otwórz program Computer Setup
i wyłącz blokadę.
2. Wyłącz komputer w prawidłowy sposób (z poziomu systemu
operacyjnego), a następnie wyłącz wszystkie podłączone do
niego urządzenia zewnętrzne. Odłącz kabel zasilający od gniazda
sieci elektrycznej i odłącz wszystkie urządzenia zewnętrzne.
3. Zdejmij panel dostępu komputera w sposób opisany w części
„Zdejmowanie panelu dostępu komputera“.
4. Zdejmij pokrywę przednią komputera w sposób opisany w części
„Zdejmowanie pokrywy przedniej“.
5. Odłącz wszystkie kable zasilające i transferu danych od
napędów znajdujących się we wnękach 5,25-calowych.
6. Aby zwolnić napęd z wnęki 5,25-calowej, podnieś wypustkę
zwalniającą na zielonym wsporniku napędu. Trzymając wypustkę
podniesioną, wysuń napęd z wnęki. Powtórz tę czynność dla
każdego napędu 5,25-calowego.
Zwalnianie napdów 5,25-calowych z wnk (konfiguracja minitower)

1–8 www.hp.com Instrukcja obsługi sprztu
Elementy produktu
7. Przed ponownym zainstalowaniem każdego napędu obróć go
w taki sposób, aby był ustawiony prostopadle do wewnętrznego
napędu 3,5-calowego. Napęd powinien być ustawiony równolegle
do zielonego wspornika.
Instalowanie napdu w komputerze typu desktop
8. Delikatnie wsuwaj napęd do pierwszej od góry wolnej wnęki, aż
zostanie zatrzaśnięty na miejscu. Prawidłowo umieszczony napęd
zostanie automatycznie zabezpieczony blokadą. Powtórz tę
czynność dla każdego napędu.
Ä
PRZESTROGA: Dolna wnka 5,25-calowa jest płytsza ni dwie górne
wnki. Wnka ta obsługuje napdy o głbokoci nieprzekraczajcej 17 cm
(uwzgldniajc kable podłczone z tyłu napdu). Nie naley podejmować
prób instalacji w dolnej wnce wikszego napdu, np. napdu optycznego.
Moe to doprowadzić do uszkodzenia napdu lub płyty głównej.
Uycie nadmiernej siły podczas instalacji napdu we wnce moe
spowodować uszkodzenie napdu.
9. Podłącz ponownie wszystkie kable zasilające i transferu danych
do napędów znajdujących się we wnękach 5,25-calowych.
10. Zdejmij podpanel pokrywy w sposób opisany w części
„Zdejmowanie zaślepek napędów“.
Ä
PRZESTROGA: Wyjmujc podpanel z pokrywy przedniej, naley trzymać
go prosto. Wyjmowanie podpanelu pod ktem moe spowodować uszkodzenie
wypustek umoliwiajcych jego zamocowanie w pokrywie przedniej.

Instrukcja obsługi sprztu www.hp.com 1–9
Elementy produktu
11. Obróć zaślepki w podpanelu do pozycji odpowiedniej dla
konfiguracji typu desktop
12. Obróć podpanel o 90°, tak aby logo znajdowało się u dołu,
a następnie zamocuj go na pokrywie.
Zmiana konfiguracji typu minitower na konfiguracj typu desktop
13. Załóż pokrywę przednią i panel dostępu komputera.
14. Podłącz ponownie urządzenia zewnętrzne.
15. Jeżeli zwykle zabezpieczasz obudowę za pomocą blokady
Smart Cover Lock, uruchom program Computer Setup
i ponownie włącz czujnik Smart Cover Sensor oraz blokadę.

1–10 www.hp.com Instrukcja obsługi sprztu
Elementy produktu
Zmiana konfiguracji typu desktop
na konfiguracj typu minitower
1. Jeżeli włączona jest blokada Smart Cover Lock, uruchom
ponownie komputer, a następnie otwórz program Computer Setup
i wyłącz blokadę.
2. Wyłącz komputer w prawidłowy sposób (z poziomu systemu
operacyjnego), a następnie wyłącz wszystkie podłączone do
niego urządzenia zewnętrzne. Odłącz kabel zasilający od gniazda
sieci elektrycznej i odłącz wszystkie urządzenia zewnętrzne.
3. Zdejmij panel dostępu komputera w sposób opisany w części
„Zdejmowanie panelu dostępu komputera“.
4. Zdejmij pokrywę przednią komputera w sposób opisany w części
„Zdejmowanie pokrywy przedniej“.
5. Odłącz wszystkie kable zasilające i transferu danych od
napędów znajdujących się we wnękach 5,25-calowych.
6. Aby zwolnić napędy z wnęk 5,25-calowych, naciśnij
krótką (żółtą) blokadę napędu, tak jak to pokazano poniżej.
Trzymając blokadę naciśniętą, wyjmij napędy z wnęki.
Zwalnianie napdów 5,25-calowych z wnk (konfiguracja desktop)

Instrukcja obsługi sprztu www.hp.com 1–11
Elementy produktu
7. Przed ponownym zainstalowaniem każdego napędu w podstawie
montażowej obróć go w taki sposób, aby znajdował się on w tej
samej orientacji, co wewnętrzny napęd 3,5-calowy. Spodnia
strona napędu powinna być ustawiona równolegle do żółtej blokady.
Instalowanie napdu w komputerze typu minitower
8. Delikatnie wsuwaj napęd do pierwszej od góry wolnej wnęki, aż
zostanie zatrzaśnięty na miejscu. Prawidłowo umieszczony napęd
zostanie automatycznie zabezpieczony blokadą. Powtórz tę
czynność dla każdego napędu.
Ä
PRZESTROGA: Dolna wnka 5,25-calowa jest płytsza ni dwie górne
wnki. Wnka ta obsługuje napdy o głbokoci nieprzekraczajcej 17 cm
(uwzgldniajc kable podłczone z tyłu napdu). Nie naley podejmować
prób instalacji w dolnej wnce wikszego napdu, np. napdu optycznego.
Moe to doprowadzić do uszkodzenia napdu lub płyty głównej.
Uycie nadmiernej siły podczas instalacji napdu we wnce moe
spowodować uszkodzenie napdu.
9. Podłącz ponownie wszystkie kable zasilające i transferu danych
do napędów znajdujących się we wnękach 5,25-calowych.

1–12 www.hp.com Instrukcja obsługi sprztu
Elementy produktu
10. Zdejmij podpanel pokrywy w sposób opisany w części
„Zdejmowanie zaślepek napędów“.
Ä
PRZESTROGA: Wyjmujc podpanel z pokrywy przedniej, naley trzymać
go prosto. Wyjmowanie podpanelu pod ktem moe spowodować uszkodzenie
wypustek umoliwiajcych jego zamocowanie w pokrywie przedniej.
11. Obróć zaślepki w podpanelu do pozycji odpowiedniej dla
konfiguracji typu minitower.
12. Obróć podpanel o 90°, tak aby logo znajdowało się u dołu,
a następnie zamocuj go na pokrywie.
Zmiana konfiguracji typu desktop na konfiguracj typu minitower
13. Załóż pokrywę przednią i panel dostępu komputera.
14. Podłącz ponownie urządzenia zewnętrzne.
15. Jeżeli zwykle zabezpieczasz obudowę za pomocą blokady Smart
Cover Lock, uruchom program Computer Setup i ponownie
włącz czujnik Smart Cover Sensor oraz blokadę.

Instrukcja obsługi sprztu www.hp.com 2–1
2
Rozbudowa sprztu
Cechy komputera ułatwiajce rozbudow
iserwisowanie
Konstrukcja komputera ułatwia jego rozbudowę i serwisowanie.
Do przeprowadzenia większości procedur instalacyjnych opisanych
w tym rozdziale nie są wymagane żadne narzędzia.
Ostrzeenia i przestrogi
Przed przystąpieniem do rozbudowy komputera należy uważnie
przeczytać wszystkie instrukcje, przestrogi i ostrzeżenia zawarte
w tym podręczniku.
Å
OSTRZEENIE: Ze wzgldu na ryzyko poraenia prdem elektrycznym
lub poparzenia, przed dotkniciem elementów wewntrznych komputera
naley sprawdzić, czy wtyczka kabla zasilajcego została wyjta
z gniazda sieci elektrycznej oraz naley odczekać, a wewntrzne
elementy komputera ochłodz si.
Å
OSTRZEENIE: Ze wzgldu na ryzyko poraenia prdem elektrycznym,
poaru albo uszkodzenia urzdzenia, nie naley podłczać złczy
telekomunikacyjnych lub telefonicznych do gniazda karty sieciowej (NIC).
Ä
PRZESTROGA: Elektrycznoć statyczna moe uszkodzić elektroniczne elementy
komputera lub wyposaenie dodatkowe. Przed przystpieniem do wykonywania
opisanych dalej czynnoci naley rozładować elektrycznoć statyczn, dotykajc
na krótko uziemionego metalowego obiektu. Wicej informacji na ten temat
znajduje si w dodatku D, „Wyładowania elektrostatyczne”.
Ä
PRZESTROGA: Gdy komputer jest podłczony do ródła prdu przemiennego,
napicie jest zawsze dostarczane do płyty głównej. Aby zapobiec uszkodzeniu
płyty głównej, przed zdjciem obudowy naley odłczyć kabel zasilajcy od
ródła zasilania.

2–2 www.hp.com Instrukcja obsługi sprztu
Rozbudowa sprztu
Blokada Smart Cover Lock
✎
Blokada Smart Cover Lock jest funkcją opcjonalną, dostępną tylko
w niektórych modelach komputera.
Blokada Smart Cover Lock jest sterowaną programowo blokadą
obudowy komputera, kontrolowaną za pomocą hasła konfiguracyjnego.
Zapobiega ona nieautoryzowanemu dostępowi do wewnętrznych
elementów komputera. Komputer jest dostarczany z wyłączoną blokadą
Smart Cover Lock. Informacje o włączaniu blokady Smart Cover Lock
można znaleźć w Podręczniku zarządzania komputerami typu desktop na
dysku CD Dokumentacja i diagnostyka.
Uywanie klucza Smart Cover FailSafe Key
Jeżeli włączona jest blokada Smart Cover Lock i z różnych powodów nie
można wprowadzić wyłączającego ją hasła konfiguracyjnego, obudowę
komputera można otworzyć za pomocą klucza Smart Cover FailSafe
Key. Sytuacje, w których niezbędne jest użycie klucza to:
■
brak zasilania,
■
błąd podczas uruchamiania komputera,
■
wadliwe elementy komputera
(np. wadliwy procesor lub zasilacz),
■
utrata hasła.
✎
Klucz Smart Cover FailSafe Key jest specjalistycznym narzędziem
dostępnym w firmie HP. Ze względu na duże prawdopodobieństwo
wystąpienia wymienionych wyżej sytuacji, klucz taki najlepiej
zamówić odpowiednio wcześniej.
Aby zamówić klucz FailSafe Key, należy:
■
Skontaktować się z autoryzowanym sprzedawcą lub serwisantem
produktów firmy HP. Należy zamówić produkt PN166527-001
(klucz maszynowy) lub PN 166527-002 (klucz śrubokrętowy).
■
Odwiedzić witrynę sieci Web firmy HP (
www.hp.com
),
gdzie można znaleźć informacje o zamawianiu klucza.
■
Zadzwonić pod odpowiedni numer wskazany w gwarancji.

Instrukcja obsługi sprztu www.hp.com 2–3
Rozbudowa sprztu
Aby otworzyć panel dostępu z włączoną blokadą Smart Cover Lock:
1. Wyłącz komputer w prawidłowy sposób (z poziomu systemu
operacyjnego), a następnie wyłącz wszystkie podłączone do
niego urządzenia zewnętrzne.
2. Odłącz kabel zasilający od gniazda sieci elektrycznej, a następnie
odłącz wszystkie urządzenia zewnętrzne.
3. Za pomocą klucza Smart Cover FailSafe Key odkręć dwa wkręty
mocujące blokadę Smart Cover Lock do podstawy montażowej
komputera.
Usuwanie wkrtów mocujcych blokad Smart Cover Lock
4. Zdejmij panel dostępu komputera. Informacje na ten temat
znajdują się w części „Zdejmowanie panelu dostępu komputera“.
Aby ponownie podłączyć blokadę Smart Cover Lock, należy
zamocować ją na miejscu za pomocą wkrętów.

2–4 www.hp.com Instrukcja obsługi sprztu
Rozbudowa sprztu
Zdejmowanie panelu dostpu komputera
1. Jeżeli włączona jest blokada Smart Cover Lock, uruchom
ponownie komputer, a następnie otwórz program Computer Setup
i wyłącz blokadę.
2. Wyłącz komputer w prawidłowy sposób (z poziomu systemu
operacyjnego), a następnie wyłącz wszystkie podłączone do
niego urządzenia zewnętrzne.
3. Odłącz kabel zasilający od gniazda sieci elektrycznej, a następnie
odłącz wszystkie urządzenia zewnętrzne.
Ä
PRZESTROGA: Przed zdjciem panelu dostpu komputera naley sprawdzić,
czy komputer jest wyłczony, a wtyczka kabla zasilajcego jest wyjta
z gniazda sieci elektrycznej.
4. Połóż komputer na jego większej podstawie w celu zapewnienia
maksymalnej stabilności.
5. Podnieś uchwyt panelu dostępu 1, przesuń panel dostępu do
tyłu o około 2,5 cm, a następnie unieś go do góry i zdejmij
z komputera 2.
Zdejmowanie panelu dostpu komputera
Strona się ładuje...
Strona się ładuje...
Strona się ładuje...
Strona się ładuje...
Strona się ładuje...
Strona się ładuje...
Strona się ładuje...
Strona się ładuje...
Strona się ładuje...
Strona się ładuje...
Strona się ładuje...
Strona się ładuje...
Strona się ładuje...
Strona się ładuje...
Strona się ładuje...
Strona się ładuje...
Strona się ładuje...
Strona się ładuje...
Strona się ładuje...
Strona się ładuje...
Strona się ładuje...
Strona się ładuje...
Strona się ładuje...
Strona się ładuje...
Strona się ładuje...
Strona się ładuje...
Strona się ładuje...
Strona się ładuje...
Strona się ładuje...
Strona się ładuje...
Strona się ładuje...
Strona się ładuje...
Strona się ładuje...
Strona się ładuje...
Strona się ładuje...
Strona się ładuje...
Strona się ładuje...
Strona się ładuje...
Strona się ładuje...
Strona się ładuje...
Strona się ładuje...
Strona się ładuje...
Strona się ładuje...
Strona się ładuje...
Strona się ładuje...
Strona się ładuje...
Strona się ładuje...
Strona się ładuje...
Strona się ładuje...
-
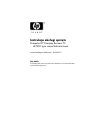 1
1
-
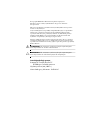 2
2
-
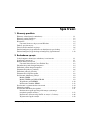 3
3
-
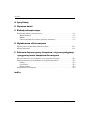 4
4
-
 5
5
-
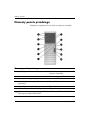 6
6
-
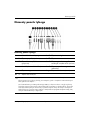 7
7
-
 8
8
-
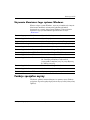 9
9
-
 10
10
-
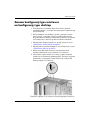 11
11
-
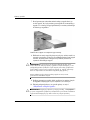 12
12
-
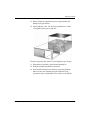 13
13
-
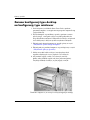 14
14
-
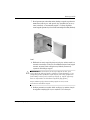 15
15
-
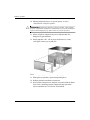 16
16
-
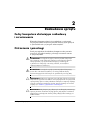 17
17
-
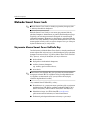 18
18
-
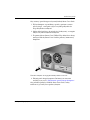 19
19
-
 20
20
-
 21
21
-
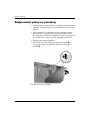 22
22
-
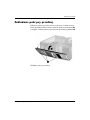 23
23
-
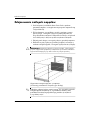 24
24
-
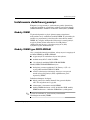 25
25
-
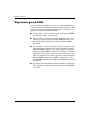 26
26
-
 27
27
-
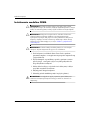 28
28
-
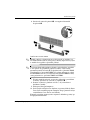 29
29
-
 30
30
-
 31
31
-
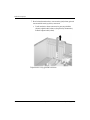 32
32
-
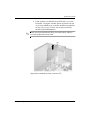 33
33
-
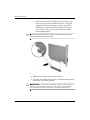 34
34
-
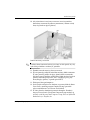 35
35
-
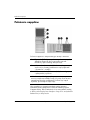 36
36
-
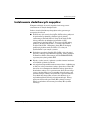 37
37
-
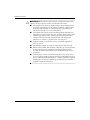 38
38
-
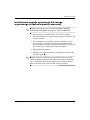 39
39
-
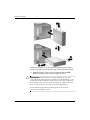 40
40
-
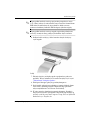 41
41
-
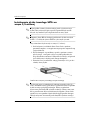 42
42
-
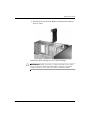 43
43
-
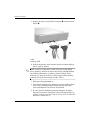 44
44
-
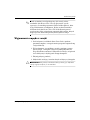 45
45
-
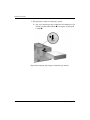 46
46
-
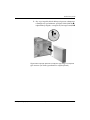 47
47
-
 48
48
-
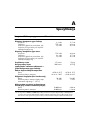 49
49
-
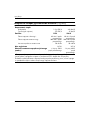 50
50
-
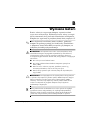 51
51
-
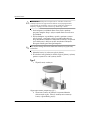 52
52
-
 53
53
-
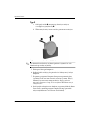 54
54
-
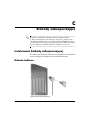 55
55
-
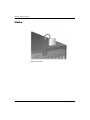 56
56
-
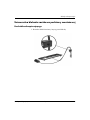 57
57
-
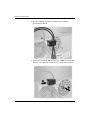 58
58
-
 59
59
-
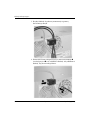 60
60
-
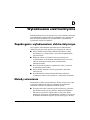 61
61
-
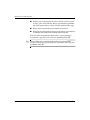 62
62
-
 63
63
-
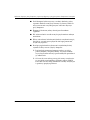 64
64
-
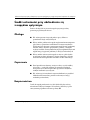 65
65
-
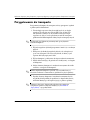 66
66
-
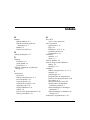 67
67
-
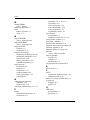 68
68
-
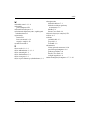 69
69
HP Compaq dc7600 Convertible Minitower PC instrukcja obsługi
- Typ
- instrukcja obsługi
Powiązane artykuły
-
HP Compaq dc7100 Convertible Minitower PC instrukcja obsługi
-
HP Compaq dc7600 Small Form Factor PC instrukcja obsługi
-
HP Compaq dx2100 Microtower PC instrukcja obsługi
-
HP Compaq dx2200 Microtower PC instrukcja obsługi
-
HP Compaq dx6100 Microtower PC instrukcja obsługi
-
HP Compaq d530 Ultra-slim Desktop Desktop PC instrukcja obsługi
-
HP Compaq d530 Small Form Factor Desktop PC instrukcja obsługi
-
HP Compaq dc5100 Small Form Factor PC instrukcja obsługi
-
HP Compaq dc7700 Convertible Minitower PC instrukcja obsługi
-
HP Compaq dc7800 Convertible Minitower PC instrukcja obsługi