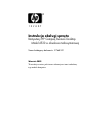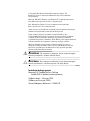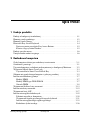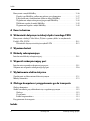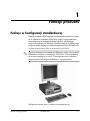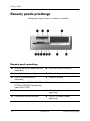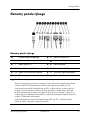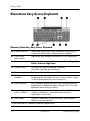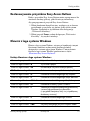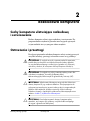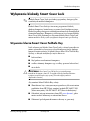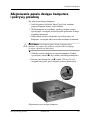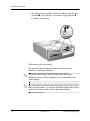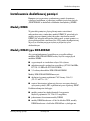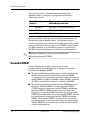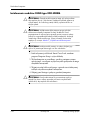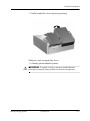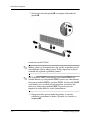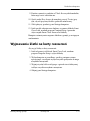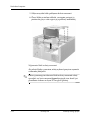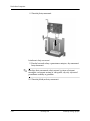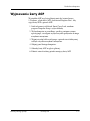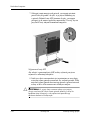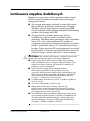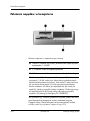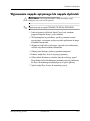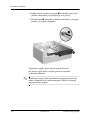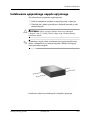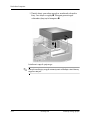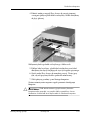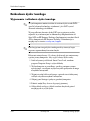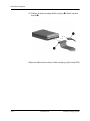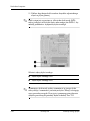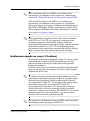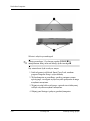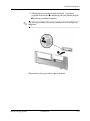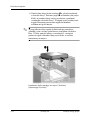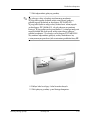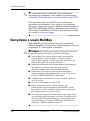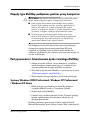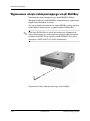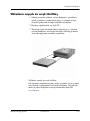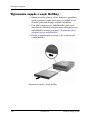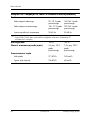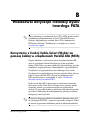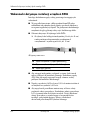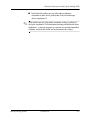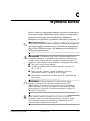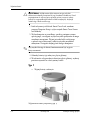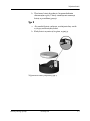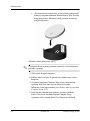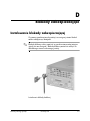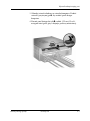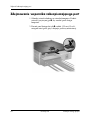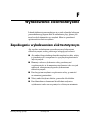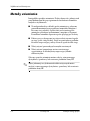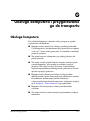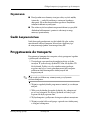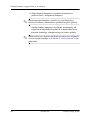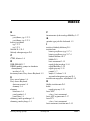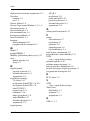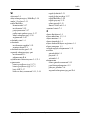HP Compaq d530 Small Form Factor Desktop PC instrukcja obsługi
- Typ
- instrukcja obsługi

Instrukcja obsługi sprztu
Komputery HP Compaq Business Desktop
Model d530 w obudowie małowymiarowej
Numer katalogowy dokumentu: 317668-242
Wrzesie 2003
Ta instrukcja zawiera podstawowe informacje na temat rozbudowy
tego modelu komputera.

© Copyright 2003 Hewlett-Packard Development Company, L.P.
Informacje zawarte w niniejszym dokumencie mogą zostać zmienione
bez uprzedzenia.
Microsoft, MS-DOS, Windows oraz Windows NT są znakami towarowymi
firmy Microsoft Corporation w USA i w innych krajach.
Intel, Pentium, Intel Inside i Celeron są znakami towarowymi firmy
Intel Corporation w USA i w innych krajach.
Adobe, Acrobat i Acrobat Reader są znakami towarowymi lub zastrzeżonymi
znakami towarowymi firmy Adobe Systems Incorporated.
Jedyne warunki gwarancji na produkty i usługi firmy HP są ujęte
w odpowiednich informacjach o gwarancji towarzyszących tym produktom
i usługom. Żadne z podanych tu informacji nie powinny być uznawane
za jakiekolwiek gwarancje dodatkowe. Firma HP nie ponosi odpowiedzialności
za błędy techniczne lub wydawnicze, jakie mogą wystąpić w tekście.
Niniejszy dokument zawiera prawnie zastrzeżone informacje, które są
chronione prawami autorskimi. Żadna część tego dokumentu nie może być
kopiowana, reprodukowana ani tłumaczona na inny język bez uprzedniej
pisemnej zgody firmy Hewlett-Packard.
Å
OSTRZEENIE: Tak oznaczane s zalecenia, których nieprzestrzeganie
moe doprowadzić do obrae ciała lub mierci.
Ä
PRZESTROGA: Tak oznaczane s zalecenia, których nieprzestrzeganie
moe doprowadzić do uszkodzenia sprztu lub utraty danych.
Instrukcja obsługi sprztu
Komputery HP Compaq Business Desktop
Model d530 w obudowie małowymiarowej
Wydanie drugie – Wrzesie 2003
Wydanie pierwsze (maj 2003)
Numer katalogowy dokumentu: 317668-242

Instrukcja obsługi sprztu www.hp.com iii
Spis treci
1 Funkcje produktu
Funkcje w konfiguracji standardowej . . . . . . . . . . . . . . . . . . . . . . . . . . . . . . . . . . . . . . 1–1
Elementy panelu przedniego . . . . . . . . . . . . . . . . . . . . . . . . . . . . . . . . . . . . . . . . . . . . . 1–2
Elementy panelu tylnego. . . . . . . . . . . . . . . . . . . . . . . . . . . . . . . . . . . . . . . . . . . . . . . . 1–3
Klawiatura Easy Access Keyboard . . . . . . . . . . . . . . . . . . . . . . . . . . . . . . . . . . . . . . . . 1–4
Dostosowywanie przycisków Easy Access Buttons. . . . . . . . . . . . . . . . . . . . . . . . 1–5
Klawisz z logo systemu Windows . . . . . . . . . . . . . . . . . . . . . . . . . . . . . . . . . . . . . 1–5
Funkcje specjalne myszy. . . . . . . . . . . . . . . . . . . . . . . . . . . . . . . . . . . . . . . . . . . . . . . . 1–6
Umiejscowienie numeru seryjnego . . . . . . . . . . . . . . . . . . . . . . . . . . . . . . . . . . . . . . . . 1–6
2 Rozbudowa komputera
Cechy komputera ułatwiające rozbudowę i serwisowanie . . . . . . . . . . . . . . . . . . . . . . 2–1
Ostrzeżenia i przestrogi . . . . . . . . . . . . . . . . . . . . . . . . . . . . . . . . . . . . . . . . . . . . . . . . . 2–1
Używanie komputera w obudowie małowymiarowej w konfiguracji Minitower. . . . . 2–2
Wyłączanie blokady Smart Cover Lock . . . . . . . . . . . . . . . . . . . . . . . . . . . . . . . . . . . . 2–3
Używanie klucza Smart Cover FailSafe Key . . . . . . . . . . . . . . . . . . . . . . . . . . . . . 2–3
Zdejmowanie panelu dostępu komputera i pokrywy przedniej. . . . . . . . . . . . . . . . . . . 2–5
Instalowanie dodatkowej pamięci . . . . . . . . . . . . . . . . . . . . . . . . . . . . . . . . . . . . . . . . . 2–7
Moduły DIMM . . . . . . . . . . . . . . . . . . . . . . . . . . . . . . . . . . . . . . . . . . . . . . . . . . . . 2–7
Moduły DIMM typu DDR-SDRAM . . . . . . . . . . . . . . . . . . . . . . . . . . . . . . . . . . . 2–7
Gniazda DIMM. . . . . . . . . . . . . . . . . . . . . . . . . . . . . . . . . . . . . . . . . . . . . . . . . . . . 2–8
Wyjmowanie klatki na karty rozszerzeń . . . . . . . . . . . . . . . . . . . . . . . . . . . . . . . . . . . 2–13
Instalowanie karty rozszerzeń . . . . . . . . . . . . . . . . . . . . . . . . . . . . . . . . . . . . . . . . . . . 2–15
Wyjmowanie karty AGP . . . . . . . . . . . . . . . . . . . . . . . . . . . . . . . . . . . . . . . . . . . . . . . 2–17
Instalowanie napędów dodatkowych. . . . . . . . . . . . . . . . . . . . . . . . . . . . . . . . . . . . . . 2–19
Położenie napędów w komputerze . . . . . . . . . . . . . . . . . . . . . . . . . . . . . . . . . . . . 2–20
Wyjmowanie napędu optycznego lub napędu dyskietek . . . . . . . . . . . . . . . . . . . 2–21
Instalowanie opcjonalnego napędu optycznego . . . . . . . . . . . . . . . . . . . . . . . . . . 2–23
Rozbudowa dysku twardego. . . . . . . . . . . . . . . . . . . . . . . . . . . . . . . . . . . . . . . . . 2–26

iv www.hp.com Instrukcja obsługi sprztu
Indeks
Korzystanie z wnęki MultiBay . . . . . . . . . . . . . . . . . . . . . . . . . . . . . . . . . . . . . . . . . . 2–36
Napędy typu MultiBay podłączane podczas pracy komputera. . . . . . . . . . . . . . . 2–37
Partycjonowanie i formatowanie dysku twardego MultiBay . . . . . . . . . . . . . . . . 2–37
Wyjmowanie wkrętu zabezpieczającego wnęki MultiBay. . . . . . . . . . . . . . . . . . 2–38
Wkładanie napędu do wnęki MultiBay . . . . . . . . . . . . . . . . . . . . . . . . . . . . . . . . 2–39
Wyjmowanie napędu z wnęki MultiBay . . . . . . . . . . . . . . . . . . . . . . . . . . . . . . . 2–40
A Dane techniczne
B Wskazówki dotyczce instalacji dysku twardego PATA
Korzystanie z funkcji Cable-Select (Wybór za pomocą kabla) w urządzeniach
Parallel ATA (PATA) . . . . . . . . . . . . . . . . . . . . . . . . . . . . . . . . . . . . . . . . . . . . . . . . . . B–1
Wskazówki dotyczące instalacji urządzeń PATA . . . . . . . . . . . . . . . . . . . . . . . . . B–2
C Wymiana baterii
D Blokady zabezpieczajce
Instalowanie blokady zabezpieczającej. . . . . . . . . . . . . . . . . . . . . . . . . . . . . . . . . . . . . D–1
E Wspornik zabezpieczajcy port
Instalowanie wspornika zabezpieczającego port. . . . . . . . . . . . . . . . . . . . . . . . . . . . . . E–1
Zdejmowanie wspornika zabezpieczającego port . . . . . . . . . . . . . . . . . . . . . . . . . . . . . E–6
F Wyładowania elektrostatyczne
Zapobieganie wyładowaniom elektrostatycznym . . . . . . . . . . . . . . . . . . . . . . . . . . . . . F–1
Metody uziemiania . . . . . . . . . . . . . . . . . . . . . . . . . . . . . . . . . . . . . . . . . . . . . . . . . . . . F–2
G Obsługa komputera i przygotowanie go do transportu
Obsługa komputera . . . . . . . . . . . . . . . . . . . . . . . . . . . . . . . . . . . . . . . . . . . . . . . . . . . . G–1
Środki ostrożności przy obchodzeniu się z napędem optycznym . . . . . . . . . . . . . . . . . G–2
Obsługa . . . . . . . . . . . . . . . . . . . . . . . . . . . . . . . . . . . . . . . . . . . . . . . . . . . . . . . . . . G–2
Czyszczenie . . . . . . . . . . . . . . . . . . . . . . . . . . . . . . . . . . . . . . . . . . . . . . . . . . . . . . G–3
Środki bezpieczeństwa . . . . . . . . . . . . . . . . . . . . . . . . . . . . . . . . . . . . . . . . . . . . . . G–3
Przygotowanie do transportu. . . . . . . . . . . . . . . . . . . . . . . . . . . . . . . . . . . . . . . . . . . . . G–3
Indeks

Instrukcja obsługi sprztu www.hp.com 1-1
1
Funkcje produktu
Funkcje w konfiguracji standardowej
Funkcje komputera HP Compaq w obudowie małowymiarowej różnią
się w zależności od modelu. Pełną listę sprzętu i oprogramowania
zainstalowanego w komputerze można uzyskać, uruchamiając
program Diagnostics for Windows. Instrukcje dotyczące obsługi tego
programu można znaleźć w zamieszczonym na dysku CD Biblioteka
z dokumentacją Podręczniku rozwiązywania problemów.
✎
Aby używać komputera w konfiguracji Minitower, należy nabyć w firmie
HP podstawę wieżową (nr katalogowy 316593-001). Więcej informacji
na ten temat znajduje się w części „Używanie komputera w obudowie
małowymiarowej w konfiguracji Minitower“ tego podręcznika.
Konfiguracja modelu d530 w obudowie małowymiarowej

1-2 www.hp.com Instrukcja obsługi sprztu
Funkcje produktu
Elementy panelu przedniego
Konfiguracja napędu różni się w zależności od modelu.
Elementy panelu przedniego
1 Wskanik aktywnoci napdu dyskietek
(opcjonalny)
7 Porty USB (Universal Serial Bus)
2 Napd dyskietek (opcjonalny) 8 Wskanik aktywnoci dysku twardego
3 Przycisk wysuwania dyskietki
(opcjonalny)
9 Wskanik zasilania
4 Napd optyczny (CD-ROM, CD-R/RW,
DVD-ROM, DVD-R/RW lub połczony
napd CD-RW/DVD)
- Przycisk zasilania
5 Złcze mikrofonu q Wskaniki aktywnoci napdu
optycznego
6 Gniazdo typu jack dla słuchawek w Przycisk wysuwajcy napdu
optycznego

Instrukcja obsługi sprztu www.hp.com 1-3
Funkcje produktu
Elementy panelu tylnego
Elementy panelu tylnego
1 Gniazdo kabla zasilajcego 7
n
Złcze sieciowe RJ-45
2
Przełcznik wyboru napicia zasilania
8
l
Złcze równoległe
3
b
Złcze myszy PS/2 9
c
Złcze monitora
4
a
Złcze klawiatury PS/2 -
h
Złcze słuchawek/złcze wyjciowe
5
o
Złcze USB (Uniwersal Serial Bus) q
j
Wejciowe złcze dwikowe
6
m
Złcze szeregowe w
g
Złcze mikrofonu
✎
Układ i liczba złczy róni si w zalenoci od modelu komputera.
Złcze monitora na płycie głównej jest nieaktywne, jeeli w komputerze zainstalowana jest karta
rozszerze AGP lub jeli zainstalowana jest zarówno karta graficzna typu AGP, jak i PCI.
Jeeli zainstalowana jest tylko karta graficzna typu PCI, to złcza na karcie i na płycie głównej
mog być uywane jednoczenie. Aby moliwe było korzystanie z obydwu złczy, konieczna
moe być zmiana pewnych ustawie w programie F10 Setup. Wicej informacji o funkcji Boot
Order (Kolejnoć uruchamiania) mona znaleć w Podrczniku do programu Computer Setup (F10)
na dysku CD Biblioteka z dokumentacj.
Jeeli zainstalowana jest zarówno karta graficzna typu AGP, jak i PCI, to złcza na obydwu
kartach s aktywne i mog być uywane jednoczenie.

1-4 www.hp.com Instrukcja obsługi sprztu
Funkcje produktu
Klawiatura Easy Access Keyboard
Elementy klawiatury Easy Access Keyboard
1 Klawisze funkcyjne Umoliwiaj wykonywanie funkcji specjalnych, które róni si
w zalenoci od uywanej w danym momencie aplikacji.
2 Przyciski Easy
Access Buttons
Zapewniaj szybki dostp do internetowych miejsc docelowych.
3 Klawisze do edycji
Nale do nich nastpujce klawisze:
Insert, Home, Page Up,
Delete, End oraz Page Down.
4 Wskaniki stanu Okrelaj stan ustawie komputera i klawiatury
(Num Lock, Caps Lock oraz Scroll Lock).
5
Klawisze numeryczne
Działaj podobnie jak klawiatura kalkulatora.
6 Klawisze ze
strzałkami
Słu do nawigacji w obrbie dokumentów i witryn internetowych.
Pozwalaj przesuwać zawartoć ekranu w lewo, w prawo, w gór
i w dół za pomoc klawiatury, bez uycia myszy.
7 Klawisz aplikacji* Słuy (podobnie jak prawy przycisk myszy) do otwierania menu
kontekstowych w aplikacjach pakietu Microsoft Office. W innych
aplikacjach moe pełnić inne funkcje.
8 Klawisz z logo
systemu Windows*
Słuy do otwierania menu „Start“ systemu Microsoft Windows.
Uywany w kombinacji z innymi klawiszami umoliwia
wykonywanie innych funkcji.
9 Klawisz Ctrl Uywany w kombinacji z innymi klawiszami; efekt działania
zaley od uywanej aplikacji.
*Klawisze dostpne w wybranych regionach geograficznych.

Instrukcja obsługi sprztu www.hp.com 1-5
Funkcje produktu
Dostosowywanie przycisków Easy Access Buttons
Każdy z przycisków Easy Access Buttons można zaprogramować do
otwierania dowolnej aplikacji, pliku lub witryny internetowej.
Aby przeprogramować przyciski Easy Access Buttons:
1. Kliknij dwukrotnie ikonę klawiatury, znajdującą się w obszarze
powiadomień (prawy dolny róg ekranu) paska zadań systemu
Windows. Spowoduje to wyświetlenie okna dialogowego
„Właściwości klawiatury“.
2. Kliknij przycisk Pomoc w oknie dialogowym „Właściwości
klawiatury“, aby uzyskać instrukcje.
Klawisz z logo systemu Windows
Klawisz z logo systemu Windows, używany w kombinacji z innymi
klawiszami, umożliwia wykonywanie określonych funkcji
dostępnych w systemie operacyjnym Windows. Umiejscowienie
klawisza z logo systemu Windows przedstawiono w części
„Klawiatura Easy Access Keyboard“.
Funkcje klawisza z logo systemu Windows
Klawisz z logo systemu Windows Wywietlanie lub ukrywanie menu Start.
Klawisz z logo Windows+ d Wywietlanie pulpitu.
Klawisz z logo Windows + m Minimalizacja wszystkich otwartych aplikacji.
Shift + klawisz z logo Windows + m
Cofanie minimalizacji wszystkich otwartych aplikacji.
Klawisz z logo Windows + e Uruchamianie okna dialogowego Mój komputer.
Klawisz z logo Windows + f Uruchamianie okna dialogowego Znajd dokument.
Klawisz z logo Windows + Ctrl + f Uruchamianie okna dialogowego Znajd komputer.
Klawisz z logo Windows + F1 Uruchamianie Pomocy systemu Windows.
Klawisz z logo Windows + l Zablokowanie komputera podłczonego do domeny
sieciowej lub przełczanie uytkowników
(w przypadku komputera, który nie jest podłczony
do domeny sieciowej).
Klawisz z logo Windows + r Uruchamianie okna dialogowego Uruchom.
Klawisz z logo Windows + u Uruchamianie Menedera narzdzi.
Klawisz z logo Windows + Tab Aktywacja nastpnego przycisku na pasku zada.

1-6 www.hp.com Instrukcja obsługi sprztu
Funkcje produktu
Funkcje specjalne myszy
Większość aplikacji można obsługiwać za pomocą myszy. Funkcje
przypisane do poszczególnych przycisków myszy zależą od używanej
aplikacji.
Umiejscowienie numeru seryjnego
Każdemu komputerowi nadano unikatowy numer seryjny, który
znajduje się na pokrywie górnej lub na panelu tylnym komputera.
Numer ten należy przygotować przed skontaktowaniem się z punktem
serwisowym.
Umiejscowienie numeru seryjnego

Instrukcja obsługi sprztu www.hp.com 2-1
2
Rozbudowa komputera
Cechy komputera ułatwiajce rozbudow
iserwisowanie
Budowa komputera ułatwia jego rozbudowę i serwisowanie. Do
przeprowadzenia większości procedur instalacyjnych opisanych
w tym rozdziale nie są wymagane żadne narzędzia.
Ostrzeenia i przestrogi
Przed przystąpieniem do rozbudowy komputera należy uważnie przeczytać
wszystkie instrukcje, przestrogi i ostrzeżenia zawarte w tej publikacji.
Å
OSTRZEENIE:
Ze wzgldu na ryzyko poraenia prdem lub poparzenia,
przed dotkniciem elementów wewntrznych komputera naley sprawdzić,
czy wtyczka kabla zasilajcego została wyjta z gniazda sieci elektrycznej
oraz naley odczekać, a wewntrzne elementy komputera ochłodz si.
Å
OSTRZEENIE: Ze wzgldu na ryzyko poraenia prdem, poaru albo
uszkodzenia urzdzenia, nie naley podłczać złczy
telekomunikacyjnych/telefonicznych do gniazda karty sieciowej (NIC).
Ä
PRZESTROGA:
Wyładowania elektrostatyczne mog uszkodzić elektroniczne
elementy komputera lub jego urzdzenia dodatkowe. Przed przystpieniem do
wykonywania opisanych poniej czynnoci naley pozbyć si nagromadzonych
ładunków elektrostatycznych, dotykajc uziemionego obiektu metalowego.
Dodatkowe informacje o zapobieganiu wyładowaniom elektrostatycznym mona
znaleć w dodatku F, „Wyładowania elektrostatyczne“.
Ä
PRZESTROGA: Przed zdjciem panelu dostpu komputera naley
sprawdzić, czy komputer jest wyłczony a wtyczka kabla zasilajcego
jest wyjta z gniazda sieci elektrycznej.

2-2 www.hp.com Instrukcja obsługi sprztu
Rozbudowa komputera
Uywanie komputera w obudowie
małowymiarowej w konfiguracji Minitower
Komputer w obudowie małowymiarowej może być używany
w konfiguracji typu Minitower lub Desktop. Aby używać go
w konfiguracji Minitower, należy nabyć w firmie HP podstawę
wieżową (nr katalogowy 316593-001).
✎
Jeżeli komputer jest używany w konfiguracji typu Desktop, ze
wszystkich jego stron musi się znajdować co najmniej 10,2 cm wolnej
i pozbawionej przeszkód przestrzeni.
Aby zainstalować podstawę wieżową:
1. Dopasuj otwór na spodzie komputera do bolca i śruby
wpodstawie 12.
2. Przykręć śrubę w celu przymocowania komputera do podstawy
3
.
Nada to komputerowi większą stabilność i zapewni prawidłowy
dopływ powietrza do jego elementów wewnętrznych.

Instrukcja obsługi sprztu www.hp.com 2-3
Rozbudowa komputera
Wyłczanie blokady Smart Cover Lock
✎
Blokada Smart Cover Lock jest funkcją opcjonalną, dostępną tylko
w niektórych modelach komputera.
Blokada Smart Cover Lock jest sterowaną programowo blokadą
obudowy komputera, kontrolowaną za pomocą hasła konfiguracyjnego.
Blokada zapobiega dostępowi osób nieupoważnionych do wewnętrznych
elementów komputera. Komputer jest dostarczany z wyłączoną blokadą
Smart Cover Lock. Informacje o włączaniu blokady Smart Cover Lock
można znaleźć w
Podręczniku zarządzania komputerami typu Desktop
.
Uywanie klucza Smart Cover FailSafe Key
Jeżeli włączona jest blokada Smart Cover Lock i z różnych powodów nie
można wprowadzić wyłączającego ją hasła konfiguracyjnego, obudowę
komputera można otworzyć za pomocą klucza Smart Cover FailSafe Key.
Sytuacje, w których niezbędne jest użycie klucza to:
■
brak zasilania,
■
błąd podczas uruchamiania komputera,
■
wadliwe elementy komputera (np. wadliwy procesor lub zasilacz),
■
utrata hasła.
Ä
PRZESTROGA:
Klucz Smart Cover FailSafe Key jest specjalistycznym
narzdziem dostpnym w firmie HP. Ze wzgldu na due prawdopodobiestwo
wystpienia wymienionych wyej sytuacji, klucz taki najlepiej zamówić
odpowiednio wczeniej.
Aby zamówić klucz FailSafe Key, należy:
■
Skontaktować się z autoryzowanym sprzedawcą lub serwisantem
produktów firmy HP. Należy zamówić produkt PN 166527-001
(klucz maszynowy) lub PN 166527-002 (klucz śrubokrętowy).
■
Odwiedzić witrynę internetową firmy HP (
www.hp.com
), gdzie
można znaleźć informacje o zamawianiu klucza.
■
Zadzwonić pod odpowiedni numer wskazany w gwarancji.

2-4 www.hp.com Instrukcja obsługi sprztu
Rozbudowa komputera
Aby otworzyć obudowę komputera:
1. Wyłącz komputer i wszystkie podłączone do niego urządzenia
zewnętrzne.
Usuwanie wkrtów mocujcych blokad Smart Cover Lock
2. Zdejmij blokadę Smart Cover Lock.
Aby ponownie podłączyć blokadę Smart Cover Lock, należy
zamocować ją na miejscu za pomocą wkrętów.

Instrukcja obsługi sprztu www.hp.com 2-5
Rozbudowa komputera
Zdejmowanie panelu dostpu komputera
ipokrywyprzedniej
Aby zdjąć panel dostępu komputera:
1. Jeżeli włączona jest blokada Smart Cover Lock, uruchom
program Computer Setup i wyłącz blokadę.
2. Wyłącz komputer w prawidłowy sposób z poziomu systemu
operacyjnego, a następnie wyłącz wszystkie podłączone do niego
urządzenia zewnętrzne.
3. Odłącz kabel zasilający od gniazda sieci elektrycznej i od
komputera, a następnie odłącz wszystkie urządzenia zewnętrzne.
Ä
PRZESTROGA: Przed zdjciem panelu dostpu komputera naley
sprawdzić, czy komputer jest wyłczony a wtyczka kabla zasilajcego
jest wyjta z gniazda sieci elektrycznej.
4. Odszukaj zatrzask obudowy na wierzchu komputera. Podnieś
i przytrzymaj zatrzask 1, aby zwolnić panel dostępu komputera.
5. Przesuń panel dostępu do tyłu 2 o około 1,25 cm (0,5 cala),
następnie unieś go do góry i zdejmij z podstawy montażowej.
Zdejmowanie panelu dostpu komputera

2-6 www.hp.com Instrukcja obsługi sprztu
Rozbudowa komputera
6. Aby zdjąć pokrywę przednią, delikatnie podnieś wszystkie trzy
wypustki 1 u góry pokrywy, a następnie ściągnij pokrywę 2
z podstawy montażowej.
Zdejmowanie pokrywy przedniej
Aby ponownie złożyć komputer, należy wykonać powyższe
czynności w odwrotnej kolejności.
✎
Zakładając panel dostępu, należy nacisnąć go w dół. Więcej
informacji zawiera etykieta znajdująca się na wewnętrznej części
panelu dostępu.
✎
Aby zainstalować ponownie pokrywę przednią, należy wsunąć dwie
dolne wypustki pokrywy, a następnie przechylić pokrywę do przodu
w celu zatrzaśnięcia trzech wypustek górnych na miejscu.

Instrukcja obsługi sprztu www.hp.com 2-7
Rozbudowa komputera
Instalowanie dodatkowej pamici
Komputer jest wyposażony synchroniczną pamięć dynamiczną
o dostępie swobodnym, o podwójnej szybkości przesyłania danych
(DDR-SDRAM) w modułach w obudowie dwurzędowej (DIMM).
Moduły DIMM
W gniazdach pamięci na płycie głównej można zainstalować
maksymalnie cztery standardowe moduły DIMM. W gniazdach tych
znajduje się przynajmniej jeden fabrycznie zainstalowany moduł
DIMM. Aby osiągnąć maksymalną efektywność systemu pamięci, na
płycie głównej można zainstalować do 4 GB pamięci skonfigurowanej
do pracy w charakteryzującym się dużą wydajnością trybie
dwukanałowym.
Moduły DIMM typu DDR-SDRAM
Aby system funkcjonował prawidłowo w przypadku obsługi
modułów DDR-SDRAM DIMM, należy używać następujących
modułów DIMM:
■
wyposażonych w standardowe złącza 184-stykowe;
■
niebuforowanych i zgodnych ze specyfikacją PC2100 266 MHz,
PC2700 333 MHz lub PC3200 400 MHz;
■
2,5-voltowych modułów DDR-SDRAM DIMM.
Moduły DDR-SDRAM DIMM muszą też:
■
obsługiwać parametr opóźnienia CAS Latency 2 lub 2,5
(CL = 2 lub CL = 2,5),
■
zawierać obowiązujące informacje dotyczące szeregowych metod
wykrywania pamięci (SPD), opublikowane przez organizację JEDEC.
Dodatkowo komputer obsługuje:
■
moduły pamięci bez funkcji kontroli i korygowania
błędów o pojemności 128, 256 i 512 megabitów;
■
jednostronne i dwustronne moduły DIMM;
■
moduły DIMM zbudowane z 8 lub 16 układów DDR; moduły
DIMM zbudowane z 4 układów SDRAM nie są obsługiwane.

2-8 www.hp.com Instrukcja obsługi sprztu
Rozbudowa komputera
Aby system pracował z obsługiwanymi częstotliwościami
modułów pamięci, wymagane są następujące częstotliwości
taktowania procesora.
Jeżeli częstotliwość taktowania procesora będzie nieodpowiednia dla
częstotliwości użytego modułu pamięci, system będzie pracować
z najwyższą obsługiwaną częstotliwością modułu pamięci. Na przykład
użycie częstotliwości taktowania procesora 400 MHz i modułu pamięci
333 MHz spowoduje, że system będzie pracować z częstotliwością
266 MHz (najwyższą obsługiwaną częstotliwością modułu pamięci).
✎
System nie uruchomi się, jeżeli zostaną zainstalowane
nieobsługiwane moduły DIMM.
Gniazda DIMM
System automatycznie przełącza się na pracę w trybie
jednokanałowym lub dwukanałowym, w zależności od sposobu
zainstalowania modułów DIMM.
■
W trybie jednokanałowym maksymalna szybkość działania jest
określona przez szybkość najwolniejszego modułu DIMM
w systemie. Jeżeli na przykład w systemie zostanie zainstalowany
moduł DIMM o szybkości 266 MHz i moduł DIMM o szybkości
333 MHz, system będzie pracować z szybkością 266 MHz.
■
W trybie dwukanałowym wszystkie moduły DIMM muszą być
identyczne. Moduły DIMM w czarnych gniazdach XMM1
i XMM3 muszą być identyczne; moduły DIMM w niebieskich
gniazdach XMM2 i XMM4 również muszą być identyczne.
Dlatego gdy w gnieździe XMM1 zainstalowany jest już moduł
DIMM i do systemu dodawany jest drugi moduł DIMM, zalecane
jest zainstalowanie identycznego modułu DIMM w gnieździe
XMM3. Jeżeli moduły DIMM są instalowane we wszystkich
czterech gniazdach, w każdym z nich należy użyć identycznego
modułu DIMM. W przeciwnym razie system nie będzie działać
w trybie dwukanałowym.
Czstotliwoć
pamici
Wymagana czstotliwoć
taktowania procesora
266 MHz 400 MHz, 533 MHz lub 800 MHz
333 MHz 533 MHz lub 800 MHz
400 MHz 800 MHz

Instrukcja obsługi sprztu www.hp.com 2-9
Rozbudowa komputera
Na płycie głównej znajdują się cztery gniazda DIMM (po dwa
gniazda na kanał). Gniazda te są oznaczone symbolami XMM1,
XMM2, XMM3 i XMM4. Gniazda XMM1 i XMM2 pracują
w kanale pamięci A. Gniazda XMM3 i XMM4 pracują w kanale
pamięci B.
Połoenie gniazd DIMM
Pozycja Opis Kolor gniazda
1 Gniazdo DIMM XMM1, kanał A Czarne
2 Gniazdo DIMM XMM2, kanał A Niebieskie
3 Gniazdo DIMM XMM3, kanał B Czarne
4 Gniazdo DIMM XMM4, kanał B Niebieskie

2-10 www.hp.com Instrukcja obsługi sprztu
Rozbudowa komputera
Instalowanie modułów DIMM typu DDR-SDRAM
Ä
PRZESTROGA: Gniazda modułów pamici maj styki pokryte złotem.
Aby zapobiec korozji i/lub utlenianiu, bdcych wynikiem stykania si
rónych metali, do rozbudowy pamici naley uywać modułów ze
złotymi stykami.
Ä
PRZESTROGA: Wyładowania elektrostatyczne mog uszkodzić
elektroniczne elementy komputera lub karty dodatkowe. Przed
przystpieniem do wykonywania opisanych poniej czynnoci naley
pozbyć si nagromadzonych ładunków elektrostatycznych, dotykajc
uziemionego obiektu metalowego. Wicej informacji na ten temat
znajduje si w czci dodatku F, „Wyładowania elektrostatyczne“.
Ä
PRZESTROGA: Instalujc moduł pamici, nie naley dotykać jego
styków. W przeciwnym razie mog one ulec uszkodzeniu.
1. Jeżeli włączona jest blokada Smart Cover Lock, uruchom
program Computer Setup i wyłącz blokadę.
2. Wyłącz komputer w prawidłowy sposób z poziomu systemu
operacyjnego, a następnie wyłącz wszystkie podłączone do niego
urządzenia zewnętrzne.
3. Wyjmij wtyczkę kabla zasilającego z gniazda sieci elektrycznej
i odłącz wszystkie urządzenia zewnętrzne.
4. Zdejmij panel dostępu i pokrywę przednią komputera.
Ä
PRZESTROGA: Przed podniesieniem lub opuszczeniem wnki na
napdy Easy Access naley sprawdzić połoenie wszystkich kabli
i przewodów, aby zapobiec ich uszkodzeniu.
Strona się ładuje...
Strona się ładuje...
Strona się ładuje...
Strona się ładuje...
Strona się ładuje...
Strona się ładuje...
Strona się ładuje...
Strona się ładuje...
Strona się ładuje...
Strona się ładuje...
Strona się ładuje...
Strona się ładuje...
Strona się ładuje...
Strona się ładuje...
Strona się ładuje...
Strona się ładuje...
Strona się ładuje...
Strona się ładuje...
Strona się ładuje...
Strona się ładuje...
Strona się ładuje...
Strona się ładuje...
Strona się ładuje...
Strona się ładuje...
Strona się ładuje...
Strona się ładuje...
Strona się ładuje...
Strona się ładuje...
Strona się ładuje...
Strona się ładuje...
Strona się ładuje...
Strona się ładuje...
Strona się ładuje...
Strona się ładuje...
Strona się ładuje...
Strona się ładuje...
Strona się ładuje...
Strona się ładuje...
Strona się ładuje...
Strona się ładuje...
Strona się ładuje...
Strona się ładuje...
Strona się ładuje...
Strona się ładuje...
Strona się ładuje...
Strona się ładuje...
Strona się ładuje...
Strona się ładuje...
Strona się ładuje...
Strona się ładuje...
Strona się ładuje...
Strona się ładuje...
Strona się ładuje...
Strona się ładuje...
Strona się ładuje...
Strona się ładuje...
Strona się ładuje...
Strona się ładuje...
Strona się ładuje...
-
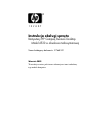 1
1
-
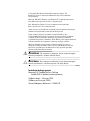 2
2
-
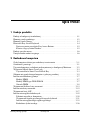 3
3
-
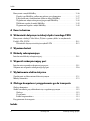 4
4
-
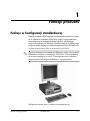 5
5
-
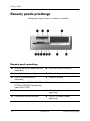 6
6
-
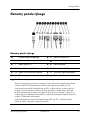 7
7
-
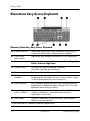 8
8
-
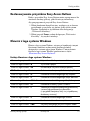 9
9
-
 10
10
-
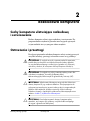 11
11
-
 12
12
-
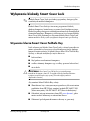 13
13
-
 14
14
-
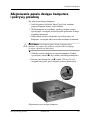 15
15
-
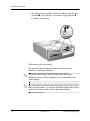 16
16
-
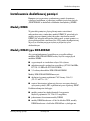 17
17
-
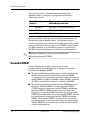 18
18
-
 19
19
-
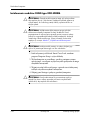 20
20
-
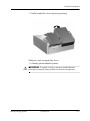 21
21
-
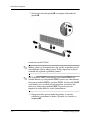 22
22
-
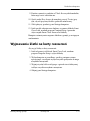 23
23
-
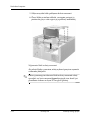 24
24
-
 25
25
-
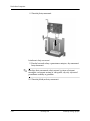 26
26
-
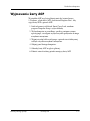 27
27
-
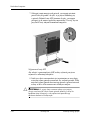 28
28
-
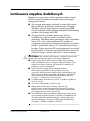 29
29
-
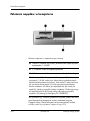 30
30
-
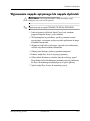 31
31
-
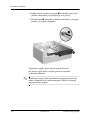 32
32
-
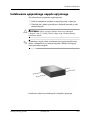 33
33
-
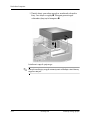 34
34
-
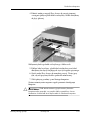 35
35
-
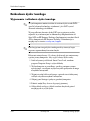 36
36
-
 37
37
-
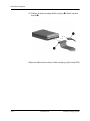 38
38
-
 39
39
-
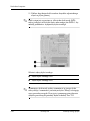 40
40
-
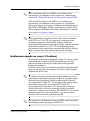 41
41
-
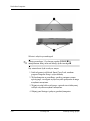 42
42
-
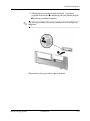 43
43
-
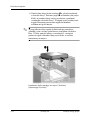 44
44
-
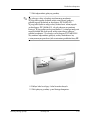 45
45
-
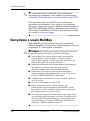 46
46
-
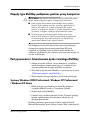 47
47
-
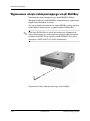 48
48
-
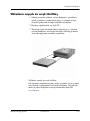 49
49
-
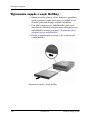 50
50
-
 51
51
-
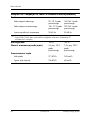 52
52
-
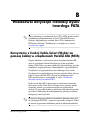 53
53
-
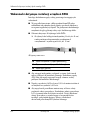 54
54
-
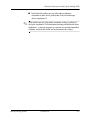 55
55
-
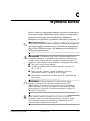 56
56
-
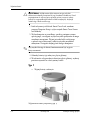 57
57
-
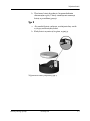 58
58
-
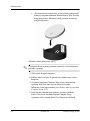 59
59
-
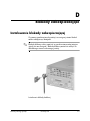 60
60
-
 61
61
-
 62
62
-
 63
63
-
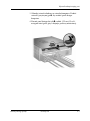 64
64
-
 65
65
-
 66
66
-
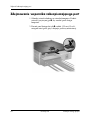 67
67
-
 68
68
-
 69
69
-
 70
70
-
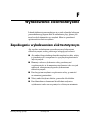 71
71
-
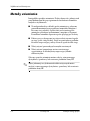 72
72
-
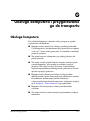 73
73
-
 74
74
-
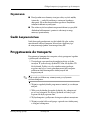 75
75
-
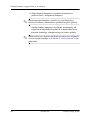 76
76
-
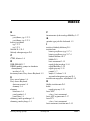 77
77
-
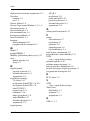 78
78
-
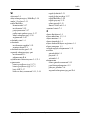 79
79
HP Compaq d530 Small Form Factor Desktop PC instrukcja obsługi
- Typ
- instrukcja obsługi
Powiązane artykuły
-
HP Compaq d530 Ultra-slim Desktop Desktop PC instrukcja obsługi
-
HP Compaq dc7100 Convertible Minitower PC instrukcja obsługi
-
HP Compaq dc7100 Small Form Factor PC instrukcja obsługi
-
HP Compaq dc7600 Convertible Minitower PC instrukcja obsługi
-
HP Compaq dx2200 Microtower PC instrukcja obsługi
-
HP Compaq dc7600 Small Form Factor PC instrukcja obsługi
-
HP Compaq dc5100 Small Form Factor PC instrukcja obsługi
-
HP Compaq dc7100 Ultra-slim Desktop PC instrukcja obsługi
-
HP Compaq dc7100 Small Form Factor PC instrukcja obsługi
-
HP Compaq d530 Ultra-slim Desktop Desktop PC Getting Started