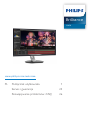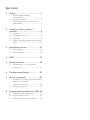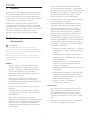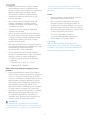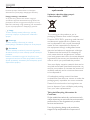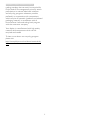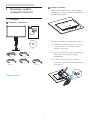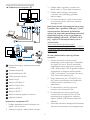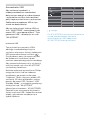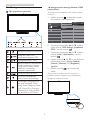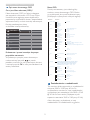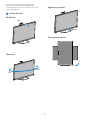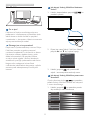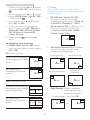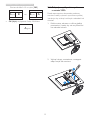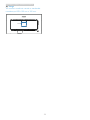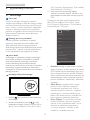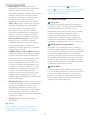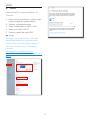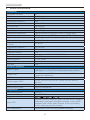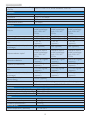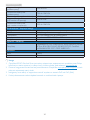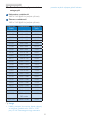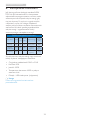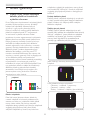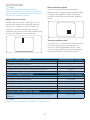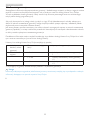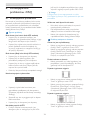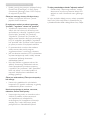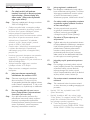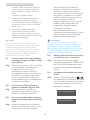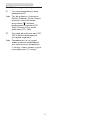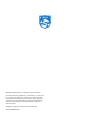Philips 328P6VUBREB/00 Instrukcja obsługi
- Kategoria
- Telewizory
- Typ
- Instrukcja obsługi

Spis treści
1. Ważne .....................................................1
1.1 Środkibezpieczeństwa
ikonserwacja ���������������������������������������������������1
1.2 Konwencjezapisu �����������������������������������������3
1.3 Usuwanieproduktuimateriałów
opakowania ������������������������������������������������������3
2. Instalacja i wybór ustawień
monitora ................................................5
2.1 Instalacja �������������������������������������������������������������5
2.2 Obsługamonitora ����������������������������������������8
2.3 MultiView �������������������������������������������������������11
2.4 Zdejmijzespółpodstawydomontażu
VESA �����������������������������������������������������������������13
3. ptymalizacja obrazu ...........................15
3.1 SmartImage ���������������������������������������������������15
3.2 SmartContrast ���������������������������������������������16
4. HDR ......................................................17
5. Dane techniczne .................................18
5.1 Rozdzielczośćitrybyustawień
wstępnych ������������������������������������������������������21
6. Zarządzanie zasilaniem ......................22
7. Serwis i gwarancja ..............................23
7.1 ZasadyrmyPhilipsdotyczącedefektu
pikseliwmonitorach
zpłaskimekranem �������������������������������������23
7.2 Serwisigwarancja �������������������������������������25
8. Rozwiązywanie problemów i FAQ .26
8.1 Rozwiązywanieproblemów �����������������26
8.2 OgólnepytaniaFAQ �������������������������������� 28
8.3 Multiview:pytaniaiodpowiedzi ���������30

1
1. Ważne
1. Ważne
Taelektronicznainstrukcjaobsługijestprzeznaczona
dlawszystkichużytkownikówmonitorarmyPhilips.
Prosimyozapoznaniesięzniąprzedrozpoczęciem
użytkowaniamonitora.Zawieraonaważneinformacje
iuwagidotyczącekorzystaniazmonitora.
ProduktrmyPhilipsjestobjętygwarancjąpod
warunkiemwłaściwejobsługiiużywaniagozgodnie
zprzeznaczeniemizwłaściwymiinstrukcjamiobsługi
orazpoprzedstawieniuoryginałufakturylubparagonu
kasowego,zawierającegodatęzakupu,nazwę
dostawcyorazmodelinumerseryjnyproduktu.
1.1 Środki bezpieczeństwa
i konserwacja
Ostrzeżenia
Używanieelementówsterowania,regulacjilub
innychprocedurniżte,któreopisanowniniejszej
dokumentacji,możespowodowaćporażenieprądem
i/lubzagrożeniamechaniczne.
Należyprzeczytaćteinstrukcjeistosowaćsiędo
nichpodczaspodłączaniaiużytkowaniamonitora
komputerowego.
Działanie
• Monitornależychronićprzedbezpośrednim
światłemsłonecznym,bardzosilnym,jasnym
światłemitrzymaćgozdalaodźródłaciepła.
Długotrwałaekspozycjanategorodzaju
środowisko,możespowodowaćrozbarwieniei
uszkodzeniemonitora.
• Należyusunąćjakiekolwiekobiekty,które
mogąblokowaćszczelinywentylacyjnelub
uniemożliwićprawidłowechłodzenieelementów
elektronicznychmonitora.
• Niewolnoblokowaćszczelinwentylacyjnych
obudowy.
• Podczasustawianiamonitoranależyupewnić
się,żezapewnionyjestłatwydostępdowtykii
gniazdazasilania.
• Jeślimonitorzostałwyłączonypoprzez
odłączeniekablazasilającegolubprzewoduprądu
stałego,wceluuzyskanianormalnegodziałania,
należyzaczekać6sekundprzedponownym
podłączeniemkablazasilającegolubprzewodu
prądustałego.
• Przezcałyczaseksploatacjimonitora,należy
używaćprzewodówzasilającychzcertyfikatem,
dostarczonychprzezfirmęPhilips.Brakprzewodu
zasilającegonależyzgłosićdolokalnegopunktu
serwisowego.(Sprawdźinformacjewczęści
Centruminformacjiopiekinadklientem)
• Wczasiedziałanianienależynarażaćmonitora
nasilnedrganialubuderzenia.
• Podczasdziałanialubprzenoszenianienależy
uderzaćlubdopuszczaćdoupadkumonitora.
• Zbytdługiepatrzenienaekranmonitora
możebyćprzyczynązmęczeniaoczu.Bardziej
zalecanejestrobieniekrótszychaczęstszych
przerwwpracyniżdłuższychirzadszych.Na
przykładprzerwatrwająca5–10minutpo
50–60minutachciągłegopatrzenianaekranjest
lepszymrozwiązaniemniż15-minutowaprzerwa
codwiegodziny.Poniższeczynnościpomogą
wuniknięciuzmęczeniaoczupodczasciągłego
korzystaniazmonitora:
• Patrzenienaobiektyznajdującesięwróżnych
odległościachpodługimczasiepatrzeniana
ekran.
• Świadomeczęstemruganiepodczaspracy.
• Zamknięcieoczuidelikatneobracanienimiw
celurozluźnienia.
• Ustawieniemonitorapododpowiednim
kąteminawysokościdostosowanejdo
wzrostuużytkownika.
• Ustawienieodpowiedniegopoziomujasności
ikontrastu.
• Dostosowanieoświetleniawpomieszczeniu
tak,abybyłozbliżonedojasnościekranu;
unikanieświatłajarzeniowegoipowierzchni
słaboodbijającychświatło.
• Wizytaulekarzapowystąpieniu
niepokojącychobjawów.
Konserwacja
• NienależynaciskaćzdużąsiłąnapanelLCD,
ponieważgrozitouszkodzeniemmonitora.
Przypodnoszeniumonitoranależychwytać
zaobramowanieekranu;niewolnopodnosić
monitora,umieszczającręcelubpalcenapanelu
LCD.
• Jeślimonitorniebędzieużywanyprzezdłuższy
czas,należygoodłączyćodzasilania.

2
1. Ważne
• Przedczyszczeniemlekkozwilżonąszmatką
należyodłączyćmonitorodzasilania.Ekran
możnawycieraćsuchąszmatką,przywyłączonym
zasilaniu.Jednaknigdynienależyużywać
doczyszczeniamonitorarozpuszczalników
organicznych,takichjakalkohol,anipłynów
nabazieamoniaku.
• Abyuniknąćryzykaporażeniaprądemlub
trwałegouszkodzenia,nienależynarażać
monitoranadziałaniekurzu,deszczu,wody
aninadmiernejwilgoci.
• Zamoczonymonitornależyjaknajszybciej
wytrzećsuchąszmatką.
• Jeślidomonitoradostaniesięobcasubstancja
lubwoda,należynatychmiastwyłączyćzasilanie
iodłączyćprzewódzasilający.Następnienależy
usunąćobcąsubstancjęlubwodęiwysłać
monitordokonserwacji.
• Nienależyprzechowywaćaniużywaćmonitora
wmiejscachnarażonychnaoddziaływanieciepła,
bezpośredniegoświatłasłonecznego
lubekstremalnieniskichtemperatur.
• Wceluzapewnieniaoptymalnegodziałania
monitoraiwydłużeniaokresujegoużytkowania
należygoustawićwmiejscuspełniającym
poniższewymaganiadotyczącetemperatury
iwilgotności.
• Temperatura:0-40°C32-104°F
• Wilgotność:20-80%RH
Ważne informacje dotyczące wypalania obrazu/
powidoku
• Przedpozostawieniemmonitorabeznadzoru
należyzawszeuaktywnićprogramowywygaszacz
ekranuzruchomymobrazem.Jeślinaekranie
monitorawyświetlanesąniezmieniającesiętreści,
należyzawszeuruchamiaćaplikacjęokresowo
odświeżającąekran.Długotrwałenieprzerwane
wyświetlanienieruchomegoobrazumoże
spowodowaćefekt"wypalenia"ekranu,określany
równieżmianem"powidoku"lub"poobrazu"�
• "Wypalenie","poobraz"lub"powidok"todobrze
znanezjawiskodotyczącetechnologiiLCD.
Wwiększościprzypadków,"wypalenie"lub
"powidok"albo"poobraz"znikastopniowopo
pewnymczasieodwyłączeniazasilania.
Ostrzeżenie
Nieuaktywnianiewygaszaczaekranulubaplikacji
okresowegoodświeżaniaekranu,możespowodować
poważnesymptomy“wypalenia”lub“poobrazu”albo
“powidoku”,któreniezniknąiniemożnabędzie
ichnaprawić.Wspomnianeuszkodzenieniepodlega
gwarancji.
Serwis
• Pokrywęobudowymożeotwieraćwyłącznie
wykwalifikowanypersonelserwisu.
• Jeśliwymaganesąjakiekolwiekdokumenty
dotyczącenaprawylubintegracjinależysię
skontaktowaćzlokalnympunktemserwisowym.
(sprawdźrozdział"Centruminformacjiklienta")
• Informacjedotyczącetransportu,możnauzyskać
wczęści"Specyfikacjetechniczne".
• Niewolnopozostawiaćmonitora
wsamochodzie/bagażnikunagrzewanym
bezpośrednimipromieniamisłońca�
Uwaga
Jeślimonitorniedziałaprawidłowolub
użytkownikniemapewności,jakąprocedurę
opisanąwtejinstrukcjipowinienzastosować,
trzebaskonsultowaćsięzserwisem
�

3
1. Ważne
1.2 Konwencje zapisu
Konwencjezapisuzastosowanewniniejszym
dokumenciewykorzystująnastępująceelementy
.
Uwagi, przestrogi i ostrzeżenia
Wtejinstrukcjipewneblokitekstumogąbyć
wyróżnionepoprzezzastosowaniepogrubienialub
pochyleniaczcionki,mogąteżtowarzyszyćimikony.
Blokitakiezawierająuwagi,przestrogilubostrzeżenia.
Sąonewykorzystywanewnastępującysposób:
Uwaga
Taikonawskazujeważnąinformacjęiporadę,
pomocnąwlepszymwykorzystaniumożliwości
sprzętu.
Przestroga
Taikonawskazujeinformacje,jakuniknąć
potencjalnegouszkodzeniasprzętulubutratydanych.
Ostrzeżenie
Taikonawskazujemożliwośćpowstaniazagrożenia
dlazdrowialubżyciaorazwskazujesposóbuniknięcia
problemu.
Niektóreostrzeżeniamogąmiećinnąformęoraz
występowaćbezikon.Wtakichprzypadkachokreślony
sposóbprezentacjiostrzeżeniajestwskazywanyprzez
odpowiednieprzepisy.
1.3 Usuwanie produktu i materiałów
opakowania
Utylizacja odpadów elektrycznych
i elektronicznych
-
WEEE
Thismarkingontheproductoronits
packagingillustratesthat,underEuropean
Directive2012/19/EUgoverningusedelectrical
andelectronicappliances,thisproductmay
notbedisposedofwithnormalhousehold
waste.Youareresponsiblefordisposalof
thisequipmentthroughadesignatedwaste
electricalandelectronicequipmentcollection.
Todeterminethelocationsfordroppingoff
suchwasteelectricalandelectronic,contact
yourlocalgovernmentofce,thewastedisposal
organizationthatservesyourhouseholdorthe
storeatwhichyoupurchasedtheproduct.
Yournewdisplaycontainsmaterialsthatcanbe
recycledandreused.Specializedcompaniescan
recycleyourproducttoincreasetheamountof
reusablematerialsandtominimizetheamount
tobedisposedof.
Allredundantpackingmaterialhasbeen
omitted.Wehavedoneourutmosttomakethe
packagingeasilyseparableintomonomaterials.
Pleasendoutaboutthelocalregulationson
howtodisposeofyourolddisplayandpacking
fromyoursalesrepresentative.
Taking back/Recycling Information for
Customers
Philipsestablishestechnicallyandeconomically
viableobjectivestooptimizetheenvironmental
performanceoftheorganization'sproduct,
serviceandactivities.
Fromtheplanning,designandproduction
stages,Philipsemphasizestheimportantof

4
2. Instalacja i wybór ustawień monitora
makingproductsthatcaneasilyberecycled.At
Philips,end-of-lifemanagementprimarilyentails
participationinnationaltake-backinitiatives
andrecyclingprogramswheneverpossible,
preferablyincooperationwithcompetitors,
whichrecycleallmaterials(productsandrelated
packagingmaterial)inaccordancewithall
EnvironmentalLawsandtakingbackprogram
withthecontractorcompany.
Yourdisplayismanufacturedwithhighquality
materialsandcomponentswhichcanbe
recycledandreused.
Tolearnmoreaboutourrecyclingprogram
pleasevisit
http://www.philips.com/a-w/about/sustainability.
html

5
2. Instalacja i wybór ustawień monitora
2. Instalacja i wybór
ustawień monitora
2.1 Instalacja
Zawartość opakowania
* HDMI
* DP
*USB C-C
*USB C-A
* CD
©
2
0
1
7
K
o
n
i
n
k
l
i
j
k
e
P
h
i
l
i
p
s
N
.
V
.
A
l
l
r
i
g
h
t
s
r
e
s
e
r
v
e
d
.
U
n
a
u
t
h
o
r
i
z
e
d
d
u
p
l
i
c
a
t
i
o
n
i
s
a
v
i
o
l
a
t
i
o
n
o
f
a
p
p
l
i
c
a
b
l
e
l
a
w
s
.
M
a
d
e
a
n
d
p
r
i
n
t
e
d
i
n
C
h
i
n
a
.
V
e
r
s
i
o
n
Philips and the Philips’ Shield Emblem are
registered trademarks of Koninklijke Philips N.V.
and are used under license from Koninklijke
Philips N.V.
Contents:
Monitor drivers
User’s Manual
User’s Manual
www.philips.com/welcome
使用产品前请阅读使用说明
保留备用
Monitor
328P6
Brilliance
Register your product and get support at
www.philips.com/welcome
Quick
Start
*
Zależy od kraju
Instalacja podstawy
1� Połóżmonitorekranemwdółnagładkiej
powierzchni.Uważaj,abyniezarysowaćani
nieuszkodzićekranu�
2� Przytrzymajwspornikobydwiemarękami.
(1)Delikatniewkładajwsporniknamiejsce
montażuVESA,ażdozaskoczenia
zaczepuwspornika.
(2)Przymocujsolidniestojakdomonitora,
dokręcającśrubokrętemwkręty
montażowe�
(3) Dokręćpalcamiśrubęnaspodzie
podstawyiprzymocujdobrzepodstawę
dostatywu.
3
1
2
Zasilanie

6
2. Instalacja i wybór ustawień monitora
Podłączanie do komputera PC
1
10
6 5 4
9 8 7
3 2
11
Charger
USB CC
USB AC
USB C
USB C
OR
1
BlokadaKensingtonzabezpieczeniaprzed
kradzieżą
2
Gniazdosłuchawek
3
SzybkaładowarkaUSB
4
USB,pobieraniedanych
5
WejścieRJ-45
6
WejścieUSBType-C
7
WejścieDisplayPort
8
WejścieHDMI2
9
WejścieHDMI1
10
Wejściezasilaniaprądemzmiennym
11
Włącznikzasilania
Połączenie z komputerem PC
1� Podłączdokładnieprzewódzasilającydo
złączaztyłumonitora�
2� Wyłączkomputeriodłączkabelzasilający.
3� Podłączkabelsygnałowymonitorado
złączawideowtylnejczęścikomputera.
4� Podłączkabelzasilającykomputera
imonitoradonajbliższegogniazdka
elektrycznego.
5� Uruchomkomputeriwłączmonitor.Jeśli
namonitorzepojawisięobraz,instalacja
dobiegłakońca.
Jeżeli jesteś wśród użytkowników, którzy mają
komputer Mac z gniazdem USB typu C, przed
wykorzystaniem dokowania wyświetlacza
upewnij się, że została zainstalowany sterownik
zapewniający płynną pracę w sieci Ethernet.
Możesz uzyskać sterownik: „RTUNICv1.0.16.
pkg” z płyty CD lub bezpośrednio pobrać z
użyciem łącza:
http://www.realtek.com/downloads/
downloadsView.aspx?Langid=1&PNid=13&PFid
=56&Level=5&Conn=4&DownTypeID=3&Get
Down=false
W celu zainstalowania wykonaj poniższe
czynności.
1� Pobierzsterownikzużyciemłącza
pokazanegowyżejkorzystajączpołączenia
wi.JeżeliwijestwTwoichwarunkach
niedostępne,zapiszsterowniknapamięci
USBiwłóżpamięćUSBdogniazdaodczytu
wyświetlaczaanastępniepołączkablem
USBCwyświetlaczikomputerMac;teraz
TwójMacmożeodczytaćplik.
2� Kliknijdwukrotnieplik„RTUNICv1.0.16.
pkg”celemzainstalowania,prawidłowość
instalacjizostaniepokazanapojej
zakończeniu.
3� Pozakończeniuinstalacjiponownie
uruchomswójkomputerMac.
4� Pozakończeniuprocesuponownego
uruchomieniakomputeraMac,naliście
zainstalowanychprogramówwidoczny
będzie„RealtekUSBEthernetNetwork
Adapter”.
5� Sprawdzajokresowodostępnośćaktualizacji
sterownikakorzystajączpowyższegołącza.

7
2. Instalacja i wybór ustawień monitora
Koncentrator USB
Aby zachować zgodność z
międzynarodowymi standardami
dotyczącymi energii w trybie uśpienia
i wyłączenia zasilania, koncentrator/
porty tego wyświetlacza są wyłączane.
Podłączone urządzenia USB w tym
stanie nie będą działać.
Aby na stałe ustawić funkcję USB na
stan “WŁĄCZENIE”, należy przejść do
menu OSD, a następnie wybrać “Tryb
gotowości USB” i przełączyć na stan
“WŁĄCZENIE”.
Ładowanie USB
Ten wyświetlacz ma porty USB z
obsługą standardowego wyjścia
zasilania, włącznie z funkcją ładowania
USB (oznaczone ikoną zasilania ).
Przykładowo, porty te można używać
do ładowania smartfona lub do
zasilania zewnętrznego dysku twardego.
Aby można było korzystać z tej funkcji,
musi być przez cały czas WŁĄCZONE
zasilanie wyświetlacza.
Niektóre wybrane wyświetlacze Philips
mogą nie zasilać lub nie ładować
urządzenia, po przejściu do trybu
“Uśpienie” (Biała, migająca dioda LED
zasilania). W takim przypadku, należy
przejść do menu OSD i wybrać “USB
Standby Mode”, a następnie, przełączyć
funkcję na tryb “WŁĄCZENIE”
(domyślne ustawienie = WYŁĄCZENIE).
Pozwoli to na utrzymanie aktywności
funkcji zasilania USB i ładowania nawet
wtedy, gdy monitor znajduje się w
trybie uśpienia.
Resolution Notification
USB
Reset
Information
USB Standby Mode
Off
On
Uwaga
Po WYŁĄCZENIU monitora w dowolnym
czasie przełącznikiem zasilania,
wszystkie porty USB będą miały
WYŁĄCZONĄ funkcję zasilania.

8
2. Instalacja i wybór ustawień monitora
2.2 Obsługa monitora
Opis przycisków sterowania
5 4
3
2
1
7
6
Włączenie/wyłączeniemonitora.
DostępdomenuOSD
�
PotwierdzenieregulacjiOSD.
DopasowaniemenuOSD.
Klawiszpreferencjiużytkownika.
Wmenuekranowymmożna
skongurowaćwłasnyzestaw
preferencji,wywoływany
„klawiszemużytkownika”.
PIP/PBP/Wyłącz./Zamiana
Powrótdopoprzedniego
poziomumenuekranowego�
SmartImage.Dostępnychjest
kilkaopcji:EasyRead,Ofce
(Biuro),Photo(Zdjęcia),Movie
(Film),Game(Gry),Economy
(Ekonomiczny),TrybLowBlue,
SmartUniformity,Off(Wył.).
Kongurowanie własnego klawisza “USER
(użytkownika)”
Tafunkcjapozwalazdeniowaćwłasnyklawisz
funkcyjny.
1� Naciśnijprzycisk naprzednimpanelu,
abyotworzyćmenuekranowe.
2� Zapomocąprzycisków▲lub▼wybierz
menugłówne[OSD Settings](Ustawienia
OSD)inaciśnijprzycisk �
3� Zapomocąprzycisków▲lub▼wybierz
pozycję[User](Użytkownika)inaciśnij
przycisk �
4� Naciśnijprzycisk▲lub▼wceluwybrania
preferowanejfunkcji:[Input](Wejście),
[Volume](Głośność)lub[Brightness]
(Jasność).
5� Naciśnijprzycisk ,abypotwierdzić
wybór.
Terazmożnanaciskaćprzyciskwprostna
przednimpanelu.Zapewnitoprzyspieszony
dostępdowybranejfunkcji.

9
2. Instalacja i wybór ustawień monitora
Opis menu ekranowego OSD
Co to jest Menu ekanowe (OSD)?
Menuekranowe(OSD)tofunkcjadostępna
wewszystkichmonitorachLCDrmyPhilips.
Umożliwiaonaregulacjęprzezużytkownika
parametrówwyświetlaniaobrazuibezpośrednie
wybieraniefunkcjiwoknieinstrukcjiekranowych.
Poniżejprzedstawionołatwy
wobsłudzeinterfejsekranowy:
Podstawowe i proste instrukcje dotyczące
przycisków sterowania
Wpokazanympowyżejmenuekranowym
możnanacisnąćprzyciski napanelu
przednimmonitorawceluprzesunięciakursora
inacisnąćprzyciskOKwcelupotwierdzenialub
zmianyustawienia.
Menu OSD
Poniżejzamieszczonyjestwidokogólny
strukturymenuekranowegoOSD.Można
gowykorzystaćjakopunktodniesieniaprzy
późniejszymwykonywaniuróżnychregulacji.
Main menu Sub menu
Picture
OSD Settings
Setup
PIP/PBP
Language
Color
Input
LowBlue Mode
Audio
Horizontal
Vertical
Transparency
OSD Time Out
User Key
Color Temperature
sRGB
User Dene
Resolution Notication
Reset
Information
USB
USB Standby Mode
PIP / PBP Mode
PIP Position
Swap
PIP/ PBP Input
PIP Size
SmartResponse
Picture Format
HDR
SmartContrast
Gamma
Pixel Orbiting
Over Scan
Contrast
Brightness
Volume
Mute
2 HDMI 2.0
DisplayPort
USB C
1 HDMI 2.0
On
O
0~100
0~100
O, 1, 2, 3, 4
5s, 10s, 20s, 30s, 60s
Input, Volume, Brightness
Native, 5000K, 6500K, 7500K,
8200K, 9300K, 11500K
Red: 0~100
Green: 0~100
Blue: 0~100
On, O
Yes, No
USB 3.0, USB 2.0
0~100
On, O
On, O
0~100
O, Fast, Faster, Fastest
On, O
1.8, 2.0, 2.2, 2.4, 2.6
0~100
Wide screen, 4:3, 1:1
Normal ,VESA HDR 600 ,O
1, 2, 3, 4
On, O
English, Deutsch, Español, Ελληνική, Français, Italiano,
Maryar, Nederlands, Português, Português do Brasil,
Polski, Русский, Svenska, Suomi, Türkçe, Čeština,
Українська,
简体中文, 繁體中文, 日本語,
한국어
Sharpness
0~100
On, O
O, PIP, PBP
Top-Right, Top-Left, Bottom-Right, Bottom-Left
1 HDMI 2.0 ,2 HDMI 2.0 ,DisplayPort , USB C
Small, Middle, Large
Powiadomienie o rozdzielczości
Tenmonitordziałaoptymalniewrozdzielczości
natywnej3840x2160przy60Hz.Po
uruchomieniumonitorawinnejrozdzielczości
wyświetlanejestostrzeżenie:Use3840x2160
@60Hzforbestresults(Najlepszewyniki
zapewniaustawienie3840x2160przy60Hz)�
Alarmdotyczącywyświetlaniawinnej
rozdzielczościniżrozdzielczośćoryginalna,

10
2. Instalacja i wybór ustawień monitora
możnawyłączyćwmenuUstawieniaOSD
(menuekranowe).
Funkcje zyczne
Nachylanie
20˚
-5˚
Obracanie
+170˚
-170˚
Regulacja wysokości
180mm
Przestawianie ekranu
90˚
0˚

11
2. Instalacja i wybór ustawień monitora
2.3 MultiView
Co to jest?
Multiviewtofunkcjaumożliwiającaktywne
podłączenieirównoczesnewyświetlanieobok
siebieobrazuzdwóchźródeł,naprzykład
znotebookaizkomputera.Ułatwiatoznacznie
wykonywaniezłożonychzadań.
Dlaczego jest mi to potrzebne?
DziękitemuwysokorozdzielczymonitorPhilips
MultiViewpozwalawygodniepracować
zwielomaurządzeniamiwbiurzelubwdomu.
Naekraniewidocznybędzieobrazzwielu
źródełrównocześnie.Naprzykład:Można
wmałymoknieoglądaćisłuchaćaktualnych
wiadomości,pracującjednocześnienadswoim
blogiem,alboredagowaćarkuszExcel
zultrabooka,jednocześniekorzystajączplików
otwarteprzezzabezpieczonąrmowąsieć
intranet.
Jak włączyć funkcję MultiView klawiszem
skrótu?
1� Naciśnijbezpośrednioprzycisk na
przednimpanelu.
2� PojawisięmenufunkcjiMultiView.Naciśnij
przycisk▲lub▼abywybraćopcję.
3� Naciśnijprzycisk ,abypotwierdzić
wybóriautomatyczniezamknąćmenu.
Jak włączyć funkcję MultiView przez menu
ekranowe?
Opróczklawiszaskrótu naprzednim
panelufunkcjęMultiViewmożnateżuaktywnić
zmenuekranowego.
1� Naciśnijprzycisk naprzednimpanelu,
abyotworzyćmenuekranowe.
PIP/PBP Mode
PIP/PBP Input
PIP Size
Swap
PIP Position
Off
PIP
PBP

12
2. Instalacja i wybór ustawień monitora
• Zapomocąprzycisków▲lub▼wybierz
menugłówne[PIP / PBP]inaciśnijprzycisk
�
• Zapomocąprzycisków▲lub▼wybierz
pozycję[PIP/PBP Mode](Tryb PIP / PBP)
inaciśnijprzycisk �
• Zapomocąprzycisku▲lub▼wybierz
opcję[PIP]lub[PBP]�
• Terazmożnawrócićdopoprzedniego
ekranuiustawićopcje[PIP / PBP Input]
(Wejście PIP / PBP),[PIP Size](Rozmiar
PIP),[PIP Position](Położenie PIP)
i[Swap](Zamiana).
2� Naciśnijprzycisk ,abypotwierdzić
wybór.
MultiView w menu ekranowym
• [PIP/PBP Mode] Tryb PIP / PBP:Funkcja
MultiViewmożedziałaćwdwóchtrybach:
[PIP]i[PBP]�
[PIP]: Obrazwobrazie
Otwarcieoknapodrzędnego
zawierającegoobrazzinnego
źródła.
B
A (main)
Jeśliźródłosygnału
podrzędnegoniezostanie
wykryte:
A
B (main)
[PBP]: Obrazobokobrazu
Otwarcieoknapodrzędnego
zawierającegoobrazzinnego
źródłaobokgłównego.
A (main) B
Jeśliźródłosygnału
podrzędnegoniezostanie
wykryte:
B (main) A
Uwaga
WtrybiePBPnagórzeinadoleekranu
pojawiająsięczarnepasy,abyzapewnićwłaściwe
proporcjeobrazu.
• PIP / PBP Input (Wejście PIP / PBP):
Dowyborusączteryróżneźródła
dodatkowegosygnałuwideo:[1 HDMI 2.0],
[2 HDMI 2.0],[DisplayPort]i[USB C]�
• PIP Size (Rozmiar PIP):Powłączeniutrybu
PIPdowyborusątrzyrozmiaryokna
podrzędnego:[Small](Małe),[Middle]
(Średnie),[Large](Duże).
B
A (główne)
Małe
Średnie
Duże
• PIP Position (Położenie PIP):Powłączeniu
trybuPIPdowyborusądwieopcje
położeniaoknapodrzędnego.
Prawygórnyróg Prawydolnyróg
B
A (main)
A (main)
B
Top-Left(Góra-lewo)
Bottom-Left
(Dół-lewo)
B
A (main)
B
A
(main)
• Swap (Zamiana): Główneidodatkowe
źródłosygnałuzostają
zamienionenaekranie.
ZamianaźródłaAiBwtrybie[PIP]:
B
A (main)
↔
B (główne)
A

13
2. Instalacja i wybór ustawień monitora
ZamianaźródłaAiBwtrybie[PBP]:
A (main) B
↔
B (main) A
• Off (Wył.):WyłączeniefunkcjiMultiView.
A (główne)
2.4 Zdejmij zespół podstawy do
montażu VESA
Przedrozpoczęciemdemontażupodstawy
monitoranależywykonaćwymienioneponiżej
instrukcje,abyuniknąćmożliwychuszkodzeńlub
obrażeń.
1� Połóżmonitorekranemwdółnagładkiej
powierzchni.Uważaj,abyniezarysowaćani
nieuszkodzićekranu�
2� Wykręćwkrętymontażowe,anastępnie
odłączstojakodmonitora�
1
2

14
2. Instalacja i wybór ustawień monitora
Uwaga
Tenmonitorumożliwiamontażwstandardzie
montażowymVESA100mmx100mm�
100mm
100mm

15
3. Optymalizacja obrazu
3. ptymalizacja obrazu
3.1 SmartImage
Co to jest?
FunkcjaSmartImageudostępniaustawienia
wstępneoptymalizująceobrazdlaróżnegorodzaju
treści,dynamiczniedostosowującjasność,kontrast,
koloriostrośćwczasierzeczywistym.Niezależnie
odpracyzaplikacjamitekstowymi,wyświetlania
obrazówczyoglądanialmów,funkcjaSmartImage
Philipszapewniadoskonałe,zoptymalizowane
działaniemonitora.
Dlaczego jest mi to potrzebne?
Monitorpowinienwyświetlaćwsposób
optymalnywszystkieulubionerodzajetreści.
Takąmożliwośćoferujeoprogramowanie
SmartImagedynamiczniedostosowującejasność,
kontrast,koloriostrośćwczasierzeczywistym
wceluzapewnieniajaknajlepszychwrażeń
�
Jak to działa?
SmartImagetozastrzeżona,wiodącatechnologia
rmyPhilipsanalizującawyświetlanenaekranie
treści.Napodstawiewybranegoscenariusza
funkcjaSmartImagedynamiczniepoprawia
kontrast,nasyceniekoloróworazostrośćobrazów,
poprawiającwyglądwyświetlanychelementów-
awszystkotowczasierzeczywistym,ponaciśnięciu
jednegoprzycisku.
Jak włączyć funkcję SmartImage?
1� Naciśnij ,abyuruchomićmenuekranowe
SmartImage.
2� Naciskajwielokrotnieprzycisk wcelu
przełączeniamiędzytrybamiEasyRead,Ofce
(Biuro),Photo(Zdjęcia),Movie(Film),Game
(Gry),Economy(Ekonomiczny),TrybLowBlue,
SmartUniformityiOff(Wył.).
3� MenuekranoweSmartImagebędzie
widocznenaekranieprzez5sekund;wcelu
potwierdzeniamożnatakżenacisnąćprzycisk
"OK"�
Dostępnychjestkilkaopcji:EasyRead,
Ofce
(Biuro),Photo(Zdjęcia),Movie(Film),Game
(Gry),Economy(Ekonomiczny),
TrybLowBlue,
SmartUniformityiOff(Wył.).
Photo
Movie
Game
Economy
SmartUniformity
LowBlue Mode
ff
Office
EasyRead
SmartImage
• EasyRead: Pomagawpoprawieniuczytania
tekstuwoparciuotakieaplikacjejakebook
PDF.Poprzezużyciespecjalnegoalgorytmu,
któryzwiększakontrastiostrośćkrawędzi
tekstu,wyświetlaczjestzoptymalizowanydo
bezstresowegoczytania,poprzezregulację
jasności,kontrastuitemperaturybarwowej
monitora.
• Office (Biuro): Uwydatniatekstiobniża
jasnośćwceluzwiększeniaczytelności
izmniejszeniazmęczeniaoczu.Trybten
znaczącopoprawiaczytelnośćiwydajność
podczaspracyzarkuszamikalkulacyjnymi,
plikamiPDF,zeskanowanymiartykułamilub
innymiogólnymiaplikacjamibiurowymi.
• Photo (Zdjęcia): Tenprofilłączynasycenie
kolorów,dynamicznykontrastipoprawę
ostrościwceluwyświetlaniazdjęćiinnych
obrazówzeznakomitąprzejrzystością
iwżywychkolorach-wszystkotobez
artefaktówiwyblakłychkolorów.

16
3. Optymalizacja obrazu
• Movie (Film): Zwiększonajaskrawość,
pogłębionenasyceniekolorów,dynamiczny
kontrastidużaostrośćzapewniają
wyświetlaniekażdegoszczegółuciemniejszych
obszarówfilmów,bezrozmyciakolorów
wmiejscachjaśniejszych,zzachowaniem
dynamicznychwartościnaturalnych
najlepszegowyświetlaniaobrazówwideo.
• Game (Gry): Włączobwódoverdrivedla
uzyskanianajlepszegoczasuodpowiedzi,
zmniejszeniadrżeniakrawędziszybko
poruszającychsiępoekranieobiektów,
poprawieniawspółczynnikakontrastudla
jasnegoiciemnegoschematu,tenprofil
zapewnianajlepszemożliwościdlagraczy.
• Economy (Ekonomiczny): Wtymprofilu
dostosowywanesąjasnośćikontrast
idokładniedopasowywanepodświetlenie
wceluprawidłowegowyświetlania
codziennychaplikacjibiurowychiuzyskania
niższegozużyciaenergii.
• LowBlue Mode (Tryb LowBlue): Badania
wzakresieefektywnościwidzeniawykazały,
żetakjakpromieniowanieultrafioletowe
możeprzyczyniaćsiędouszkodzeniaoczu,
równieżkrótkofalowepromieniowanie
światłaniebieskiegozekranówLEDmoże
zczasemprowadzićdouszkodzeniaoczu
iwpływaćnazdolnośćwidzenia.Wtrybie
LowBluefirmyPhilips,któryopracowano
zmyśląoutrzymaniudobregostanu
zdrowia,wykorzystywanajesttechnologia
inteligentnegooprogramowania,która
redukujeemisjęszkodliwegokrótkofalowego
światłaniebieskiego.
• SmartUniformity: Wahaniajasnościikoloru
wróżnychczęściachekranutopowszechne
zjawiskowprzypadkumonitorówLCD.
Standardowajednolitośćwynosiokoło
75–80%.DziękiaktywowaniufunkcjiPhilips
SmartUniformityjednolitośćwzrastado
ponad95%.Zapewniatobardziejjednorodny
irealistycznyobraz.
• Off (Wył.): Brakoptymalizacjipoprzez
SmartImage.
Uwaga
TrybLowBluermyPhilipsjestzgodnyz
certykatemograniczonejemisjiświatła
niebieskiegoTUV.Trybtenmożnawłączyć,
naciskającprzyciskskrótu ,anastępnie
przycisk wceluwybraniapozycjiTrybLowBlue.
Zapoznajsięzopisanąpowyżejprocedurą
wyborufunkcjiSmartImage.
3.2 SmartContrast
Co to jest?
Unikatowatechnologia,dynamicznieanalizująca
wyświetlanątreśćiautomatycznieoptymalizująca
współczynnikkontrastumonitorawcelu
zapewnieniamaksymalnejprzejrzystościwizualnej
iprzyjemnościpłynącejzoglądania,przez
zwiększaniepodświetleniawceluuzyskania
wyraźniejszych,bardziejczystychijaśniejszych
obrazówlubzmniejszaniepodświetleniawcelu
wyraźnegowyświetlaniaobrazównaciemnymtle.
Dlaczego jest mi to potrzebne?
Wymaganajestnajlepszaklarownośćwizualna
ikomfortpodczasoglądaniawszystkichrodzajów
treści.SmartContrastdynamicznieregulujekontrast
idostosowujepodświetleniewceluuzyskania
wyraźnych,czystych,jasnychobrazówpodczasgier
luboglądanialmówalbowyraźnego,czytelnego
tekstuprzypracybiurowej.Zmniejszeniezużycia
energiimonitorazapewniaoszczędnośćpieniędzy
iwydłużenieżywotnościmonitora.
Jak to działa?
PouaktywnieniufunkcjiSmartContrast,analizuje
onawyświetlanązawartośćwczasierzeczywistym
wceludostosowaniakolorówiintensywności
podświetlenia.Funkcjatadynamiczniepoprawia
kontrast,zapewniającdoskonałąjakośćpodczas
oglądaniavideolubpodczasgier.

17
4. HDR
4. HDR
UstawieniaHDRwsystemieWindows10
Czynności
1� Kliknijprawymprzyciskiemwgórnejczęści
pulpitu,przejdźdoustawieńekranu
2� Wybierzwyświetlacz/monitor
3� Ustawrozdzielczośćna3840x2160
4� Włącztryb“HDRiWCG”
5� DostosujjasnośćdlatreściSDR
Uwaga
WymaganyjestsystemWindows10;należy
zawszezaktualizowaćdonajnowszejwersji.
Łączeponiżejumożliwiauzyskaniedalszych
informacjizocjalnejstronyinternetowej
Microsoft.
https://support.microsoft.com/en-au/
help/4040263/windows-10-hdr-advanced-color-
settings
STEP 1
STEP 2
STEP 3
STEP 4
STEP 5

18
5. Dane techniczne
5. Dane techniczne
Obraz/ekran
Typpanelumonitora VA
Podświetlenie W-LED
Rozmiarpanela 31,5''W(80cm)
Współczynnikproporcji 16:9
Podziałkapikseli
0,181x0,181mm
SmartContrast 80.000.000:1
Czasodpowiedzi 9,5ms(GtG)
SmartResponse 4ms(GtG)
Optymalnarozdzielczość HDMI/DisplayPort/USBType-C:3840x2160@60Hz
Kątwidzenia 178°(wpoziomie)/178°(wpionie)przyC/R=10(typowo)
Poprawianieobrazu
SmartImage
Kolorywyświetlacza 1,07G(10bitów)
Częstotliwośćodświeżania
wpionie
23–80Hz
Częstotliwośćpozioma 30–160kHz
sRGB TAK
Przestrzeńkolorów TAK
HDR ZcertykatemPCHDR600(DP/HDMI)
SmartUniformity 95%-103%
DeltaE(typowo) <2for6500K
TrybLowBlue TAK
EasyRead TAK
Możliwości podłączeń
Wejściesygnału
DisplayPort1.4x1,HDMI2.0x2,
USBType-Cx1(TrybDPAlt,Dostarczaniezasilania,dane)
InterfejsUSB
przesyłaniadanych:USB-C,pobieraniadanych:USB3.0x4
(obejmuje1ładowanie)
RJ-45 TAK
ZasilanieprzezUSBC
5V/3A,7V/3A,9V/3A,10V/3A,12V/3A,15V/3A,20V/3A,
do 60W
Sygnałwejścia Synchronizacjaoddzielna
Wejście/wyjścieaudio Wyjściesłuchawkowe
Udogodnienia
Wbudowanygłośnik 3Wx2
Widokwieluobrazów TrybPIP/PBP,2×urządzenia
Udogodnieniaużytkownika
JęzykiOSD
angielski,niemiecki,hiszpański,grecki,francuski,włoski,węgierski,
holenderski,portugalski,portugalskibrazylijski,rosyjski,polski,
szwedzki,ński,turecki,czeski,ukraiński,chińskiuproszczony,
chińskitradycyjny,japoński,koreański
Inneudogodnienia MontażVESA(100×100mm),blokadaKensington
Strona się ładuje...
Strona się ładuje...
Strona się ładuje...
Strona się ładuje...
Strona się ładuje...
Strona się ładuje...
Strona się ładuje...
Strona się ładuje...
Strona się ładuje...
Strona się ładuje...
Strona się ładuje...
Strona się ładuje...
Strona się ładuje...
-
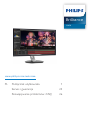 1
1
-
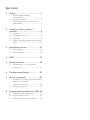 2
2
-
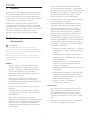 3
3
-
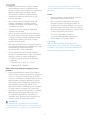 4
4
-
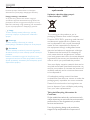 5
5
-
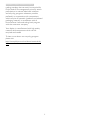 6
6
-
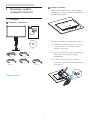 7
7
-
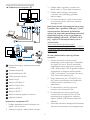 8
8
-
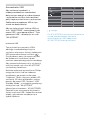 9
9
-
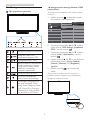 10
10
-
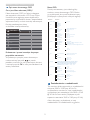 11
11
-
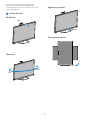 12
12
-
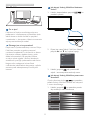 13
13
-
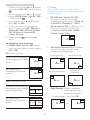 14
14
-
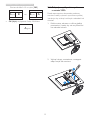 15
15
-
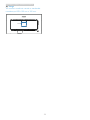 16
16
-
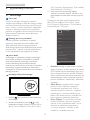 17
17
-
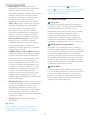 18
18
-
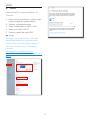 19
19
-
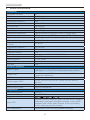 20
20
-
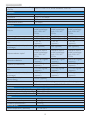 21
21
-
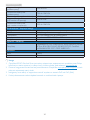 22
22
-
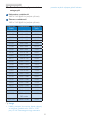 23
23
-
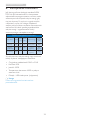 24
24
-
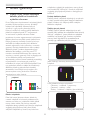 25
25
-
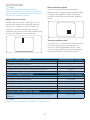 26
26
-
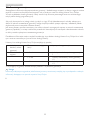 27
27
-
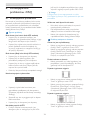 28
28
-
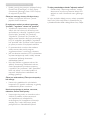 29
29
-
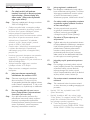 30
30
-
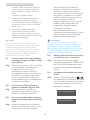 31
31
-
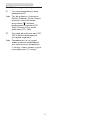 32
32
-
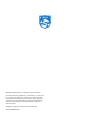 33
33
Philips 328P6VUBREB/00 Instrukcja obsługi
- Kategoria
- Telewizory
- Typ
- Instrukcja obsługi
Powiązane artykuły
-
Philips 328P6AUBREB/01 Instrukcja obsługi
-
Philips BDM3470UP/00 Instrukcja obsługi
-
Philips 258B6QUEB/00 Instrukcja obsługi
-
Philips 345B1C/01 Instrukcja obsługi
-
Philips 342B1C/00 Instrukcja obsługi
-
Philips 346P1CRH/00 Instrukcja obsługi
-
Philips 346B1C/01 Instrukcja obsługi
-
Philips 329P9H/01 Instrukcja obsługi
-
Philips 272P7VPTKEB/01 Instrukcja obsługi
-
Philips 288E2UAE/00 Instrukcja obsługi