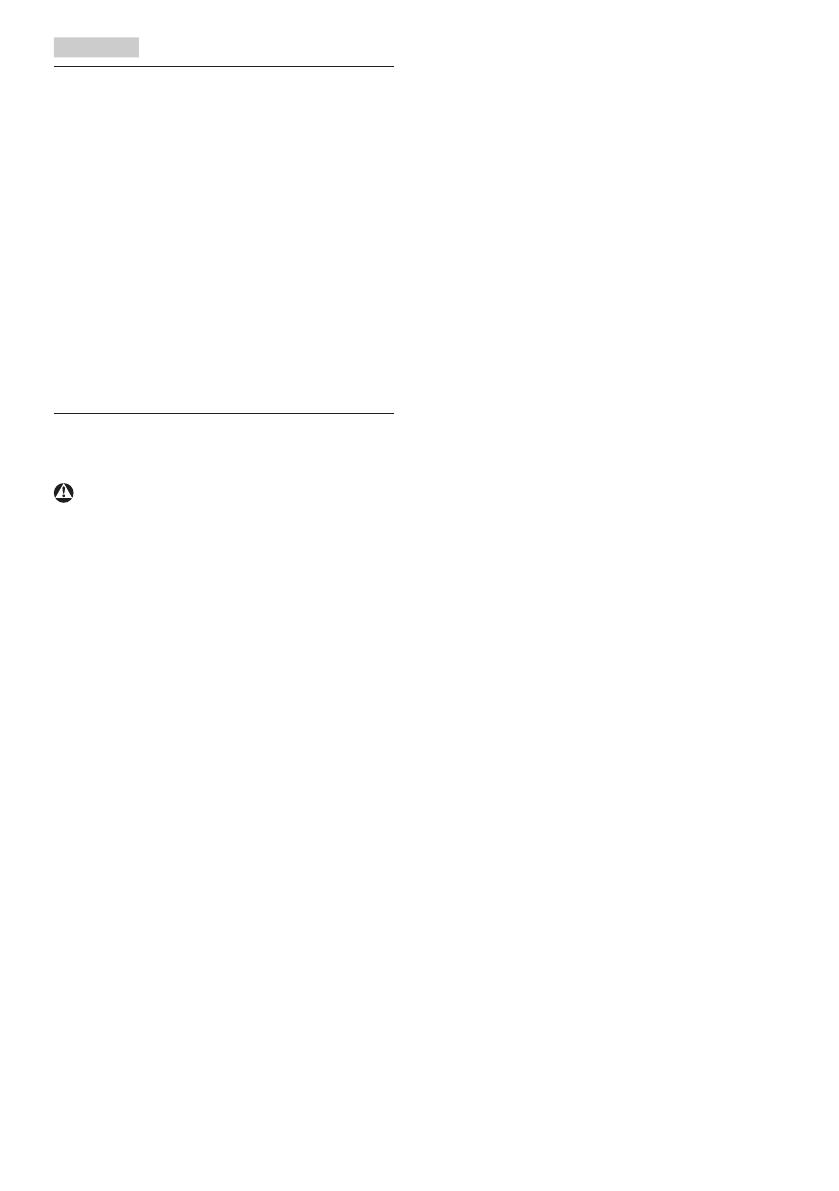
1
1. Ważne
Ta elektroniczna instrukcja obsługi jest
przeznaczona dla wszystkich użytkowników
monitora firmy Philips. Prosimy o zapoznanie
się z nią przed rozpoczęciem użytkowania
monitora. Zawiera ona ważne informacje i
uwagi dotyczące korzystania z monitora.
Produkt firmy Philips jest objęty gwarancją
pod warunkiem właściwej obsługi i używania
go zgodnie z przeznaczeniem i z właściwymi
instrukcjami obsługi oraz po przedstawieniu
oryginału faktury lub paragonu kasowego,
zawierającego datę zakupu, nazwę dostawcy
oraz model i numer seryjny produktu.
1.1 Środki bezpieczeństwa
i konserwacja
Ostrzeżenia
Używanie elementów sterowania, regulacji
lub innych procedur niż te, które opisano w
niniejszej dokumentacji, może spowodować
porażenie prądem i/lub zagrożenia
mechaniczne.
Należy przeczytać te instrukcje i stosować się
do nich podczas podłączania i użytkowania
monitora komputerowego.
Działanie
• Monitor należy chronić przed
bezpośrednim światłem słonecznym,
bardzo silnym, jasnym światłem i
trzymać go z dala od źródła ciepła.
Długotrwała ekspozycja na tego rodzaju
środowisko, może spowodować
rozbarwienie i uszkodzenie monitora.
• Wyświetlacz należy trzymać z dala od
oleju. Olej może zniszczyć plastikową
pokrywę wyświetlacza, co spowoduje
utratę gwarancji.
• Należy usunąć jakiekolwiek obiekty,
które mogą blokować szczeliny
wentylacyjne lub uniemożliwić
prawidłowe chłodzenie elementów
elektronicznych monitora.
• Nie wolno blokować szczelin
wentylacyjnych obudowy.
• Podczas ustawiania monitora należy
upewnić się, że zapewniony jest łatwy
dostęp do wtyki i gniazda zasilania.
• Jeśli monitor został wyłączony poprzez
odłączenie kabla zasilającego lub
przewodu prądu stałego, w celu
uzyskania normalnego działania, należy
zaczekać 6 sekund przed ponownym
podłączeniem kabla zasilającego lub
przewodu prądu stałego.
• Przez cały czas eksploatacji monitora,
należy używać przewodów zasilających
z certyfikatem, dostarczonych przez
firmę Philips. Brak przewodu zasilającego
należy zgłosić do lokalnego punktu
serwisowego. (Sprawdź informacje
kontaktowe podane w podręczniku
Ważne informacje.)
• Należy używać z określonym zasilaniem.
Monitor należy używać wyłącznie z
określonym zasilaniem. Nieprawidłowe
napięcie zasilania będzie skutkować
nieprawidłowym działaniem i może
spowodować pożar albo porażenie
prądem elektrycznym.
• Należy chronić kabel. Nie należy ciągnąć
lub zginać kabla zasilającego i kabla
sygnałowego. Nie należy umieszczać
monitora lub jakichkolwiek ciężkich
obiektów na kablach, uszkodzenie kabli
może spowodować pożar lub porażenie
prądem elektrycznym.
• W czasie działania nie należy narażać
monitora na silne drgania lub uderzenia.
• Aby uniknąć potencjalnego
uszkodzenia, na przykład odklejanie
panela przez ramkę, monitora nie
należy nachylać w dół pod kątem
większym niż 5 stopni. Nachylenie
w dół pod kątem większym niż
5 stopni, może spowodować
uszkodzenie nie objęte gwarancją.
• Podczas działania lub przenoszenia
nie należy uderzać lub dopuszczać do
upadku monitora.
• Zbyt długie patrzenie na ekran monitora
może być przyczyną zmęczenia

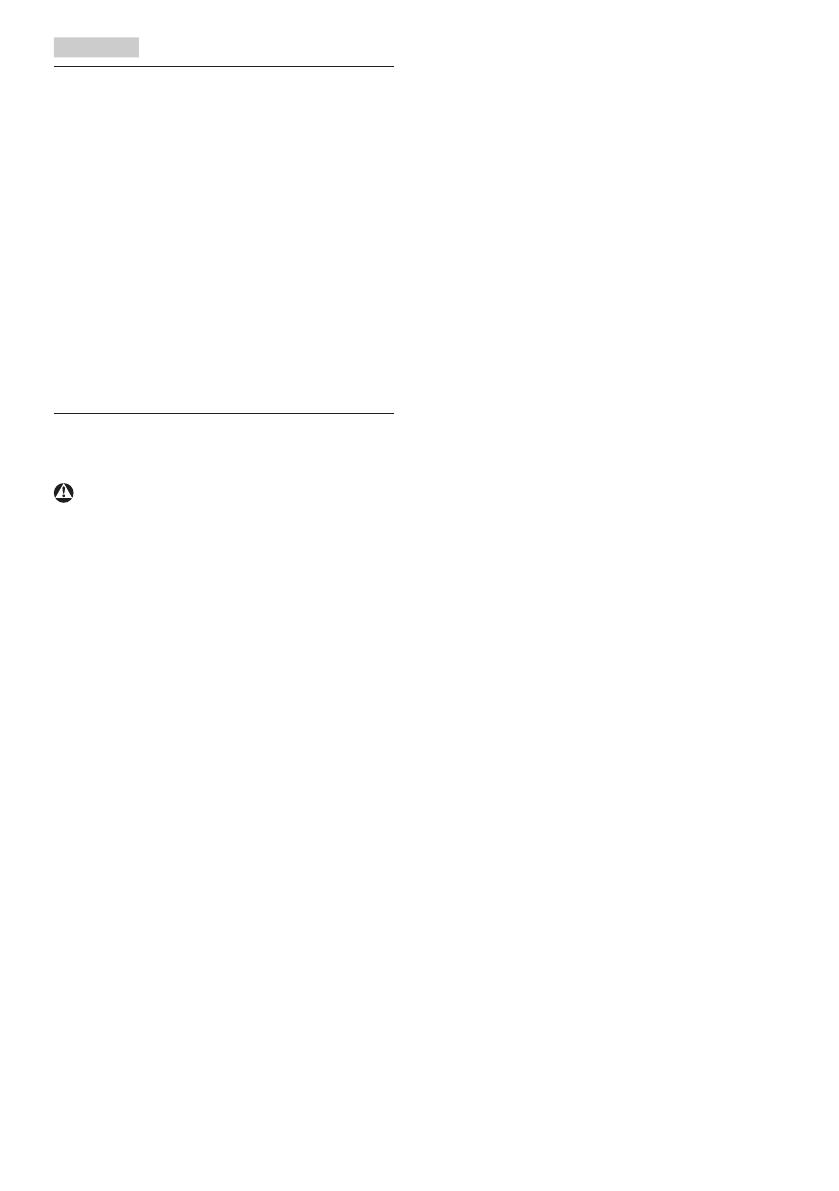

















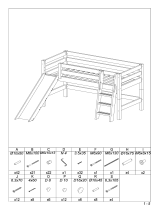 allnatura Kiddy Assembly Instructions
allnatura Kiddy Assembly Instructions