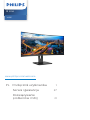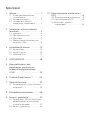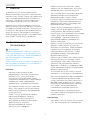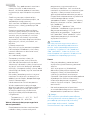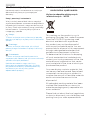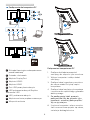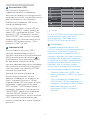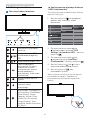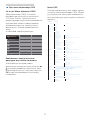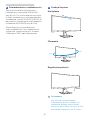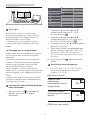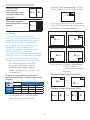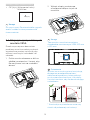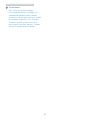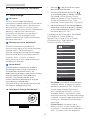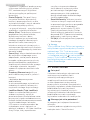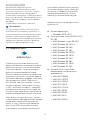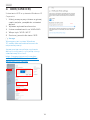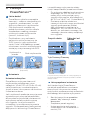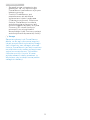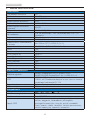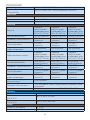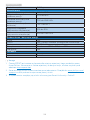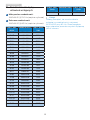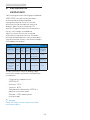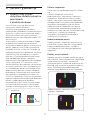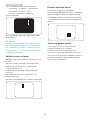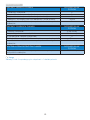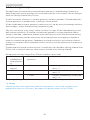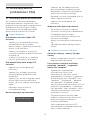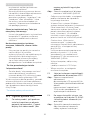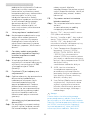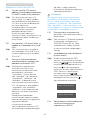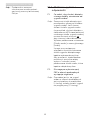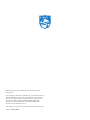Philips 345B1C/01 Instrukcja obsługi
- Kategoria
- Telewizory
- Typ
- Instrukcja obsługi
Niniejsza instrukcja jest również odpowiednia dla

Spis treści
1. Ważne ............................................ 1
1.1 Środki bezpieczeństwa
i konserwacja ................................ 1
1.2 Konwencje zapisu ...................... 3
1.3 Usuwanie produktu i
materiałów opakowania ........... 3
2. Instalacja i wybór ustawień
monitora ....................................... 5
2.1 Instalacja ....................................... 5
2.2 Obsługa monitora ...................... 8
2.3 MultiView ...................................... 11
2.4 Zdejmij zespół podstawy do
montażu VESA ............................ 13
3. ptymalizacja obrazu ................. 15
3.1 SmartImage .................................15
3.2 SmartContrast ............................. 16
3.3 Adaptive Sync ............................. 17
4. HDR(345B1CR) ............................18
5. Zaprojektowany, aby
zapobiegać syndromowi
widzenia komputerowego
(CVS) .............................................19
6. Funkcja PowerSensor™ ..........20
7. Dane techniczne ....................... 22
7.1 Rozdzielczość i tryby ustawień
wstępnych ..................................25
8. Zarządzanie zasilaniem ..........26
9. Serwis i gwarancja ................... 27
9.1 Zasady rmy Philips dotyczące
defektu pikseli w monitorach
z płaskim ekranem ................... 27
9.2 Serwis i gwarancja ....................30
10. Rozwiązywanie problemów i
FAQ ............................................... 31
10.1 Rozwiązywanie problemów ... 31
10.2 Ogólne pytania FAQ ................ 32
10.3 Multiview: pytania i
odpowiedzi ................................ 35

1
1. Ważne
1. Ważne
Ta elektroniczna instrukcja obsługi jest
przeznaczona dla wszystkich użytkowników
monitora firmy Philips. Prosimy o zapoznanie
się z nią przed rozpoczęciem użytkowania
monitora. Zawiera ona ważne informacje i
uwagi dotyczące korzystania z monitora.
Produkt firmy Philips jest objęty gwarancją
pod warunkiem właściwej obsługi i używania
go zgodnie z przeznaczeniem i z właściwymi
instrukcjami obsługi oraz po przedstawieniu
oryginału faktury lub paragonu kasowego,
zawierającego datę zakupu, nazwę dostawcy
oraz model i numer seryjny produktu.
1.1 Środki bezpieczeństwa
i konserwacja
Ostrzeżenia
Używanie elementów sterowania, regulacji
lub innych procedur niż te, które opisano w
niniejszej dokumentacji, może spowodować
porażenie prądem i/lub zagrożenia
mechaniczne.
Należy przeczytać te instrukcje i stosować się
do nich podczas podłączania i użytkowania
monitora komputerowego.
Działanie
• Monitor należy chronić przed
bezpośrednim światłem słonecznym,
bardzo silnym, jasnym światłem i
trzymać go z dala od źródła ciepła.
Długotrwała ekspozycja na tego rodzaju
środowisko, może spowodować
rozbarwienie i uszkodzenie monitora.
• Wyświetlacz należy trzymać z dala od
oleju. Olej może zniszczyć plastikową
pokrywę wyświetlacza, co spowoduje
utratę gwarancji.
• Należy usunąć jakiekolwiek obiekty,
które mogą blokować szczeliny
wentylacyjne lub uniemożliwić
prawidłowe chłodzenie elementów
elektronicznych monitora.
• Nie wolno blokować szczelin
wentylacyjnych obudowy.
• Podczas ustawiania monitora należy
upewnić się, że zapewniony jest łatwy
dostęp do wtyki i gniazda zasilania.
• Jeśli monitor został wyłączony poprzez
odłączenie kabla zasilającego lub
przewodu prądu stałego, w celu
uzyskania normalnego działania, należy
zaczekać 6 sekund przed ponownym
podłączeniem kabla zasilającego lub
przewodu prądu stałego.
• Przez cały czas eksploatacji monitora,
należy używać przewodów zasilających
z certyfikatem, dostarczonych przez
firmę Philips. Brak przewodu zasilającego
należy zgłosić do lokalnego punktu
serwisowego. (Sprawdź informacje
kontaktowe podane w podręczniku
Ważne informacje.)
• Należy używać z określonym zasilaniem.
Monitor należy używać wyłącznie z
określonym zasilaniem. Nieprawidłowe
napięcie zasilania będzie skutkować
nieprawidłowym działaniem i może
spowodować pożar albo porażenie
prądem elektrycznym.
• Należy chronić kabel. Nie należy ciągnąć
lub zginać kabla zasilającego i kabla
sygnałowego. Nie należy umieszczać
monitora lub jakichkolwiek ciężkich
obiektów na kablach, uszkodzenie kabli
może spowodować pożar lub porażenie
prądem elektrycznym.
• W czasie działania nie należy narażać
monitora na silne drgania lub uderzenia.
• Aby uniknąć potencjalnego uszkodzenia,
na przykład odklejanie panela przez
ramkę, monitora nie należy nachylać w
dół pod kątem większym niż 5 stopni.
Nachylenie w dół pod kątem większym
niż 5 stopni, może spowodować
uszkodzenie nie objęte gwarancją.
• Podczas działania lub przenoszenia
nie należy uderzać lub dopuszczać do
upadku monitora.
Konserwacja
• Nie należy naciskać z dużą siłą na panel
LCD, ponieważ grozi to uszkodzeniem

2
1. Ważne
monitora. Przy podnoszeniu monitora
należy chwytać za obramowanie
ekranu; nie wolno podnosić monitora,
umieszczając ręce lub palce na panelu
LCD.
• Środki czyszczące na bazie oleju
mogą uszkodzić plastikowe części, co
spowoduje utratę gwarancji.
• Jeśli monitor nie będzie używany przez
dłuższy czas, należy go odłączyć od
zasilania.
• Przed czyszczeniem lekko zwilżoną
szmatką należy odłączyć monitor od
zasilania. Ekran można wycierać suchą
szmatką, przy wyłączonym zasilaniu.
Jednak nigdy nie należy używać do
czyszczenia monitora rozpuszczalników
organicznych, takich jak alkohol, ani
płynów
na bazie amoniaku.
• Aby uniknąć ryzyka porażenia prądem
lub trwałego uszkodzenia, nie należy
narażać monitora na działanie kurzu,
deszczu, wody
ani nadmiernej wilgoci.
• Zamoczony monitor należy jak
najszybciej wytrzeć suchą szmatką.
• Jeśli do monitora dostanie się obca
substancja lub woda, należy natychmiast
wyłączyć zasilanie i odłączyć przewód
zasilający. Następnie należy usunąć obcą
substancję lub wodę i wysłać monitor do
konserwacji.
• Nie należy przechowywać ani używać
monitora w miejscach narażonych na
oddziaływanie ciepła, bezpośredniego
światła słonecznego
lub ekstremalnie niskich temperatur.
• W celu zapewnienia optymalnego
działania monitora i wydłużenia okresu
jego użytkowania należy go ustawić
w miejscu spełniającym poniższe
wymagania dotyczące temperatury
i wilgotności.
• Temperatura: 0 - 40°C 32 - 104°F
• Wilgotność: 20 - 80% RH
Ważne informacje dotyczące wypalania
obrazu/powidoku
• Przed pozostawieniem monitora bez
nadzoru należy zawsze uaktywnić
programowy wygaszacz ekranu z
ruchomym obrazem. Jeśli na ekranie
monitora wyświetlane są niezmieniające
się treści, należy zawsze uruchamiać
aplikację okresowo odświeżającą ekran.
Długotrwałe nieprzerwane wyświetlanie
nieruchomego obrazu może
spowodować efekt "wypalenia" ekranu,
określany również mianem "powidoku"
lub "poobrazu".
• "Wypalenie", "poobraz" lub
"powidok" to dobrze znane zjawisko
dotyczące technologii LCD. W
większości przypadków, "wypalenie"
lub "powidok" albo "poobraz" znika
stopniowo po pewnym czasie od
wyłączenia zasilania.
Ostrzeżenie
Nie uaktywnianie wygaszacza ekranu
lub aplikacji okresowego odświeżania
ekranu, może spowodować poważne
symptomy “wypalenia” lub “poobrazu”
albo “powidoku”, które nie znikną i nie
można będzie ich naprawić. Wspomniane
uszkodzenie nie podlega gwarancji.
Serwis
• Pokrywę obudowy może otwierać
wyłącznie wykwalifikowany personel
serwisu.
• Jeśli wymagane są jakiekolwiek
dokumenty dotyczące naprawy lub
integracji należy się skontaktować
z lokalnym punktem serwisowym.
(Sprawdź informacje kontaktowe podane
w podręczniku Ważne informacje.)
• Informacje dotyczące transportu,
można uzyskać w części "Specyfikacje
techniczne".
• Nie wolno pozostawiać monitora
w samochodzie/bagażniku nagrzewanym
bezpośrednimi promieniami słońca.
Uwaga
Jeśli monitor nie działa prawidłowo
lub użytkownik nie ma pewności, jaką
procedurę opisaną w tej instrukcji
powinien zastosować, trzeba
skonsultować się z serwisem
.

3
1. Ważne
1.2 Konwencje zapisu
Konwencje zapisu zastosowane w niniejszym
dokumencie wykorzystują następujące
elementy.
Uwagi, przestrogi i ostrzeżenia
W tej instrukcji pewne bloki tekstu mogą być
wyróżnione poprzez zastosowanie pogrubienia
lub pochylenia czcionki, mogą też towarzyszyć
im ikony. Bloki takie zawierają uwagi, przestrogi
lub ostrzeżenia. Są one wykorzystywane w
następujący sposób:
Uwaga
Ta ikona wskazuje ważną informację i poradę,
pomocną w lepszym wykorzystaniu możliwości
sprzętu.
Przestroga
Ta ikona wskazuje informacje, jak uniknąć
potencjalnego uszkodzenia sprzętu lub utraty
danych.
Ostrzeżenie
Ta ikona wskazuje możliwość powstania
zagrożenia dla zdrowia lub życia oraz wskazuje
sposób uniknięcia problemu.
Niektóre ostrzeżenia mogą mieć inną
formę oraz występować bez ikon. W takich
przypadkach określony sposób prezentacji
ostrzeżenia jest wskazywany przez
odpowiednie przepisy.
1.3 Usuwanie produktu i
materiałów opakowania
Utylizacja odpadów elektrycznych
i elektronicznych - WEEE
This marking on the product or on its
packaging illustrates that, under European
Directive 2012/19/EU governing used
electrical and electronic appliances,
this product may not be disposed of
with normal household waste. You are
responsible for disposal of this equipment
through a designated waste electrical
and electronic equipment collection.
To determine the locations for dropping
off such waste electrical and electronic,
contact your local government office, the
waste disposal organization that serves
your household or the store at which you
purchased the product.
Your new display contains materials that
can be recycled and reused. Specialized
companies can recycle your product to
increase the amount of reusable materials
and to minimize the amount to be
disposed of.
All redundant packing material has been
omitted. We have done our utmost to
make the packaging easily separable into
mono materials.
Please find out about the local regulations
on how to dispose of your old display and
packing from your sales representative.

4
1. Ważne
Taking back/Recycling Information for
Customers
Philips establishes technically and
economically viable objectives
to optimize the environmental
performance of the organization's
product, service and activities.
From the planning, design and
production stages, Philips emphasizes
the important of making products
that can easily be recycled. At Philips,
end-of-life management primarily
entails participation in national take-
back initiatives and recycling programs
whenever possible, preferably
in cooperation with competitors,
which recycle all materials (products
and related packaging material) in
accordance with all Environmental
Laws and taking back program with the
contractor company.
Your display is manufactured with high
quality materials and components
which can be recycled and reused.
To learn more about our recycling
program please visit
http://www.philips.com/a-w/about/
sustainability.html

5
2. Instalacja i wybór ustawień monitora
2. Instalacja i wybór
ustawień monitora
2.1 Instalacja
1
Zawartość opakowania
Power
* HDMI
* CD
* DP
Register your product and get support at
www.philips.com/welcome
Quick
Start
*USB
* Stand/Base
* I/O Cover
2
0
1
9
©
T
O
P
V
i
c
t
o
r
y
I
n
v
e
s
t
m
e
n
t
s
L
t
d
.
A
l
l
r
i
g
h
t
s
r
e
s
e
r
v
e
d
.
U
n
a
u
t
h
o
r
i
z
e
d
d
u
p
l
i
c
a
t
i
o
n
i
s
a
v
i
o
l
a
t
i
o
n
o
f
a
p
p
l
i
c
a
b
l
e
l
a
w
s
.
M
a
d
e
a
n
d
p
r
i
n
t
e
d
i
n
C
h
i
n
a
.
V
e
r
s
i
o
n
This product has been manufactured by and is sold
under the responsibility of Top Victory Investments Ltd.,
and Top Victory Investments Ltd. is the warrantor in
relation to this product. Philips and the Philips Shield
Emblem are registered trademarks of Koninklijke Philips
N.V. and are used under license.
Contents:
Drivers
User’s Manual
User’s Manual
www.philips.com/welcome
使用产品前请阅读使用说明
保留备用
Monitor
B Line
345B1
*Zależy od kraju
2
Instalacja podstawy
1. Aby zabezpieczyć odpowiednio
monitor i uniknąć jego porysowania
lub uszkodzenia, na czas montażu
podstawy należy położyć go ekranem
w dół na miękkim materiale.
1
2
3
2. Przytrzymaj wspornik obydwiema
rękami.
(1) Delikatnie doczep statyw
do mocowania VESA aż do
zatrzaśnięcia.
(2) Delikatnie dołącz podstawę do
statywu.
(3) Dokręć palcami śrubę na spodzie
podstawy i przymocuj dobrze
podstawę do statywu.
3. Po przymocowaniu podstawy,
unieś monitor obydwiema rękami,
trzymając mocno za monitor razem
ze styropianem. Można teraz
wyciągnąć styropian. Podczas
wyciągania styropianu należy
pamiętać nie należy ściskać panelu,
aby uniknąć jego rozbicia.
1
2
Ostrzeżenie
monitor ten ma zakrzywioną konstrukcję,
dlatego też przed podłączeniem/
odłączeniem podstawy należy położyć
go na materiale ochronnym i nie należy
naciskać monitora, aby nie doszło do jego
uszkodzenia.
Zasilanie
*Pokrywa We/Wy

6
2. Instalacja i wybór ustawień monitora
3
Podłączanie do komputera PC
Fast Charger
USB UP
7
5
4
10
9
8
3
2
6
1
USB UP
step 1
step 2
1
Blokada Kensington zabezpieczenia
przed kradzieżą
2
Gniazdo słuchawek
3
Wejście DisplayPort
4
Wejście HDMI2
5
Wejście HDMI1
6
Port USB przesyłania danych
7
USB pobieranie danych/Szybka
ładowarka USB
8
USB, pobieranie danych
9
Wejście zasilania prądem zmiennym
10
Włącznik zasilania
1
2
Połączenie z komputerem PC
1. Podłącz dokładnie przewód
zasilający do złącza z tyłu monitora.
2. Wyłącz komputer i odłącz kabel
zasilający.
3. Podłącz kabel sygnałowy monitora
do złącza wideo w tylnej części
komputera.
4. Podłącz kabel zasilający komputera
i monitora do najbliższego gniazdka
elektrycznego.
5. Po podłączeniu kabli, przesuń
pokrywę We/Wy do gniazd z tyłu
monitora i zatrzaśnij pokrywę We/
Wy na jej miejscu.
6. Uruchom komputer i włącz monitor.
Jeśli na monitorze pojawi się obraz,
instalacja dobiegła końca.

7
2. Instalacja i wybór ustawień monitora
4
Koncentrator USB
Aby zachować zgodność z
międzynarodowymi standardami
dotyczącymi energii w trybie gotowośći
wyłączenia zasilania, koncentrator/porty
tego wyświetlacza są wyłączenia.
Podłączone urządzenia USB w tym
stanie nie będą działać.
Aby na stałe ustawić funkcję USB na
stan “WŁĄCZENIE”, należy przejść do
menu OSD, a następnie wybrać “Tryb
gotowości USB” i przełączyć na stan
“WŁĄCZENIE”. Jeśli monitor zostanie
wyzerowany do ustawień fabrycznych
w menu OSD należy ustawić “Tryb
gotowości USB” na “WŁ.”.
5
Ładowanie USB
Ten wyświetlacz ma porty USB z
obsługą standardowego wyjścia
zasilania, włącznie z funkcją ładowania
USB (oznaczone ikoną zasilania ).
Przykładowo, porty te można używać
do ładowania smartfona lub do
zasilania zewnętrznego dysku twardego.
Aby można było korzystać z tej funkcji,
musi być przez cały czas WŁĄCZONE
zasilanie wyświetlacza.
Niektóre wybrane wyświetlacze
Philips mogą nie zasilać lub nie
ładować urządzenia, po przejściu do
trybu “Uśpienie/Gotowość” (Biała,
migająca dioda LED zasilania). W takim
przypadku, należy przejść do menu
OSD i wybrać “USB Standby Mode”, a
następnie, przełączyć funkcję na tryb
“WŁĄCZENIE” (domyślne ustawienie
= WYŁĄCZENIE). Pozwoli to na
utrzymanie aktywności funkcji zasilania
USB i ładowania nawet wtedy, gdy
monitor znajduje się w trybie uśpienia/
gotowość.
USB Standby Mode
Off
On
Uwaga
Po WYŁĄCZENIU monitora w dowolnym
czasie przełącznikiem zasilania,
wszystkie porty USB będą miały
WYŁĄCZONĄ funkcję zasilania.
Ostrzeżenie:
Urządzenia bezprzewodowe USB
2,4GHz, takie jak mysz bezprzewodowa,
klawiatura i słuchawki mogą być
zakłócane przez urządzenia USB3.0
lub wersji wyższej, wysokiej szybkości
urządzenia do przesyłania sygnałów,
a w rezultacie, może to spowodować
zmniejszoną efektywność transmisji
radiowej. Jeśli to nastąpi, należy
wypróbować następujące metody w
celu zmniejszenia efektów zakłóceń.
• Odsunąć odbiorniki USB2.0 od
portu połączenia USB3.0 lub wersji
wyższej.
• Użyć standardowy przedłużacz
USB lub hub USB do zwiększenia
odległości pomiędzy odbiornikiem
bezprzewodowym i portem
połączenia USB3.0 lub wersji
wyższej.

8
2. Instalacja i wybór ustawień monitora
2.2 Obsługa monitora
1
Opis przycisków sterowania
5 4
3
2
1
7
6
1
Włączenie/wyłączenie
monitora.
2
Dostęp do menu OSD
.
Potwierdzenie regulacji
OSD.
3
Dopasowanie menu OSD.
4
Klawisz preferencji
użytkownika. W menu
ekranowym można
skonfigurować własny
zestaw preferencji,
wywoływany „klawiszem
użytkownika”.
5
Zmiana źródła wejścia
sygnału.
6
Powrót do poprzedniego
poziomu menu
ekranowego.
7
SmartImage. Dostępnych
jest kilka opcji: EasyRead,
Office (Biuro), Photo
(Zdjęcia), Movie (Film),
Game (Gry), Economy
(Ekonomiczny), Tryb
LowBlue, SmartUniformity,
Off (Wył.).
2
Konfigurowanie własnego klawisza
“USER (użytkownika)”
Ta funkcja pozwala zdefiniować własny
klawisz funkcyjny.
1. Naciśnij przycisk na przednim
panelu, aby otworzyć menu
ekranowe.
2. Za pomocą przycisków lub
wybierz menu główne [OSD
Settings] (Ustawienia OSD) i naciśnij
przycisk .
3. Za pomocą przycisków lub
wybierz pozycję [User Key]
(Użytkownika) i naciśnij przycisk .
4. Naciśnij przycisk lub w celu
wybrania preferowanej funkcji.
5. Naciśnij przycisk , aby
potwierdzić wybór.
Teraz można naciskać przycisk wprost
na przednim panelu. Zapewni to
przyspieszony dostęp do wybranej
funkcji.

9
2. Instalacja i wybór ustawień monitora
3
Opis menu ekranowego OSD
Co to jest Menu ekanowe (OSD)?
Menu ekranowe (OSD) to funkcja
dostępna we wszystkich monitorach
LCD firmy Philips. Umożliwia ona
regulację przez użytkownika parametrów
wyświetlania obrazu i bezpośrednie
wybieranie funkcji w oknie instrukcji
ekranowych. Poniżej przedstawiono
łatwy
w obsłudze interfejs ekranowy:
Podstawowe i proste instrukcje
dotyczące przycisków sterowania
W pokazanym powyżej menu
ekranowym można nacisnąć przyciski
na panelu przednim monitora w celu
przesunięcia kursora i nacisnąć przycisk
OK w celu potwierdzenia lub zmiany
ustawienia.
Menu OSD
Poniżej zamieszczony jest widok ogólny
struktury menu ekranowego OSD. Można
go wykorzystać jako punkt odniesienia
przy późniejszym wykonywaniu różnych
regulacji.
Main menu Sub menu
Picture
OSD Settings
Setup
Language
Color
Audio
PIP/PBP
LowBlue
Mode
Input
Horizontal
Vertical
Transparency
OSD Time Out
Resolution Notication
Color Temperature
sRGB
User Dene
User Key
Reset
Information
SmartResponse
SmartContrast
Gamma
Pixel Orbiting
Contrast
Brightness
Volume
Mute
Audio Source
PIP / PBP Mode
Swap
PIP / PBP Input
0~100
0~100
O, 1, 2, 3, 4
5, 10, 20, 30, 60
Native,5000K,6500K,7500K,8200K,9300K,11500K
PowerSensor,MultiView,Brightness,Volume
Red: 0~100
Green: 0~100
Blue: 0~100
Yes, No
0~100
On, O
On, O
0~100
On, O
O, Fast, Faster, Fastest
On, O
1.8, 2.0, 2.2, 2.4, 2.6
0~100
O, PIP, PBP
Sharpness
0~100
O
On
1,2,3,4
2 HDMI 2.0
DisplayPort
Auto
Adaptive Sync On, O
Picture Format Wide screen, 4:3, 16:9, Movie 1, Movie 2, 1:1
On, O
English, Deutsch, Español, Ελληνική, Français, Italiano, Maryar, Nederlands,
Português, Português do Brazil, Polski , Русский, Svenska, Suomi, Türkçe,
Čeština, Українська, 简体中文, 繁體中文,日本語,한국어
LightSensor
O
On
PowerSensor
O
On
0,1,2,3,4
Over Scan On, O
PIP Size
1 HDMI 2.0, 2 HDMI 2.0 ,DisplayPort
PIP Position
Small, Middle, Large
Top-Right, Top-Left, Bottom-Right, Bottom-Left
1 HDMI 2.0, 2 HDMI 2.0 ,DisplayPort
1 HDMI 2.0
HDR(345B1CR)
USB Setting
USB Standby Mode
On, O
Auto, O

10
2. Instalacja i wybór ustawień monitora
4
Powiadomienie o rozdzielczości
Ten monitor działa optymalnie w
rozdzielczości natywnej 3440x1440
przy 60 Hz. Po uruchomieniu monitora
w innej rozdzielczości wyświetlane jest
ostrzeżenie: Use 3440x1440 @ 60 Hz for
best results (Najlepsze wyniki zapewnia
ustawienie 3440x1440 przy 60 Hz).
Alarm dotyczący wyświetlania w
innej rozdzielczości niż rozdzielczość
oryginalna, można wyłączyć w menu
Ustawienia OSD (menu ekranowe).
5
Funkcje fizyczne
Nachylanie
-5˚
30˚
Obracanie
+180˚
-180˚
Regulacja wysokości
180mm
Ostrzeżenie
• Aby uniknąć potencjalnego
uszkodzenia ekranu, takiego jak
odklejanie panela przez ramkę,
monitora nie należy nachylać w dół
pod kątem większym niż 5 stopni.

11
2. Instalacja i wybór ustawień monitora
2.3 MultiView
Co to jest?
Multiview to funkcja umożliwiając
aktywne podłączenie i równoczesne
wyświetlanie obok siebie obrazu z
dwóch źródeł, na przykład
z notebooka i z komputera. Ułatwia
to znacznie wykonywanie złożonych
zadań.
Dlaczego jest mi to potrzebne?
Dzięki temu wysokorozdzielczy monitor
Philips MultiView pozwala wygodnie
pracować
z wieloma urządzeniami w biurze lub
w domu. Na ekranie widoczny będzie
obraz z wielu źródeł równocześnie.
Na przykład: Można w małym
oknie oglądać i słuchać aktualnych
wiadomości, pracując jednocześnie nad
swoim blogiem, albo redagować arkusz
Excel
z ultrabooka, jednocześnie korzystając
z plików otwarte przez zabezpieczoną
firmową sieć intranet.
Jak włączyć funkcję MultiView przez
menu ekranowe?
1. Naciśnij przycisk na przednim
panelu, aby otworzyć menu
ekranowe.
2. Za pomocą przycisków ▲ lub ▼
wybierz menu główne [PIP / PBP] i
naciśnij przycisk .
3. Za pomocą przycisków ▲ lub ▼
wybierz pozycję [PIP / PBP Mode] (Tryb
PIP / PBP) i naciśnij przycisk .
4. Za pomocą przycisku ▲ lub ▼ wybierz
opcję [PIP] lub [PBP].
5. Teraz można wrócić do poprzedniego
ekranu i ustawić opcje [PIP / PBP Input]
(Wejście PIP / PBP), [PIP Size] (Rozmiar
PIP) , [PIP Position] (Położenie PIP) i [Swap]
(Zamiana).
6. Naciśnij przycisk , aby potwierdzić
wybór.
4
MultiView w menu ekranowym
• PIP / PBP Mode (Tryb PIP / PBP): Funkcja
MultiView może działać w dwóch
trybach: [PIP] i [PBP].
[
PIP
]
:
obraz w obrazie
Otwarcie okna
podrzędnego
zawierającego obraz z
innego źródła.
B
A (main)
Jeśli źródło sygnału
podrzędnego nie zostanie
wykryte:
B
A (main)
[
PBP
]
:
obraz obok obrazu

12
2. Instalacja i wybór ustawień monitora
Otwarcie okna
podrzędnego
zawierającego obraz
z innego źródła obok
głównego.
A (main) B
Jeśli źródło sygnału
podrzędnego nie zostanie
wykryte:
A (main) B
Uwaga
W trybie PBP na górze i na dole
ekranu pojawiają się czarne pasy, aby
zapewnić właściwe proporcje obrazu.
Jeżeli chcesz widzieć pełne ekrany
obok siebie, dostosuj rozdzielczość
urządzenia, jako rozdzielczość
rozwijalną; będzie można zobaczyć
ekrany źródłowe 2 urządzeń
wyświetlone na ekranie obok siebie bez
czarnych pasów. Proszę zwrócić uwagę,
że sygnał analogowy nie obsługuje
takiego pełnego ekranu w trybie PBP.
• [PIP / PBP Input] (Wejście PIP / PBP):
Do wyboru jest pięć różnych
źródeł dodatkowego sygnału
wideo: [1 HDMI 2.0], [2 HDMI 2.0] i
[DisplayPort].
W tabeli poniżej zebrano informacje o
zgodności głównego i dodatkowego źródła
sygnału.
MOŻLIWOŚĆ POD-ŹRÓDŁA
(xl)
Wejścia
1 HDMI 2.0 2 HDMI 2.0
DisplayPort
ŹRÓDŁO
GŁÓWNE
(xl)
1 HDMI 2.0
● ●
2 HDMI 2.0
● ●
DisplayPort
● ● ●
• PIP Size (Rozmiar PIP): Po włączeniu
trybu PIP do wyboru są trzy
rozmiary okna podrzędnego: [Small]
(Małe), [Middle] (Średnie), [Large] (Duże).
B
A (main)
Small
Middle
Large
• PIP Position (Położenie PIP): Po włączeniu
trybu PIP do wyboru są cztery opcje
położenia okna podrzędnego.
Lewy górny róg Prawy górny róg
B
A (main)
B
A (main)
Lewy dolny róg Prawy dolny róg
B
A
(main)
A (main)
B
• Swap (Zamiana): Główne i dodatkowe
źródło sygnału
zostają zamienione na
ekranie.
Zamiana źródła A i B w trybie [
PIP
]:
B
A (main)
↔
B (main)
A
Zamiana źródła A i B w trybie [
PBP
]:
A (main) B
↔
B (main) A

13
2. Instalacja i wybór ustawień monitora
• Off (Wył.): Wyłączenie funkcji
MultiView.
A (main)
Uwaga
Po użyciu opcji Zamiana źródła sygnału
audio i wideo zostaną zamienione
równocześnie.
•
2.4 Zdejmij zespół podstawy do
montażu VESA
Przed rozpoczęciem demontażu
podstawy monitora należy wykonać
wymienione poniżej instrukcje, aby
uniknąć możliwych uszkodzeń lub
obrażeń.
1. Połóż monitor ekranem w dół na
gładkiej powierzchni. Uważaj, aby
nie zarysować ani nie uszkodzić
ekranu.
2. Wykręć wkręty montażowe,
a następnie odłącz stojak od
monitora.
2
1
Uwaga
Ten monitor umożliwia montaż w
standardzie montażowym VESA 100 mm
x 100 mm.
100mm
100mm
Ostrzeżenie
monitor ten ma zakrzywioną konstrukcję,
dlatego też przed podłączeniem/
odłączeniem podstawy należy położyć
go na materiale ochronnym i nie należy
naciskać monitora, aby nie doszło do jego
uszkodzenia.
-5°
0° 90°
* Konstrukcja wyświetlacza może się
różnić od pokazanej na ilustracji.

14
2. Instalacja i wybór ustawień monitora
Ostrzeżenie
• Aby uniknąć potencjalnego
uszkodzenia ekranu, takiego jak
odklejanie panela przez ramkę,
monitora nie należy nachylać w dół
pod kątem większym niż 5 stopni.
• Podczas regulacji kata monitora
nie należy naciskać ekranu. Należy
chwytać wyłącznie za ramkę.

15
3. Optymalizacja obrazu
3. ptymalizacja obrazu
3.1 SmartImage
Co to jest?
Funkcja SmartImage udostępnia
ustawienia wstępne optymalizujące obraz
dla różnego rodzaju treści, dynamicznie
dostosowując jasność, kontrast, kolor i
ostrość w czasie rzeczywistym. Niezależnie
od pracy z aplikacjami tekstowymi,
wyświetlania obrazów czy oglądania
filmów, funkcja SmartImage Philips
zapewnia doskonałe, zoptymalizowane
działanie monitora.
Dlaczego jest mi to potrzebne?
Monitor powinien wyświetlać w
sposób optymalny wszystkie ulubione
rodzaje treści. Taką możliwość
oferuje oprogramowanie SmartImage
dynamicznie dostosowujące jasność,
kontrast, kolor i ostrość w czasie
rzeczywistym w celu zapewnienia jak
najlepszych wrażeń
.
Jak to działa?
SmartImage to zastrzeżona, wiodąca
technologia firmy Philips analizująca
wyświetlane na ekranie treści. Na
podstawie wybranego scenariusza funkcja
SmartImage dynamicznie poprawia
kontrast, nasycenie kolorów oraz
ostrość obrazów, poprawiając wygląd
wyświetlanych elementów -
a wszystko to w czasie rzeczywistym, po
naciśnięciu jednego przycisku.
Jak włączyć funkcję SmartImage?
1. Naciśnij , aby uruchomić menu
ekranowe SmartImage.
2. Naciskaj wielokrotnie przycisk
w celu przełączenia między trybami
EasyRead, Office (Biuro), Photo
(Zdjęcia), Movie (Film), Game (Gry),
Economy (Ekonomiczny), Tryb
LowBlue, SmartUniformity i Off (Wył.).
3. Menu ekranowe SmartImage będzie
widoczne na ekranie przez 5 sekund;
w celu potwierdzenia można także
nacisnąć przycisk "OK".
Dostępnych jest kilka opcji: EasyRead,
Office (Biuro), Photo (Zdjęcia),
Movie (Film), Game (Gry), Economy
(Ekonomiczny),
Tryb LowBlue,
SmartUniformity i Off (Wył.).
• EasyRead: Pomaga w poprawieniu
czytania tekstu w oparciu o takie
aplikacje jak ebook PDF. Poprzez
użycie specjalnego algorytmu,
który zwiększa kontrast i ostrość
krawędzi tekstu, wyświetlacz jest
zoptymalizowany do bezstresowego
czytania, poprzez regulację jasności,
kontrastu i temperatury barwowej
monitora.
• Office (Biuro): Uwydatnia tekst i
obniża jasność w celu zwiększenia
czytelności i zmniejszenia zmęczenia
oczu. Tryb ten znacząco poprawia

16
3. Optymalizacja obrazu
czytelność i wydajność podczas pracy
z arkuszami kalkulacyjnymi, plikami
PDF, zeskanowanymi artykułami
lub innymi ogólnymi aplikacjami
biurowymi.
• Photo (Zdjęcia): Ten profil łączy
nasycenie kolorów, dynamiczny
kontrast i poprawę ostrości w celu
wyświetlania zdjęć i innych obrazów
ze znakomitą przejrzystością
i w żywych kolorach - wszystko to bez
artefaktów i wyblakłych kolorów.
• Movie (Film): Zwiększona jaskrawość,
pogłębione nasycenie kolorów,
dynamiczny kontrast i duża
ostrość zapewniają wyświetlanie
każdego szczegółu ciemniejszych
obszarów filmów, bez rozmycia
kolorów w miejscach jaśniejszych, z
zachowaniem dynamicznych wartości
naturalnych najlepszego wyświetlania
obrazów wideo.
• Game (Gry): Włącz obwód over drive
dla uzyskania najlepszego czasu
odpowiedzi, zmniejszenia drżenia
krawędzi szybko poruszających się
po ekranie obiektów, poprawienia
współczynnika kontrastu dla jasnego
i ciemnego schematu, ten profil
zapewnia najlepsze możliwości dla
graczy.
• Economy (Ekonomiczny): W tym
profilu dostosowywane są jasność i
kontrast
i dokładnie dopasowywane
podświetlenie
w celu prawidłowego wyświetlania
codziennych aplikacji biurowych i
uzyskania niższego zużycia energii.
• LowBlue Mode (Tryb LowBlue):
Badania w zakresie efektywności
widzenia wykazały, że tak jak
promieniowanie ultrafioletowe może
przyczyniać się do uszkodzenia oczu,
również krótkofalowe promieniowanie
światła niebieskiego z ekranów
LED może z czasem prowadzić do
uszkodzenia oczu i wpływać na
zdolność widzenia. W trybie LowBlue
firmy Philips, który opracowano
z myślą o utrzymaniu dobrego
stanu zdrowia, wykorzystywana
jest technologia inteligentnego
oprogramowania, która redukuje
emisję szkodliwego krótkofalowego
światła niebieskiego.
• SmartUniformity: Wahania jasności
i koloru w różnych częściach ekranu
to powszechne zjawisko w przypadku
monitorów LCD. Standardowa
jednolitość wynosi około 75–80%.
Dzięki aktywowaniu funkcji Philips
SmartUniformity jednolitość wzrasta
do ponad 95%. Zapewnia to bardziej
jednorodny i realistyczny obraz.
• Off (Wył.): Brak optymalizacji poprzez
SmartImage.
Uwaga
Tryb LowBlue firmy Philips jest zgodny z
certyfikatem ograniczonej emisji światła
niebieskiego TUV. Tryb ten można
włączyć, naciskając przycisk skrótu
, a następnie przycisk w celu wybrania
pozycji Tryb LowBlue. Zapoznaj się z
opisaną powyżej procedurą wyboru
funkcji SmartImage.
3.2 SmartContrast
Co to jest?
Unikatowa technologia, dynamicznie
analizująca wyświetlaną treść i
automatycznie optymalizująca
współczynnik kontrastu monitora
w celu zapewnienia maksymalnej
przejrzystości wizualnej i przyjemności
płynącej z oglądania, przez zwiększanie
podświetlenia w celu uzyskania
wyraźniejszych, bardziej czystych i
jaśniejszych obrazów lub zmniejszanie
podświetlenia w celu wyraźnego
wyświetlania obrazów na ciemnym tle.
Dlaczego jest mi to potrzebne?
Wymagana jest najlepsza klarowność
wizualna
i komfort podczas oglądania wszystkich
rodzajów treści. SmartContrast

17
3. Optymalizacja obrazu
dynamicznie reguluje kontrast i
dostosowuje podświetlenie w celu
uzyskania wyraźnych, czystych, jasnych
obrazów podczas gier lub oglądania
filmów albo wyraźnego, czytelnego tekstu
przy pracy biurowej. Zmniejszenie zużycia
energii monitora zapewnia oszczędność
pieniędzy
i wydłużenie żywotności monitora.
Jak to działa?
Po uaktywnieniu funkcji SmartContrast,
analizuje ona wyświetlaną zawartość w
czasie rzeczywistym w celu dostosowania
kolorów i intensywności podświetlenia.
Funkcja ta dynamicznie poprawia kontrast,
zapewniając doskonałą jakość podczas
oglądania video lub podczas gier.
3.3 Adaptive Sync
Adaptive Sync
Granie w gry komputerowe było od
dawna utrudnione, ponieważ procesory
graficzne i monitory są aktualizowane
w różnym tempie. Czasami procesor
graficzny może przetwarzać wiele
nowych obrazów podczas pojedynczej
aktualizacji monitora, a monitor będzie
wyświetlał elementy każdego z obrazów
jako pojedynczy obraz. Zjawisko to
nosi nazwę „tearing” (rwanie). Gracze
mogą to naprawić korzystając z funkcji
v-sync, ale obraz może być „szarpany”,
ponieważ procesor graficzny czeka, aż
monitor wyśle zapytanie o aktualizację
przed wyświetleniem nowych obrazów.
Czas reakcji na sygnały myszy i ogólna
liczba klatek na sekundę również ulegają
zmniejszeniu podczas korzystania z
funkcji v-sync. Technologia Adaptive
Sync firmy AMD eliminuje wszystkie
te problemy, pozwalając procesorowi
graficznemu aktualizować monitor
w momencie, gdy nowy obraz jest
już gotowy. Zapewnia to graczom
niewiarygodnie płynny, szybki i
nierwący się obraz podczas gier.
Należy korzystać ze zgodnych kart
graficznych.
■ System operacyjny
• Windows 10/8.1/8/7
■ Karta graficzna: seria R9 290/300 i
R7 260
• AMD Radeon z serii R9 300
• AMD Radeon R9 Fury X
• AMD Radeon R9 360
• AMD Radeon R7 360
• AMD Radeon R9 295X2
• AMD Radeon R9 290X
• AMD Radeon R9 290
• AMD Radeon R9 285
• AMD Radeon R7 260X
• AMD Radeon R7 260
■ Procesor APU z serii A dla
komputerów stacjonarnych i
przenośnych
• AMD A10-7890K
• AMD A10-7870K
• AMD A10-7850K
• AMD A10-7800
• AMD A10-7700K
• AMD A8-7670K
• AMD A8-7650K
• AMD A8-7600
• AMD A6-7400K

18
4. HDR
4. HDR(345B1CR)
Ustawienia HDR w systemie Windows 10
Czynności
1. Kliknij prawym przyciskiem w górnej
części pulpitu, przejdź do ustawień
ekranu
2. Wybierz wyświetlacz/monitor
3. Ustaw rozdzielczość na 3440x1440
4. Włącz tryb “HDR i WCG”
5. Dostosuj jasność dla treści SDR
Uwaga
Wymagany jest system Windows
10; należy zawsze zaktualizować do
najnowszej wersji.
Łącze poniżej umożliwia uzyskanie
dalszych informacji z oficjalnej strony
internetowej Microsoft.
https://support.microsoft.com/en-
au/help/4040263/windows-10-hdr-
advanced-color-settings
STEP 1
STEP 2
STEP 3
STEP 4
STEP 5
Strona się ładuje...
Strona się ładuje...
Strona się ładuje...
Strona się ładuje...
Strona się ładuje...
Strona się ładuje...
Strona się ładuje...
Strona się ładuje...
Strona się ładuje...
Strona się ładuje...
Strona się ładuje...
Strona się ładuje...
Strona się ładuje...
Strona się ładuje...
Strona się ładuje...
Strona się ładuje...
Strona się ładuje...
Strona się ładuje...
-
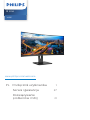 1
1
-
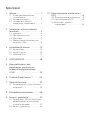 2
2
-
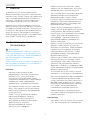 3
3
-
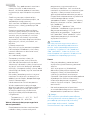 4
4
-
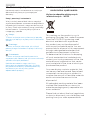 5
5
-
 6
6
-
 7
7
-
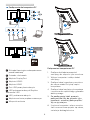 8
8
-
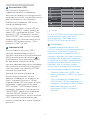 9
9
-
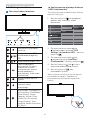 10
10
-
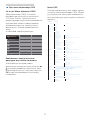 11
11
-
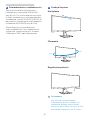 12
12
-
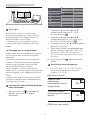 13
13
-
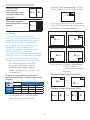 14
14
-
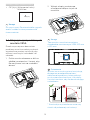 15
15
-
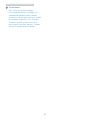 16
16
-
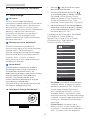 17
17
-
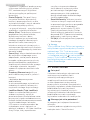 18
18
-
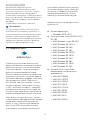 19
19
-
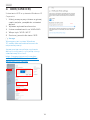 20
20
-
 21
21
-
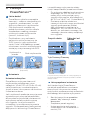 22
22
-
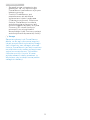 23
23
-
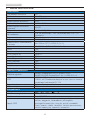 24
24
-
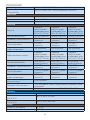 25
25
-
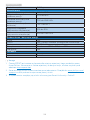 26
26
-
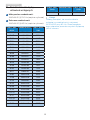 27
27
-
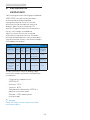 28
28
-
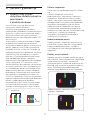 29
29
-
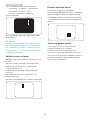 30
30
-
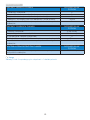 31
31
-
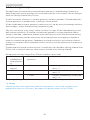 32
32
-
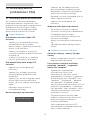 33
33
-
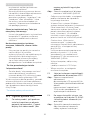 34
34
-
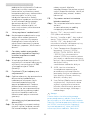 35
35
-
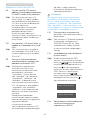 36
36
-
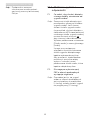 37
37
-
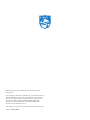 38
38
Philips 345B1C/01 Instrukcja obsługi
- Kategoria
- Telewizory
- Typ
- Instrukcja obsługi
- Niniejsza instrukcja jest również odpowiednia dla
Powiązane artykuły
-
Philips 346B1C/01 Instrukcja obsługi
-
Philips 342B1C/00 Instrukcja obsługi
-
Philips 272P4APJKHB/00 Instrukcja obsługi
-
Philips 278B1/00 Instrukcja obsługi
-
Philips 346E2CUAE/00 Instrukcja obsługi
-
Philips 328B1/00 Instrukcja obsługi
-
Philips 328P6VUBREB/00 Instrukcja obsługi
-
Philips 272P4QPJKEB/00 Instrukcja obsługi
-
Philips 276C8/00 Instrukcja obsługi
-
Philips 345E2AE/01 Instrukcja obsługi