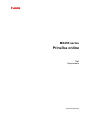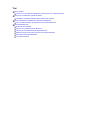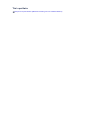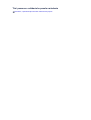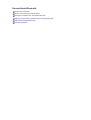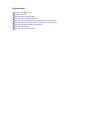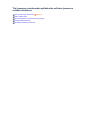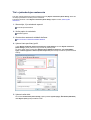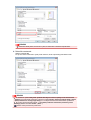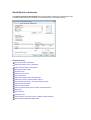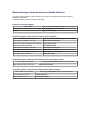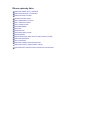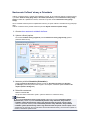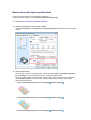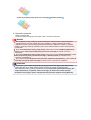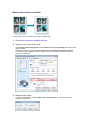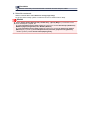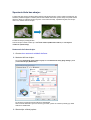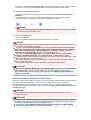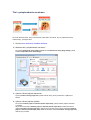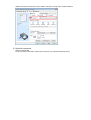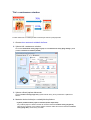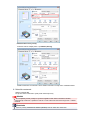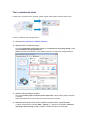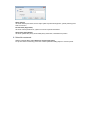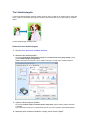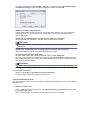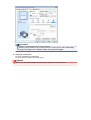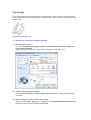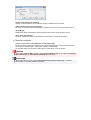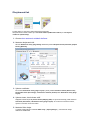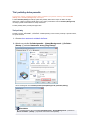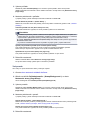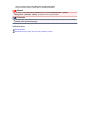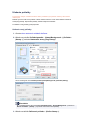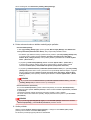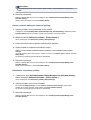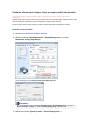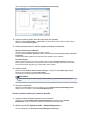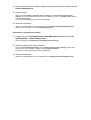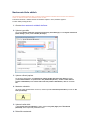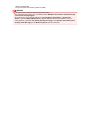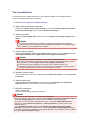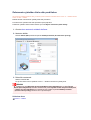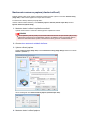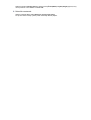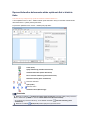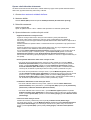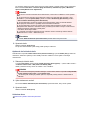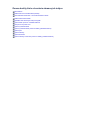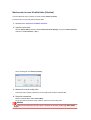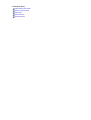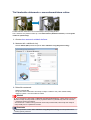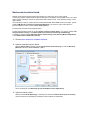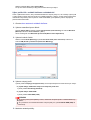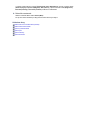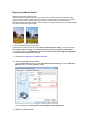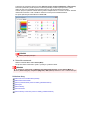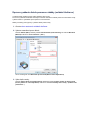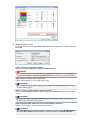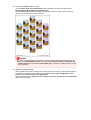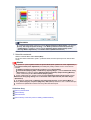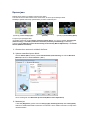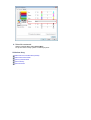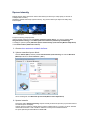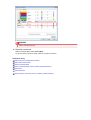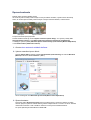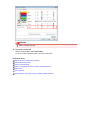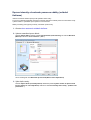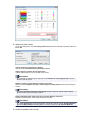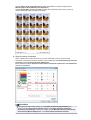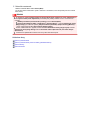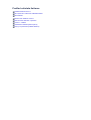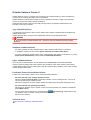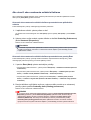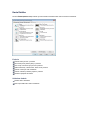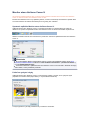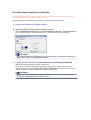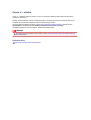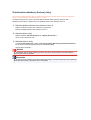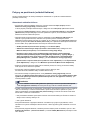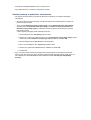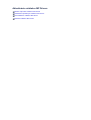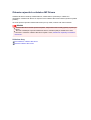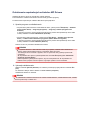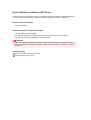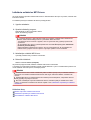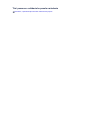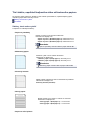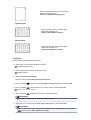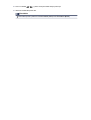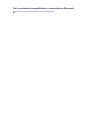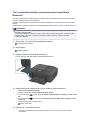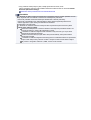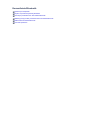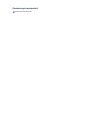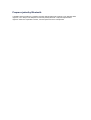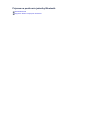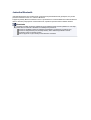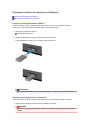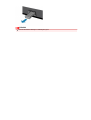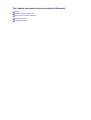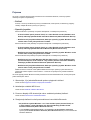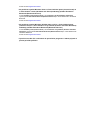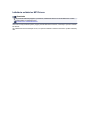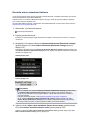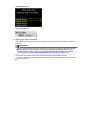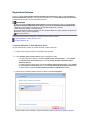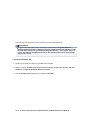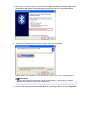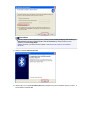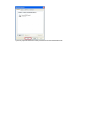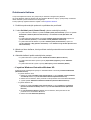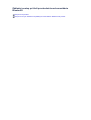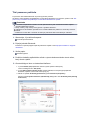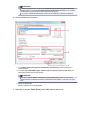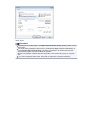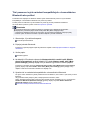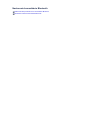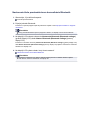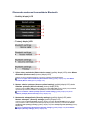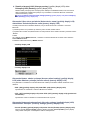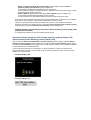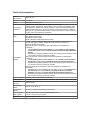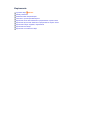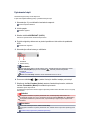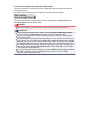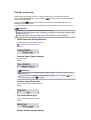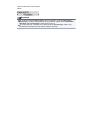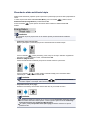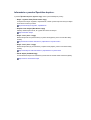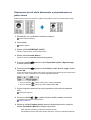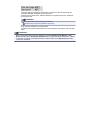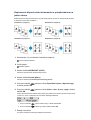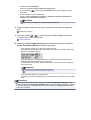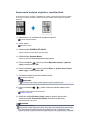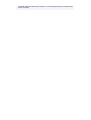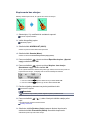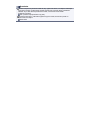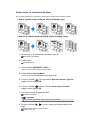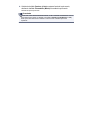Canon PIXMA MX454 Instrukcja obsługi
- Kategoria
- Wielofunkcyjne
- Typ
- Instrukcja obsługi


Tlač
Tlač z počítača
Tlač pomocou používaného aplikačného softvéru (pomocou ovládača tlačiarne)
Tlač pomocou ovládacieho panela zariadenia
Tlač šablón, napríklad linajkového alebo milimetrového papiera
Tlač zo zariadenia kompatibilného s komunikáciou Bluetooth
Tlač z mobilného telefónu prostredníctvom komunikácie Bluetooth
Komunikácia Bluetooth
Opatrenia pri manipulácii
Príprava na používanie jednotky Bluetooth
Tlač údajov prostredníctvom komunikácie Bluetooth
Základný postup pri tlači prostredníctvom komunikácie Bluetooth
Nastavenie komunikácie Bluetooth
Technické parametre

Kopírovanie
Vytváranie kópií Základné
Položky nastavenia
Zmenšenie alebo zväčšenie kópie
Informácie o ponuke Špeciálne kopírov.
Kopírovanie dvoch strán dokumentu s prispôsobením na jednu stranu
Kopírovanie štyroch strán dokumentu s prispôsobením na jednu stranu
Kopírovanie hrubých originálov, napríklad kníh
Kopírovanie bez okrajov
Kopírovanie so zoraďovaním kópií

Tlač s jednoduchým nastavením
Táto časť opisuje jednoduchý postup pri nastavovaní karty Rýchle nastavenie (Quick Setup), ktorá vám
umožňuje vykonávať tlač vhodnú pre toto zariadenie.
Podrobné informácie o karte Rýchle nastavenie (Quick Setup) nájdete na karte „Karta Rýchle
nastavenie.“
1.
Skontrolujte, či je zariadenie zapnuté.
Kontrola zapnutia tlačiarne
2.
Vložte papier do zariadenia.
Vkladanie papiera
3.
Otvorte okno nastavenia ovládača tlačiarne.
Ako otvoriť okno nastavenia ovládača tlačiarne
4. Vyberte často používaný profil.
V okne Bežne používané nastavenia (Commonly Used Settings) na karte Rýchle nastavenie
(Quick Setup) vyberte profil tlače, ktorý sa hodí na príslušný účel.
Po výbere profilu tlače sa nastavenia Ďalšie funkcie (Additional Features), Typ média (Media
Type) a Veľkosť papiera v tlačiarni (Printer Paper Size) automaticky zmenia na vopred nastavené
hodnoty.
5.
Vyberte kvalitu tlače.
Zo zoznamu Kvalita tlače (Print Quality) vyberte položku Vysoká (High), Štandardná (Standard)
alebo Rýchla (Fast) podľa príslušného účelu.

Dôležité
Nastavenia kvality tlače, ktoré možno vybrať, sa môžu líšiť v závislosti od profilu tlače.
6. Dokončite nastavenie.
Kliknite na tlačidlo OK.
Po spustení tlače sa dokument vytlačí podľa nastavení, ktoré zodpovedajú príslušnému účelu.
Dôležité
Po začiarknutí políčka Vždy tlačiť použitím aktuálnych nastavení (Always Print with Current
Settings) sa uložia všetky nastavenia vybraté na kartách Rýchle nastavenie (Quick Setup), Hlavné
(Main) a Nastavenie strany (Page Setup) a s rovnakými nastaveniami môžete tlačiť aj nabudúce.
Ak chcete vybraté nastavenia uložiť, v okne Bežne používané nastavenia (Commonly Used
Settings) kliknite na tlačidlo Uložiť... (Save...)
Uloženie často používaného profilu tlače

Karta Rýchle nastavenie
Karta Rýchle nastavenie (Quick Setup) slúži na uloženie bežne používaných nastavení tlače. Keď
vyberiete uložené nastavenie, zariadenie sa automaticky prepne na predvolené hodnoty.
Súvisiace témy
Tlač s jednoduchým nastavením
Nastavenie Veľkosť strany a Orientácia
Nastavenie počtu kópií a poradia tlače
Spustenie tlače bez okrajov
Obojstranná tlač
Nastavenie tlače obálok
Tlač na pohľadnice
Zobrazenie výsledkov tlače ešte pred tlačou
Nastavenie rozmerov papiera (vlastná veľkosť)
Tlač farebného dokumentu v monochromatickom režime
Nastavenie korekcie farieb
Úprava vyváženia farieb
Úprava vyváženia farieb pomocou ukážky (ovládač tlačiarne)
Úprava jasu
Úprava intenzity
Úprava kontrastu
Úprava intenzity a kontrastu pomocou ukážky (ovládač tlačiarne)
Uloženie často používaného profilu tlače

Nastavenie typu média pomocou ovládača tlačiarne
Pri používaní tohto zariadenia môžete výberom typu média, ktorý zodpovedá účelu tlače, dosiahnuť
najlepšie výsledky tlače.
V zariadení môžete používať nasledujúce typy médií.
Komerčne dostupný papier
Názov média Položka Typ média (Media Type) v ovládači tlačiarne
Obyčajný papier (vrátane recyklovaného papiera) Obyčajný papier (Plain Paper)
Obálky Obálka (Envelope)
Originálny papier od spoločnosti Canon (tlač fotografií)
Názov média <číslo modelu> Položka Typ média (Media Type) v ovládači tlačiarne
Photo Paper Pro Platinum <PT-101> Photo Paper Pro Platinum
Glossy Photo Paper "Everyday Use" <GP-501> Glossy Photo Paper
Photo Paper Glossy <GP-502> Glossy Photo Paper
Photo Paper Plus Glossy II <PP-201> Photo Paper Plus Glossy II
Photo Paper Pro Luster <LU-101> Photo Paper Pro Luster
Photo Paper Plus Semi-gloss <SG-201> Photo Paper Plus Semi-gloss
Matte Photo Paper <MP-101> Matte Photo Paper
Originálny papier od spoločnosti Canon (tlač obchodných listov)
Názov média <číslo modelu> Položka Typ média (Media Type) v ovládači tlačiarne
High Resolution Paper <HR-101N> High Resolution Paper
Originálny papier od spoločnosti Canon (pôvodné produkty)
Názov média <číslo modelu> Položka Typ média (Media Type) v ovládači tlačiarne
T-Shirt Transfers <TR-301> T-Shirt Transfers
Photo Stickers <PS-101> Glossy Photo Paper

Rôzne spôsoby tlače
Nastavenie Veľkosť strany a Orientácia
Nastavenie počtu kópií a poradia tlače
Nastavenie okraja na zošitie
Spustenie tlače bez okrajov
Tlač s prispôsobením na stranu
Tlač s nastavenou mierkou
Tlač s rozložením strán
Tlač dlaždíc/plagátu
Tlač brožúr
Obojstranná tlač
Tlač pečiatky alebo pozadia
Uloženie pečiatky
Uloženie obrazových údajov, ktoré sa majú použiť ako pozadie
Nastavenie tlače obálok
Tlač na pohľadnice
Zobrazenie výsledkov tlače ešte pred tlačou
Nastavenie rozmerov papiera (vlastná veľkosť)
Úprava tlačeného dokumentu alebo opätovná tlač z histórie tlače

Nastavenie Veľkosť strany a Orientácia
Veľkosť a orientáciu strany v zásade určuje aplikačný softvér. Ak sú nastavenia veľkosti a orientácie strany
v ponukách Veľkosť strany (Page Size) a Orientácia (Orientation) na karte Nastavenie strany (Page
Setup) rovnaké ako v aplikačnom softvéri, nemusíte ich vyberať na karte Nastavenie strany (Page
Setup).
Ak ich nemôžete nastaviť pomocou aplikačného softvéru, pri výbere veľkosti a orientácie strany postupujte
takto:
Veľkosť a orientáciu strany môžete nastaviť aj na karte Rýchle nastavenie (Quick Setup).
1.
Otvorte okno nastavenia ovládača tlačiarne.
2.
Vyberte veľkosť papiera.
Zo zoznamu Veľkosť strany (Page Size) na karte Nastavenie strany (Page Setup) vyberte
príslušnú veľkosť strany.
3.
Nastavte položku Orientácia (Orientation).
Položku Orientácia (Orientation) nastavte na hodnotu Na výšku (Portrait) alebo Na šírku
(Landscape). Ak chcete pri tlači otočiť originál o 180 stupňov, začiarknite políčko Otočiť o 180
stupňov (Rotate 180 degrees).
4.
Dokončite nastavenie.
Kliknite na tlačidlo OK.
Po spustení tlače sa dokument vytlačí s vybratou veľkosťou a orientáciou strany.
Poznámka
Ak je položka Rozloženie strany (Page Layout) nastavená na hodnotu Normálna veľkosť
(Normal-size), zobrazí sa políčko Automaticky zmenšiť veľký dokument, ktorý tlačiareň
nedokáže vytlačiť (Automatically reduce large document that the printer cannot output).
V bežných situáciách môžete políčko Automaticky zmenšiť veľký dokument, ktorý tlačiareň
nedokáže vytlačiť (Automatically reduce large document that the printer cannot output) nechať
začiarknuté. Ak nechcete, aby sa počas tlače zmenšovali veľké dokumenty, ktoré nemožno vytlačiť na
tlačiarni, začiarknutie políčka zrušte.

Nastavenie počtu kópií a poradia tlače
Postup nastavenia počtu kópií a poradia tlače je nasledujúci:
Počet kópií môžete nastaviť aj na karte Rýchle nastavenie (Quick Setup).
1.
Otvorte okno nastavenia ovládača tlačiarne.
2.
Nastavte počet kópií, ktoré chcete vytlačiť.
V časti Kópie (Copies) na karte Nastavenie strany (Page Setup) nastavte počet kópií, ktoré chcete
vytlačiť.
3. Určte poradie tlače.
Ak chcete tlačiť v poradí od poslednej strany, začiarknite políčko Tlačiť od poslednej strany (Print
from Last Page). Ak chcete tlačiť od prvej strany, začiarknutie políčka zrušte.
Ak chcete pri tlači viacerých kópií dokumentu zoskupiť všetky strany jednotlivých kópií, začiarknite
políčko Zoradiť (Collate). Ak chcete pri tlači zoskupiť všetky strany s rovnakým číslom strany,
začiarknutie políčka zrušte.
•
Tlačiť od poslednej strany (Print from Last Page): /Zoradiť (Collate):
•
Tlačiť od poslednej strany (Print from Last Page): /Zoradiť (Collate):
•
Tlačiť od poslednej strany (Print from Last Page): /Zoradiť (Collate):

•
Tlačiť od poslednej strany (Print from Last Page): /Zoradiť (Collate):
4.
Dokončite nastavenie.
Kliknite na tlačidlo OK.
Po spustení tlače sa nastavený počet kópií vytlačí v určenom poradí tlače.
Dôležité
Ak má aplikačný softvér použitý na vytvorenie dokumentu rovnakú funkciu, vyberte nastavenia
v ovládači tlačiarne. Ak však výsledky tlače nie sú prijateľné, vyberte nastavenia tejto funkcie
v aplikačnom softvéri. Ak počet kópií a poradie tlače nastavíte v aplikačnom softvéri aj v ovládači
tlačiarne, počet kópií môže byť násobkom týchto dvoch nastavení alebo sa nemusí dodržať určené
poradie tlače.
Ak je položka Rozloženie strany (Page Layout) nastavená na hodnotu Dlaždice/plagát (Tiling/
Poster), políčko Tlačiť od poslednej strany (Print from Last Page) sa zobrazí na sivo a je
nedostupné.
Ak je položka Rozloženie strany (Page Layout) nastavená na hodnotu Brožúra (Booklet), políčka
Tlačiť od poslednej strany (Print from Last Page) a Zoradiť (Collate) sa zobrazia na sivo
a nemožno ich začiarknuť.
Ak je vybratá položka Obojstranná tlač (manuálne) (Duplex Printing (Manual)), políčko Tlačiť od
poslednej strany (Print from Last Page) sa zobrazí na sivo a nemožno ho začiarknuť.
Poznámka
Začiarknutím políčka Tlačiť od poslednej strany (Print from Last Page) aj Zoradiť (Collate)
môžete tlačiť tak, aby sa hárky papiera postupne zoraďovali v poradí od poslednej strany.
Tieto nastavenia možno používať v kombinácii s funkciami Normálna veľkosť (Normal-size), Bez
okrajov (Borderless), Prispôsobiť strane (Fit-to-Page), S nastavenou mierkou (Scaled),
Rozloženie strany (Page Layout) a Obojstranná tlač (manuálne) (Duplex Printing (Manual)).

Nastavenie okraja na zošitie
Pri nastavovaní strany na zošitie a šírky okraja postupujte takto:
1.
Otvorte okno nastavenia ovládača tlačiarne.
2. Vyberte stranu, ktorú chcete zošiť.
V časti Strana zošitia (Stapling Side) na karte Nastavenie strany (Page Setup) skontrolujte miesto
okraja na zošitie.
Tlačiareň zanalyzuje nastavenia Orientácia (Orientation) a Rozloženie strany (Page Layout)
a automaticky vyberie najlepšie miesto na zošitie. Ak chcete toto nastavenie zmeniť, vyberte zo
zoznamu iné nastavenie.
3.
Nastavte šírku okraja.
V prípade potreby kliknite na tlačidlo Zadať okraj... (Specify Margin...), nastavte šírku okraja
a kliknite na tlačidlo OK.

Poznámka
Tlačiareň automaticky zmenší oblasť tlače v závislosti od miesta okraja na zošitie.
4. Dokončite nastavenie.
Kliknite na tlačidlo OK na karte Nastavenie strany (Page Setup).
Po spustení tlače sa údaje vytlačia s nastavenou stranou na zošitie a šírkou okraja.
Dôležité
Položky Strana zošitia (Stapling Side) a Zadať okraj... (Specify Margin...) sa zobrazia na sivo
a nie sú nedostupné v prípade, že:
položka Rozloženie strany (Page Layout) je nastavená na hodnotu Bez okrajov (Borderless),
Dlaždice/plagát (Tiling/Poster) alebo Brožúra (Booklet),
položka Rozloženie strany (Page Layout) je nastavená na hodnotu S nastavenou mierkou
(Scaled) (ak je vybratá aj položka Obojstranná tlač (manuálne) (Duplex Printing (Manual)),
môžete vybrať iba položku Strana zošitia (Stapling Side)).

Spustenie tlače bez okrajov
Funkcia tlače bez okrajov umožňuje tlačiť údaje bez akýchkoľvek okrajov, pričom údaje sa zväčšia tak, aby
čiastočne presahovali papier. Pri bežnej tlači sa okolo oblasti dokumentu vytvoria okraje. Pri použití funkcie
tlače bez okrajov sa však tieto okraje nevytvoria. Ak chcete tlačiť údaje, napríklad fotografie, bez okrajov
okolo nich, nastavte tlač bez okrajov.
Pri tlači bez okrajov postupujte takto:
Tlač bez okrajov môžete nastaviť aj v časti Ďalšie funkcie (Additional Features) na karte Rýchle
nastavenie (Quick Setup).
Nastavenie tlače bez okrajov
1. Otvorte okno nastavenia ovládača tlačiarne.
2. Nastavte tlač bez okrajov.
Zo zoznamu Rozloženie strany (Page Layout) na karte Nastavenie strany (Page Setup) vyberte
položku Bez okrajov (Borderless).
Po zobrazení potvrdzujúcej správy kliknite na tlačidlo OK.
Keď sa zobrazí hlásenie s výzvou na zmenu typu média, vyberte zo zoznamu príslušný typ média
a kliknite na tlačidlo OK.
3.
Skontrolujte veľkosť papiera.

Pozrite si zoznam Veľkosť strany (Page Size). Ak chcete veľkosť strany zmeniť, vyberte zo zoznamu
inú veľkosť. V zozname sa zobrazujú iba veľkosti, ktoré možno použiť na tlač bez okrajov.
4. Upravte úroveň presahu papiera.
V prípade potreby upravte úroveň presahu pomocou jazdca Úroveň presahovania (Amount of
Extension).
Posúvaním jazdca doprava zvýšite úroveň presahu papiera a posúvaním doľava ju znížite.
Vo väčšine prípadov sa odporúča nastaviť jazdec na druhú pozíciu sprava.
Dôležité
Ak jazdec Úroveň presahovania (Amount of Extension) nastavíte úplne doprava, na zadnej
strane papiera sa môžu objaviť šmuhy.
5.
Dokončite nastavenie.
Kliknite na tlačidlo OK.
Po spustení tlače sa údaje vytlačia bez akýchkoľvek okrajov na papieri.
Dôležité
Ak vyberiete veľkosť strany, ktorú nemožno použiť na tlač bez okrajov, automaticky sa zmení na
platné veľkosti strany na tlač bez okrajov.
Po výbere položky Bez okrajov (Borderless) sa nastavenia Veľkosť papiera v tlačiarni (Printer
Paper Size), Obojstranná tlač (manuálne) (Duplex Printing (Manual)), Strana zošitia (Stapling
Side) a tlačidlo Pečiatka/pozadie... (Stamp/Background...) (Pečiatka... (Stamp...)) na karte
Nastavenie strany (Page Setup) zobrazia na sivo a nebudú dostupné.
Ak zo zoznamu Typ média (Media Type) na karte Hlavné (Main) vyberiete položku Obálka
(Envelope), High Resolution Paper alebo T-Shirt Transfers, nemôžete tlačiť bez okrajov.
V závislosti od typu média používaného počas tlače bez okrajov sa môže znížiť kvalita tlače v hornej
a dolnej časti hárka alebo sa môžu tvoriť škvrny.
Ak sa pomer výšky k šírke líši od obrazových údajov, v závislosti od veľkosti použitého média sa
nemusí vytlačiť časť obrázka.
V takom prípade orežte obrazové údaje v aplikačnom softvéri podľa veľkosti papiera.
Poznámka
Ak je položka Typ média (Media Type) na karte Hlavné (Main) nastavená na hodnotu Obyčajný
papier (Plain Paper), tlač bez okrajov sa neodporúča. Zobrazí sa hlásenie na výber média.
Ak na testovaciu tlač používate obyčajný papier, vyberte položku Obyčajný papier (Plain Paper)
a kliknite na tlačidlo OK.
Rozšírenie presahu dokumentu určeného na tlač
Nastavením veľkej úrovne presahu sa pri tlači bez okrajov nevyskytnú žiadne problémy. Nevytlačí sa však
časť dokumentu presahujúca papier, a preto sa nemusia vytlačiť objekty po obvode fotografie.
Skúste vytlačiť jednu kópiu obrázka bez okrajov. Ak nie ste spokojní s výsledkom tlače bez okrajov,
zmenšite úroveň presahu. Úroveň presahu zmenšíte posúvaním jazdca Úroveň presahovania (Amount
of Extension) doľava.
Dôležité
Po zmenšení úrovne presahu sa v závislosti od veľkosti papiera môžu na výtlačku vytvoriť
neočakávané okraje.
Poznámka
Ak jazdec Úroveň presahovania (Amount of Extension) nastavíte úplne doľava, obrazové údaje
sa vytlačia v plnej veľkosti. Ak nastavíte túto možnosť pri tlači strany pohľadnice s adresou, poštové
smerovacie číslo odosielateľa sa vytlačí na správnom mieste.
Po začiarknutí políčka Ukážka pred tlačou (Preview before printing) na karte Hlavné (Main)
môžete pred tlačou skontrolovať, či sa bude tlačiť bez okrajov.

Tlač s prispôsobením na stranu
Ak chcete tlačiť dokument, ktorý sa automaticky zväčší alebo zmenší tak, aby sa prispôsobil určenej
veľkosti strany, postupujte takto:
1.
Otvorte okno nastavenia ovládača tlačiarne.
2. Nastavte tlač s prispôsobením na stranu.
Zo zoznamu Rozloženie strany (Page Layout) na karte Nastavenie strany (Page Setup) vyberte
položku Prispôsobiť strane (Fit-to-Page).
3.
Vyberte veľkosť papiera dokumentu.
Z ponuky Veľkosť strany (Page Size) vyberte veľkosť strany, ktorá je nastavená v aplikačnom
softvéri.
4.
Vyberte veľkosť papiera výtlačku.
Zo zoznamu Veľkosť papiera v tlačiarni (Printer Paper Size) vyberte veľkosť papiera vloženého
v zariadení.
Ak je hodnota nastavenia Veľkosť papiera v tlačiarni (Printer Paper Size) menšia ako hodnota
nastavenia Veľkosť strany (Page Size), obraz strany sa zmenší. Ak je hodnota nastavenia Veľkosť
papiera v tlačiarni (Printer Paper Size) väčšia ako hodnota nastavenia Veľkosť strany (Page Size),
obraz strany sa zväčší.
Strona się ładuje...
Strona się ładuje...
Strona się ładuje...
Strona się ładuje...
Strona się ładuje...
Strona się ładuje...
Strona się ładuje...
Strona się ładuje...
Strona się ładuje...
Strona się ładuje...
Strona się ładuje...
Strona się ładuje...
Strona się ładuje...
Strona się ładuje...
Strona się ładuje...
Strona się ładuje...
Strona się ładuje...
Strona się ładuje...
Strona się ładuje...
Strona się ładuje...
Strona się ładuje...
Strona się ładuje...
Strona się ładuje...
Strona się ładuje...
Strona się ładuje...
Strona się ładuje...
Strona się ładuje...
Strona się ładuje...
Strona się ładuje...
Strona się ładuje...
Strona się ładuje...
Strona się ładuje...
Strona się ładuje...
Strona się ładuje...
Strona się ładuje...
Strona się ładuje...
Strona się ładuje...
Strona się ładuje...
Strona się ładuje...
Strona się ładuje...
Strona się ładuje...
Strona się ładuje...
Strona się ładuje...
Strona się ładuje...
Strona się ładuje...
Strona się ładuje...
Strona się ładuje...
Strona się ładuje...
Strona się ładuje...
Strona się ładuje...
Strona się ładuje...
Strona się ładuje...
Strona się ładuje...
Strona się ładuje...
Strona się ładuje...
Strona się ładuje...
Strona się ładuje...
Strona się ładuje...
Strona się ładuje...
Strona się ładuje...
Strona się ładuje...
Strona się ładuje...
Strona się ładuje...
Strona się ładuje...
Strona się ładuje...
Strona się ładuje...
Strona się ładuje...
Strona się ładuje...
Strona się ładuje...
Strona się ładuje...
Strona się ładuje...
Strona się ładuje...
Strona się ładuje...
Strona się ładuje...
Strona się ładuje...
Strona się ładuje...
Strona się ładuje...
Strona się ładuje...
Strona się ładuje...
Strona się ładuje...
Strona się ładuje...
Strona się ładuje...
Strona się ładuje...
Strona się ładuje...
Strona się ładuje...
Strona się ładuje...
Strona się ładuje...
Strona się ładuje...
Strona się ładuje...
Strona się ładuje...
Strona się ładuje...
Strona się ładuje...
Strona się ładuje...
Strona się ładuje...
Strona się ładuje...
Strona się ładuje...
Strona się ładuje...
Strona się ładuje...
Strona się ładuje...
Strona się ładuje...
Strona się ładuje...
Strona się ładuje...
Strona się ładuje...
Strona się ładuje...
Strona się ładuje...
Strona się ładuje...
Strona się ładuje...
Strona się ładuje...
Strona się ładuje...
Strona się ładuje...
Strona się ładuje...
Strona się ładuje...
Strona się ładuje...
Strona się ładuje...
Strona się ładuje...
Strona się ładuje...
Strona się ładuje...
Strona się ładuje...
Strona się ładuje...
Strona się ładuje...
Strona się ładuje...
Strona się ładuje...
-
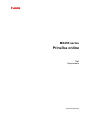 1
1
-
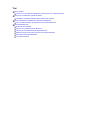 2
2
-
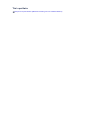 3
3
-
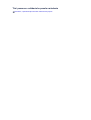 4
4
-
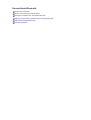 5
5
-
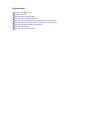 6
6
-
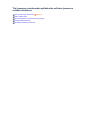 7
7
-
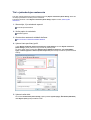 8
8
-
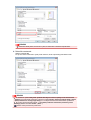 9
9
-
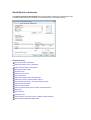 10
10
-
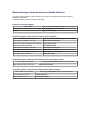 11
11
-
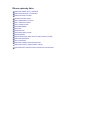 12
12
-
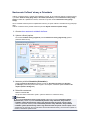 13
13
-
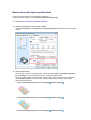 14
14
-
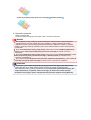 15
15
-
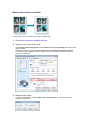 16
16
-
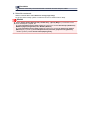 17
17
-
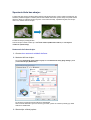 18
18
-
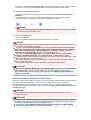 19
19
-
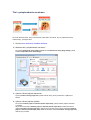 20
20
-
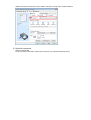 21
21
-
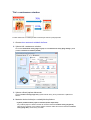 22
22
-
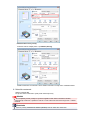 23
23
-
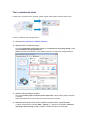 24
24
-
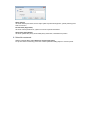 25
25
-
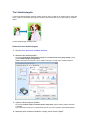 26
26
-
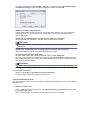 27
27
-
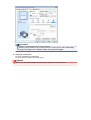 28
28
-
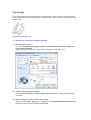 29
29
-
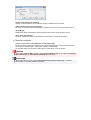 30
30
-
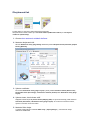 31
31
-
 32
32
-
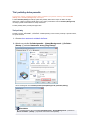 33
33
-
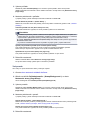 34
34
-
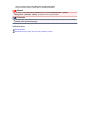 35
35
-
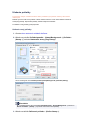 36
36
-
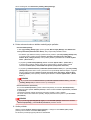 37
37
-
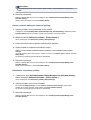 38
38
-
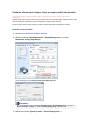 39
39
-
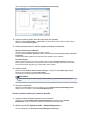 40
40
-
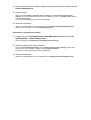 41
41
-
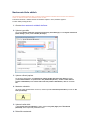 42
42
-
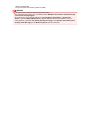 43
43
-
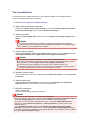 44
44
-
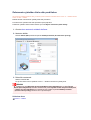 45
45
-
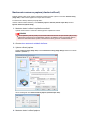 46
46
-
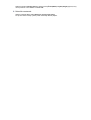 47
47
-
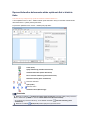 48
48
-
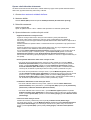 49
49
-
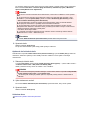 50
50
-
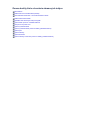 51
51
-
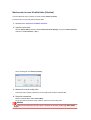 52
52
-
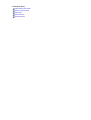 53
53
-
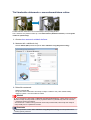 54
54
-
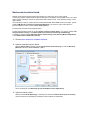 55
55
-
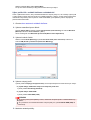 56
56
-
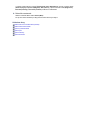 57
57
-
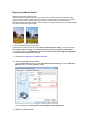 58
58
-
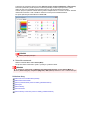 59
59
-
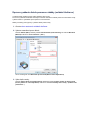 60
60
-
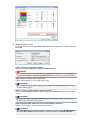 61
61
-
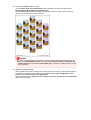 62
62
-
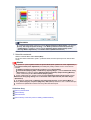 63
63
-
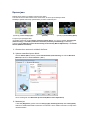 64
64
-
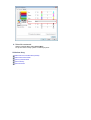 65
65
-
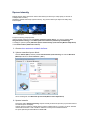 66
66
-
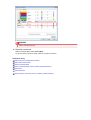 67
67
-
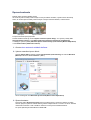 68
68
-
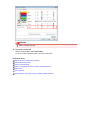 69
69
-
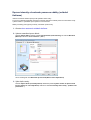 70
70
-
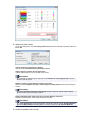 71
71
-
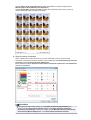 72
72
-
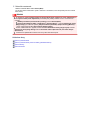 73
73
-
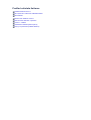 74
74
-
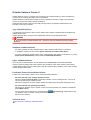 75
75
-
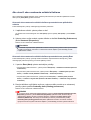 76
76
-
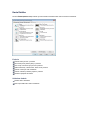 77
77
-
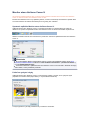 78
78
-
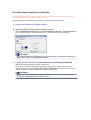 79
79
-
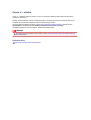 80
80
-
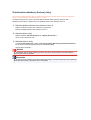 81
81
-
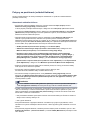 82
82
-
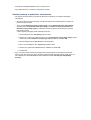 83
83
-
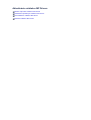 84
84
-
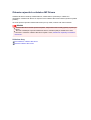 85
85
-
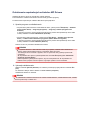 86
86
-
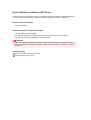 87
87
-
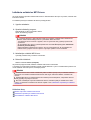 88
88
-
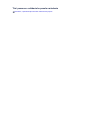 89
89
-
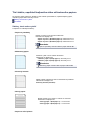 90
90
-
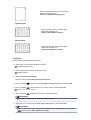 91
91
-
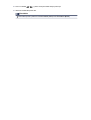 92
92
-
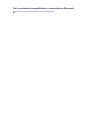 93
93
-
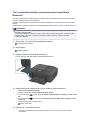 94
94
-
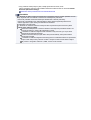 95
95
-
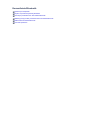 96
96
-
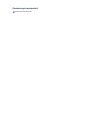 97
97
-
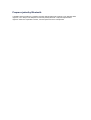 98
98
-
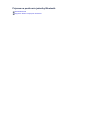 99
99
-
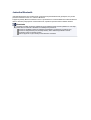 100
100
-
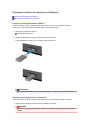 101
101
-
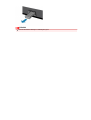 102
102
-
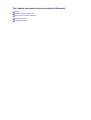 103
103
-
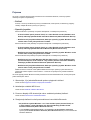 104
104
-
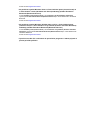 105
105
-
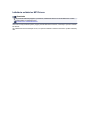 106
106
-
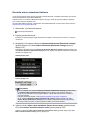 107
107
-
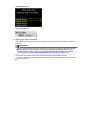 108
108
-
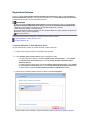 109
109
-
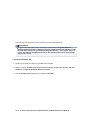 110
110
-
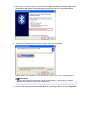 111
111
-
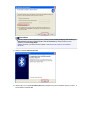 112
112
-
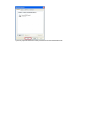 113
113
-
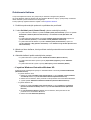 114
114
-
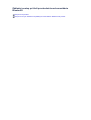 115
115
-
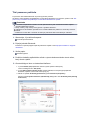 116
116
-
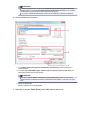 117
117
-
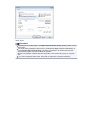 118
118
-
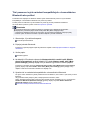 119
119
-
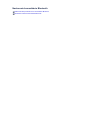 120
120
-
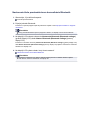 121
121
-
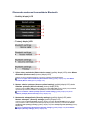 122
122
-
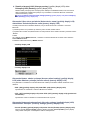 123
123
-
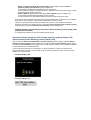 124
124
-
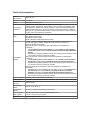 125
125
-
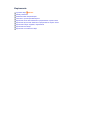 126
126
-
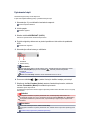 127
127
-
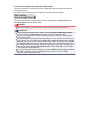 128
128
-
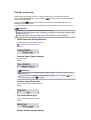 129
129
-
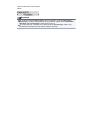 130
130
-
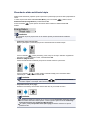 131
131
-
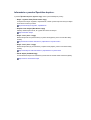 132
132
-
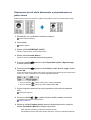 133
133
-
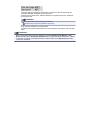 134
134
-
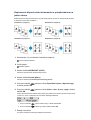 135
135
-
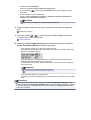 136
136
-
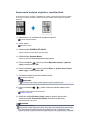 137
137
-
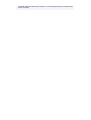 138
138
-
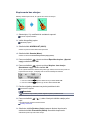 139
139
-
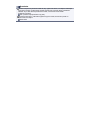 140
140
-
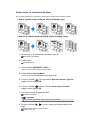 141
141
-
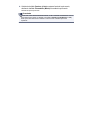 142
142
Canon PIXMA MX454 Instrukcja obsługi
- Kategoria
- Wielofunkcyjne
- Typ
- Instrukcja obsługi
w innych językach
- slovenčina: Canon PIXMA MX454 Používateľská príručka