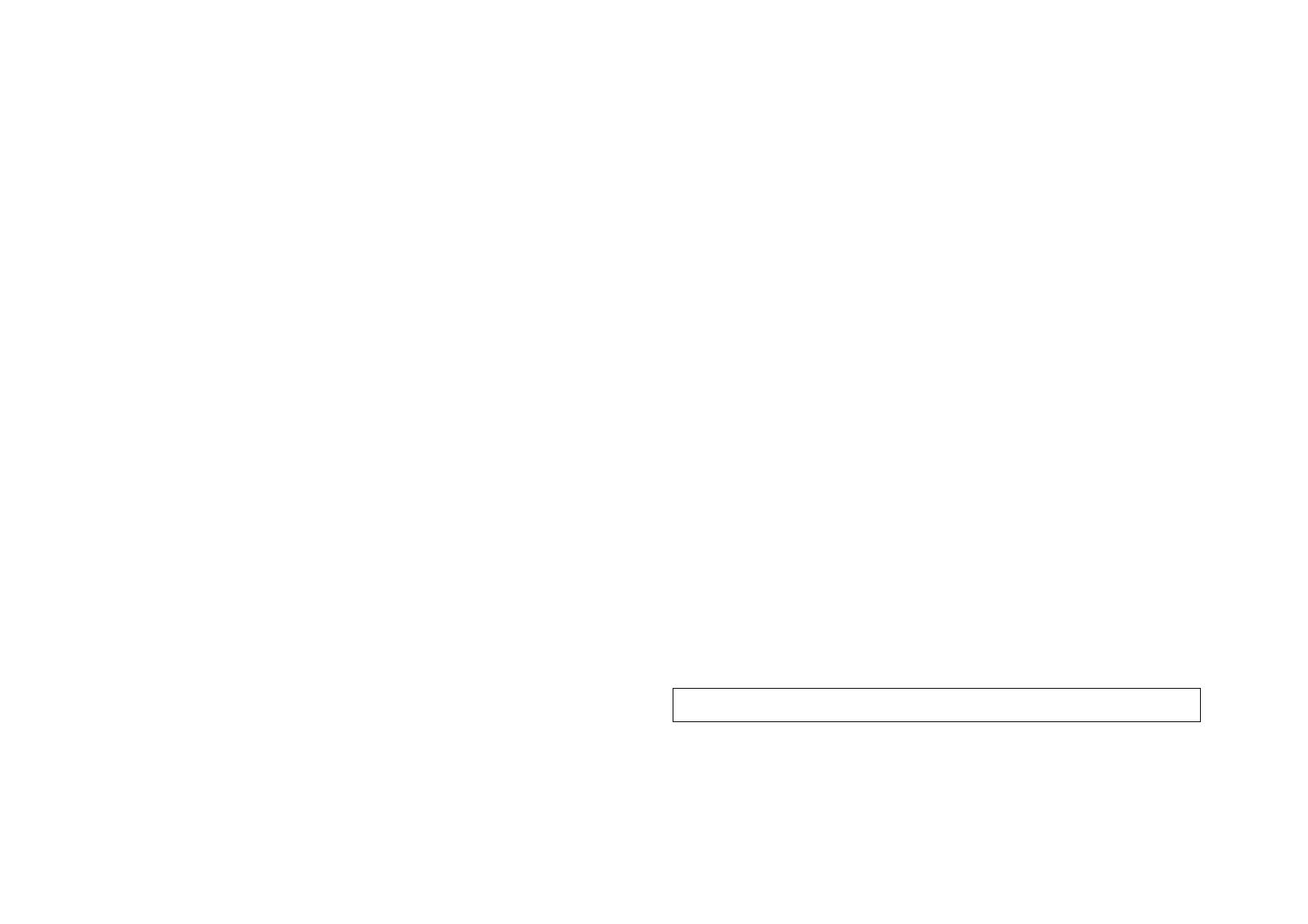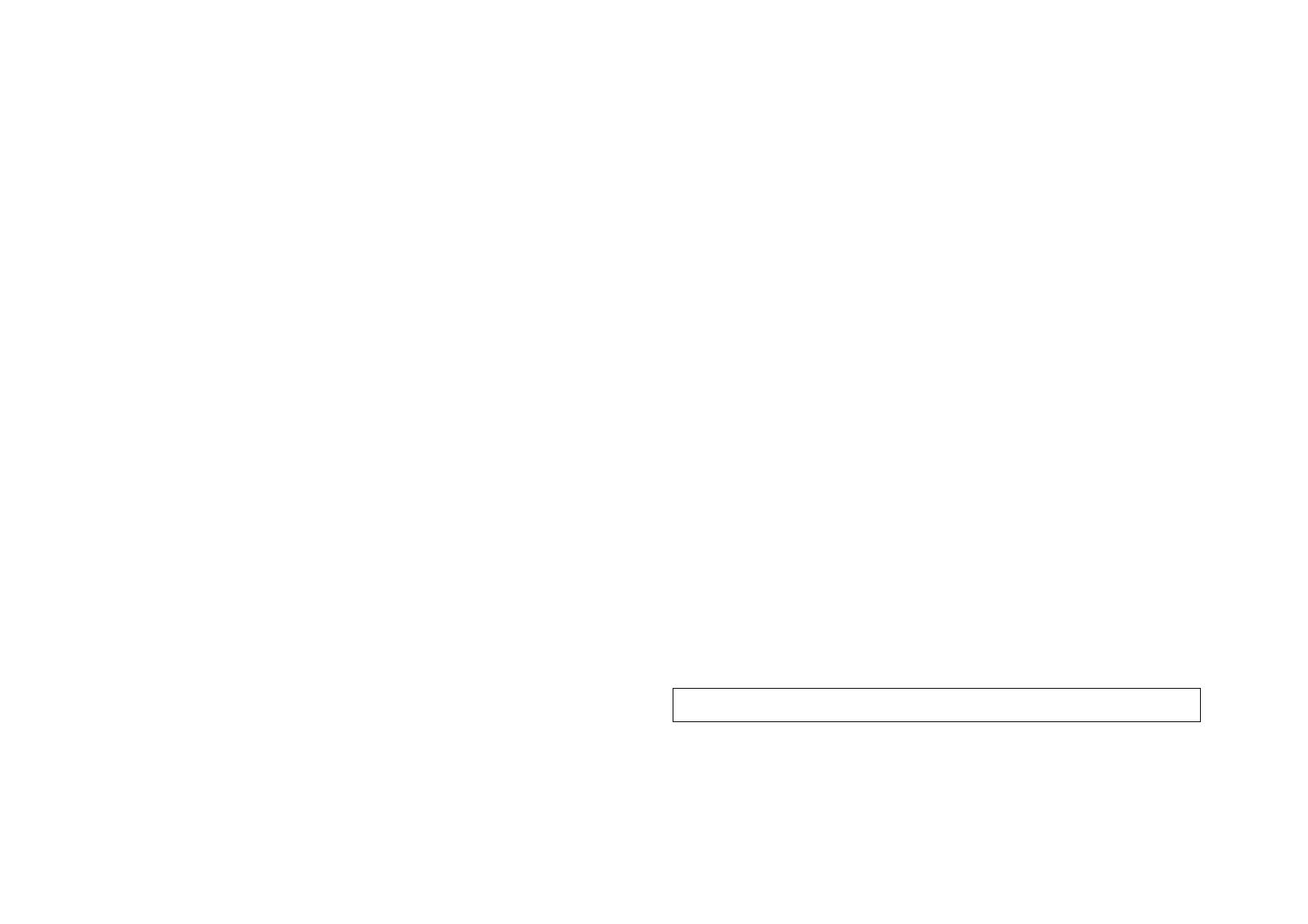
Dalszy etap konfiguracji naleŜy przeprowadzić zgodnie z własnymi preferencjami, według
powyŜej opisanych przypadków.
3.2.1.1 Funkcjonowanie jako punkt dostępowy
W zakładce pasmo naleŜy stwierdzić, czy urządzenie będzie pracować w paśmie 2,4 GHz
według standardu 802.11b, 802.11g czy w sposób mieszany 802.11b i 802.11g. Następnie
naleŜy ustawić ESSID. Długość ESSID moŜe wynosić do 32 znaków i dla wszystkich
urządzeń w sieci musi być taka sama. W zakładce numer kanału naleŜy ustalić kanał, przez
który będą przesyłane dane. Do dyspozycji jest 13 kanałów. Kliknąć na przycisk: >>Pokarz
aktywne komputery<<, aby wyświetlić wszystkie podłączone do routera komputery Client.
Np: dla ESSID: WLAN_Router_54 Mbps
Ustawienia przejąć klikając na >>Przypisz<<.
Aby ustawić kodowanie dla sieci bezprzewodowej, kliknąć w następnym oknie na
>>Kontynuuj<<, a w następnym oknie na >>Ustawienia zabezpieczeń<<. Szczegółowe
informacje moŜna znaleźć w podpunkcie o ustawieniu zabezpieczeń.
JeŜeli sieć ma działać bez zabezpieczeń naleŜy kliknąć na przypisz. Router zostanie na
nowo uruchomiony. Po ponownym uruchomieniu router jest gotowy do pracy.
3.2.1.2 Funkcjonowanie jako AP Bridge -Point to Point
W zakładce pasmo naleŜy stwierdzić, czy urządzenie będzie pracować w paśmie 2,4 GHz
według standardu 802.11b, 802.11g czy w sposób mieszany 802.11b i 802.11g. Pod
numerem kanału naleŜy ustalić kanał, przez który dane będą przenoszone. Jest 13 kanałów
do dyspozycji. W polu adres MAC 1 naleŜy wpisać adres punktu dostępowego do którego
ma powstać połączenie Bridge. Aby ustawić kodowanie naleŜy przycisnąć klawisz Set
Security.
JeŜeli sieć będzie funkcjonować bez zabezpieczenia naleŜy kliknąć >>Przejmij
ustawienia<<. Router zostanie uruchomiony ponownie.
3.2.1.3 Funkcjonowanie jako AP Bridge-point to Multi-Point
Sposób ten odróŜnia się od poprzedniego tym, Ŝe w tym trybie moŜna wpisać adresy MAC
większej liczby punktów dostępowych. Połączenie typu Bridge jest moŜliwe do 6 innych
punktów dostępowych.
W zakładce pasmo naleŜy stwierdzić, czy urządzenie będzie pracować w paśmie 2,4 GHz
według standardu 802.11b, 802.11g czy w sposób mieszany 802.11b i 802.11g. Pod
numerem kanału naleŜy ustalić kanał, przez który dane będą przenoszone. Jest 13 kanałów
do dyspozycji. W polach adresy MAC 1 do MAC 6 naleŜy wpisać adresy punktów
dostępowych do których mają powstać połączenia Bridge. Aby ustawić kodowanie naleŜy
przycisnąć klawisz Set Security.
JeŜeli sieć będzie funkcjonować bez zabezpieczenia naleŜy kliknąć >>Przejmij
ustawienia<<. Router zostanie uruchomiony ponownie.
3.2.1.4 Funkcjonowanie jako AP Bridge WDS
Czym jest WDS? WDS określa bezprzewodowe połączenie między wieloma punktami
dostępowymi między sobą, a dodatkowo umoŜliwia zalogowanie się komputerów typu
Client. Przy tym dla kaŜdego dodatkowego punktu dostępowego szerokość pasma sieci jest
dzielone na pół, poniewaŜ pakiety przesyłane są podwójnie.
W zakładce pasmo naleŜy stwierdzić, czy urządzenie będzie pracować w paśmie 2,4 GHz
według standardu 802.11b, 802.11g czy w sposób mieszany 802.11b i 802.11g. Dla sieci
Client konieczny będzie ESSID, który słuŜy do identyfikacji w sieci, tym samym musi być
dla wszystkich uŜytkowników sieci taki sam. Długość ESSID moŜe wynosić 32 znaki.
W opcji numer kanału naleŜy ustawić kanał. Do dyspozycji jest 13 kanałów. Kliknąć opcję:
>>pokarz aktywne komputery<<, aby wyświetlić wszystkie komputery zameldowane do
punktu dostępowego. W tym oknie naleŜy wpisać adresy MAC 1 do MAC 6, do których ma
zostać stworzone połączenie Bridge. Aby ustawić zabezpieczenie dla sieci bezprzewodowej
naleŜy kliknąć klawisz Set Security.
Następnie naleŜy kliknąć klawisz >>Przypisz<<. Router zostanie uruchomiony ponownie.
3.2.2 Ustawienie kodowania dla AP
Opis pojęć:
autoryzacja: autoryzacja jest procesem, przy którym następuje identyfikacja osoby na
podstawie określonych cech. MoŜe to nastąpić za pomocą hasła lub innego sposobu: odcisk
palca itp.
kodowanie: kodowanie jest procesem, gdzie tekst otwarty zmienia się za pomocą
odpowiedniego algorytmu w zakodowany.
Istnieją następujące metody kodowania
- WEP 64 Bit i 128 Bit
- WPA i WPA2
Dla trybów AP, Station Ad hoc i Station Infastructure ustawienia moŜna zmieniać pod
Wireless/ ustawienia zabezpieczeń w menu.
Standardowo kodowanie nie jest aktywne. Z powodów bezpieczeństwa naleŜy zawsze
uŜywać kodowania.
3.2.2.1 Kodowanie WEP
WEP jest standardowym kodowaniem dla sieci bezprzewodowej WLAN. kod reguluje dostęp do sieci
oraz spójność danych. Niestety kod ten nie jest do końca bezpieczny.