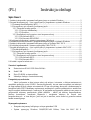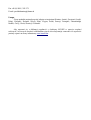(PL) Instrukcja obsługi
Spis treści
1. Instalacja sterownika i programu konfiguracyjnego w systemie Windows.....................................2
2. Program konfiguracyjny – opis i sposób pracy z programem w systemie Windows ......................3
2.1 Automatyczna konfiguracja WPS .............................................................................................3
2.2 Szczegółowy opis czynności konfiguracyjnych........................................................................4
2.2.1 Tworzenie nowego profilu.................................................................................................4
2.2.1.1 Tryb sieci strukturalnej ..............................................................................................5
2.2.1.2 Tryb ad hoc ................................................................................................................6
2.2.2 Konfiguracja szyfrowania w sieci bezprzewodowej .........................................................6
2.2.2.1 Szyfrowanie WEP......................................................................................................7
2.2.2.2 Szyfrowanie WPA/WPA2..........................................................................................8
3. Konfiguracja komputera i systemu operacyjnego (Windows).........................................................9
4. Odinstalowywanie sterownika i programu konfiguracyjnego w systemie Windows ....................10
5. Instalacja sterownika i programu konfiguracyjnego w systemie MAC OS X...............................10
6. Konfiguracja komputera i systemu operacyjnego (MAC OS X)...................................................10
7. Program konfiguracyjny – opis i sposób pracy z programem w systemie MAC OS X ................11
7.1 Szybka konfiguracja................................................................................................................11
7.2 Szczegółowy opis czynności konfiguracyjnych......................................................................12
7.2.1 Tworzenie nowego profilu...............................................................................................12
7.2.2 Konfiguracja szyfrowania w sieci bezprzewodowej .......................................................13
7.2.2.1 Szyfrowanie WEP....................................................................................................14
7.2.2.2 Szyfrowanie WPA....................................................................................................14
8. Kontakt i wsparcie techniczne .......................................................................................................15
Zawartość opakowania
1x Karta sieciowa WLAN USB Stick 54 Mb/s
1x Kabel USB
1x Płyta CD-ROM ze sterownikiem
1x Instrukcja obsługi w formie drukowanej
Uwaga dotycząca ułoŜenia:
Jakość połączenia w duŜej mierze zaleŜy od miejsca i otoczenia, w którym umieszcza się
urządzenie pracujące w sieci WLAN. Prosimy dopilnować, aby ani samo urządzenie, ani naleŜąca
do niego antena nie były zakryte ani zastawione. W tym celu prosimy skorzystać z dostarczonego w
komplecie kabla USB. Odradzamy umieszczanie urządzenia w pobliŜu przedmiotów z metalu oraz
innych urządzeń elektronicznych i radiowych. W przypadku występowania zakłóceń oraz przerw w
połączeniach zalecamy przeniesienie źródeł zakłóceń – takich jak telefony bezprzewodowe,
telefony komórkowe, urządzenia Bluetooth i urządzenia naleŜące do innych sieci
bezprzewodowych – w inne miejsce. JeŜeli nie jest to moŜliwe, moŜe okazać się pomocna zmiana
kanału transmisyjnego.
Wymagania systemowe:
• Komputer stacjonarny lub laptop z wolnym gniazdem USB
• System operacyjny Windows 2000/XP/XP-x64 Edition, Vista lub MAC OS X

10.3.x/10.4.x/10.5.x.
Instrukcje dotyczące bezpieczeństwa:
Nie naleŜy korzystać z urządzenia w środowisku wilgotnym lub o duŜym zapyleniu.
Powinno się równieŜ chronić urządzenie przed uderzeniami i wstrząsami. W czasie pracy nie
naleŜy go otwierać ani nim poruszać.
1. Instalacja sterownika i programu konfiguracyjnego w
systemie Windows
Przed rozpoczęciem instalacji prosimy zapisać wszelkie otwarte dokumenty i zamknąć
wszystkie uruchomione programy. Następnie włoŜyć dysk CD-ROM dostarczony w komplecie do
napędu CD-ROM. Zazwyczaj dysk uruchomi się automatycznie; jeŜeli menu nie pojawi się
automatycznie, naleŜy dwukrotnie kliknąć na ikonie reprezentującej odpowiedni dysk w folderze
Mój Komputer (My Computer w anglojęzycznej wersji systemu Windows). Po uruchomieniu
programu pojawi się okno Select Language (Wybierz język). Po dokonaniu wyboru języka ukaŜe
się okno widoczne na rysunku.
Uwaga dla systemu Windows Vista:
Gdy po włoŜeniu dysku CD-ROM pojawi się okno „Auto Play”, naleŜy wybrać opcję
„Uruchom autorun.exe” („Run autorun.exe”).
Opisana niŜej procedura instalacyjna przeznaczona jest dla systemu Windows 2000/XP/XP-
x64 Edition/Vista.
W celu przeprowadzenia dalszych czynności instalacyjnych naleŜy nacisnąć przycisk Install
(Instaluj). W celu wyświetlenia instrukcji naleŜy nacisnąć przycisk User Guide (Podręcznik
uŜytkownika). Do wyświetlania plików w formacie PDF, w którym zapisany jest podręcznik
uŜytkownika, potrzebny jest program Adobe Reader. JeŜeli dotąd nie zainstalowali Państwo tego
programu, to mogą Państwo odnaleźć darmową wersję instalacyjną na dysku CD-ROM
dostarczonym w komplecie. Aby pobrać najnowszą wersję sterownika ze strony firmy Hama,
naleŜy wybrać opcję Download driver (Pobierz sterownik). Dzięki tej opcji moŜna sprawdzić, czy
pojawił się sterownik dla systemów, które nie były wcześniej wspierane. Prosimy nacisnąć przycisk
Back (Powrót), aby wrócić do okna wyboru języka.
Uwaga dla systemu Windows Vista:
Podczas próby uruchomienia programu instalacyjnego pojawi się komunikat „An
unidentified program wants to access your computer” (Nieznany program próbuje uzyskać
dostęp do twojego komputera). Aby zezwolić na uruchomienie programu, naleŜy nacisnąć przycisk
Allow (Zezwól).
Po uruchomieniu instalacji uruchomi się Kreator Instalacji (InstallShield Wizard).
Rozpoczęcie instalacji moŜe potrwać kilka sekund. Prosimy zaczekać, aŜ Kreator Instalacji wykona
wszelkie czynności niezbędne do uruchomienia procedury instalacyjnej.
Prosimy zapozna
ć się z warunkami licencji, a następnie – jeŜeli Państwo się na nie zgadzają

– zaznaczyć opcję „I accept the terms of the license agreement” („Akceptuję warunki umowy
licencyjnej”), potem nacisnąć Next (Dalej).
Tylko dla uŜytkowników Windows XP
W następnym oknie pojawi się pytanie, czy skonfigurować kartę sieci bezprzewodowej za
pomocą programu konfiguracyjnego firmy Hama, czy za pomocą programu konfiguracyjnego
dostarczonego z systemem Windows. Zalecamy skorzystanie z programu konfiguracyjnego firmy
Hama. Aby go uruchomić, naleŜy wybrać opcję Hama Wireless Utility, a następnie nacisnąć Next
(Dalej).
Tylko dla uŜytkowników Windows 2000/XP
W następnym oknie naleŜy wybrać opcję Configure for best WiFi compatibility (Wybierz
opcje zapewniające najlepszą kompatybilność z urządzeniami WiFi), a następnie nacisnąć Next
(Dalej).
Teraz nacisnąć przycisk Install (Instaluj), aby rozpocząć instalację, następnie podłączyć do
komputera kartę sieci bezprzewodowej.
Aby zakończyć instalację, wystarczy nacisnąć Finish (Zakończ). MoŜe okazać okazać się
konieczne ponowne uruchomienie komputera.
2. Program konfiguracyjny – opis i sposób pracy z
programem w systemie Windows
Najlepiej uruchomić program konfiguracyjny firmy Hama (Hama Configuration Program).
W tym celu naleŜy wybrać z menu systemowego Start ->Programy -> Hama Wireless LAN ->
Hama Wireless LAN Utility (Start -> Programs -> Hama Wireless LAN -> Hama Wireless LAN
Utility). JeŜeli program został juŜ uruchomiony w tle, to będzie widoczny na pasku zadań, w
prawym dolnym rogu ekranu:
Teraz dwukrotnie klikając na zaznaczoną kółkiem ikonę na pasku zadań, otworzyć okno
programu konfiguracyjnego. Po uruchomieniu aplikacji Hama Wireless LAN Utility pojawi się
okno przedstawione na rysunku; wartości w kolumnach widocznych w oknie mogą odbiegać od
liczb widocznych na zrzucie ekranu.
W oknie widoczne będą wszystkie dostępne sieci bezprzewodowe.
Prosimy zwrócić uwagę na strzałkę znajdujące się w prawym dolnym rogu.
Po kliknięciu na strzałkę w prawym dolnym rogu uzyskają Państwo dodatkowe informacje.
Aby zminimalizować to okno, naleŜy ponownie kliknąć na strzałkę.
W dolnej cz
ęści okna widoczny jest stan połączenia (Connected/Disconnected –
Połączony/Rozłączony). Aby ponownie wyszukać dostępne sieci, naleŜy nacisnąć przycisk Update
(Aktualizuj).

2.1 Automatyczna konfiguracja WPS
Funkcja WPS (WiFi Protected Setup – bezpieczna konfiguracja WiFi) ułatwia
skonfigurowanie bezpiecznego połączenia WLAN. Aby móc skorzystać z tej funkcji, zarówno ruter
czy punkt dostępowy, jak i zdalne urządzenie sieciowe (karta sieci bezprzewodowej USB, PCI lub
PCMCIA) muszą być wyposaŜone w funkcję WPS. W celu przeprowadzenia bezpiecznej
konfiguracji naleŜy wykonać następujące czynności:
W ruterze lub punkcie dostępowym naleŜy określić właściwą metodę szyfrowania oraz
klucz dostępowy. Podana metoda będzie obowiązywać wszystkich uŜytkowników korzystających z
sieci.
Istnieją dwie metody przeprowadzenia procesu konfiguracyjnego:
a) Konfiguracja za pomocą przycisku
Nacisnąć przycisk WPS w ruterze lub punkcie dostępowym. W ciągu dwóch minut naleŜy nacisnąć
przycisk PBC w zakładce WPS w programie konfiguracyjnym karty WLAN. Połączenie zostanie
nawiązane automatycznie.
b) Kod pin
NaleŜy zapisać kod pin (pole pin code) widoczny w programie konfiguracyjnym karty WLAN. Na
liście znajdującej się u góry wybrać właściwą sieć, a następnie nacisnąć przycisk PIN. Potem
naleŜy przejść do interfejsu obsługi rutera. JeŜeli posiadany przez Państwa ruter udostępnia tę
metodę, to w ustawieniach UPS pojawi się pole umoŜliwiające wprowadzenie kodu pin. Teraz
naleŜy wprowadzić zapisany wcześniej kod i ustanowić połączenie. Połączenie zostanie
ustanowione automatycznie.
Po pomyślnym nawiązaniu połączenia tworzony jest profil, a zapisane w nim ustawienia za
kaŜdym razem są wprowadzane automatycznie po jego uruchomieniu.
Szczegółowe informacje na temat konfiguracji szyfrowania moŜna znaleźć na stronie Błąd!
Nie zdefiniowano zakładki., w podrozdziale: Błąd! Nie moŜna odnaleźć źródła odwołania..
2.2 Szczegółowy opis czynności konfiguracyjnych
W trakcie konfiguracji karty USB warto utworzyć profil. Profile słuŜą do zapisywania
róŜnego rodzaju ustawień związanych z połączeniem pod podaną nazwą. JeŜeli na przykład
chcieliby Państwo łączyć się z róŜnymi sieciami bezprzewodowymi, to mogą Państwo zapisać
ustawienia dla poszczególnych sieci w profilach i dzięki temu łatwo i szybko zmieniać konfigurację
połączenia.
2.2.1 Tworzenie nowego profilu
Aby utworzyć profil, naleŜy znać następujące dane:
• SSID (Identyfikator sieci): nazwa sieci, z którą chce się połączyć.
• Metoda szyfrowania, z której korzysta dana sie
ć.
• Typ Sieci (rodzaj sieci – sieć strukturalna lub ad hoc)

Istnieją dwie podstawowe metody tworzenia profilu:
Sposób 1: Przejść do zakładki Profile (Profil), a następnie nacisnąć przycisk Add (Dodaj).
lub
Sposób 2: Przejść do zakładki Network (Sieć). W tej zakładce widoczna jest lista wszystkich
dostępnych sieci. Następnie wybrać właściwą sieć i nacisnąć przycisk Add Profile (Dodaj profil).
W przypadku sieci ukrytych:
JeŜeli pole SSID pozostaje puste, to ruter lub urządzenie dostępowe zostało skonfigurowane
tak, aby ukrywać sieć. Z tego powodu nie da się automatycznie skopiować identyfikatora SSID.
Po wybraniu którejkolwiek opcji pojawi się okno widoczne na rysunku:
Urządzenie USB oddawane do Państwa rąk umoŜliwia pracę w dwóch typach sieci.
Infrastructure (Sieć strukturalna): NaleŜy wybrać tę opcję, jeŜeli chce się połączyć kartę
sieci bezprzewodowej z ruterem bezprzewodowym lub punktem dostępowym.
Ad-hoc: NaleŜy wybrać ten typ, jeŜeli chce się połączyć bezpośrednio z innym urządzeniem
klienckim sieci WLAN, na przykład z inną kartą sieciową USB lub PCI bez pośrednictwa rutera czy
punktu dostępowego. Aby ustanowić tego typu połączenie, naleŜy posiadać dwa urządzenia
klienckie pracujące w sieci WLAN.
2.2.1.1 Tryb sieci strukturalnej
Najpierw naleŜy podać nazwę profilu (Profile name), np. „PROF1”.
JeŜeli postanowią Państwo utworzyć profil metodą opisaną jako Sposób 1, to muszą
Państwo w polu SSID podać identyfikator właściwej sieci (SSID). Identyfikator ten moŜna znaleźć
w opcjach konfiguracyjnych dotyczących sieci bezprzewodowej w ruterze lub w punkcie
dostępowym lub uzyskać je od osoby zajmującej się administracją rutera lub punktu dostępowego.
JeŜeli zdecydowali się Państwo na metodę opisaną jako Sposób 2, to identyfikator sieci (SSID)
został pobrany automatycznie podczas rozpoznawania sieci.
Tylko dla uŜytkowników systemu Windows 2000/XP
Aby zmniejszyć zuŜycie energii, moŜna uruchomić kartę sieciową w trybie oszczędzania
energii (PSM – Power Saving Mode) W tym trybie niektóre funkcje nie są dostępne lub są
wykonywane mniej intensywnie, jeŜeli nie są w pełni wykorzystywane. Wystarczy wybrać tryb
stałego czuwania (CAM – Constantly Awake Mode), Ŝeby urządzenie powróciło do pełnej
funkcjonalności.
Aby wybrać jako typ sieci sieć strukturalną, naleŜy zaznaczyć opcję infrastructure. Ten
tryb umoŜliwia łączenie się z bezprzewodowym ruterem lub punktem dostępowym. Ustawienia TX
Power, RTS Threshold* oraz Fragment Threshold* moŜna pozostawić bez zmian.
Je
Ŝeli w sieci wykorzystywane jest szyfrowanie, to naleŜy przejść do zakładki Auth.\Encry.

(Uwierzytelnienie\Szyfrowanie) i podjąć dalsze czynności konfiguracyjne.
JeŜeli sieć nie jest szyfrowana, to aby wprowadzić zmiany, wystarczy nacisnąć przycisk
OK. Aby uaktywnić utworzony profil, naleŜy przejść do zakładki Profile, wybrać odpowiedni
profil, a następnie nacisnąć przycisk Activate (Uaktywnij).
2.2.1.2 Tryb ad hoc
Najpierw naleŜy podać nazwę profilu (Profile name), np. „PROF1”.
JeŜeli postanowią Państwo utworzyć profil metodą opisaną jako Sposób 1, to muszą
Państwo w polu SSID podać identyfikator właściwej sieci (SSID). JeŜeli zdecydowali się Państwo
na metodę opisaną jako Sposób 2, to identyfikator sieci (SSID) został pobrany automatycznie
podczas rozpoznawania sieci.
Tylko dla uŜytkowników systemu Windows 2000/XP
Aby zmniejszyć zuŜycie energii, moŜna uruchomić kartę sieciową w trybie oszczędzania
energii (PSM – Power Saving Mode) W tym trybie niektóre funkcje nie są dostępne lub są
wykonywane mniej intensywnie, jeŜeli nie są w pełni wykorzystywane. Wystarczy wybrać tryb
stałego czuwania (CAM – Constantly Awake Mode), Ŝeby urządzenie powróciło do pełnej
funkcjonalności.
Aby wybrać tryb ad hoc, naleŜy zaznaczyć opcję Ad-hoc, Ten tryb umoŜliwia łączenie się z
innymi urządzeniami klienckimi sieci WLAN, takimi jak karty USB, PCI czy CardBus. Ustawienia
TX Power, RTS Threshold* oraz Fragment Threshold* moŜna pozostawić bez zmian. NaleŜy
równieŜ podać w polu Chanel* kanał transmisyjny sieci WLAN. Na terenie Europy w paśmie 2,4
GHz dostępnych jest 13 kanałów.
JeŜeli w sieci wykorzystywane jest szyfrowanie, to naleŜy przejść do zakładki Auth.\Encry.
(Uwierzytelnienie\Szyfrowanie) i podjąć dalsze czynności konfiguracyjne.
JeŜeli sieć nie jest szyfrowana, to aby wprowadzić zmiany, wystarczy nacisnąć przycisk
OK. Aby uaktywnić utworzony profil, naleŜy przejść do zakładki Profile, wybrać odpowiedni
profil, a następnie nacisnąć przycisk Activate (Uaktywnij).
* Opcje te nie są dostępne w systemie Windows Vista
2.2.2 Konfiguracja szyfrowania w sieci bezprzewodowej
Najpierw powinniśmy poznać kilka podstawowych terminów. W kolejnym podrozdziale
omówimy pojęcia, których będziemy uŜywać:
Uwierzytelnienie: Uwierzytelnienie to proces polegający np. na ustaleniu toŜsamości osoby na
podstawie pewnych danych. W procesie tym moŜna wykorzystać odciski palców, hasło lub dowolne
inne potwierdzenie uprawnień do korzystania z urządzenia czy wejścia do danego pomieszczenia.
Szyfrowanie: Szyfrowanie to proces, polegający na przekształceniu informacji w postaci tekstowej
na tekst kodowany za pomocą pewnej procedury szyfrującej (algorytmu). W trakcie tej czynności
moŜna korzystać z jednego lub kilku kodów. NaleŜy tu wspomnieć o tym, Ŝe poszczególne
procedury szyfrujące udostępniają jedną lub kilka metod sprawdzania uprawnień.
Prosimy przej
ść do zakładki Auth.\Entry.

Urządzenie oddawane do Państwa rąk moŜe korzystać z następujących metod szyfrowania:
64- lub 128-bitowe szyfrowanie metodą WEP oraz szyfrowanie WPA i WPA2
Uwaga!!! Przy domyślnych ustawieniach szyfrowanie nie jest włączone. Jednak ze
względów bezpieczeństwa zalecamy włączenie szyfrowania na stałe.
2.2.2.1 Szyfrowanie WEP
WEP (ang. Wired Equivalent Privacy) to standardowy algorytm szyfrujący przeznaczony
dla sieci bezprzewodowych. UmoŜliwia kontrolowanie dostępu do sieci, a jednocześnie czuwa nad
poprawnością przesyłanych danych. Powszechnie uwaŜa się, Ŝe ta metoda, ze względu na liczne
słabości, nie jest wystarczająco skuteczna.
JeŜeli chcą Państwo korzystać z metody WEP, to naleŜy zaznaczyć w sekcji Encryption
(Szyfrowanie) opcję WEP.
W trybie WEP dostępne są dwa sposoby uwierzytelnienia.
NaleŜy wybrać opcję Open (Otwarty), jeŜeli do sieci bezprzewodowej mają mieć dostęp
wszyscy uŜytkownicy. Od teraz Ŝadne uwierzytelnienie nie będzie potrzebne.
NaleŜy wybrać opcję Shared (Wspólny), jeŜeli dla uwierzytelnienia ma być stosowany
protokół Challenge-Response (Wyzwanie-odpowiedź). W tej metodzie do uwierzytelnienia
uŜywany jest wspólny klucz. Wszyscy uŜytkownicy sieci bezprzewodowej muszą go znać.
Przy wyborze szyfrowania WEP pozostałe opcje uwierzytelnienia nie mają znaczenia.
W tym momencie mogą Państwo wpisać w dolnej części okna cztery sekwencje kodujące (w
systemie Windows Vista tylko klucz). Wybrany kod będzie stosowany stale. Dostępne jest
szyfrowanie przy uŜyciu klucza 64- i 129-bitowego, przy czym bezpieczniejsze jest szyfrowanie
128-bitowe. Najpierw naleŜy określić, czy kod będzie się składał z liczb w systemie szesnastkowym
(znaki od 0 do 9 i od a do f) czy ze znaków ASCII (moŜna wówczas korzystać z dowolnych
znaków). Od tej opcji oraz od długości klucza (64 albo 128 bitów) zaleŜy długość kodu, jaki naleŜy
wprowadzić.
64-bitowy klucz WEP wymaga 5 znaków ASCII
64-bitowy klucz WEP w systemie szesnastkowym wymaga 10 znaków
128-bitowy klucz WEP wymaga 13 znaków ASCII
128-bitowy klucz WEP w systemie szesnastkowym wymaga 26 znaków
Przykłady: 64 bity w systemie szesnastkowym (10 znaków) = 231074a6ef
64 bity (5 znaków ASCII) = j31n.
128 bitów w systemie szesnastkowym (26 znaków) = 231074a6b9773ce43f91a5bef3

128 bitów (13 znaków ASCII) = urlaub2006.+0
2.2.2.2 Szyfrowanie WPA/WPA2
WPA (ang. WiFi Protected Access) jest metodą szyfrowania przeznaczoną dla sieci WLAN.
Standard ten wykorzystuje architekturę WEP, jednak oferuje dodatkowe zabezpieczenia dzięki
zastosowaniu dynamicznych kodów opartych na protokole TKIP (ang. Temporal Key Integrity
Protocol), który wymusza dynamiczne generowanie kluczy, oraz na mechanizmie kluczy
współdzielonych (PSK – Pre-Shared Keys) i rozszerzalnym protokole uwierzytelnienia (EAP –
Exstensible Authentication Protocol), stosowanych w procesie uwierzytelnienia uŜytkownika.
Jednak do zastosowania tego mechanizmu ochrony w sieci potrzebny jest serwer z usługą RADIUS
(ang. Remote Authentication Dial In User Service). Standard WPA2 stanowi rozwinięcie WPA, w
którym stosuje się inny algorytm szyfrujący – EAS (ang. Advanced Encryption Standard).
WPA oferuje dwa typy uwierzytelnienia – albo za pomocą kluczy współdzielonych, albo
przy uŜyciu specjalnych protokołów uwierzytelnienia, które w zasadzie są pewnymi wariantami
metody EAP. Serwer zapewniający uwierzytelnienie (serwer RADIUS) potrzebny jest do
zastosowania drugiej metody uwierzytelnienia, z której rzadko korzysta się w sieciach prywatnych.
Informacji potrzebnych do skonfigurowania połączenia z siecią opartego na tej metodzie moŜe
udzielić administrator.
Metoda kluczy współdzielonych jest popularniejsza i zapewnia wysoki poziom
bezpieczeństwa.
W celu ustawienia metody szyfrowania WPA naleŜy zaznaczyć w sekcji Authentication
type (Typ uwierzytelnienia) opcję WPA-PSK, a w sekcji Encryption (Szyfrowanie) opcję TKIP.
Teraz wystarczy wpisać odpowiedni kod w polu WPA preshared key (Współdzielony klucz
WPA).
Wprowadzony kod musi być dokładnie taki sam, jak kod stosowany w całej sieci. Musi
mieć minimum 8, a maksimum 63 dowolne znaki ASCII. MoŜna wpisać litery (od A do Z), cyfry i
znaki interpunkcyjne. Wpisując kod w systemie szesnastkowym – w którym dozwolone jest jedynie
uŜycie znaków alfanumerycznych z przedziałów 0–9 i a–f – moŜna wprowadzić do 64 znaków.
JeŜeli nie znają Państwo odpowiedniego kodu, to mogą go Państwo znaleźć w ruterze lub punkcie
dostępowym, albo uzyskać go od osoby odpowiadającej za te urządzenia. Teraz wystarczy zapisać
te ustawienia i nacisnąć przycisk OK.
W celu ustawienia metody szyfrowania WPA2 naleŜy zaznaczyć w sekcji Authentication
type (Typ uwierzytelnienia) opcję WPA2-PSK, a w sekcji Encryption (Szyfrowanie) opcję AES.
Teraz wystarczy wprowadzić odpowiedni kod w polu WPA preshared key (Współdzielony klucz
WPA).
Wprowadzony kod musi być dokładnie taki sam, jak kod stosowany w całej sieci. Musi
mieć minimum 8, a maksimum 63 dowolne znaki ASCII. MoŜna wpisywać litery (od A do Z), cyfry
i znaki interpunkcyjne. Wpisuj
ąc kod w systemie szesnastkowym – w którym dozwolone jest
jedynie uŜycie znaków alfanumerycznych z przedziałów 0–9 i a–f – moŜna wprowadzić do 64
znaków. JeŜeli nie znają Państwo odpowiedniego kodu, to mogą go Państwo znaleźć w ruterze lub

punkcie dostępowym, albo uzyskać go od osoby odpowiadającej za te urządzenia.
Teraz wystarczy zapisać ustawienia i nacisnąć przycisk OK. Aby uaktywnić utworzony
profil, wystarczy przejść do zakładki Profiles, wybrać odpowiedni profil i nacisnąć przycisk
Activate.
3. Konfiguracja komputera i systemu operacyjnego
(Windows)
Po pomyślnym zainstalowaniu karty sieciowej trzeba jeszcze zainstalować lub
skonfigurować właściwy protokół. Protokół ten zarządza wymianą danych między komputerem a
siecią. Najpopularniejszym protokołem jest TCP/IP (ang. Transmission Control Protocol / Internet
Protocol). W ramach tego protokołu kaŜdy komputer musi otrzymać unikalny adres. Automatyczne
przyznawanie adresów jest moŜliwe tylko wówczas, gdy w sieci istnieje serwer DHCP (Dynamic
Host Configuration Protocol – protokół dynamicznego konfigurowania węzłów), moŜe to być na
przykład ruter lub punkt dostępowy. JeŜeli posiadają Państwo jedno z tych urządzeń i została na
nim uruchomiona usługa DHCP, to powinni Państwo w ustawieniach pozostawić zaznaczoną opcję
Automatycznie uzyskaj adres IP (Get automatically).
Aby sprawdzić ustawienia w komputerze naleŜy wykonać następujące czynności.
Wybrać odpowiednią pozycję z menu Start:
Start -> Ustawienia -> Panel sterowania -> Połączenia sieciowe
(Start -> Settings -> Control panel -> Network connections)
Wybrać połączenie (kartę sieciową), za pomocą którego komputer łączy się z ruterem – na
przykład Połączenie LAN. Po wybraniu prawym klawiszem myszy właściwego połączenia, po
wybraniu zakładki Właściwości (Properties) pojawi się okno widoczne na rysunku.
Teraz naleŜy wybrać z listy Protokół TCP/IP (Internet Protocol (TCP/IP)), a następnie
przejść do zakładki Właściwości.
JeŜeli w Państwa sieci znajduje się serwer DHCP, naleŜy zaznaczyć opcje Automatycznie
uzyskaj adres IP (Obtain an IP address automatically) i Automatycznie uzyskaj adres DNS
(Obtain DNS server address automatically). Teraz wystarczy zatwierdzić zmiany, naciskając
przycisk OK, i jeszcze raz nacisnąć przycisk OK w kolejnym oknie.
Teraz komputer został skonfigurowany w taki sposób, Ŝe ruter automatycznie przyznaje mu
adres IP.
JeŜeli nie posiadają Państwo urządzenia z usługą DHCP, to muszą Państwo ręcznie nadać
komputerowi adres IP. PoniŜej przedstawiamy przykład prostej konfiguracji z adresem IP nadanym
ręcznie. Dla sieci lokalnych istnieją specjalne przedziały adresów, które nie są widoczne w sieci
zewnętrznej. Mogą Państwo na przykład nadać adresy z przedziału od 192.168.1.1 do
192.168.1.254. Pierwszy komputer w sieci mógłby otrzymać adres 192.168.1.1, drugi –
192.168.1.2, trzeci – 192.168.1.3, itd.

NaleŜy wybrać opcję Podaj adres IP (Use the following IP address), a następnie podać
adres IP zgodnie z powyŜszym przykładem.
Pierwszy komputer = Adres IP (IP address) 192.168.1.1 Maska podsieci (Subnet mask)
255.255.255.0
Drugi komputer = Adres IP (IP address) 192.168.1.2 Maska podsieci (Subnet mask) 255.255.255.0
Następnie zatwierdzić wprowadzone ustawienia, naciskając przycisk OK.
4. Odinstalowywanie sterownika i programu
konfiguracyjnego w systemie Windows
Przed odinstalowaniem sterownika i programu konfiguracyjnego naleŜy zamknąć wszystkie
otwarte dokumenty i wszystkie uruchomione aplikacje.
Następnie wybrać z menu Start:
Start -> Ustawienia -> Panel sterowania -> Dodaj/usuń programy
(Start -> Settings -> Control panel -> Software)
Aby odinstalować oprogramowanie dla karty, naleŜy wybrać Hama Wireless Network
Adapter, a następnie nacisnąć Usuń (Remove). Gdy pojawi się kolejne pytanie, nacisnąć Tak
(Yes). Teraz wyjąć kartę WLAN i nacisnąć Zakończ (Finish), aby ponownie uruchomić komputer.
5. Instalacja sterownika i programu konfiguracyjnego w
systemie MAC OS X
Przed rozpoczęciem instalacji prosimy zapisać wszelkie otwarte dokumenty i zamknąć
wszystkie uruchomione programy. Aby sterownik zainstalował się poprawnie naleŜy równieŜ
sprawdzić, czy dysponują Państwo uprawnieniami administratora.
Następnie podłączyć urządzenie Hama WLAN USB do wolnego portu USB 2.0. Teraz
uruchomić komputer Apple. Po zakończeniu ładowania się systemu, gdy na pulpicie pojawią się juŜ
wszystkie ikony, włoŜyć dysk CD-ROM dostarczony w komplecie do napędu CD-ROM. Na
pulpicie pojawi się ikona reprezentująca dysk CD-ROM. Teraz wystarczy dwukrotnie kliknąć na tej
ikonie, a następnie wybrać w oknie Findera katalog ze sterownikiem dla Macintosha – MAC. W
folderze znajduje się plik z rozszerzeniem „.dmg”, który jest potrzebny do zainstalowania
oprogramowania obsługującego urządzenie. Teraz naleŜy uaktywnić archiwum „.dmg”,
dwukrotnie klikając na tym pliku.
Po jego uaktywnieniu naleŜy wybrać katalog odpowiedni dla zainstalowanej na komputerze
wersji systemu MAC OS X (dla systemu w wersji 10.5x naleŜy wybrać sterownik dla systemu
MAC OS X 10.4x), a następnie, dwukrotnie naciskając klawisz myszy, wybrać plik z
rozszerzeniem „.pkg”. Teraz rozpocznie się instalacja.
NaleŜy wybrać dysk, na którym ma zostać zainstalowany sterownik i program
konfiguracyjny. Potem ponownie uruchomić system.
6. Konfiguracja komputera i systemu operacyjnego (MAC
OS X)
Po zainstalowaniu sterownika naleŜy skonfigurować sieć, uwzględniając nową sytuację. Aby

to uczynić, naleŜy wykonać następujące czynności.
Wybrać ikonę jabłuszka z górnego paska menu, a następnie wybrać pozycję Otoczenie
(Environment).
Potem wybrać pozycję Sieć (Network). Otworzy się okno przedstawione na rysunku obok.
Aby zamknąć okno informacyjne, nacisnąć przycisk OK.
Uwaga: JeŜeli okienko z komunikatem się nie pojawi, oznacza to, Ŝe Państwa komputer nie
rozpoznał karty Hama WLAN USB Stick. W takiej sytuacji prosimy ponownie sprawdzić, czy
urządzenie zostało prawidłowo podłączone do portu USB 2.0 oraz Ŝe interfejs USB 2.0 został
poprawnie skonfigurowany w systemie.
Po rozpoznaniu karty Hama WLAN USB Stick pojawi się okno widoczne na rysunku obok.
Teraz w sekcji Otoczenie (Environment) naleŜy wybrać opcję Nowe otoczenie... (New
Environment...).
Nadać nowemu otoczeniu nazwę, np. WLAN, i nacisnąć przycisk OK.
W oknie Sieć ponownie wybrać z menu pozycję Otoczenie, a następnie wybrać nowe
otoczenie – w naszym przykładzie WLAN – które zostało juŜ zaznaczone. Potem naleŜy wybrać w
oknie Sieć pozycję PokaŜ/Wyświetl (Show/Display) i przejść do opcji Ustawienia sieci (Network
configurations).
Uwaga: Sposób wybierania połączenie moŜe być bardzo róŜny w róŜnych modelach komputera
Macintosh, w zaleŜności od moŜliwości, jakie one oferują.
W naszym przypadku naleŜy odznaczyć wszystkie pozycje poza połączeniem sieciowy typu
Ethernet (en2), a następnie nacisnąć przycisk Uaktywnij (Activate).
W ten sposób konfiguracja urządzenia w systemie operacyjnym została zakończona.
7. Program konfiguracyjny – opis i sposób pracy z
programem w systemie MAC OS X
PoniewaŜ karta Hama WLAN USB Stick nie jest produktem oficjalnie wspieranym przez
platformę Apple Airport, nie mogą Państwo skorzystać z systemowego oprogramowania Airport. Z
tego powodu, aby skonfigurować kartę Hama WLAN USB Stick, naleŜy uruchomić specjalny
program uŜytkowy dołączony do tego urządzenia. Prosimy otworzyć Finder i wybrać dysk, na
którym zainstalowali Państwo sterownik oraz program konfiguracyjny. Program domyślnie znajduje
się w katalogu Programs. Wystarczy dwukrotnie kliknąć na ikonie programu USB Wireless Utility.
Pojawi się okno widoczne na rysunku obok.
W oknie widoczne są wszystkie dostępne sieci bezprzewodowe.
Dla kaŜdej sieci wyświetlane są następujące informacje: identyfikator SSID – słuŜący do
identyfikacji urządzeń bezprzewodowych w danej sieci bezprzewodowej, adres sieciowy (MAC)
rutera (BSSID), moc sygnału (signal), algorytm szyfrujący (encryption), metoda uwierzytelnienia
(authentication) i typ sieci (network type).
W dolnej cz
ęści okna widać stan połączenia (Connected/Disconnected –
Połączony/Rozłączony). Aby ponownie wyszukać dostępne sieci, wystarczy nacisnąć przycisk

RESCAN.
7.1 Szybka konfiguracja
Najpierw wybrać właściwą sieć WLAN, zaznaczając odpowiednią pozycję na liście.
Wybrana sieć zostanie podświetlona na niebiesko. Teraz naleŜy nacisnąć przycisk Połącz
(Connect).
W ten sposób połączą się Państwo z siecią, pod warunkiem Ŝe wybrana sieć nie jest
szyfrowana, a jej sygnał jest wystarczająco silny. W programie fakt uzyskania połączenia
zaznaczany jest pojawieniem się zielonej ikony; w oknie stanu pojawia się komunikat Connect.
JeŜeli uaktywnili Państwo opcję szyfrowania, to zostaną Państwo poproszeni o kod. NaleŜy
go wpisać w odpowiednim polu.
Tutaj moŜna wpisać dane wymagane przez algorytm szyfrowania. Muszą być one takie
same jak w ruterze czy punkcie dostępowym. Zazwyczaj typ uwierzytelnienia oraz metoda
szyfrowania są juŜ określone zgodnie z parametrami wybranej sieci. Prosimy teraz wpisać kod,
który musi być taki sam jak kod, którego uŜywa ruter lub punkt dostępowy. Po wprowadzeniu
odpowiednich wpisów naleŜy nacisnąć przycisk OK.
JeŜeli nie znają Państwo tego kodu, prosimy skontaktować się z osobami odpowiadającymi
za konfigurację rutera lub punktu dostępowego. Szczegółowe informacje na temat konfiguracji
szyfrowania znajdą Państwo na stronie Błąd! Nie zdefiniowano zakładki., w podrozdziale Błąd!
Nie moŜna odnaleźć źródła odwołania..
Aby uzyskać bliŜsze informacje na temat trybu połączenia, wystarczy przejść do zakładki
Link status (Stan połączenia). W zakładce tej wyświetlane są informacje takie jak jakość
połączenia (Link quality) oraz moc sygnału (Signal strength).
7.2 Szczegółowy opis czynności konfiguracyjnych
W trakcie konfiguracji karty USB warto utworzyć profil. Profile słuŜą do zapisywania
róŜnego rodzaju ustawień związanych z połączeniem pod podaną nazwą. JeŜeli na przykład
chcieliby Państwo łączyć się z róŜnymi sieciami bezprzewodowymi, to mogą Państwo zapisać
ustawienia dla poszczególnych sieci w profilach i dzięki temu łatwo i szybko zmieniać konfigurację
połączenia.
7.2.1 Tworzenie nowego profilu
Aby utworzyć profil (Profile), naleŜy znać następujące dane:
• SSID (Identyfikator sieci): nazwa sieci, z którą chce się połączyć.
• Metoda szyfrowania, z której korzysta dana sieć.
• Typ Sieci (rodzaj sieci – sieć strukturalna lub ad hoc)
Najpierw naleŜy uruchomić program Wireless Utility. Po przejściu do zakładki Site survey
(Przegląd sieci) moŜna wybrać właściwą sieć, a następnie otworzyć odpowiednie okno dodawania
profilu, naciskając przycisk ADD PROFILE (Dodaj profil) lub otworzyć zakładkę Profile i
otworzyć okno dodawania profilu, naciskając przycisk ADD (Dodaj).
Teraz nale
Ŝy wpisać nazwę profilu (Profile name). W polu SSID z listy dostępnych sieci
wybieramy sieć, z którą chcemy się połączyć.

Aby zmniejszyć zuŜycie energii, moŜna uruchomić kartę sieciową USB w trybie
oszczędzania energii (PSM – Power Saving Mode) W tym trybie niektóre funkcje nie są dostępne
lub są wykonywane mniej intensywnie, jeŜeli nie są w pełni wykorzystywane. Wystarczy wybrać
tryb stałego czuwania (CAM – Constantly Awake Mode), aby urządzenie powróciło do pełnej
funkcjonalności.
Karta Hama WLAN USB Stick umoŜliwia pracę w dwóch typach sieci. Aby wybrać jako
typ sieci sieć strukturalną, naleŜy zaznaczyć opcję infrastructure. Ten tryb umoŜliwia łączenie się
z bezprzewodowym ruterem lub punktem dostępowym. Ustawienia TX Power, RTS Threshold
oraz Fragment Threshold moŜna pozostawić bez zmian.
JeŜeli chcą Państwo połączyć się z innym bezprzewodowym urządzeniem klienckim bez
pośrednictwa rutera czy punktu dostępowego, prosimy wybrać typ 802.11 Ad-hoc.
Ustawienia TX Power, RTS Threshold oraz Fragment Threshold moŜna pozostawić bez
zmian.
7.2.2 Konfiguracja szyfrowania w sieci bezprzewodowej
Najpierw powinniśmy poznać kilka podstawowych terminów. W kolejnym podrozdziale
omówimy pojęcia, których będziemy uŜywać:
Uwierzytelnienie: Uwierzytelnienie to proces polegający np. na ustaleniu toŜsamości osoby na
podstawie pewnych danych. W procesie tym moŜna wykorzystać odciski palców, hasło lub dowolne
inne potwierdzenie uprawnień do korzystania z urządzenia czy wejścia do danego pomieszczenia.
Szyfrowanie: Szyfrowanie to proces, polegający na przekształceniu informacji w postaci tekstowej
na tekst kodowany za pomocą pewnej procedury szyfrującej (algorytmu). W trakcie tej czynności
moŜna korzystać z jednego lub kilku kodów. NaleŜy tu wspomnieć o tym, Ŝe poszczególne
procedury szyfrujące udostępniają jedną lub kilka metod sprawdzania uprawnień.
Prosimy przejść do zakładki Advanced (Ustawienia dodatkowe).
W sieci bezprzewodowej moŜna ustawić standard, z którego korzysta sieć. Ustawienia
zaleŜą od trybu pracy pozostałych urządzeń znajdujących się w sieci. MoŜna wybrać tryb 802.11 B
only (tylko standard 802.11 B) – szybkość 11 Mb/s, wówczas urządzenie pracuje tylko w tym
standardzie; albo tryb 802.11 B/G mixed (połączony tryb 802.11 B i 802.11 G), zapewniający
szybkość do 54 Mb/s. Wówczas moŜliwa jest praca urządzenia w obu standardach. JeŜeli nie
wiedzą Państwo, jakie standardy są wspierane przez urządzenia, z których Państwo korzystają, to
powinni Państwo wybrać tryb łączony (802.11 B/G mixed). Pozostałe opcje naleŜy ustawić w
sposób przedstawiony na rysunku obok.
W celu zatwierdzenia wprowadzonych ustawień nacisnąć przycisk Zastosuj (Apply).
Urz
ądzenie oddawane do Państwa rąk moŜe korzystać z następujących metod szyfrowania:

64- lub 128-bitowe szyfrowanie metodą WEP oraz szyfrowanie WPA
Uwaga!!! Przy domyślnych ustawieniach szyfrowanie nie jest włączone. Jednak ze
względów bezpieczeństwa zalecamy włączenie szyfrowania na stałe.
7.2.2.1 Szyfrowanie WEP
WEP (ang. Wired Equivalent Privacy) to standardowy algorytm szyfrujący przeznaczony
dla sieci bezprzewodowych. UmoŜliwia kontrolowanie dostępu do sieci, a jednocześnie czuwa nad
poprawnością przesyłanych danych. Powszechnie uwaŜa się, Ŝe ta metoda, ze względu na liczne
słabości, nie jest wystarczająco skuteczna.
JeŜeli chcą Państwo korzystać z metody WEP, to naleŜy wprowadzić lub odpowiednio
zmodyfikować następujące ustawienia:
W trybie WEP dostępne są dwa sposoby uwierzytelnienia (Authentication type).
NaleŜy wybrać opcję Open (Otwarty), jeŜeli do sieci bezprzewodowej mają mieć dostęp
wszyscy uŜytkownicy. Od teraz Ŝadne uwierzytelnienie nie będzie potrzebne.
NaleŜy wybrać opcję Shared (Wspólny), jeŜeli dla uwierzytelnienia ma być stosowany
protokół Challenge-Response (Wyzwanie-odpowiedź). W tej metodzie do uwierzytelnienia
uŜywany jest wspólny klucz. Wszyscy uŜytkownicy sieci bezprzewodowej muszą go znać.
Przy wyborze szyfrowania WEP pozostałe opcje uwierzytelnienia nie mają znaczenia.
W tym momencie mogą Państwo wpisać w dolnej części okna cztery sekwencje kodujące.
Wybrany kod będzie stosowany stale. Dostępne jest szyfrowanie przy uŜyciu klucza 64- i 129-
bitowego, przy czym bezpieczniejsze jest szyfrowanie 128-bitowe. Najpierw naleŜy określić, czy
kod będzie się składał z liczb w systemie szesnastkowym (znaki od 0 do 9 i od a do f) czy ze
znaków ASCII (moŜna wówczas korzystać z dowolnych znaków). Od tej opcji oraz od długości
klucza (64 albo 128 bitów) zaleŜy długość kodu, jaki naleŜy wprowadzić.
64-bitowy klucz WEP wymaga 5 znaków ASCII
64-bitowy klucz WEP w systemie szesnastkowym wymaga 10 znaków
128-bitowy klucz WEP wymaga 13 znaków ASCII
128-bitowy klucz WEP w systemie szesnastkowym wymaga 26 znaków
Przykłady: 64 bity w systemie szesnastkowym (10 znaków) = 231074a6ef
64 bity (5 znaków ASCII) = j31n.
128 bitów w systemie szesnastkowym (26 znaków) = 231074a6b9773ce43f91a5bef3
128 bitów (13 znaków ASCII) = urlaub2006.+0
7.2.2.2 Szyfrowanie WPA
WPA (ang. WiFi Protected Access) jest metod
ą szyfrowania przeznaczoną dla sieci WLAN.

Standard ten wykorzystuje architekturę WEP, jednak oferuje dodatkowe zabezpieczenia dzięki
zastosowaniu dynamicznych kodów opartych na protokole TKIP (ang. Temporal Key Integrity
Protocol), który wymusza dynamiczne generowanie kluczy, oraz na mechanizmie kluczy
współdzielonych (PSK – Pre-Shared Keys) i rozszerzalnym protokole uwierzytelnienia (EAP –
Extensible Authentication Protocol), stosowanych w procesie uwierzytelnienia uŜytkownika.
Jednak do zastosowania tego mechanizmu ochrony w sieci potrzebny jest serwer z usługą RADIUS
(ang. Remote Authentication Dial In User Service). Standard WPA2 stanowi rozwinięcie WPA, w
którym stosuje się inny algorytm szyfrujący – EAS (ang. Advanced Encryption Standard).
WPA oferuje dwa typy uwierzytelnienia – albo za pomocą kluczy współdzielonych, albo
przy uŜyciu specjalnych protokołów uwierzytelnienia, które w zasadzie są pewnymi wariantami
metody EAP. Serwer zapewniający uwierzytelnienie (serwer RADIUS) potrzebny jest do
zastosowania drugiej metody uwierzytelnienia, z której rzadko korzysta się w sieciach prywatnych.
Informacji potrzebnych do skonfigurowania połączenia z siecią opartego na tej metodzie moŜe
udzielić administrator.
Metoda kluczy współdzielonych jest popularniejsza i zapewnia wysoki poziom
bezpieczeństwa.
W celu ustawienia metody szyfrowania WPA naleŜy zaznaczyć w sekcji Authentication
type (Typ uwierzytelnienia) opcję WPA-PSK, a w sekcji Encryption (Szyfrowanie) opcję TKIP.
Teraz naleŜy wpisać odpowiedni kod w polu WPA preshared key (Współdzielony klucz
WPA).
Wprowadzony kod musi być dokładnie taki sam, jak kod stosowany w całej sieci. Musi
mieć minimum 8, a maksimum 63 dowolne znaki ASCII. MoŜna wpisać litery (od A do Z), cyfry i
znaki interpunkcyjne. Wpisując kod w systemie szesnastkowym – w którym dozwolone jest jedynie
uŜycie znaków alfanumerycznych z przedziałów 0–9 i a–f – moŜna wprowadzić do 64 znaków.
JeŜeli nie znają Państwo odpowiedniego kodu, to mogą go Państwo znaleźć w ruterze lub punkcie
dostępowym, albo uzyskać go od osoby odpowiadającej za te urządzenia. Teraz wystarczy zapisać
te ustawienia i nacisnąć przycisk OK.
8. Kontakt i wsparcie techniczne
W przypadku gdy dostarczone urządzenia są wadliwe:
W sprawie jakichkolwiek reklamacji prosimy skontaktować się ze sprzedawcą lub z
Działem pomocy technicznej firmy Hama.
Internet/Strona WWW:
Wsparcie techniczne dla produktów, nowe sterowniki oraz szczegółowe informacje na temat
poszczególnych produktów moŜna znaleźć na stronie www.hama.com,
Linia pomocy technicznej:
Tel. +49 (0) 9091 / 502-115

Fax +49 (0) 9091 / 502-272
E-mail: [email protected]
Uwaga:
Z tego produktu moŜna korzystać jedynie na terytorium Niemiec, Austrii, Szwajcarii, Anglii,
Belgii, Hiszpanii, Holandii, Włoch, Danii, Węgier, Polski, Szwecji, Portugalii, Luksemburgu,
Irlandii, Grecji, Czech, Słowacji i Finlandii.
Aby zapoznać się z deklaracją zgodności z dyrektywą 99/5/WE w sprawie urządzeń
radiowych i końcowych urządzeń telekomunikacyjnych oraz wzajemnego uznawania ich zgodności
prosimy zajrzeć na stronę internetową www.hama.com.
-
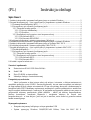 1
1
-
 2
2
-
 3
3
-
 4
4
-
 5
5
-
 6
6
-
 7
7
-
 8
8
-
 9
9
-
 10
10
-
 11
11
-
 12
12
-
 13
13
-
 14
14
-
 15
15
-
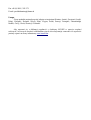 16
16
Powiązane artykuły
-
Hama 00062741 Instrukcja obsługi
-
Hama 00062742 Instrukcja obsługi
-
Hama 00053331 Instrukcja obsługi
-
Hama 00049206 Instrukcja obsługi
-
Hama 00062723 Instrukcja obsługi
-
Hama 00062743 Instrukcja obsługi
-
Hama 00052454 Instrukcja obsługi
-
Hama 00049097 Instrukcja obsługi
-
Hama 00053302 Instrukcja obsługi
-
Hama 00062822 Instrukcja obsługi