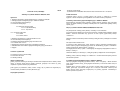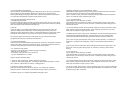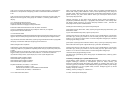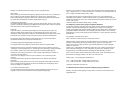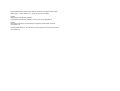62741
Karta WLAN PC, 300 Mbps
Instalacja w systemie: Windows 2000/ XP/ Vista
Spis treści:
1. Instalacja sterownika i pogram konfiguracyjny w Windows 2000/XP.
2. Obsługa programu konfiguracyjnego w Windows 2000/XP
2.1 WPS automatyczna konfiguracja
2.2 Ostateczna konfiguracja
2.2.1 ZałoŜenie nowego profilu
2.2.1.1 Tryb infrastruktury
2.2.1.2. Tryb Ad-hoc
2.2.2 Tworzenie kodowania
2.2.2.1 WEP
2.2.2.2 WPA/ WPA2
3. Instalacja i konfiguracja w systemie Windows Vista
3.1 WPS automatyczna konfiguracja
3.2 Obsługa programu konfiguracyjnego Windows Vista
3.3 Tworzenie sieci Ad-hoc
4. Konfiguracja systemu operacyjnego i komputera (Windows)
5. Odinstalowanie sterowników i programu konfiguracyjnego pod Windows
9. Support
Zawartość opakowania
1x Wireless LAN PC-Card 300 Mbps
1x Sterownik CD-ROM
1x instrukcja obsługi
Miejsce zamieszczenia
Jakość połączenia zaleŜna jest od miejsca zamieszczenia urządzenia WLAN. NaleŜy unikać
miejsc w których antena WLAN byłaby zasłonięta, przykryta. Nie zaleca się pracy
urządzenia w pobliŜu metalowych przedmiotów.
JeŜeli pojawią się zakłócenia, naleŜy zwrócić uwagę, aby w pobliŜu nie znajdowały się
równieŜ telefony komórkowe, zestawy Bluetooth, itp.
Wymagania systemowe:
- Dostępny port PCMCIA
- System Windows: 98SE/ME/ 2000/ XP/ XP-x64/ Vista lub Mac OS X 10.3/10.4.x
Środki ostroŜności
Urządzenie naleŜy uŜywać w suchym miejscu. Nie uŜywać w miejscach o wysokim
zapyleniu. Chronić urządzenie przed upadkiem. Nie otwierać obudowy urządzenia.
1. Instalacja sterownika i pogram konfiguracyjny w Windows 2000/XP
Przed instalacją sterownika naleŜy zamknąć wszelkie aktywne aplikacje. Płytę CD-ROM
włoŜyć do napędu. Instalacja wystartuje automatycznie. Po wystartowaniu aplikacji naleŜy
wybrać język.
Dotyczy systemów Windows 98SE/ME/2000/XP/XP-x64/ Vista.
Aby kontynuować instalację naleŜy kliknąć >>Instaluj<< (Win 2000/XP).
W poniŜszym oknie dialogowym jest równieŜ moŜliwość zainstalowania programów Adobe
Reader i zrzucenia sterownika. Aby powrócić do okna wyboru języka naleŜy kliknąć
>>Wstecz<<.
Następnie zostanie uruchomiony kreator instalacji. Następnie naleŜy zaakceptować warunki
licencji.
Dla uŜytkowników Windows XP
W kolejnym oknie dialogowym naleŜy dokonać wyboru programu konfiguracyjnego.
MoŜna wybrać program konfiguracyjny Hama lub standardowy program z Windows'a.
Wybrać program konf. Hama i kliknąć: >>Dalej<<.
W następnym oknie naleŜy wybrać: >>Skonfiguruj dla najlepszej kompatybilności WiFi<<.
Kliknąć: >>Dalej<<.
Ostatecznie kliknąć na >>Instaluj<<, a następnie podłączyć adapter WLAN do komputera.
Instalację naleŜy zakończyć klikając na >>Zakończ<<. Czasem konieczne będzie ponowne
uruchomienie systemu.
2. Obsługa programu konfiguracyjnego w Windows 2000/XP
Otworzyć program konfiguracyjny Hama. Kliknąć: Start > Programy > Hama Wireless
LAN > Hama Wireless Utility. JeŜeli program uruchomił się w tle moŜna znaleźć ikonę na
pasku zadań.
Program naleŜy otworzyć klikając 2x na ikonie na pasku zadań. Program wystartuje z
oknem, gdzie będą wyświetlone dostępne sieci z róŜnymi wartościami. Widoczny tam
będzie równieŜ status: połączony/ niepołączony. Za pomocą przycisku >>Aktualizuj<<
moŜna wyszukać innych sieci.

2.1 WPS automatyczna konfiguracja
WPS jest funkcją, która ułatwia konfigurację zabezpieczeń sieci LAN. Aby, wykorzystać w
pełni tą funkcję wszystkie elementy składowe sieci muszą mięć tą funkcję aktywną.
Router/ punkt dostępowy decyduje o kodowaniu i jakim kluczem będzie ono prowadzone.
Ten typ kodowania będzie dla wszystkich uŜytkowników wiąŜący.
Są dwa sposoby konfiguracji zabezpieczenia:
a) Konfiguracja przyciskiem
Na routerze/ punkcie dostępowym naleŜy przycisnąć klawisz WPS. W ciągu 2 min. naleŜy
przycisk w programie konfiguracyjnym adaptera WLAN przycisk PBC na karcie rejestracji
WPS. Połączenie zostanie utworzone automatycznie.
b) Pincode
Zanotować kod pin, wyświetlany przez adapter WLAN. Na górnej liście wybrać sieć
docelową i kliknąć klawisz PIN. Przejść do okna dialogowego routera. JeŜeli router
obsługuje tą funkcję będzie moŜna znaleźć w ustawieniach WPS okno, gdzie naleŜy wpisać
kod. Wpisać kod i wystartować sesję. Połączenie zostanie utworzone automatycznie.
Po nawiązaniu połączenia załoŜony zostanie profil, który po nowym uruchomieniu
programu będzie nawiązywał połączenia automatycznie.
2.2 Ostateczna konfiguracja
Zaleca się dla stworzenia konfiguracji specjalny profil. Profil słuŜy do zapisania wszystkich
ustawień dla jednego połączenia pod określoną nazwą. JeŜeli zajdzie potrzeba łączenia się
na zmianę z róŜnymi sieciami moŜna wówczas szybko zmienić profil.
2.2.1 ZałoŜenie nowego profilu
Aby załoŜyć nowy profil naleŜy posiadać następujące informacje:
- SSID (ID sieci): nazwa sieci
- Kodowanie, wykorzystywane w sieci docelowej
- Typ sieci: Infrastruktura, czy Ad-Hoc
Istnieją 2 sposoby załoŜenia profilu:
1. Przejść do karty rejestracyjnej Profilu i kliknąć na >>Dodaj<<.
2. Przejść do karty rejestracyjnej sieci. Tam dostępne będą wszelkie informacje w formie
listy. Zaznaczyć odpowiednią sieć i kliknąć >>Dodaj profil<<.
Tylko dla sieci ogólnie niedostępnych:
JeŜeli pole dla SSID jest puste, mogło się zdarzyć, Ŝe na routerze lub na punkcje
dostępowym pole to zostało ukryte. Automatyczne przejęcie SSID nie jest moŜliwe.
Na ekranie pojawią się w obydwóch przypadkach następujące okna:
Urządzenie obsługuje typy sieci: Infrastruktura i Ad-hoc.
Infrastruktura: NaleŜy wybrać ten tryb, jeŜeli za pomocą urządzenia Wireless LAN będzie
utworzone połączenie do routera WLAN lub punktu dostępowego.
Ad-hoc: Wybrać ten tryb, jeŜeli będzie nawiązane połączenie bezpośrednio do urządzenia
WLAN. Tu niezbędne są dwa urządzenia typu Client.
2.2.1.1 Tryb infrastruktury
Wpisać najpierw nazwę dla profilu, np: POF1.
JeŜeli zdecydowaliście się Państwo na wariant 1 tworzenia profilu naleŜy w oknie SSID
wpisać ID sieci, sieci docelowej. MoŜna go znaleźć w routerze lub punkcie dostępowym w
ustawieniach WLAN.
W celu zaoszczędzenia energii, moŜna uruchomić urządzenie w trybie oszczędności energii
PSM. Zostaną tu odłączone niektóre funkcje. JeŜeli urządzenie ma pracować z całą mocą
naleŜy tryb oszczędności energii wyłączyć (CAM).
W zakładce typ sieci naleŜy wybrać opcję: Infrastruktura. Tryb ten umoŜliwia połączenie do
routera WLAN lub punktu dostępowego. Ustawienia dotyczące mocy nadawania RTS
Thereshold i Fragment Thereshold moŜna pozostawić tak jak ustawiono je fabrycznie.
JeŜeli w sieci uŜywane jest kodowanie, naleŜy przejść do karty rejestracji: >>Autoryzacja i
kodowanie<< i kontynuować konfigurację w oknie >>Ustawienie kodowania Wireless
LAN.
JeŜeli uŜywasz sieci bez kodowania, naleŜy zaakceptować ustawienia za pomocą OK! Aby
aktywować stworzony profil, naleŜy przejść do >>Profili<<, zaznaczyć profil i kliknąć:
aktywuj.
2.2.1.2 Tryb Ad-hoc
Wpisać najpierw nazwę dla profilu, np: POF1.
JeŜeli zdecydowaliście się Państwo na wariant 1 tworzenia profilu naleŜy w oknie SSID
wpisać ID sieci, sieci docelowej. MoŜna go znaleźć w routerze lub punkcie dostępowym w
ustawieniach WLAN.
W celu zaoszczędzenia energii, moŜna uruchomić urządzenie w trybie oszczędności energii
PSM. Zostaną tu odłączone niektóre funkcje. JeŜeli urządzenie ma pracować z całą mocą
naleŜy tryb oszczędności energii wyłączyć (CAM).
W typie sieci naleŜy wybrać Ad-hoc. Tryb ten umoŜliwia połączenie z innymi urządzeniami
typu Client. W zakładce kanał naleŜy wybrać odpowiedni kanał. Na częstotliwości 2,4 GHz
do dyspozycji jest około 13 kanałów.

JeŜeli w sieci uŜywane jest kodowanie, naleŜy przejść do karty rejestracji: >>Autoryzacja i
kodowanie<< i kontynuować konfigurację w oknie >>Ustawienie kodowania Wireless
LAN.
JeŜeli uŜywasz sieci bez kodowania, naleŜy zaakceptować ustawienia za pomocą OK! Aby
aktywować stworzony profil, naleŜy przejść do >>Profili<<, zaznaczyć profil i kliknąć:
aktywuj.
2.2.2 Ustawienie kodowania WLAN
Przejść do zakładki: Autoryzacja i kodowanie.
Urządzenie umoŜliwia następujące rodzaje kodowania.
Kodowanie WEP kluczem 64-Bit oraz 128 -Bit, WPA oraz WPA2
UWAGA! Standardowo kodowanie nie jest aktywne. Zaleca się ze względów
bezpieczeństwa załoŜenie kodowania.
2.2.2.1Kodowanie WEP
WEP jest standardowym algorytmem kodowania dla WLAN. Reguluje dostęp do sieci oraz
spójność danych. Niestety ten typ kodowania nie daje całkowitego 100% bezpieczeństwa.
Aby uruchomić kodowanie WEP naleŜy wybrać pod typem kodowania WEP. W przypadku
autoryzacji w kodowaniu WEP są do dyspozycji dwie moŜliwości:
OPEN, dostępność dla wszystkich
CZĘŚCIOWA, jeŜeli autoryzacja ma być przeprowadzona procesem Challenge-Response.
Autoryzacja odbywa się na podstawie weryfikacji hasła. Wszyscy uŜytkownicy muszą znać
to hasło.
Kodowanie odbywa się kluczem 64 i 128 Bit, przy czym kodowanie 128 Bit jest pewniejsze.
Najpierw naleŜy wybrać zestaw znaków Hex (znaki 0-9, a-f) lub ASCII (moŜliwość
uŜywania dowolnego znaku), wybór między 64, a 128 to wybór długości kodu.
WEP 64 Bit ASCII wymaga 5 znaków
WEP 64 Bit HEX wymaga 10 znaków
WEP 128 Bit ASCII wymaga 13 znaków
WEP 128 Bit HEX wymaga 26 znaków
Przykład: 64 Bit Hex (10 znaków) = 231074 a6ef
64 Bit ASCII (5 znaków) = j31n!
128 Bit Hex (26 znaków) = 231074a6b9773ce43f91a5bef3
128 Bit ASCII (13 znaków) = urlaub2006!+0
2.2.2.2 Kodowanie WPA/WPA2
WPA jest metodą kodowania dla sieci WLAN. WPA jest podobny architektonicznie do
klucza WEP oferuje jednak dodatkowo ochronę klucza dynamicznego, który bazuje na
protokole TKIP. Taki klucz oferuje do autoryzacji uŜytkowników PSK lub EAP, do czego
jednak konieczny jest jeden serwer Radius. WPA2 jest rozwinięciem klucza WPA i
wykorzystuje algorytm AES.
Odnośnie autoryzacji to przy WPA moŜna rozróŜnić między metodą Pre-shared-key i
specjalnymi protokołami autoryzacji, w przypadku, których chodzi o róŜne rodzaje EAP.
Dla drugiej metody konieczny jest serwer autoryzacji RADIUS. Dane , konieczne do
autoryzacji moŜna uzyskać od administratora.
Metoda przez Pre-shared-key jest częstsza i bezpieczniejsza.
JeŜeli będzie uŜywany klucz WPA, naleŜy wybrać pod typem autoryzacji WPA-PSK, a pod
kodowaniem: TKIP.
W polu WPA Preshared Key naleŜy wpisać uŜywany klucz.
Wpisany klucz musi być taki sam jak ten uŜywany w sieci. Posiada długość od 8 do maks.
64 znaków przy ASCII, przy literach A-Z lub 64 znaki przy Hex, gdzie moŜna uŜywać
znaków 0-9 i a-f. Klucz ten moŜna znaleźć w routerze lub punkcie dostępowym. Ustawienia
moŜna przypisać klikając na OK!
JeŜeli będzie wykorzystywane kodowanie WPA2, naleŜy wybrać pod autoryzacją WPA2-
PSK i kodowanie AES. Wpisać odpowiednie kody w polu WPA Preshared Key.
Wpisany klucz musi być taki sam jak ten uŜywany w sieci. Posiada długość od 8 do maks.
64 znaków przy ASCII, przy literach A-Z lub 64 znaki przy Hex, gdzie moŜna uŜywać
znaków 0-9 i a-f. Klucz ten moŜna znaleźć w routerze lub punkcie dostępowym.
Ustawienia moŜna przypisać klikając na OK!
Aby aktywować wprowadzony profil, naleŜy przejść do zakładki Profile, zaznaczyć profil i
aktywować go.
3. Instalacja i konfiguracja w systemie Windows Vista
Przed instalacją naleŜy zamknąć wszystkie aktywne aplikacje. WłoŜyć płytę CD-ROM.
Program instalacyjny uruchomi się automatycznie. JeŜeli nie naleŜy otworzyć plik
autorun.exe. Następnie wybrać odpowiedni język. Kliknąć na >>Instaluj (Win Vista)<<. Na
monitorze pojawi się komunikat: >>Niezidentyfikowany program chciałby uzyskać dostęp
do tego komputera<<. W tym wypadku naleŜy zezwolić. Następnie pojawi się kreator
instalacji. Rozpocząć instalację.
Instalację zakończyć klikając na: >>Zakończ<<.
3.1 WPA Automatyczna konfiguracja

Klikając 2x na Hama Wireless LAN Utility otworzyć oprogramowanie.
WPS (WiFi)
WPS jest funkcją, która ułatwia konfigurację zabezpieczeń sieci LAN. Aby, wykorzystać w
pełni tą funkcję wszystkie elementy składowe sieci muszą mięć tą funkcję aktywną.
Router/ punkt dostępowy decyduje o kodowaniu i jakim kluczem będzie ono prowadzone.
Ten typ kodowania będzie dla wszystkich uŜytkowników wiąŜący.
a) Konfiguracja przyciskiem
Na routerze/ punkcie dostępowym naleŜy przycisnąć klawisz WPS. W ciągu 2 min. naleŜy
przycisk w programie konfiguracyjnym adaptera WLAN przycisk PBC na karcie rejestracji
WPS. Połączenie zostanie utworzone automatycznie.
b) Pincode
Zanotować kod pin, wyświetlany przez adapter WLAN. Na górnej liście wybrać sieć
docelową i kliknąć klawisz PIN. Przejść do okna dialogowego routera. JeŜeli router
obsługuje tą funkcję będzie moŜna znaleźć w ustawieniach WPS okno, gdzie naleŜy wpisać
kod. Wpisać kod i wystartować sesję. Połączenie zostanie utworzone automatycznie.
Po nawiązaniu połączenia załoŜony zostanie profil, który po nowym uruchomieniu
programu będzie nawiązywał połączenia automatycznie.
3.2 Obsługa programu konfiguracyjnego Windows Vista
Lewym przyciskiem myszy kliknąć na ikonie dwóch monitorów na pasku zadań.
Następnie moŜna stworzyć połączenia do istniejących sieci WLAN. Kliknąć na pozycję:
>>Dostępne są sieci bezprzewodowe<<. JeŜeli ta opcja nie jest dostępna, naleŜy przez kilka
min. zaczekać. JeŜeli to nie pomoŜe naleŜy sprawdzić router lub punkt dostępowy.
Odnalezione sieci zostaną wyświetlone w oknie. Wybrać odpowiednią sieć i kliknąć na
>>Utwórz nowe połączenie<<.
UWAGA do sieci ukrytych: nazwa nie jest wyświetlana, a sieć oznaczana jest jako
nieznana.
W kolejnym kroku naleŜy podać klucz bezpieczeństwa sieci. Kliknąć potwierdzenie
połączenia.
System stworzy Ŝądane połączenie do sieci WLAN. Następnie moŜna zapisać ustawienia
sieci i za kolejnym razem uruchomić te ustawienia automatycznie. Konfigurację naleŜy
zakończyć klikając na >>Zakończ<<.
3.3 Tworzenie połączenia Ad-hoc
Ten tryb umoŜliwia utworzenie połączenia z innymi urządzeniami typu Client. W tym
wypadku nie jest konieczne stosowanie routera lub punktu dostępowego.
Kliknąć lewym przyciskiem myszy na ikonie z dwoma komputerami. Następnie kliknąć na
opcję: >>Połącz z siecią<<, >>Utwórz połączenie<< i na koniec: >>Utwórz połączenie Ad-
hoc<<. NaleŜy zatwierdzić klikając Dalej > Dalej.
W następnym oknie naleŜy podać dane dotyczące nazwy sieci i typu zabezpieczenia.
Informacje zostaną podane, w momencie kiedy nasunie się wskaźnik myszy na dane pole.
Dodatkowe informacje do nazwy sieci i klucza bezpieczeństwa WPA2. NaleŜy uŜywać liter
od A-Z, oraz cyfr 0-9.
Ustawienia naleŜy zatwierdzać klikając Dalej > Zamknij.
4. Konfiguracja systemu operacyjnego i komputera (Windows).
Po pomyślnej instalacji urządzenia sieciowego naleŜy równieŜ zainstalować dodatkowy
protokół, za pomocą którego komputery wymieniają dane. Najczęściej uŜywany jest
TCP/IP. W przypadku tego protokołu kaŜdy komputer dostaje własny adres. Automatyczne
przydzielanie adresów działa jeŜeli w sieci dostępny jest serwer DHCP, a więc router lub
punkt dostępowy. JeŜeli jest do dyspozycji takie urządzenie, to naleŜy zachować ustawienie
automatyczne.
Aby sprawdzić ustawienia na PC naleŜy:
Start > Ustawienia > Panel sterowania > Połączenie sieciowe
Następnie naleŜy wybrać połączenie, za pomocą którego PC jest połączony z routerem. Na
połączeniu naleŜy kliknąć prawym przyciskiem myszy. Pojawi się okno dialogowe
właściwości. Na liście naleŜy zaznaczyć wpis Protokół Internetowy TCP/IP. Następnie
kliknąć na właściwości.
Wybrać opcję: >>Przydzielaj automatycznie adresy IP<< oraz >>adresy serwera DNS<<,
jeŜeli serwer DNS znajduje się w sieci. Zatwierdzić za pomocą OK! Komputer jest tak
skonfigurowany, Ŝe samodzielnie będzie automatycznie pobierał adresy z routera.
JeŜeli w sieci nie będzie serwera DHCP naleŜy adres wpisać ręcznie. Dla lokalnych sieci
przewidziane są następujące adresy: 192.168.1.1 do 192.168.1.254.
Wybrać opcję: >>UŜyj następującego adresu IP<<.
1. PC = Adres IP 192.168.1.1 maska Subnet 255.255.255.0
2. PC = Adres IP 192.168.1.2. maska Subnet 255.255.255.0.
Ustawienie zatwierdzić za pomocą OK.
5. Odinstalowanie sterownika i programu konfiguracyjnego pod Windows
Zamknąć wszystkie otwarte aplikacje. Wybrać Start > Ustawienia > Panel Sterowania >
Oprogramowanie.

Wybrać adapter Hama Wireless LAN i kliknąć odinstaluj. W następnym oknie naleŜy
kliknąć opcję: >>Usuń całkowicie<<. Uruchomić ponownie komputer.
Support
W przypadku uszkodzonych produktów:
W przypadku uszkodzonych produktów naleŜy zwrócić się do dystrybutora.
Internet
Szczegółowe informacje oraz sterowniki do ściągnięcia moŜna znaleźć na stronie:
www.hama.com
Produkt spełnia dyrektywę: R&TTE 99/5/EG. Atest zgodności moŜna znaleźć na stronie:
www.hama.com
-
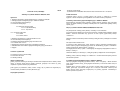 1
1
-
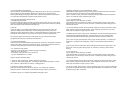 2
2
-
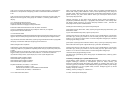 3
3
-
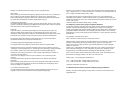 4
4
-
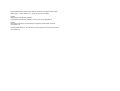 5
5
Powiązane artykuły
-
Hama 00062742 Instrukcja obsługi
-
Hama 00062734 Instrukcja obsługi
-
Hama 00062743 Instrukcja obsługi
-
Hama 00049206 Instrukcja obsługi
-
Hama 00053331 Instrukcja obsługi
-
Hama 00052454 Instrukcja obsługi
-
Hama 00062723 Instrukcja obsługi
-
Hama 00089320 Instrukcja obsługi
-
Hama 44062724 Instrukcja obsługi
-
Hama 00011590 Instrukcja obsługi