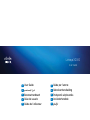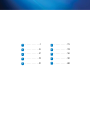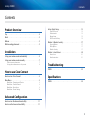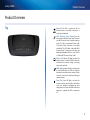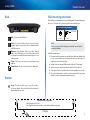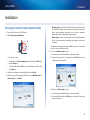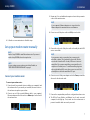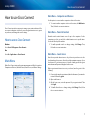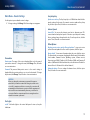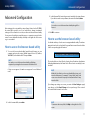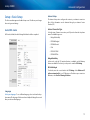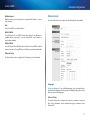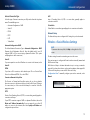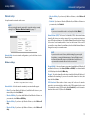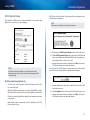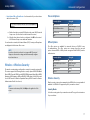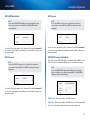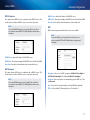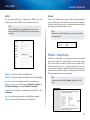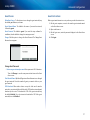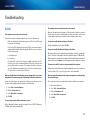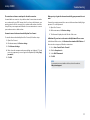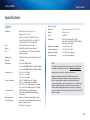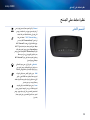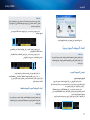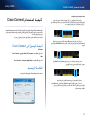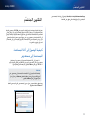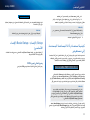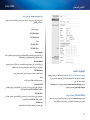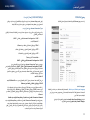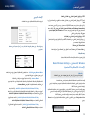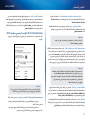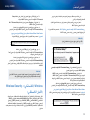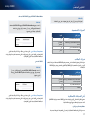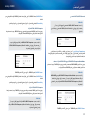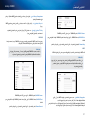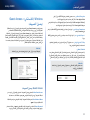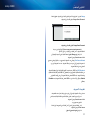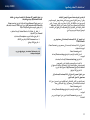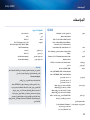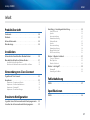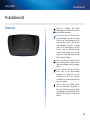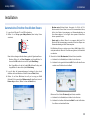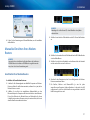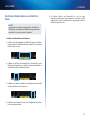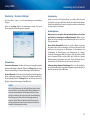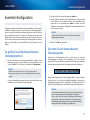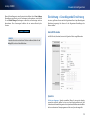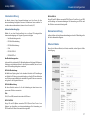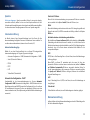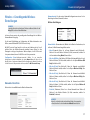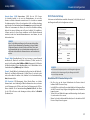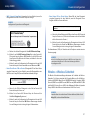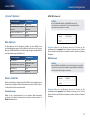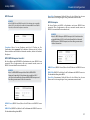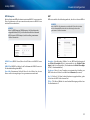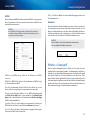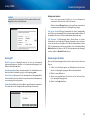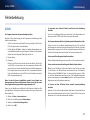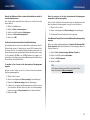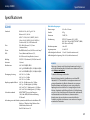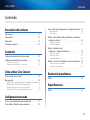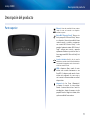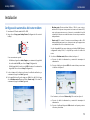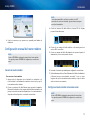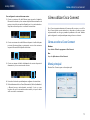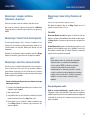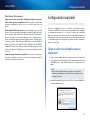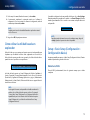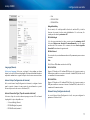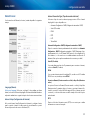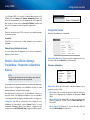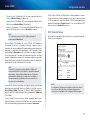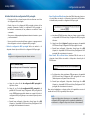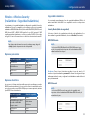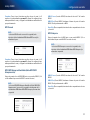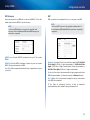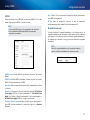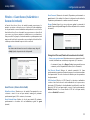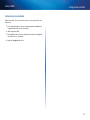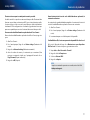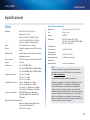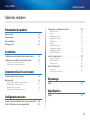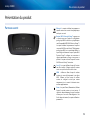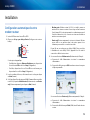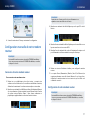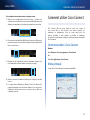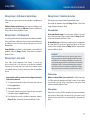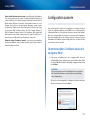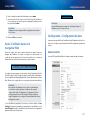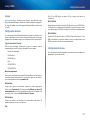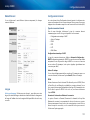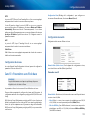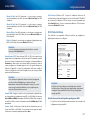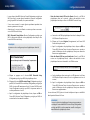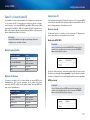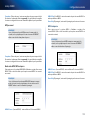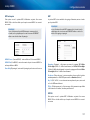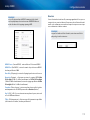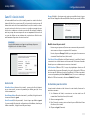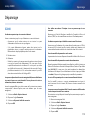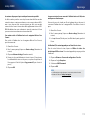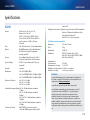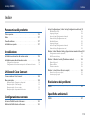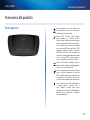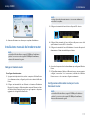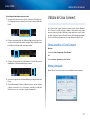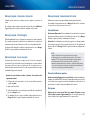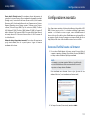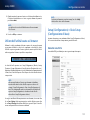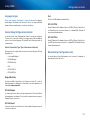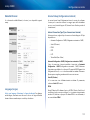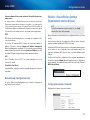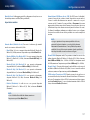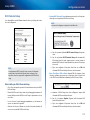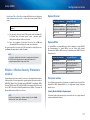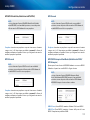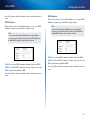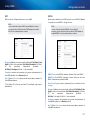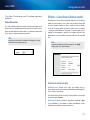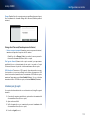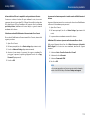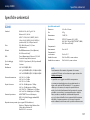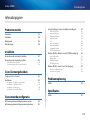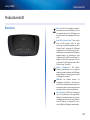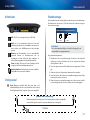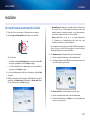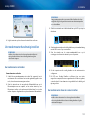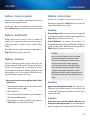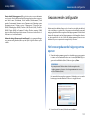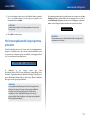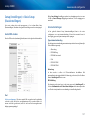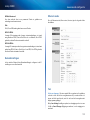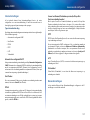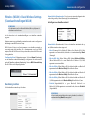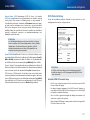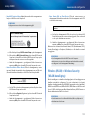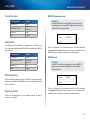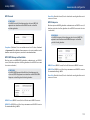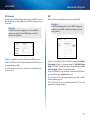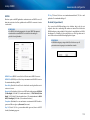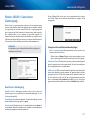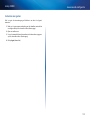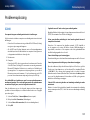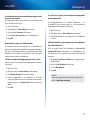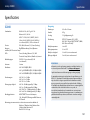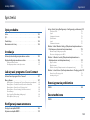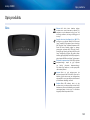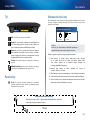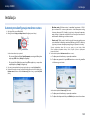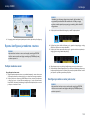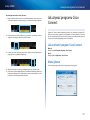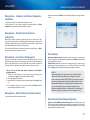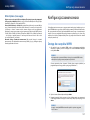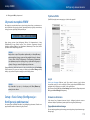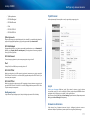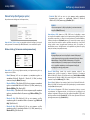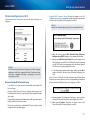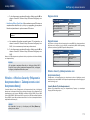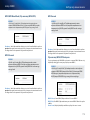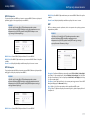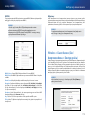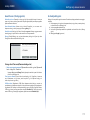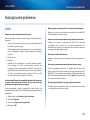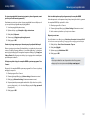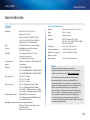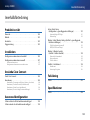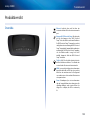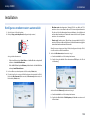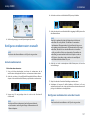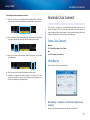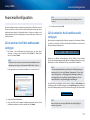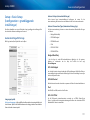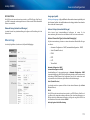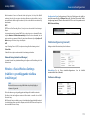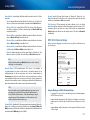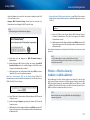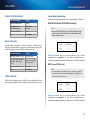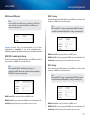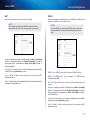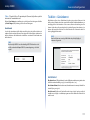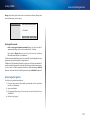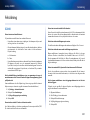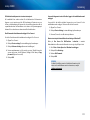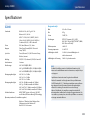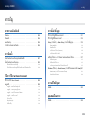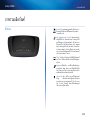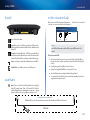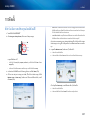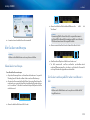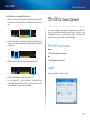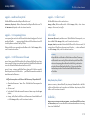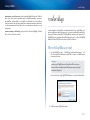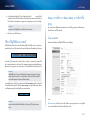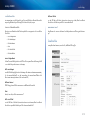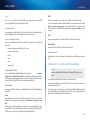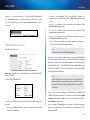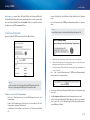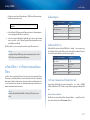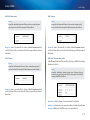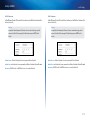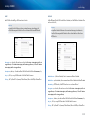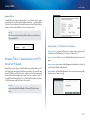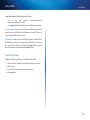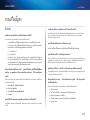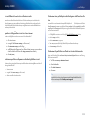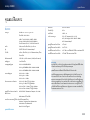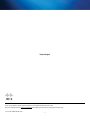Cisco X2000 Instrukcja obsługi
- Kategoria
- Routery
- Typ
- Instrukcja obsługi
Ten podręcznik jest również odpowiedni dla
Strona jest ładowana ...
Strona jest ładowana ...
Strona jest ładowana ...
Strona jest ładowana ...
Strona jest ładowana ...
Strona jest ładowana ...
Strona jest ładowana ...
Strona jest ładowana ...
Strona jest ładowana ...
Strona jest ładowana ...
Strona jest ładowana ...
Strona jest ładowana ...
Strona jest ładowana ...
Strona jest ładowana ...
Strona jest ładowana ...
Strona jest ładowana ...
Strona jest ładowana ...
Strona jest ładowana ...
Strona jest ładowana ...
Strona jest ładowana ...
Strona jest ładowana ...
Strona jest ładowana ...
Strona jest ładowana ...
Strona jest ładowana ...
Strona jest ładowana ...
Strona jest ładowana ...
Strona jest ładowana ...
Strona jest ładowana ...
Strona jest ładowana ...
Strona jest ładowana ...
Strona jest ładowana ...
Strona jest ładowana ...
Strona jest ładowana ...
Strona jest ładowana ...
Strona jest ładowana ...
Strona jest ładowana ...
Strona jest ładowana ...
Strona jest ładowana ...
Strona jest ładowana ...
Strona jest ładowana ...
Strona jest ładowana ...
Strona jest ładowana ...
Strona jest ładowana ...
Strona jest ładowana ...
Strona jest ładowana ...
Strona jest ładowana ...
Strona jest ładowana ...
Strona jest ładowana ...
Strona jest ładowana ...
Strona jest ładowana ...
Strona jest ładowana ...
Strona jest ładowana ...
Strona jest ładowana ...
Strona jest ładowana ...
Strona jest ładowana ...
Strona jest ładowana ...
Strona jest ładowana ...
Strona jest ładowana ...
Strona jest ładowana ...
Strona jest ładowana ...
Strona jest ładowana ...
Strona jest ładowana ...
Strona jest ładowana ...
Strona jest ładowana ...
Strona jest ładowana ...
Strona jest ładowana ...
Strona jest ładowana ...
Strona jest ładowana ...
Strona jest ładowana ...
Strona jest ładowana ...
Strona jest ładowana ...
Strona jest ładowana ...
Strona jest ładowana ...
Strona jest ładowana ...
Strona jest ładowana ...
Strona jest ładowana ...
Strona jest ładowana ...
Strona jest ładowana ...
Strona jest ładowana ...
Strona jest ładowana ...
Strona jest ładowana ...
Strona jest ładowana ...
Strona jest ładowana ...
Strona jest ładowana ...
Strona jest ładowana ...
Strona jest ładowana ...
Strona jest ładowana ...
Strona jest ładowana ...
Strona jest ładowana ...
Strona jest ładowana ...
Strona jest ładowana ...
Strona jest ładowana ...
Strona jest ładowana ...
Strona jest ładowana ...
Strona jest ładowana ...
Strona jest ładowana ...
Strona jest ładowana ...
Strona jest ładowana ...
Strona jest ładowana ...
Strona jest ładowana ...
Strona jest ładowana ...
Strona jest ładowana ...
Strona jest ładowana ...
Strona jest ładowana ...
Strona jest ładowana ...
Strona jest ładowana ...
Strona jest ładowana ...
Strona jest ładowana ...
Strona jest ładowana ...
Strona jest ładowana ...
Strona jest ładowana ...
Strona jest ładowana ...
Strona jest ładowana ...
Strona jest ładowana ...
Strona jest ładowana ...
Strona jest ładowana ...
Strona jest ładowana ...
Strona jest ładowana ...
Strona jest ładowana ...
Strona jest ładowana ...
Strona jest ładowana ...
Strona jest ładowana ...
Strona jest ładowana ...
Strona jest ładowana ...
Strona jest ładowana ...
Strona jest ładowana ...
Strona jest ładowana ...
Strona jest ładowana ...
Strona jest ładowana ...
Strona jest ładowana ...
Strona jest ładowana ...
Strona jest ładowana ...
Strona jest ładowana ...
Strona jest ładowana ...
Strona jest ładowana ...
Strona jest ładowana ...
Strona jest ładowana ...
Strona jest ładowana ...
Strona jest ładowana ...
Strona jest ładowana ...
Strona jest ładowana ...
Strona jest ładowana ...
Strona jest ładowana ...
Strona jest ładowana ...
Strona jest ładowana ...
Strona jest ładowana ...
Strona jest ładowana ...
Strona jest ładowana ...
Strona jest ładowana ...
Strona jest ładowana ...
Strona jest ładowana ...
Strona jest ładowana ...
Strona jest ładowana ...
Strona jest ładowana ...
Strona jest ładowana ...
Strona jest ładowana ...
Strona jest ładowana ...
Strona jest ładowana ...
Strona jest ładowana ...
Strona jest ładowana ...
Strona jest ładowana ...

162
Spis treści
Linksys X2000
162
Opis produktu
Góra. . . . . . . . . . . . . . . . . . . . . . . . . . . . . . . . . . . . . 163
Tył . . . . . . . . . . . . . . . . . . . . . . . . . . . . . . . . . . . . . . 164
Panel dolny . . . . . . . . . . . . . . . . . . . . . . . . . . . . . . . . 164
Mocowanie do ściany. . . . . . . . . . . . . . . . . . . . . . . . . . 164
Instalacja
Automatyczna konfiguracja modemo-routera . . . . . . . . . . 165
Ręczna konfiguracja modemo-routera . . . . . . . . . . . . . . . 166
Podłącz modemo-router 166
Skonfiguruj modemo-router jako router 166
Jak używać programu Cisco Connect
Jak uruchomić program Cisco Connect . . . . . . . . . . . . . . 167
Menu główne. . . . . . . . . . . . . . . . . . . . . . . . . . . . . . . 167
Menu główne – Computers and Devices (Komputery i urządzenia) 168
Menu główne – Parental Controls (Kontrola rodzicielska) 168
Menu główne – Guest Access (Dostęp gościa) 168
Menu główne – Router Settings (Ustawienia routera) 168
Personalizacja 168
Easy Setup Key (Klucz łatwej konfiguracji) 168
Other Options (Inne opcje) 169
Konfiguracja zaawansowana
Dostęp do narzędzia WWW . . . . . . . . . . . . . . . . . . . . . . 169
Używanie narzędzia WWW . . . . . . . . . . . . . . . . . . . . . . 170
Setup > Basic Setup (Konfiguracja > Konfiguracja podstawowa) 170
Tryb Auto/ADSL 170
Język 170
Ustawienia Internetu 170
Tryb Ethernet 171
Język 171
Ustawienia Internetu 171
Wireless > Basic Wireless Settings (Połączenie bezprzewodowe >
Podstawowe ustawienia bezprzewodowe) . . . . . . . . . .172
Manual Setup (Konfiguracja ręczna) 173
Chroniona konfiguracja sieci Wi-Fi 174
Wireless > Wireless Security (Połączenie bezprzewodowe >
Zabezpieczenia sieci bezprzewodowej) . . . . . . . . . . . . . 175
Opcje osobiste 175
Opcje biurowe 175
Wireless Security (Zabezpieczenia sieci bezprzewodowej) 175
Wireless > Guest Access (Sieć bezprzewodowa > Dostęp gościa) 178
Guest Access (Dostęp gościa) 179
Instrukcje dla gości 179
Rozwiązywanie problemów
X2000. . . . . . . . . . . . . . . . . . . . . . . . . . . . . . . . . . . . 180
Dane techniczne
X2000. . . . . . . . . . . . . . . . . . . . . . . . . . . . . . . . . . . . 182
Spis treści
Podręcznik użytkownika

163
Opis produktu
Linksys X2000
163
Góra
Ethernet Jeśli dioda świeci światłem ciągłym,
modemo-router został skutecznie podłączony do
urządzenia za pośrednictwem danego portu. Jeśli
dioda miga, oznacza to, że dany port obsługuje ruch
sieciowy.
Przycisk chronionej konfiguracji sieci Wi-Fi™ Po
naciśnięciu tego przycisku funkcja Wi-Fi Protected
Setup™ wyszukuje obsługiwane przez technologię
Wi-Fi Protected Setup™ urządzenia bezprzewodowe.
Dioda LED świeci światłem ciągłym po udanym
ustanowieniu połączenia Wi-Fi Protected Setup™.
Dioda LED miga powoli, gdy funkcja Wi-Fi Protected
Setup™ konfiguruje połączenie, lub szybko, żółtym
światłem, gdy wystąpi błąd. Dioda LED jest wyłączona,
gdy połączenie Wi-Fi Protected Setup™ jest bezczynne.
Połączenie bezprzewodowe Dioda LED połączenia
bezprzewodowego zapala się, gdy włączana
jest funkcja połączenia bezprzewodowego.
Jeśli dioda miga, oznacza to, że router przesyła lub
odbiera dane przez sieć
Internet Świeci się, gdy modemo-router jest
podłączony bezpośrednio do linii ADSL. Świeci się na
niebiesko, gdy modemo-router jest skonfigurowany
wyłącznie jako router i jest podłączony do Internetu za
pośrednictwem oddzielnego modemu.
Zasilanie Dioda LED zasilania świeci się, gdy
modemo-router jest włączony. Gdy modemo-router,
każdorazowo podczas uruchamiania, pracuje w trybie
autodiagnostycznym, dioda miga. Po ukończeniu
diagnostyki dioda zaczyna świecić stale.
Opis produktu

164
Opis produktu
Linksys X2000
Tył
DSL—Port DSL jest podłączany do linii ADSL.
Przewód — aby korzystać z modemo-routera wyłącznie w
roli routera, użyj przewodu sieciowego, aby połączyć ten
port z oddzielnym portem LAN/Ethernet modemu.
Ethernet—za pomocą przewodów Ethernet (zwanych
także kablami sieciowymi) można połączyć modemo-
router (poprzez porty Ethernet) z komputerami i innymi
urządzeniami Ethernet w sieci przewodowej.
Zasilanie Port zasilania służy do podłączania dostarczonego
zasilacza.
Włącznik zasilania Naciśnij część I włącznika, aby włączyć
router. Naciśnij część O włącznika, aby wyłączyć router.
Panel dolny
Reset—Ten przycisk umożliwia przywrócenie domyślnych
ustawień fabrycznych routera. Naciśnij i przytrzymaj przycisk
Reset przez około pięć sekund.
Mocowanie do ściany
Na dolnym panelu routera znajdują się dwie szczeliny umożliwiające zamocowanie
na ścianie. Odległość pomiędzy nimi wynosi 175,56 mm. Do zamocowania routera
potrzebne są dwa wkręty.
Sprzęt zalecany przy montażu
2,5-3,0 mm
4-5 mm 1-1,5 mm
UWAGA
Firma Cisco nie odpowiada za uszkodzenia wynikające z
nieprawidłowego zamocowania sprzętu na ścianie.
Należy postępować zgodnie z następującymi instrukcjami:
1.
Ustal miejsce, w którym chcesz zamocować router. Upewnij
się, że ściana, która ma być użyta, jest gładka, płaska, sucha
oraz solidna. Upewnij się, że wybrane miejsce znajduje się
w zasięgu gniazdka elektrycznego.
2.
Wywierć dwa otwory w ścianie. Sprawdź, czy otwory są
od siebie oddalone o 175 mm.
3.
Wkręć wkręty w otwory, pozostawiając po 3 mm z każdego na wierzchu.
4.
Ustaw router tak, aby wyrównać położenie szczelin z dwoma wkrętami.
5.
Umieść szczeliny do mocowania nad wkrętami i przesuń router tak, aby
wkręty wpasowały się dokładnie w szczeliny.
175 mm
Matryca mocowania do ściany
Wydrukuj tę stronę w skali 1:1. Wytnij wzdłuż linii kropkowanej i przyłóż do
ściany, aby precyzyjnie wywiercić otwory.

165
Instalacja
Linksys X2000
165
Automatyczna konfiguracja modemo-routera
1.
Włóż płytę CD do napędu CD lub DVD.
2.
Kliknij polecenie Set up your Linksys Router (Skonfiguruj router Linksys).
Jeżeli ten komunikat się nie wyświetli:
• W systemie Windows kliknij Start, Komputer, a następnie kliknij dwa
razy napęd CD i ikonę Setup (Konfiguracja).
• W systemie Mac kliknij dwa razy ikonę CD na pulpicie, po czym dwa
razy kliknij ikonę Setup (Konfiguracja).
3.
Zapoznaj się z warunkami licencji, zaznacz pole wyboru, po czym kliknij Next (Dalej).
4.
Na ekranie How will you be using your X2000 (Jak będziesz korzystać z X2000) kliknij opcję
Modem router (Modemo-router) lub Router only (Tylko router), po czym kliknij Next
(Dalej).
• Modem router (Modemo-router): umożliwia korzystanie z X2000
jako modemu DSL i routera jednocześnie. Jeżeli korzystasz z usług
dostawcy Internetu DSL, dzięki tej opcji twoje domowe komputery
mają dostęp do Internetu oraz łączności sieciowej bez konieczności
montowania oddzielnego modemu i routera.
• Router only (Tylko router): Jeżeli dostęp do Internetu uzyskujesz za
pośrednictwem oddzielnego modemu kablowego lub DSL, dzięki tej
opcji twoje domowe komputery mają dostęp do łączności sieciowej.
Zostanie wyświetlony ekran We are now setting up your Linksys X2000
(Trwa konfiguracja urządzenia Linksys X2000). Pojawi się monit o podłączenie
przewodów routera.
5.
Jeżeli w kroku 4 wybrano Modem router (Modemo-router):
a.
Podłącz przewód zasilania, po czym włącz zasilanie.
b.
Podłącz szary przewód do portu DSL modemo-routera i do gniazdka
telefonicznego na ścianie.
Jeżeli w kroku 4 wybrano Router only (Tylko router):
a.
Podłącz przewód zasilania, po czym włącz zasilanie.
b.
Podłącz niebieski przewód do portu Cable z tyłu routera i do modemu.
Instalacja

166
Instalacja
Linksys X2000
6.
Postępuj zgodnie z instrukcjami wyświetlanymi na ekranie, aby zakończyć konfigurację.
Ręczna konfiguracja modemo-routera
UWAGA
Aby zainstalować modemo-router, uruchom płytę instalacyjną CD-ROM.
Jeżeli nie możesz uruchomić płyty instalacyjnej CD-ROM, wykonaj
poniższe czynności.
Podłącz modemo-router
Aby podłączyć modemo-router:
1.
Wyłącz wszystkie urządzenia sieciowe, w tym także komputer(y) oraz modemo-router.
Jeśli korzystasz obecnie z modemu, wyłącz go – modemo-router zastąpi to urządzenie.
2.
Podłącz jeden koniec dołączonego kabla Ethernet do karty sieciowej w komputerze,
a drugi jego koniec do portu Ethernet znajdującego się z tyłu modemo-routera.
Powtórz krok 2 dla każdego dodatkowego komputera lub urządzenia, które ma zostać
podłączone do modemo-routera.
UWAGA
Skontaktuj się z dostawcą usług internetowych, by dowiedzieć się,
czy potrzebujesz mikrofiltra lub rozdzielacza. Jeśli tak, postępuj
zgodnie z instrukcjami dotyczącymi jego instalacji, jakich udzieli Ci
usługodawca.
3.
Podłącz jeden koniec kabla telefonicznego do portu DSL z tyłu urządzenia.
4.
Podłącz drugi koniec kabla telefonicznego do gniazda udostępniającego usługę
ADSL (może być konieczne użycie mikrofiltra).
5.
Podłącz jeden koniec przewodu zasilającego do gniazda zasilania w urządzeniu, a
drugi jego koniec do gniazdka elektrycznego.
6.
Włącz komputer, za pomocą którego skonfigurowany ma zostać modemo-router.
7.
Diody zasilania, połączenia bezprzewodowego oraz Ethernet (dla każdego podłączonego
komputera) powinny zaświecić. Jeśli tak nie jest, sprawdź, czy zasilanie modemo-routera
jest włączone i czy kable są prawidłowo podłączone.
Skonfiguruj modemo-router jako router
UWAGA
Aby zainstalować modemo-router, uruchom płytę instalacyjną CD-ROM.
Jeżeli nie możesz uruchomić płyty instalacyjnej CD-ROM, wykonaj
poniższe czynności.

167
Jak używać programu Cisco Connect
Linksys X2000
Aby skonfigurować modemo-router jako router:
1.
Wyłącz wszystkie urządzenia sieciowe, w tym także komputer(y) oraz modemo-router.
Jeśli korzystasz obecnie z modemu, wyłącz go – modemo-router zastąpi to urządzenie.
2.
Podłącz jeden koniec przewodu Ethernet do portu Cable z tyłu modemo-routera, a
drugi koniec do wolnego portu Ethernet/LAN w modemie.
3.
Podłącz jeden koniec przewodu zasilającego do gniazda zasilania w urządzeniu, a
drugi jego koniec do gniazdka elektrycznego.
4.
Włącz komputer, za pomocą którego skonfigurowany ma zostać modemo-router.
5.
Diody zasilania, połączenia bezprzewodowego oraz Ethernet (dla każdego podłączonego
komputera) powinny zaświecić. Jeśli tak nie jest, sprawdź, czy zasilanie modemo-routera
jest włączone i czy kable są prawidłowo podłączone.
Jak używać programu Cisco
Connect
Program Cisco Connect ułatwia zarządzanie routerem i siecią. Korzystając z programu Cisco
Connect, można podłączyć komputery i inne urządzenia do routera, utworzyć sieć gościnną
dla osób odwiedzających Twój dom oraz zmienić ustawienia routera. Można także ograniczyć
dostęp do Internetu, konfigurując funkcje kontroli rodzicielskiej.
Jak uruchomić program Cisco Connect
Windows:
Kliknij kolejno Start > Wszystkie Programy > Cisco Connect.
Mac OS:
Kliknij kolejno Go > Applications > Cisco Connect.
Menu główne
Po uruchomieniu programu Cisco Connect wyświetlane jest menu główne.

168
Jak używać programu Cisco Connect
Linksys X2000
Menu główne – Computers and Devices (Komputery i
urządzenia)
Ta opcja pozwala podłączyć inny komputer lub urządzenie do routera.
W celu podłączenia do routera innego komputera lub urządzenia kliknij opcję Dodaj
urządzenie.
Następnie wykonuj instrukcje wyświetlane na ekranie.
Menu główne – Parental Controls (Kontrola
rodzicielska)
Dzięki funkcjom kontroli rodzicielskiej ograniczeniami dostępu do Internetu można objąć
nawet pięć komputerów. Funkcje te umożliwiają zablokowanie dostępu internetowego dla
wybranych komputerów lub ograniczenie możliwości korzystania z niego do wyznaczonych
godzin. Można także blokować dostęp do określonych witryn.
W celu włączenia funkcji kontroli rodzicielskiej lub zmiany ustawień kliknij opcję Zmień.
Następnie wykonuj instrukcje wyświetlane na ekranie.
Menu główne – Guest Access (Dostęp gościa)
Dostęp gościa pozwala tylko na korzystanie z Internetu. Nie umożliwia łączenia się z siecią
lokalną ani wykorzystywania jej
zasobów.
Dostęp gościa pozwala do minimum zmniejszyć
ryzyko, na jakie
wystawiona jest sieć lokalna. Aby przyznać dostęp internetowy rodzinie lub
znajomym, należy podać wyświetloną na tym ekranie nazwę sieci gościnnej oraz hasło.
Jeśli gość chce mieć w Twoim domu dostęp do Internetu, powinien wykonać
następujące czynności:
1.
Połączyć się z bezprzewodową siecią gościnną, której nazwę
tworzy się poprzez
dodanie przyrostka -guest do nazwy Twojej sieci bezprzewodowej.
2.
Uruchomić przeglądarkę internetową.
3.
Wprowadzić hasło sieci gościnnej na ekranie logowania. Kliknąć przycisk Login (Zaloguj
się).
4.
W celu wyłączenia dostępu gościa lub zmiany ustawień, kliknij Zmień. Następnie
wykonuj instrukcje wyświetlane na ekranie.
Menu główne – Router Settings (Ustawienia routera)
Ta opcja pozwala spersonalizować ustawienia routera.
Aby zmienić ustawienia, kliknij Zmień.
Zostanie wyświetlony ekran Router Settings (Ustawienia
routera).
Personalizacja
Router name (Nazwa routera) Wyświetlana jest nazwa routera
(jest to zarazem nazwa
Twojej sieci bezprzewodowej). Aby zmienić nazwę, kliknij polecenie Zmień. Następnie wykonuj
instrukcje wyświetlane na ekranie.
Password (Hasło) Wyświetlane jest hasło, które zabezpiecza dostęp do ustawień routera
(zabezpiecza także dostęp bezprzewodowy do sieci lokalnej). Aby zmienić hasło, kliknij
polecenie Change (Zmień). Następnie wykonuj instrukcje wyświetlane na ekranie.
UWAGA
Zmiana nazwy lub hasła routera spowoduje, że zmianie ulegnie
odpowiednio także nazwa lub hasło sieci bezprzewodowej, a
router zostanie zresetowany. WSZYSTKIE połączone z tym routerem
komputery i urządzenia utracą chwilowo połączenie z Internetem.
W przypadku komputerów i urządzeń podłączonych przewodowo
ponowne nawiązanie połączenia nastąpi automatycznie, ale
komputery i urządzenia łączące się bezprzewodowo trzeba będzie
podłączyć, podając nową nazwę i hasło sieci bezprzewodowej.
Easy Setup Key (Klucz łatwej konfiguracji)
Update or create key (Aktualizacja i tworzenie klucza) Klucz łatwej konfiguracji to pamięć
flash USB, w której zapisano ustawienia połączeń bezprzewodowych przeznaczone dla routera.
Jeśli chcesz utworzyć lub zaktualizować Klucz łatwej konfiguracji, kliknij tę opcję. Następnie
wykonuj instrukcje wyświetlane na ekranie.

169
Konfiguracja zaawansowana
Linksys X2000
Other Options (Inne opcje)
Register now to receive special offers and updates (Zarejestruj się teraz, aby otrzymywać
oferty specjalne i aktualizacje) Kliknij tę opcję, jeśli chcesz zasubskrybować oferty specjalne
i aktualizacje od firmy Cisco oraz jej partnerów Cisco.
Router details (Informacje o routerze) Aby wyświetlić więcej informacji o routerze, kliknij tę
opcję. Zostanie wyświetlony ekran Router details (Informacje o routerze), na którym podane
są informacje o nazwie i numerze modelu, numerze seryjnym, wersji oprogramowania
układowego, systemie operacyjnym, wersji oprogramowania, typie połączenia (WAN), adresie
IP (LAN), adresie IP (WAN) oraz adresie IP komputera. (WAN to skrót od Wide Area Network
– sieć rozległa, na przykład Internet. IP oznacza protokół Internet Protocol. LAN to skrót
od Local Area Network – sieć lokalna.)
Advanced Settings (Ustawienia zaawansowane) Aby uzyskać dostęp do ustawień
przeznaczonych dla użytkowników
zaawansowanych, kliknij tę opcję.
Następnie wykonuj
instrukcje wyświetlane na ekranie.
Konfiguracja zaawansowana
Po skonfigurowaniu routera za pomocą oprogramowania instalacyjnego (znajdującego się na
płycie CD-ROM) będzie on gotowy do użytku. Jeżeli chcesz zmienić ustawienia zaawansowane,
albo oprogramowanie nie działa, użyj narzędzia WWW routera. Dostęp do narzędzia można
uzyskać za pomocą przeglądarki internetowej komputera podłączonego do routera. Aby
uzyskać pomoc dotyczącą urządzenia, kliknij Pomoc po prawej stronie ekranu albo odwiedź
naszą stronę internetową.
Dostęp do narzędzia WWW
1.
Aby uzyskać dostęp do narzędzia WWW, uruchom w komputerze przeglądarkę
internetową i wpisz w polu Adres domyślny adres
routera: 192.168.1.1. Następnie
naciśnij klawisz Enter.
UWAGA
Na komputerach z systemem Windows dostęp do narzędzia WWW można
także uzyskać, wpisując nazwę urządzenia w polu Adres.
Zostanie wyświetlony ekran logowania. (Podobny ekran zostanie wyświetlony w
przypadku używania innego systemu operacyjnego niż Windows 7.)
2.
W polu User name (Nazwa użytkownika) wpisz admin.
3.
Następnie wprowadź hasło utworzone podczas konfigurowania oprogramowania.
(Jeżeli oprogramowanie instalacyjne nie zostało użyte, należy użyć domyślnego hasła
admin.
UWAGA
Dostęp do narzędzia WWW można także uzyskać z poziomu programu
Cisco Connect.

170
Konfiguracja zaawansowana
Linksys X2000
4.
Kliknij przycisk OK, aby kontynuować.
Używanie narzędzia WWW
Do nawigacji po narzędziu służą karty na górze każdego ekranu. Karty są rozmieszczone na
dwóch poziomach. Karty górnego poziomu odpowiadają funkcjom ogólnym, natomiast karty
dolnego poziomu odpowiadają określonym funkcjom.
Karty górnego poziomu: Setup (Konfiguracja), Wireless (Sieć bezprzewodowa), Security
(Zabezpieczenia), Storage (Pamięć masowa), Access Restrictions (Ograniczenia dostępu),
Applications & Gaming (Aplikacje i gry), Administration (Administracja) i Status (Stan). Każda z
tych kart ma własne karty dolnego poziomu.
UWAGA
Każdy ekran w tym Podręczniku użytkownika jest identyfikowany
przez nazwy kart górnego poziomu. Na przykład dostęp do ekranu
„Setup > Basic Setup” (Konfiguracja > Konfiguracja podstawowa)
jest uzyskiwany za pomocą karty górnego poziomu Konfiguracja i
jej karty dolnego poziomu Konfiguracja podstawowa.
W przypadku zmiany jakichkolwiek ustawień na ekranie należy kliknąć przycisk Save Settings
(Zapisz ustawienia), aby zastosować zmiany, lub kliknąć przycisk Cancel Changes (Anuluj
zmiany), aby je anulować. Przyciski te znajdują się na dole każdego ekranu.
UWAGA
Aby dowiedzieć się więcej o dowolnym polu, kliknij Pomoc po
prawej stronie ekranu.
Setup > Basic Setup (Konfiguracja >
Konfiguracja podstawowa)
Jako pierwszy jest wyświetlany ekran Basic Setup (Konfiguracja podstawowa). Pozwala on na
przeprowadzenie zmian w ustawieniach ogólnych routera.
Tryb Auto/ADSL
Tryb ADSL (domyślny) zawiera następujące pola, które należy wypełnić:
Język
Select your language (Wybierz język) Aby zmienić używany język, wybierz
odpowiednią pozycję w menu rozwijanym. Zmiana języka narzędzia WWW zostanie
uwzględniona po upływie pięciu sekund od dokonania wyboru.
Aby zastosować zmiany, kliknij przycisk Save Settings (Zapisz ustawienia). W przeciwnym razie
kliknij przycisk Cancel Changes (Anuluj zmiany).
Ustawienia Internetu
Sekcja Internet Setup (Ustawienia Internetu) służy do konfiguracji połączenia routera z
Internetem. Większość tych informacji można uzyskać od usługodawcy internetowego.
Typ połączenia internetowego
Z menu rozwijanego wybierz typ dostarczanego przez usługodawcę połączenia internetowego.
Dostępne typy:

171
Konfiguracja zaawansowana
Linksys X2000
• Tylko tryb mostu
• RFC 2684 Bridged
• RFC 2684 Routed
• IPoA
• RFC 2516 PPPoE
• RFC 2364 PPPoA
Tylko tryb mostu
W tym trybie dostępna jest tylko funkcjonalność modemu DSL, a wszystkie funkcje bramki są
wyłączone. W przypadku wybrania tej opcji należy wprowadzić tylko ustawienia VC.
RFC 2684 Bridged
W przypadku wybrania tej opcji należy wprowadzić prawidłowe dane w polu Ustawienia IP.
Wybierz opcję Uzyskaj adres IP automatycznie, jeśli usługodawca internetowy przydziela
adresy IP podczas połączenia.
RFC 2684 Routed
Ta metoda wymaga łączenia się z Internetem przy użyciu stałego adresu IP.
IPoA
Funkcja IPoA (IP over ATM) korzysta ze stałego adresu IP.
RFC 2516 PPPoE
Niektórzy usługodawcy łącz DSL zestawiają połączenia internetowe przy użyciu protokołu
PPPoE (Point-to-Point Protocol over Ethernet). W przypadku korzystania z PPPoE adres IP jest
dostarczany automatycznie.
RFC 2364 PPPoA
Niektórzy usługodawcy wykorzystujący DSL zestawiają połączenia internetowe przy użyciu
protokołu PPPoA (Point-to-Point Protocol over ATM). W przypadku korzystania z PPPoA adres
IP jest dostarczany automatycznie.
Konfiguracja sieci
Sekcja Network Setup (Konfiguracja sieci) służy do konfiguracji ustawień IP sieci lokalnej.
Tryb Ethernet
Jeżeli wybierzesz tryb Ethernet (tylko router), dostępne będą następujące pola:
Język
Select your language (Wybierz język) Aby zmienić używany język, wybierz
odpowiednią pozycję w menu rozwijanym. Zmiana języka narzędzia WWW zostanie
uwzględniona po upływie pięciu sekund od dokonania wyboru.
Aby zastosować zmiany, kliknij przycisk Save Settings (Zapisz ustawienia). W przeciwnym razie
kliknij przycisk Cancel Changes (Anuluj zmiany).
Ustawienia Internetu
Sekcja Internet Setup (Ustawienia Internetu) służy do konfiguracji połączenia routera z
Internetem. Większość tych informacji można uzyskać od usługodawcy internetowego.

172
Konfiguracja zaawansowana
Linksys X2000
Typ połączenia internetowego
Z menu rozwijanego wybierz typ dostarczanego przez usługodawcę połączenia internetowego.
Dostępne typy:
• Automatic Configuration - DHCP (Automatyczna konfiguracja - DHCP)
• Static IP (Statyczny adres IP)
• PPPoE
• PPTP
• L2TP
• Telstra Cable
Automatic Configuration - DHCP (Konfiguracja automatyczna -
DHCP)
Domyślny typ połączenia internetowego to Automatic Configuration - DHCP (Konfiguracja
automatyczna - DHCP). Domyślny typ należy zachować tylko wtedy, gdy usługodawca
internetowy obsługuje DHCP (Dynamic Host Configuration Protocol) lub jeśli połączenie z
Internetem odbywa się przy użyciu dynamicznego adresu IP. (opcja ta dotyczy z reguły połączeń
kablowych.)
Static IP (Statyczny adres IP)
Jeśli wymagane jest łączenie z Internetem przy użyciu stałego adresu IP, zaznacz opcję Static
IP (Statyczny adres IP).
PPPoE
Niektórzy usługodawcy łącz DSL zestawiają połączenia internetowe przy użyciu protokołu
PPPoE (Point-to-Point Protocol over Ethernet). Jeśli łączysz się z Internetem przez łącze DSL,
sprawdź, czy usługodawca internetowy używa protokołu PPPoE. Jeśli tak, należy włączyć
obsługę protokołu PPPoE.
Connect on Demand (Połączenie na żądanie) lub Keep Alive
(Utrzymywanie aktywności)
Opcje Connect on Demand (Połączenie na żądanie) lub Keep Alive (Utrzymywanie aktywności)
umożliwiają określenie, czy router powinien łączyć się z Internetem tylko w razie potrzeby
(jest to przydatne, jeśli usługodawca internetowy pobiera opłaty za czas połączenia), czy też
pozostawać połączony przez cały czas. Wybierz właściwą opcję:
PPTP
Point-to-Point Tunneling Protocol (Protokół PPTP) to usługa odnosząca się wyłącznie do
połączeń w Europie.
Jeśli usługodawca internetowy obsługuje protokół DHCP lub połączenie internetowe korzysta
z dynamicznego adresu IP, zaznacz opcję Obtain an IP Address Automatically (Uzyskaj adres
IP automatycznie). Jeśli wymagane jest łączenie z Internetem przy użyciu stałego adresu IP,
zaznacz opcję Specify an IP Address (Określ adres IP). Następnie skonfiguruj następujące opcje:
L2TP
Layer 2 Tunneling Protocol (L2TP) to usługa odnosząca się wyłącznie do połączeń w Izraelu.
Telstra Cable
Telstra Cable to usługa odnosząca się wyłącznie do połączeń w Australii.
Konfiguracja sieci
Sekcja Network Setup (Konfiguracja sieci) służy do konfiguracji ustawień IP sieci lokalnej.
Wireless > Basic Wireless Settings
(Połączenie bezprzewodowe >
Podstawowe ustawienia bezprzewodowe)
UWAGA
Aby dowiedzieć się więcej o dowolnym polu, kliknij Pomoc po
prawej stronie ekranu.
Ustawienia podstawowe sieci bezprzewodowych konfigurowane są na tym ekranie.
Istnieją dwa warianty konfiguracji sieci bezprzewodowych w routerze: konfiguracja ręczna i Wi-
Fi Protected Setup (chroniona konfiguracja sieci Wi-Fi).
Wi-Fi Protected Setup (Chroniona konfiguracja sieci Wi-Fi) to funkcja, która ułatwia
dokonywanie ustawień sieci bezprzewodowych. Jeśli używane są urządzenia klienckie, na
przykład bezprzewodowe karty sieciowe, obsługujące chronioną konfigurację sieci Wi-Fi,
można zastosować chronioną konfigurację sieci Wi-Fi.
Configuration View (Widok konfiguracji) Aby skonfigurować sieci bezprzewodowe
samodzielnie, wybierz opcję Manual (Ręcznie). Przejdź do części Wireless
Network (Manual) (Sieć bezprzewodowa (Ręcznie)). Aby zastosować chronioną
konfigurację sieci Wi-Fi, wybierz opcję Wi-Fi Protected Setup (Chroniona
konfiguracja sieci Wi-Fi).

173
Konfiguracja zaawansowana
Linksys X2000
Manual Setup (Konfiguracja ręczna)
Na tym ekranie można skonfigurować sieć bezprzewodową.
Network Mode (Tryb sieciowy) w przypadku większości konfiguracji sieciowych
należy pozostawić to ustawienie jako Mixed (Mieszane). Jest to ustawienie domyślne.
Wireless Settings (Ustawienia sieci bezprzewodowej)
Network Mode (Tryb sieciowy) Wybierz standardy sieci bezprzewodowej, które są
używane w sieci 2,4 GHz.
• Mixed (Mieszany) Jeśli w sieci używane są urządzenia zgodne ze
standardami Wireless-B, Wireless-G i Wireless-N (2,4 GHz), zachowaj
ustawienie domyślne, Mixed (Mieszany).
• Wireless-B/G Only (Tylko Wireless-B/G) Jeśli w sieci używane są urządzenia
zgodne ze standardami Wireless-B i Wireless-G (2,4 GHz), zaznacz opcję
Wireless-B/G Only (Tylko Wireless-B/G).
• Wireless-B Only (Tylko Wireless-B) Jeśli w sieci używane są tylko urządzenia
zgodne ze standardem Wireless-B, zaznacz opcję Wireless-B Only (Tylko
Wireless-B).
• Wireless-G Only (Tylko Wireless-G) Jeśli w sieci używane są tylko
urządzenia zgodne ze standardem Wireless-G, zaznacz opcję Wireless-G
Only (Tylko Wireless-G).
• Wireless-N Only (Tylko Wireless-N) Jeśli w sieci używane są tylko
urządzenia zgodne ze standardem Wireless-N (2,4 GHz), zaznacz opcję
Wireless-N Only (Tylko Wireless-N).
• Disabled (Wył.) Jeśli w sieci nie jest używane żadne urządzenie
bezprzewodowe zgodne ze standardami Wireless-B, Wireless-G
i Wireless-N (2,4 GHz), zaznacz opcję Disabled (Wył.).
UWAGA
Jeśli nie masz pewności, który tryb wybrać, pozostaw ustawienie
domyślne, Mixed (Mieszany).
Network Name (SSID) (Nazwa sieci (SSID)) SSID (Service Set Identifier) to nazwa
sieci wspólna dla wszystkich urządzeń w sieci bezprzewodowej. Wielkość użytych w
niej znaków ma znaczenie, a jej długość nie może przekraczać 32 znaków klawiatury.
Ustawienie domyślne to Ciscoxxxxx (xxxxx to pięć ostatnich cyfr numeru seryjnego
routera, który można znaleźć na etykiecie produktu umieszczonej po lewej stronie
dolnego panelu routera). Oprogramowanie instalacyjne, które jest używane do
zainstalowania routera i skonfigurowania sieci bezprzewodowej, zmienia domyślną
nazwę sieci na łatwą do zapamiętania nazwę.
UWAGA
W przypadku przywrócenia domyślnych ustawień fabrycznych
routera (przez naciśnięcie przycisku resetowania lub użycie ekranu
Administration > Factory Defaults (Administracja > Domyślne
ustawienia fabryczne)), zostanie przywrócona domyślna nazwa
sieci, a wszystkie urządzenia w sieci bezprzewodowej będą
wymagały ponownego przyłączenia.
Channel Width (Zasięg kanału) Aby uzyskać najwyższą wydajność sieci
bezprzewodowej podczas korzystania z urządzeń zgodnych ze standardami
Wireless-B, Wireless-G i Wireless-N (2,4 GHz), zaznacz opcję Auto (20MHz or 40MHz)
(Automatycznie (20 MHz lub 40 MHz)). Aby ustawić zasięg kanału 20 MHz, zachowaj
ustawienie domyślne, 20MHz only (Tylko 20 MHz).
Channel (Kanał) Wybierz z listy rozwijanej kanał dla sieci Wireless-B, Wireless-G i
Wireless-N (2,4 GHz). Jeśli nie masz pewności, który kanał wybrać, pozostaw ustawienie
domyślne, Auto (Automatycznie).
SSID Broadcast (Rozgłaszanie SSID) Klienci bezprzewodowi, badając otoczenie
w poszukiwaniu sieci bezprzewodowych, do których można się przyłączyć, będą
wykrywać rozgłaszanie SSID przez router. Aby rozgłaszać identyfikator SSID routera,
zachowaj ustawienie domyślne, Enabled (Wł.). Jeśli nie chcesz, aby nazwa SSID routera
była rozgłaszana, zaznacz opcję Disabled (Wył.).

174
Konfiguracja zaawansowana
Linksys X2000
Chroniona konfiguracja sieci Wi-Fi
Istnieją trzy możliwe metody. Zastosuj metodę odpowiednią dla urządzenia klienckiego, które
konfigurujesz.
UWAGA
Wi-Fi Protected Setup (chroniona konfiguracja sieci Wi-Fi) obejmuje
każdorazowo tylko jedno urządzenie klienckie. Powtórz procedurę
dla każdego urządzenia klienckiego obsługującego chronioną
konfigurację sieci Wi-Fi.
Aktywność lampki Wi-Fi Protected Setup
• Logo firmy Cisco na górnym panelu routera działa jako lampka Wi-Fi
Protected Setup.
• Kiedy proces Wi-Fi Protected Setup jest aktywny, lampka miga powoli.
Kiedy funkcja Wi-Fi Protected Setup pomyślnie zakończy działanie, lampka
świeci ciągle.
• W przypadku wystąpienia błędu lampka miga szybko przez dwie minuty;
należy odczekać i spróbować ponownie.
• Przed rozpoczęciem kolejnej sesji funkcji Wi-Fi Protected Setup zaczekaj,
aż lampka zaświeci światłem ciągłym.
• Przycisk Wi-Fi Protected Setup (Chroniona konfiguracja sieci Wi-
Fi) Metodę tę stosuje się w przypadku urządzeń klienckich z przyciskiem
Wi-Fi Protected Setup (Chroniona konfiguracja sieci Wi-Fi).
UWAGA
Każdorazowo należy konfigurować tylko jedno urządzenie klienckie.
a.
Kliknij lub naciśnij przycisk Wi-Fi Protected Setup (Chroniona
konfiguracja sieci Wi-Fi) znajdujący się na urządzeniu klienckim.
b.
Kliknij przycisk Wi-Fi Protected Setup (Chroniona konfiguracja sieci
Wi-Fi) na ekranie routera Wi-Fi Protected Setup (Chroniona konfiguracja
sieci Wi-Fi) LUB naciśnij i przytrzymaj przez jedną sekundę przycisk
Wi-Fi Protected Setup na tylnym panelu routera.
c.
Po skonfigurowaniu urządzenia klienckiego kliknij przycisk OK na
ekranie routera Wi-Fi Protected Setup (Chroniona konfiguracja sieci
Wi-Fi).
• Enter Client Device PIN on Router (Wprowadzanie numeru PIN urządzenia
klienckiego na routerze) Metodę tę stosuje się w przypadku, gdy urządzenie
klienckie ma numer PIN funkcji chronionej konfiguracji sieci Wi-Fi.
a.
Wprowadź numer PIN urządzenia klienckiego w polu na ekranie
routera Wi-Fi Protected Setup (Chroniona konfiguracja sieci Wi-Fi).
b.
Kliknij przycisk Register (Zarejestruj) na ekranie routera Wi-Fi
Protected Setup (Chroniona konfiguracja sieci Wi-Fi).

175
Konfiguracja zaawansowana
Linksys X2000
c.
Po skonfigurowaniu urządzenia klienckiego kliknij przycisk OK na
ekranie routera Wi-Fi Protected Setup (Chroniona konfiguracja sieci
Wi-Fi).
• Enter Router PIN on Client Device (Wprowadzanie numeru PIN routera na
urządzeniu klienckim) Metodę tę stosuje się w przypadku, gdy urządzenie
klienckie wyświetla monit o podanie numeru PIN routera.
a.
Na urządzeniu klienckim wprowadź numer PIN wyświetlony na
ekranie routera Wi-Fi Protected Setup (Chroniona konfiguracja sieci
Wi-Fi). (Jest on umieszczony również na spodzie routera).
b.
Po skonfigurowaniu urządzenia klienckiego kliknij przycisk OK na
ekranie routera Wi-Fi Protected Setup (Chroniona konfiguracja sieci
Wi-Fi).
Nazwa sieci (SSID), zabezpieczenia, szyfrowanie i hasło są wyświetlane u dołu ekranu dla każdej
sieci bezprzewodowej.
UWAGA
Jeśli posiadane urządzenia klienckie nie obsługują funkcji Wi-Fi
Protected Setup, wykonaj ustawienia bezprzewodowe, a następnie
skonfiguruj te urządzenia klienckie ręcznie.
Wireless > Wireless Security (Połączenie
bezprzewodowe > Zabezpieczenia sieci
bezprzewodowej)
Ustawienia Wireless Security (Zabezpieczenia sieci bezprzewodowej) służą do konfiguracji
zabezpieczeń sieci bezprzewodowej. Router obsługuje następujące opcje zabezpieczeń sieci
bezprzewodowej: tryb mieszany WPA/WPA2 (ustawienie domyślne), WPA2 Personal, WPA
Personal, WEP i RADIUS. (WPA oznacza Wi-Fi Protected Access. WEP oznacza Wired Equivalent
Privacy. RADIUS oznacza Remote Authentication Dial-In User Service (uwierzytelnianie zdalne
użytkowników telefonicznych)).
UWAGA
Aby dowiedzieć się więcej o dowolnym polu, kliknij Pomoc po
prawej stronie ekranu.
Opcje osobiste
Opcja zabezpieczeń Siła
WPA2 Personal Najsilniejsza
WPA2/WPA Mixed Mode (Tryb
mieszany WPA2/WPA)
WPA2: Najsilniejsza
WPA: Silna
WPA Personal Silna
WEP Podstawowa
Opcje biurowe
Opcje biurowe są dostępne dla sieci korzystających z serwera RADIUS w celu uwierzytelnienia.
Opcje biurowe są silniejsze od opcji osobistych, ponieważ funkcje WPA2 i WPA zapewniają
szyfrowanie, natomiast opcja RADIUS zapewnia uwierzytelnianie.
Opcja zabezpieczeń Siła
WPA2 Enterprise Najsilniejsza
Tryb mieszany WPA2/WPA Enterprise
WPA2: Najsilniejsza
WPA: Silna
WPA Enterprise Silna
RADIUS Podstawowa
Wireless Security (Zabezpieczenia sieci
bezprzewodowej)
Zabezpieczenie sieci bezprzewodowej jest zdecydowanie zalecane. Najsilniejszą metodą
zabezpieczenia jest standard WPA2. Jeżeli używane urządzenia bezprzewodowe obsługują ten
standard, należy go użyć.
Security Mode (Tryb zabezpieczenia)
Wybierz opcję zabezpieczenia swojej sieci bezprzewodowej. Zapoznaj się z instrukcjami
dotyczącymi dokonanego wyboru.

176
Konfiguracja zaawansowana
Linksys X2000
WPA2/WPA Mixed Mode (Tryb mieszany WPA2/WPA)
UWAGA
Jeśli dla opcji Security Mode (Tryb
zabezpieczenia) zostanie wybrane
ustawienie WPA2/
WPA Mixed Mode (Tryb mieszany WPA2/WPA),
wszystkie
urządzenia w sieci bezprzewodowej MUSZĄ
używać tego samego hasła.
Passphrase (Hasło) Wprowadź hasło składające się z 8 do 63 znaków. Hasło domyślne to
password. Oprogramowanie instalacyjne, które jest używane do zainstalowania routera
i skonfigurowania sieci bezprzewodowej, zmienia domyślne hasło.
WPA2 Personal
UWAGA
Jeśli dla opcji Security Mode (Tryb zabezpieczenia) zostanie
wybrane ustawienie WPA2 Personal, wszystkie urządzenia w sieci
bezprzewodowej MUSZĄ używać funkcji WPA2 Personal oraz tego
samego hasła.
Passphrase (Hasło) Wprowadź hasło składające się z 8 do 63 znaków. Hasło domyślne to
password. Oprogramowanie instalacyjne, które jest używane do zainstalowania routera
i skonfigurowania sieci bezprzewodowej, zmienia domyślne hasło.
WPA Personal
UWAGA
Jeśli dla opcji Security Mode (Tryb zabezpieczenia) zostanie
wybrane ustawienie WPA Personal, wszystkie urządzenia w sieci
bezprzewodowej MUSZĄ używać funkcji WPA Personal oraz tego
samego hasła.
Passphrase (Hasło) Wprowadź hasło składające się z 8 do 63 znaków. Hasło domyślne to
password. Oprogramowanie instalacyjne, które jest używane do zainstalowania routera
i skonfigurowania sieci bezprzewodowej, zmienia domyślne hasło.
Tryb mieszany WPA2/WPA Enterprise
Ta opcja wykorzystuje tryb WPA2/WPA w połączeniu z serwerem RADIUS. (Można z niej
korzystać tylko wtedy, gdy do routera jest podłączony serwer RADIUS).
UWAGA
Jeśli dla opcji Security Mode (Tryb zabezpieczenia) zostanie wybrane
ustawienie WPA2/WPA Enterprise Mixed Mode (Tryb mieszany WPA2/
WPA Enterprise), wszystkie urządzenia w sieci bezprzewodowej
MUSZĄ używać WPA2/WPA i tego samego klucza wspólnego.
RADIUS Server (Serwer RADIUS) Wprowadź adres IP serwera RADIUS.
RADIUS Port (Port RADIUS) Wprowadź numer portu serwera RADIUS. Wartość domyślna
to 1812.
Shared Secret (Wspólny klucz) Wprowadź klucz wspólny dla routera i serwera.

177
Konfiguracja zaawansowana
Linksys X2000
WPA2 Enterprise
Ta opcja wykorzystuje tryb WPA2 w połączeniu z serwerem RADIUS (Można z niej korzystać
tylko wtedy, gdy do routera jest podłączony serwer RADIUS).
UWAGA
Jeśli dla opcji Security Mode (Tryb zabezpieczenia) zostanie
wybrane ustawienie WPA2 Enterprise, wszystkie urządzenia w sieci
bezprzewodowej MUSZĄ używać funkcji WPA2 Enterprise oraz
tego samego klucza wspólnego.
RADIUS Server (Serwer RADIUS) Wprowadź adres IP serwera RADIUS.
RADIUS Port (Port RADIUS) Wprowadź numer portu serwera RADIUS. Wartość domyślna
to 1812.
Shared Secret (Wspólny klucz) Wprowadź klucz wspólny dla routera i serwera.
WPA Enterprise
Ta opcja wykorzystuje tryb WPA w połączeniu z serwerem RADIUS (Można z niej korzystać tylko
wtedy, gdy do routera jest podłączony serwer RADIUS).
UWAGA
Jeśli dla opcji Security Mode (Tryb zabezpieczenia) zostanie
wybrane ustawienie WPA Enterprise, wszystkie urządzenia w sieci
bezprzewodowej MUSZĄ używać funkcji WPA Enterprise oraz tego
samego klucza wspólnego
RADIUS Server (Serwer RADIUS) Wprowadź adres IP serwera RADIUS.
RADIUS Port (Port RADIUS) Wprowadź numer portu serwera RADIUS. Wartość domyślna
to 1812.
Shared Secret (Wspólny klucz) Wprowadź klucz wspólny dla routera i serwera.
WEP
WEP to podstawowa metoda szyfrowania, która nie zapewnia tak wysokiego poziomu
bezpieczeństwa jak WPA.
UWAGA
Jeśli dla opcji Security Mode (Tryb zabezpieczenia) zostanie
wybrane ustawienie WEP, wszystkie urządzenia w sieci
bezprzewodowej MUSZĄ używać funkcji WEP oraz tego samego
typu szyfrowania i klucza wspólnego.
Encryption (Szyfrowanie) Wybierz poziom szyfrowania WEP, 40/64 bits (10 hex digits)
(40/64 bity (10 cyfr szesnastkowych)) lub 104/128 bits (26 hex digits) (104/128 bitów
(26 cyfr szesnastkowych)). Poziom domyślny to 40/64 bits (10 hex digits) (40/64 bity
(10 cyfr szesnastkowych)).
Passphrase (Hasło) Wprowadź hasło, aby automatycznie wygenerować klucze WEP.
Następnie kliknij przycisk Generate (Generuj).
Key 1-4 (Klucz 1-4) Jeśli nie wprowadzono hasła, wpisz klucze WEP ręcznie.
TX Key (Klucz TX) Wybierz domyślny klucz transmisji, który będzie używany. Wartość
domyślna to 1.

178
Konfiguracja zaawansowana
Linksys X2000
RADIUS
Ta opcja wykorzystuje tryb WEP w połączeniu z serwerem RADIUS. (Można z niej korzystać tylko
wtedy, gdy do routera jest podłączony serwer RADIUS).
UWAGA
Jeśli dla opcji Security Mode (Tryb zabezpieczenia) zostanie
wybrane ustawienie RADIUS, wszystkie urządzenia w sieci
bezprzewodowej MUSZĄ używać funkcji RADIUS oraz tego samego
typu szyfrowania i klucza wspólnego.
RADIUS Server (Serwer RADIUS) Wprowadź adres IP serwera RADIUS.
RADIUS Port (Port RADIUS) Wprowadź numer portu serwera RADIUS. Wartość domyślna
to 1812.
Shared Secret (Wspólny klucz) Wprowadź klucz wspólny dla routera i serwera.
Encryption (Szyfrowanie) Wybierz poziom szyfrowania WEP, 40/64 bits (10 hex digits)
(40/64 bity (10 cyfr szesnastkowych)) lub 104/128 bits (26 hex digits) (104/128 bitów
(26 cyfr szesnastkowych)). Poziom domyślny to 40/64 bits (10 hex digits) (40/64 bity
(10 cyfr szesnastkowych)).
Passphrase (Hasło) Wprowadź hasło, aby automatycznie wygenerować klucze WEP.
Następnie kliknij przycisk Generate (Generuj).
Key 1-4 (Klucz 1-4) Jeśli nie wprowadzono hasła, wpisz klucze WEP ręcznie.
TX Key (Klucz TX) Wybierz domyślny klucz transmisji, który będzie używany. Wartość
domyślna to 1.
Wyłączony
Jeżeli zabezpieczenia sieci bezprzewodowej zostaną wyłączone, przy pierwszej próbie
połączenia z Internetem pojawi się informacja o wyłączeniu zabezpieczeń sieci bezprzewodowej.
Użytkownik będzie miał opcję włączenia zabezpieczeń sieci bezprzewodowej albo
potwierdzenia, że rozumie ryzyko, ale chce kontynuować pracę bez tych zabezpieczeń.
UWAGA
Po wyłączeniu zabezpieczeń sieci bezprzewodowej każdy może
mieć dostęp do twojej sieci bezprzewodowej.
Wireless > Guest Access (Sieć
bezprzewodowa > Dostęp gościa)
Funkcja dostępu gościa zapewnia wyłącznie dostęp do Internetu przez sieć bezprzewodową dla
gości odwiedzających Twój dom. Sieć gościnna to sieć bezprzewodowa, która jest oddzielona
od sieci lokalnej. Funkcja dostępu gościa nie zapewnia dostępu do sieci lokalnej i jej zasobów,
przez co goście nie będą mieli dostępu do Twoich komputerów ani danych osobistych. Przy
użyciu komputera gościa nie można na przykład drukować na drukarce podłączonej do sieci
lokalnej ani kopiować plików na komputery znajdujące się w tej sieci. Pozwala to do minimum
zmniejszyć ryzyko, na jakie wystawiona jest sieć lokalna.
UWAGA
Aby dowiedzieć się więcej o dowolnym polu, kliknij Pomoc po
prawej stronie ekranu.

179
Konfiguracja zaawansowana
Linksys X2000
Guest Access (Dostęp gościa)
Allow Guest Access (Zezwalaj na dostęp gościa) Aby umożliwić dostęp do Internetu
przez sieć gościnną, zachowaj ustawienie domyślne, yes (tak). W przeciwnym wypadku
wybierz ustawienie no (nie).
Guest Network Name (Nazwa sieci gościnnej) Domyślnie jest to nazwa sieci
bezprzewodowej, po której następuje element -guest (gość).
Guest Password (Hasło gościa) Wartość domyślna to guest. Jeśli użyto oprogramowania
instalacyjnego, domyślne hasło zostało zmienione na niepowtarzalne.
Change (Zmień) Kliknięcie tej opcji umożliwia zmianę hasła gościa. Pojawi się ekran
Change Guest Password (Zmiana hasła gościa).
Change Guest Password (Zmiana hasła gościa)
• Enter a new guest password (Wprowadź nowe hasło gościa) Wprowadź
hasło o długości 4–32 znaków.
Następnie kliknij przycisk Change (Zmień), aby zapisać nowe hasło i powrócić do ekranu
Guest Access (Dostęp gościa).
Total guests allowed (Łączna liczba dozwolonych gości) Domyślnie z Internetu
za pośrednictwem sieci gościnnej może korzystać 5 gości. Wybierz liczbę gości
dozwolonych w sieci gościnnej.
SSID Broadcast (Rozgłaszanie SSID) Klienci bezprzewodowi, badając otoczenie w
poszukiwaniu sieci bezprzewodowych, do których można się przyłączyć, będą wykrywać
rozgłaszanie SSID (nazwy sieci bezprzewodowej) przez router. Aby rozgłaszać nazwę
SSID sieci gościnnej, zachowaj ustawienie domyślne, Enabled (Wł.). Jeśli nie chcesz, aby
nazwa SSID sieci gościnnej była rozgłaszana, wybierz ustawienie Disabled (Wył.).
Instrukcje dla gości
Kiedy gość chce uzyskać dostęp do Internetu w Twoim domu, należy przekazać mu następujące
instrukcje:
1.
Na komputerze gościa połącz się z bezprzewodową siecią gościnną o nazwie podanej
na ekranie Guest Access (Dostęp gościa).
2.
Uruchom przeglądarkę internetową.
3.
Na ekranie logowania wprowadź hasło wyświetlane na ekranie Guest Access (Dostęp
gościa).
4.
Kliknij przycisk Login (Logowanie).

180
Rozwiązywanie problemów
Linksys X2000
180
X2000
Komputer nie może nawiązać połączenia z Internetem.
Wykonuj następujące instrukcje do czasu, aż komputer nawiąże połączenie z
Internetem:
• Upewnij się, że modemo-router jest włączony. Dioda zasilania powinna
być zielona i nie powinna migać.
• Jeśli dioda miga, wyłącz wszystkie urządzenia sieciowe, w tym modemo-
router oraz komputery. Następnie włącz urządzenia w następującej
kolejności:
1.
Modemo-router
2.
Komputer
• Sprawdź stan diod znajdujących się na panelu przednim modemo-
routera. Upewnij się, że świeci się dioda zasilania, dioda DSL oraz
przynajmniej jedna z numerowanych diod Ethernet. Jeśli tak nie jest,
sprawdź stan połączeń kablowych. Komputer powinien być podłączony
do jednego z portów Ethernet modemo-routera (od 1 do 3), a port DSL
modemo-routera musi być podłączony do linii ADSL.
Po dwukrotnym kliknięciu ikony przeglądarki użytkownik jest poproszony
o podanie nazwy użytkownika oraz hasła. Jeśli ten monit nie ma być
wyświetlany, należy wykonać poniższe instrukcje.
Uruchom przeglądarkę i wykonaj następującą procedurę (dotyczy ona
przeglądarki Internet Explorer, lecz ma podobny przebieg w przypadku innych
przeglądarek):
1.
Wybierz kolejno opcje Narzędzia > Opcje internetowe.
2.
Kliknij kartę Połączenia.
3.
Zaznacz opcję Nigdy nie wybieraj połączenia.
4.
Kliknij przycisk OK.
Wykorzystywany jest statyczny adres IP i nie można nawiązać połączenia.
Odwołaj się do pomocy systemu Windows i zmień właściwości protokołu TCP/
IP na automatyczne pobieranie adresu IP.
Komputer nie może nawiązać bezprzewodowego połączenia z Internetem.
Upewnij się, że nazwa sieci bezprzewodowej lub SSID jest taka sama
w komputerze oraz w routerze. Jeśli są włączone zabezpieczenia sieci
bezprzewodowej, upewnij się, że w komputerze oraz w routerze są używane te
same metody oraz klucze zabezpieczające.
Konieczna jest zmiana ustawień routera.
Ustawienia sieci bezprzewodowej można zmienić za pomocą programu Cisco
Connect.
Konieczna jest zmiana zaawansowanych ustawień modemo-routera.
Uruchom przeglądarkę internetową (na przykład Internet Explorer lub
Firefox) i wpisz adres IP modemo-routera w pole adresu (domyślny adres IP to
192.168.1.1). Po wyświetleniu monitu wypełnij pola Nazwa użytkownika oraz
Hasło (domyślna nazwa użytkownika oraz hasło to admin). Kliknij odpowiednią
kartę, aby zmienić żądane ustawienia.
Nie można używać usługi DSL do ręcznego połączenia z Internetem
Po instalacji router automatycznie połączy się z usługodawcą internetowym,
co eliminuje konieczność łączenia ręcznego.
Rozwiązywanie problemów

181
Rozwiązywanie problemów
Linksys X2000
Po otwarciu przeglądarki internetowej pojawia się ekran logowania, nawet
jeżeli nie jest konieczne zalogowanie się.
Przedstawiona poniżej procedura dotyczy przeglądarki Internet Explorer, ale
jest ona podobna w przypadku innych przeglądarek.
1.
Uruchom przeglądarkę internetową.
2.
Wybierz kolejno opcje Narzędzia > Opcje internetowe.
3.
Kliknij kartę Połączenia.
4.
Zaznacz opcję Nigdy nie wybieraj połączenia.
5.
Kliknij przycisk OK.
Router nie jest wyposażony w port koncentryczny do połączeń kablowych.
Router nie zastępuje modemu. Modem kablowy jest niezbędny, aby używać
routera. Podłącz połączenie kablowe do modemu kablowego, a następnie
umieść płytę instalacyjną CD w napędzie komputera. Kliknij opcję Set up your
Linksys Router (Skonfiguruj router Linksys) i postępuj zgodnie z instrukcjami
wyświetlanymi na ekranie.
Próbujesz uzyskać dostęp do narzędzia WWW z poziomu programu Cisco
Connect.
Aby przejść do narzędzia WWW z poziomu programu Cisco Connect, wykonaj
następujące czynności:
1.
Otwórz program Cisco Connect.
2.
W menu głównym kliknij opcję Router settings (Ustawienia routera).
3.
Kliknij opcję Advanced settings (Ustawienia zaawansowane).
4.
Zapisz wyświetloną nazwę użytkownika i hasło. (Aby chronić swoje hasło,
możesz skopiować je do schowka, klikając przycisk Copy password
(Kopiuj hasło)).
5.
Kliknij przycisk OK.
Hasło nie działa podczas próby zalogowania się do narzędzia WWW.
Hasło zabezpieczeń sieci bezprzewodowej służy również jako hasło logowania
do narzędzia WWW. Aby wyświetlić to hasło:
1.
Otwórz program Cisco Connect.
2.
W menu głównym kliknij opcję Router Settings (Ustawienia routera).
3.
Hasło zostanie wyświetlone po lewej stronie ekranu.
Moje miejsca sieciowe.
W sekcji Zadania sieciowe kliknij pozycję Pokaż ikony dla urządzeń sieciowych UPnP.
Jeśli router nie zostanie wyświetlony, postępuj zgodnie z następującymi instrukcjami:
1.
Kliknij kolejno: Start > Panel sterowania > Zapora.
2.
Kliknij kartę Wyjątki.
3.
Wybierz pozycję Architektura UPnP.
4.
Kliknij przycisk OK.
WEB
Jeśli w tym rozdziale nie ma odpowiedzi na określone pytanie,
należy przejść na stronę internetową Linksys.com/support
Strona jest ładowana ...
Strona jest ładowana ...
Strona jest ładowana ...
Strona jest ładowana ...
Strona jest ładowana ...
Strona jest ładowana ...
Strona jest ładowana ...
Strona jest ładowana ...
Strona jest ładowana ...
Strona jest ładowana ...
Strona jest ładowana ...
Strona jest ładowana ...
Strona jest ładowana ...
Strona jest ładowana ...
Strona jest ładowana ...
Strona jest ładowana ...
Strona jest ładowana ...
Strona jest ładowana ...
Strona jest ładowana ...
Strona jest ładowana ...
Strona jest ładowana ...
Strona jest ładowana ...
Strona jest ładowana ...
Strona jest ładowana ...
Strona jest ładowana ...
Strona jest ładowana ...
Strona jest ładowana ...
Strona jest ładowana ...
Strona jest ładowana ...
Strona jest ładowana ...
Strona jest ładowana ...
Strona jest ładowana ...
Strona jest ładowana ...
Strona jest ładowana ...
Strona jest ładowana ...
Strona jest ładowana ...
Strona jest ładowana ...
Strona jest ładowana ...
Strona jest ładowana ...
Strona jest ładowana ...
Strona jest ładowana ...
Strona jest ładowana ...
Strona jest ładowana ...
Strona jest ładowana ...
Strona jest ładowana ...
-
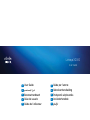 1
1
-
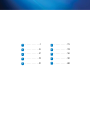 2
2
-
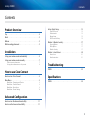 3
3
-
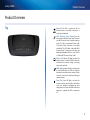 4
4
-
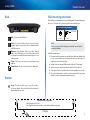 5
5
-
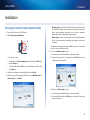 6
6
-
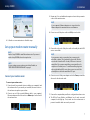 7
7
-
 8
8
-
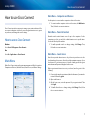 9
9
-
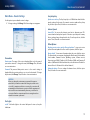 10
10
-
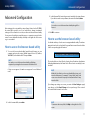 11
11
-
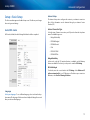 12
12
-
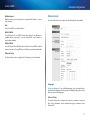 13
13
-
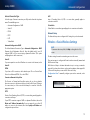 14
14
-
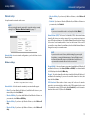 15
15
-
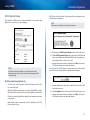 16
16
-
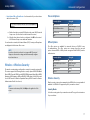 17
17
-
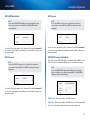 18
18
-
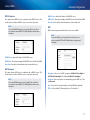 19
19
-
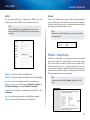 20
20
-
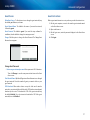 21
21
-
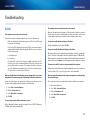 22
22
-
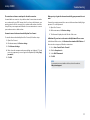 23
23
-
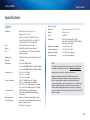 24
24
-
 25
25
-
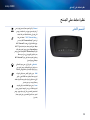 26
26
-
 27
27
-
 28
28
-
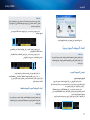 29
29
-
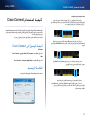 30
30
-
 31
31
-
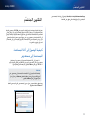 32
32
-
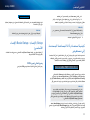 33
33
-
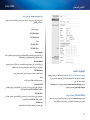 34
34
-
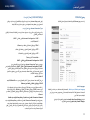 35
35
-
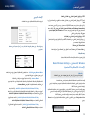 36
36
-
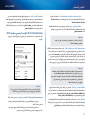 37
37
-
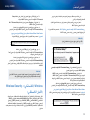 38
38
-
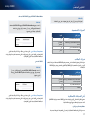 39
39
-
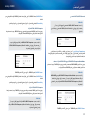 40
40
-
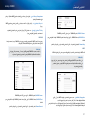 41
41
-
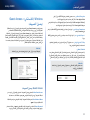 42
42
-
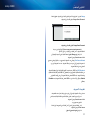 43
43
-
 44
44
-
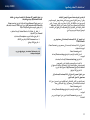 45
45
-
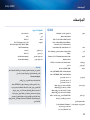 46
46
-
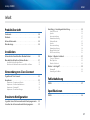 47
47
-
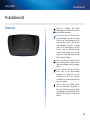 48
48
-
 49
49
-
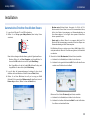 50
50
-
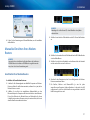 51
51
-
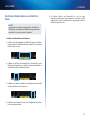 52
52
-
 53
53
-
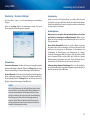 54
54
-
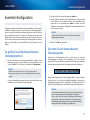 55
55
-
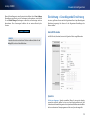 56
56
-
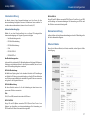 57
57
-
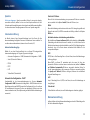 58
58
-
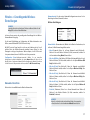 59
59
-
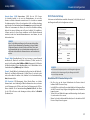 60
60
-
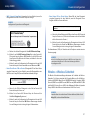 61
61
-
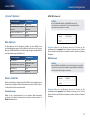 62
62
-
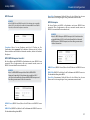 63
63
-
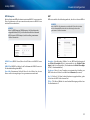 64
64
-
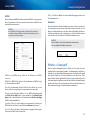 65
65
-
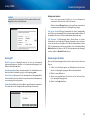 66
66
-
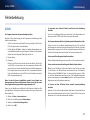 67
67
-
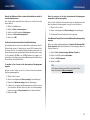 68
68
-
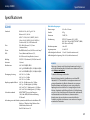 69
69
-
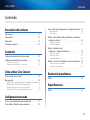 70
70
-
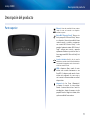 71
71
-
 72
72
-
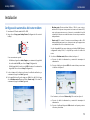 73
73
-
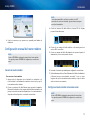 74
74
-
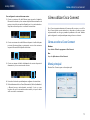 75
75
-
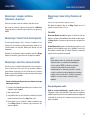 76
76
-
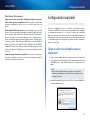 77
77
-
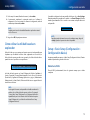 78
78
-
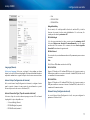 79
79
-
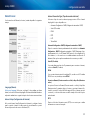 80
80
-
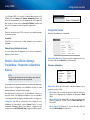 81
81
-
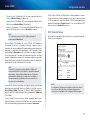 82
82
-
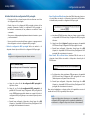 83
83
-
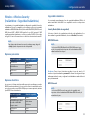 84
84
-
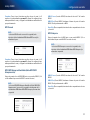 85
85
-
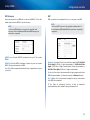 86
86
-
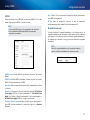 87
87
-
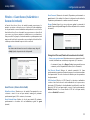 88
88
-
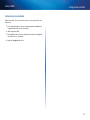 89
89
-
 90
90
-
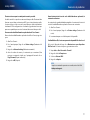 91
91
-
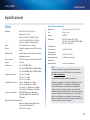 92
92
-
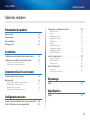 93
93
-
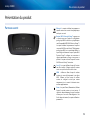 94
94
-
 95
95
-
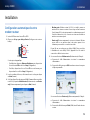 96
96
-
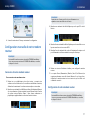 97
97
-
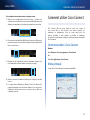 98
98
-
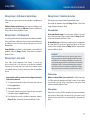 99
99
-
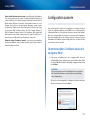 100
100
-
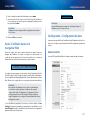 101
101
-
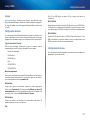 102
102
-
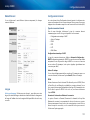 103
103
-
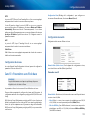 104
104
-
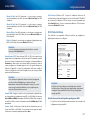 105
105
-
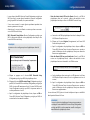 106
106
-
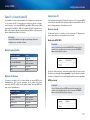 107
107
-
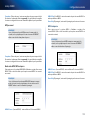 108
108
-
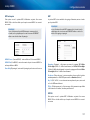 109
109
-
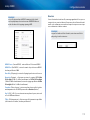 110
110
-
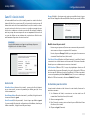 111
111
-
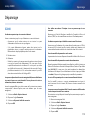 112
112
-
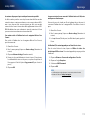 113
113
-
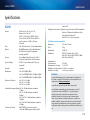 114
114
-
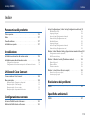 115
115
-
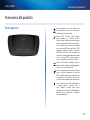 116
116
-
 117
117
-
 118
118
-
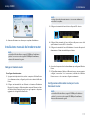 119
119
-
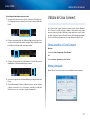 120
120
-
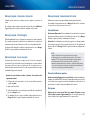 121
121
-
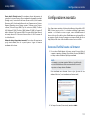 122
122
-
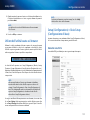 123
123
-
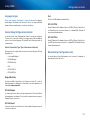 124
124
-
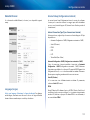 125
125
-
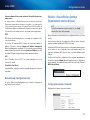 126
126
-
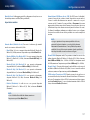 127
127
-
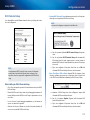 128
128
-
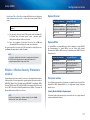 129
129
-
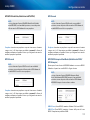 130
130
-
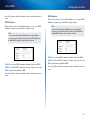 131
131
-
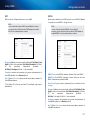 132
132
-
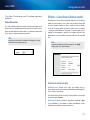 133
133
-
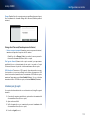 134
134
-
 135
135
-
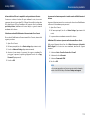 136
136
-
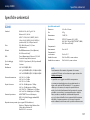 137
137
-
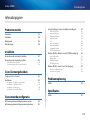 138
138
-
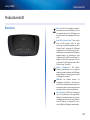 139
139
-
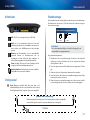 140
140
-
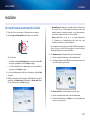 141
141
-
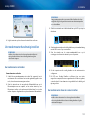 142
142
-
 143
143
-
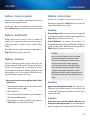 144
144
-
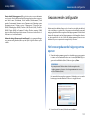 145
145
-
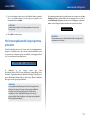 146
146
-
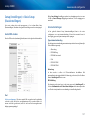 147
147
-
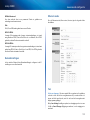 148
148
-
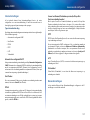 149
149
-
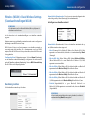 150
150
-
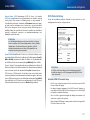 151
151
-
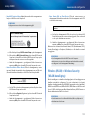 152
152
-
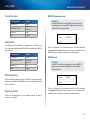 153
153
-
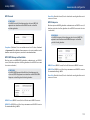 154
154
-
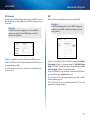 155
155
-
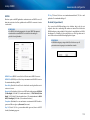 156
156
-
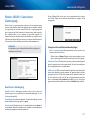 157
157
-
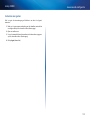 158
158
-
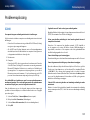 159
159
-
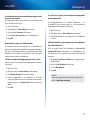 160
160
-
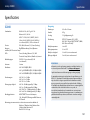 161
161
-
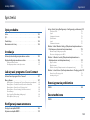 162
162
-
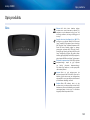 163
163
-
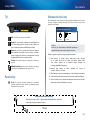 164
164
-
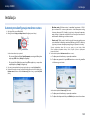 165
165
-
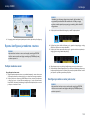 166
166
-
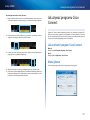 167
167
-
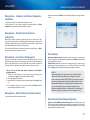 168
168
-
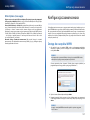 169
169
-
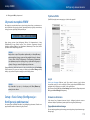 170
170
-
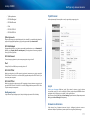 171
171
-
 172
172
-
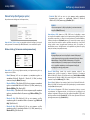 173
173
-
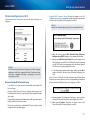 174
174
-
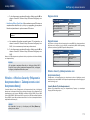 175
175
-
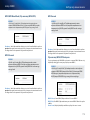 176
176
-
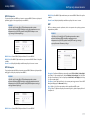 177
177
-
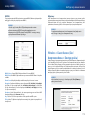 178
178
-
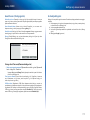 179
179
-
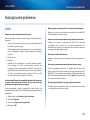 180
180
-
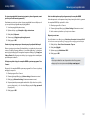 181
181
-
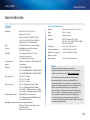 182
182
-
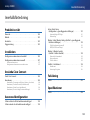 183
183
-
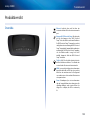 184
184
-
 185
185
-
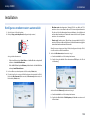 186
186
-
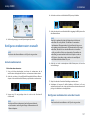 187
187
-
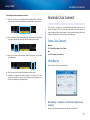 188
188
-
 189
189
-
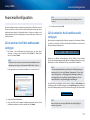 190
190
-
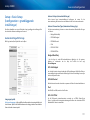 191
191
-
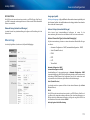 192
192
-
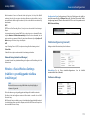 193
193
-
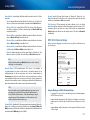 194
194
-
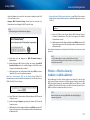 195
195
-
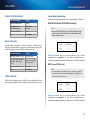 196
196
-
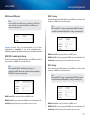 197
197
-
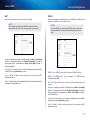 198
198
-
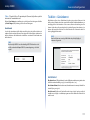 199
199
-
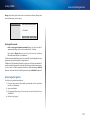 200
200
-
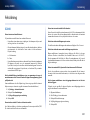 201
201
-
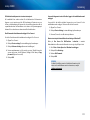 202
202
-
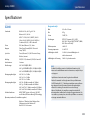 203
203
-
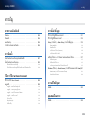 204
204
-
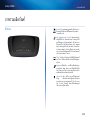 205
205
-
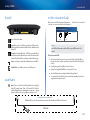 206
206
-
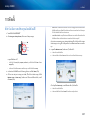 207
207
-
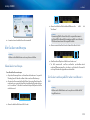 208
208
-
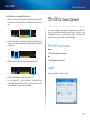 209
209
-
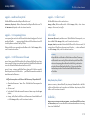 210
210
-
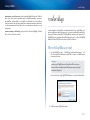 211
211
-
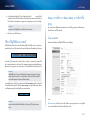 212
212
-
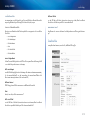 213
213
-
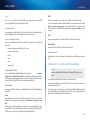 214
214
-
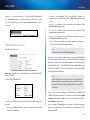 215
215
-
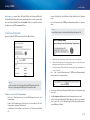 216
216
-
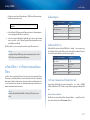 217
217
-
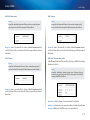 218
218
-
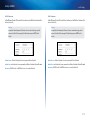 219
219
-
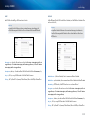 220
220
-
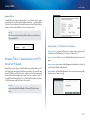 221
221
-
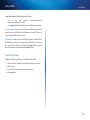 222
222
-
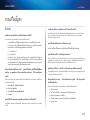 223
223
-
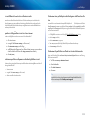 224
224
-
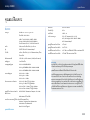 225
225
-
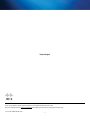 226
226
Cisco X2000 Instrukcja obsługi
- Kategoria
- Routery
- Typ
- Instrukcja obsługi
- Ten podręcznik jest również odpowiedni dla
w innych językach
- español: Cisco X2000 El manual del propietario
- italiano: Cisco X2000 Manuale del proprietario
- Deutsch: Cisco X2000 Bedienungsanleitung
- svenska: Cisco X2000 Bruksanvisning
- français: Cisco X2000 Le manuel du propriétaire
- English: Cisco X2000 Owner's manual
- Nederlands: Cisco X2000 de handleiding
Powiązane dokumenty
Inne dokumenty
-
Linksys X1000 Instrukcja obsługi
-
Linksys RE2000 Instrukcja obsługi
-
Linksys WRT3200ACM-EU Routeur Wi-Fi AC3200 MU-MIMO AC wave 2 Open source Instrukcja obsługi
-
Linksys RE2000 Instrukcja obsługi
-
Canon MF4780w Instrukcja obsługi
-
Linksys X6200 Instrukcja obsługi
-
Canon MF8280Cw Instrukcja obsługi
-
Asus ET2210ENKS Instrukcja obsługi
-
Longshine LCS-8131N3 instrukcja
-
Intellinet iStream HD Wireless Range Extender Instrukcja obsługi