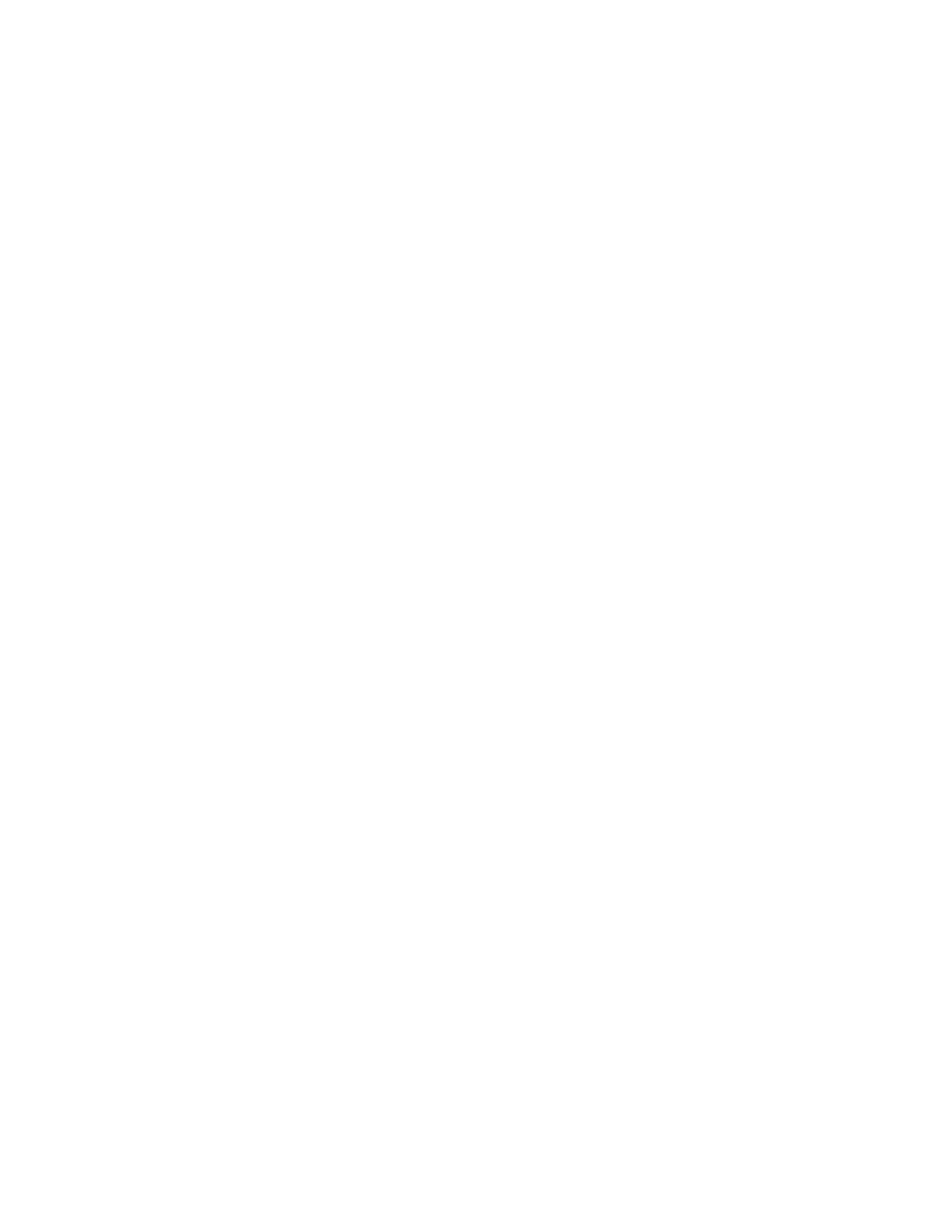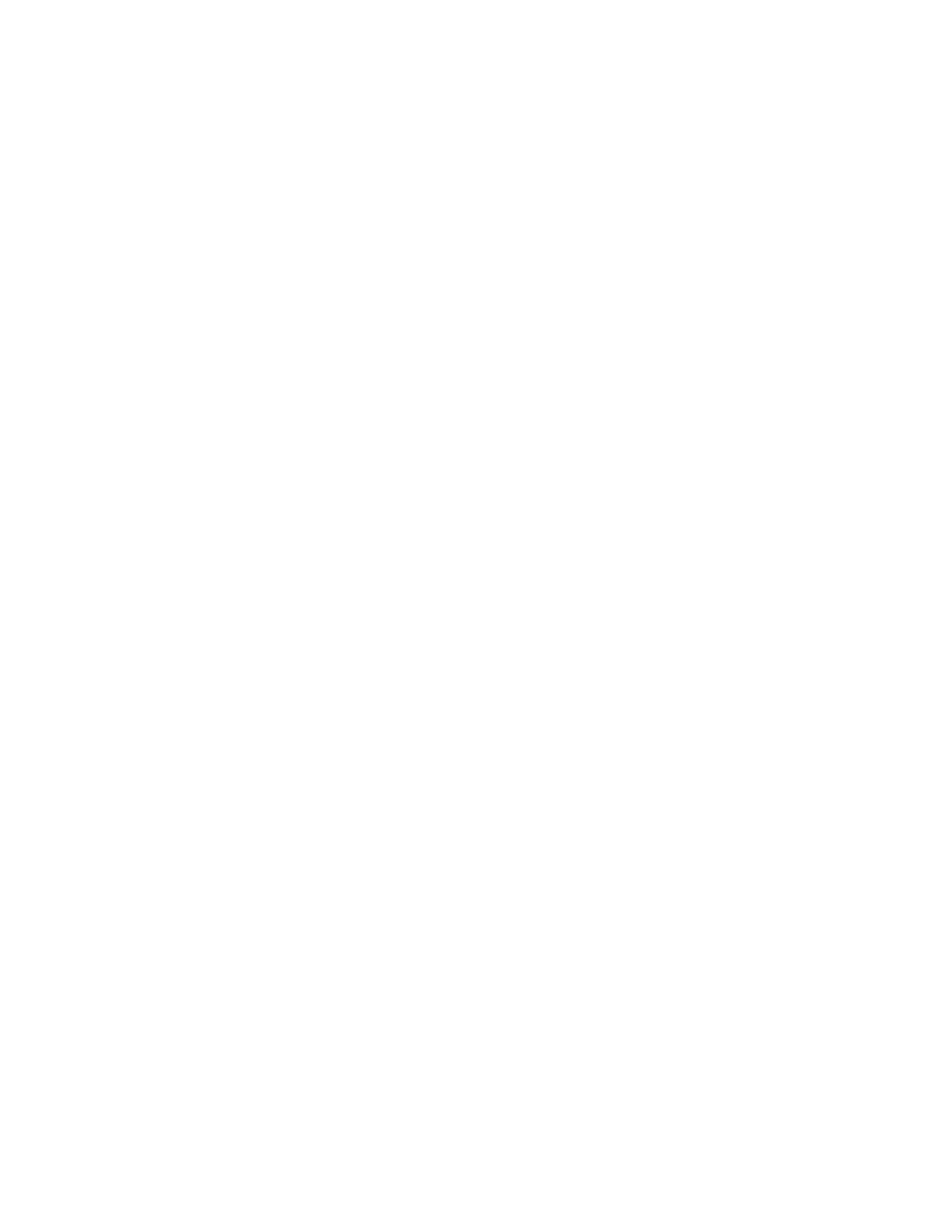
2
Spis treści
Opis produktu ........................................................................................................... 3
Widok z przodu ......................................................................................................................................... 3
Widok z tyłu ............................................................................................................................................... 6
Nie dopuszczać do przegrzania .......................................................................................................... 8
Mocowanie na ścianie ............................................................................................................................ 8
Przygotowanie urządzenia do pracy: Podstawy ....................................... 11
Gdzie znaleźć pomoc ........................................................................................................................... 11
Instalowanie routera............................................................................................................................ 11
Korzystanie z interfejsu Linksys Smart Wi-Fi ............................................ 14
Uzyskiwanie dostępu do interfejsu Linksys Smart Wi-Fi ....................................................... 14
Mapa sieci................................................................................................................................................ 15
Dostęp w trybie gościa ....................................................................................................................... 15
Kontrola rodzicielska ........................................................................................................................... 16
Priorytetyzacja multimediów............................................................................................................ 16
Test szybkości ....................................................................................................................................... 17
Zewnętrzna pamięć masowa ............................................................................................................ 17
Połączenia ............................................................................................................................................... 18
Rozwiązywanie problemów ............................................................................................................... 18
Łączność bezprzewodowa ................................................................................................................ 19
Zabezpieczenie ..................................................................................................................................... 19
Rozwiązywanie problemów .............................................................................. 20
Router nie został prawidłowo skonfigurowany .......................................................................... 20
Komunikat „Kabel internetowy nie jest podłączony”................................................................ 20
Komunikat o braku dostępu do routera (Cannot access your router) ................................ 22
Po konfiguracji ....................................................................................................................................... 23
Parametry techniczne ........................................................................................ 25
Linksys WRT3200ACM...................................................................................................................... 25
Parametry fizyczne i środowiskowe .............................................................................................. 25