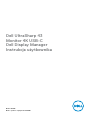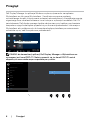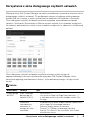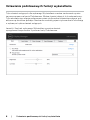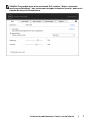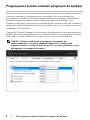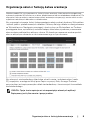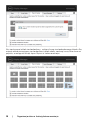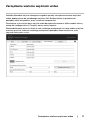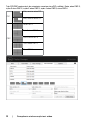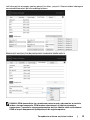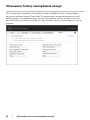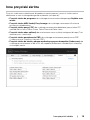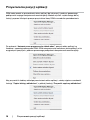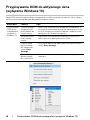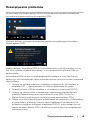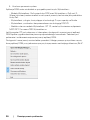Model: U4320Q
Model - zgodność z przepisami: U4320Qt
Dell UltraSharp 43
Monitor 4K USB-C
Dell Display Manager
Instrukcja użytkownika

UWAGA: UWAGA wskazuje ważną informację, która może pomóc w lepszym używaniu
wyświetlacza.
Copyright © 2019 Dell Inc. lub jej spółki zależne. Wszelkie prawa zastrzeżone. Dell, EMC i inne znaki
towarowe są znakami towarowymi Dell Inc. lub jej spółek zależnych. Inne znaki towarowe mogą być znakami
towarowymi ich odpowiednich właścicieli.
2019 – 12
Rev. A00

Spis treści
Przegląd ..........................................4
Korzystanie z okna dialogowego szybkich ustawień ........5
Ustawianie podstawowych funkcji wyświetlania ...........6
Przypisywanie trybów ustawień wstępnych do aplikacji .....8
Organizacja okien z funkcją Łatwa aranżacja .............9
Zarządzanie wieloma wejściami wideo .................. 11
Stosowanie funkcji oszczędzania energii ................14
Inne przyciski skrótu ...............................15
Przywracanie pozycji aplikacji ........................16
Przypisywanie DDM do aktywnego okna (wyłącznie Windows 10)
18
Rozwiązywanie problemów ..........................19
Spis treści | 3

4 | Przegląd
Przegląd
Dell Display Manager to aplikacja Windows wykorzystywana do zarządzania
Wyświetlacz em lub grupą Wyświetlacz . Umożliwia ona ręczna regulację
wyświetlanego obrazu, przypisywanie ustawień automatycznych, zarządzanie energią,
organizację okna, obracanie obrazem i inne funkcje w wybranych modelach Dell. Po
zainstalowaniu Dell display manager będzie uaktywniany przy każdym uruchamianiu
komputera, a jego ikona będzie pojawiać się w obszarze powiadomień. Informacje o
Wyświetlacz ach podłączonych do komputera będą wyświetlane po umieszczeniu
wskaźnika myszy nad ikoną obszaru powiadomień.
Dell U4320Q - Standard
UWAGA: do komunikacji aplikacji Dell Display Manager z Wyświetlacz em
wymagany jest kanał DDC/CI. Należy upewnić się, że kanał DDC/CI został
włączony w menu widocznym na poniższym rysunku.
Dell UltraSharp 43 Monitor
O
OnDDC/CI
Brightness/Contrast
Color
Input Source
Display
PIP/PBP
Audio
Menu
Personalize
Others

Korzystanie z okna dialogowego szybkich ustawień | 5
Korzystanie z okna dialogowego szybkich ustawień
Kliknięcie ikony Dell Display Manager na pasku powiadomień spowoduje otwarcie okna
dialogowego szybkich ustawień. Po podłączeniu więcej niż jednego obsługiwanego
modelu Dell do systemu, z menu wybrać można konkretny Wyświetlacz docelowy.
Okno dialogowe szybkich ustawień umożliwia wygodne wprowadzanie ustawień
Jasności i Kontrastu Wyświetlacz a, Można ręcznie wybrać tryb ustawień wstępnych
lub włączyć automatyczny wybór trybu ustawień wstępnych w zależności od aktywnej
aplikacji.
Okno dialogowe szybkich ustawień umożliwia również szybki dostęp do
zaawansowanego interfejsu użytkownika programu Dell Display Manager, który
umożliwia regulację podstawowych funkcji, trybu automatycznego i dostęp innych
funkcji.
UWAGA:
Właściwość Funkcja Opis
Szybki dostęp
do DDM
Klucz szybkiego
dostępu do wy-
wołania DDM UI
• Ctrl+Shift+D
• Użyj przycisk Page Up/Page Down lub kliknij “>”
w celu obejrzenia wszystkich układów funkcji Easy
Arrange.
Sterowanie
indywidualnym
monitorem w
konguracji wielu
monitorów
• W pomocniczym oknie wyboru monitora, pokazywa-
ne jest logo Dell wybranego monitora.
• Wykonaj funkcję autotestu monitora.
• Przenieś UI DDM do sterowanego monitora.
• Naciśnij Ctrl+Shift+D, aby wyświetlić miniUI pod
wskaźnikiem myszy.

6 | Ustawianie podstawowych funkcji wyświetlania
Ustawianie podstawowych funkcji wyświetlania
Tryb ustawień wstępnych dla wybranego Wyświetlacz a można zastosować ręcznie
za pomocą menu na karcie Podstawowe. Można również włączyć tryb automatyczny.
Tryb automatyczny włącza preferowane przez użytkownika ustawienia wstępne, gdy
aktywne są określone aplikacje. Na ekranie na chwilę pojawi się komunikat z informacją
o wybranym trybie ustawień wstępnych.
Jasność i Kontrast wybranego Wyświetlacz a można również
wyregulować bezpośrednio z poziomu karty Podstawowe.

Ustawianie podstawowych funkcji wyświetlania | 7
UWAGA: Przy podłączeniu wielu monitorów Dell, wybierz “Włącz sterowanie
macierzą wyświetlaczy”, aby zastosować wstępne ustawienia jasności, kontrastu i
kolorów do wszystkich monitorów.

8 | Przypisywanie trybów ustawień wstępnych do aplikacji
Przypisywanie trybów ustawień wstępnych do aplikacji
Karta trybu automatycznego umożliwia powiązanie określonych ustawień wstępnych
z konkretną aplikacją i ich automatyczne stosowanie. Gdy tryb automatyczny
jest włączony, program Dell Display Manager automatycznie włączy odpowiednie
ustawienia wstępne w momencie aktywacji powiązanej z nimi aplikacji. Tryb
ustawień wstępnych przypisany do konkretnej aplikacji może być taki sam w każdym
podłączonym Wyświetlacz ze lub można też ustawić różny tryb ustawień wstępnych
dla każdego z Wyświetlacz .
Program Dell Display Manager został wstępnie skongurowany dla wielu popularnych
aplikacji. Aby dodać nową aplikację do listy zadań, wystarczy ją przeciągnąć z pulpitu,
menu Start systemu Windows lub innego miejsca i upuścić na bieżącą listę.
UWAGA: Zadania trybu ustawień wstępnych przypisane do
plików wsadowych, skryptów, modułów ładujących, a także plików
niewykonywalnych, takich jak archiwa zip czy inne pliki spakowane, nie są
obsługiwane i nie będą wykonywane.

Organizacja okien z funkcją Łatwa aranżacja | 9
Organizacja okien z funkcją Łatwa aranżacja
Niektóre modele Dell są wyposażone w funkcję Łatwa aranżacja, która pozwala na organizację
wybranych pulpitów Wyświetlacz a w różne, predefiniowane lub niestandardowe układy okien. Po
włączeniu Łatwa aranżacja, można łatwo zmienić automatycznie pozycję i rozmiar okien w celu
wypełnienia określonych obszarów w układzie okna.
Aby rozpocząć używanie funkcji Łatwa aranżacja należy wybrać docelowy Wyświetlacz
i wybrać jeden z predeniowanych układów. Obszary dla tego układu zostaną pokazane
na Wyświetlacz ze. Następnie, przeciągnij i otwórz okno na Wyświetlacz ze. Podczas
przeciągania okna, wyświetlony zostanie bieżący układ okna, a podczas przesuwania
okna zostanie podświetlony aktywny obszar. W dowolnym momencie można upuścić
okno w aktywnym obszarze w celu umieszczenia go w tym obszarze.
Aby utworzyć niestandardowy układ okna, określ rozmiar i położenie okien (maks.
10) na pulpicie, a następnie kliknij łącze Zapisz w pozycji Easy Arrange. Rozmiar i
pozycja okien jest zapisywana jako układ niestandardowy i tworzona jest ikona układu
niestandardowego.
UWAGA: Opcja ta nie zapisuje ani nie zapamiętuje otwartych aplikacji.
Zapisywany jest tylko rozmiar i pozycja okien.

10 | Organizacja okien z funkcją Łatwa aranżacja
Aby zastosować układ niestandardowy, wybierz ikonę niestandardowego układu. Aby
usunąć aktualnie zapisany niestandardowy układ należy zamknąć wszystkie okna na
pulpicie, a następnie kliknąć łącze Zapisz w Łatwa aranżacja.

Zarządzanie wieloma wejściami wideo | 11
Zarządzanie wieloma wejściami wideo
Zakładka Menedżer wejścia udostępnia wygodne sposoby zarządzania wieloma wejściami
wideo, podłączonymi do posiadanego monitora Dell. Bardzo ułatwia to przełączanie
pomiędzy wejściami podczas pracy z wieloma komputerami.
Wymienione są wszystkie porty wejścia wideo dostępne dla monitora. Można nadać własną
nazwę dla każdego wejścia. Po edycji zmiany należy zapisać.
Można zdeniować przycisk skrótu w celu szybkiego przełączenia na swoje ulubione wejście
oraz inny przycisk skrótu do szybkiego przełączania pomiędzy dwoma wejściami, przy
częstym korzystaniu z nich.

12 | Zarządzanie wieloma wejściami wideo
Tryb PIP/PBP można użyć do ustawienia rozmiaru okna PIP na Małe i Duże, okna PBP 2,
trybu 2 okna PBP 3, trybu 3 okna PBP 3, trybu 1 okna PBP 3, okna PBP 4.
PIP
Mały rozmiar okna PIP
Duży rozmiar okna PIP
PBP
Okno PBP 2
Tryb 3 okna PBP 3
Tryb 2 okna PBP 3
Tryb 1 okna PBP 3
Okno PBP 4

Zarządzanie wieloma wejściami wideo | 13
Jeśli dwa wejścia wymagają zamiany pozycji ich okien, przycisk ‘Zamiana wideo’ udostępnia
zestaw zdeniowanych par dla szybkiego wyboru.
Można użyć rozwijaną listę do przełączania na dowolne źródło wejścia.
UWAGA: DDM komunikuje się z monitorem nawet wtedy, gdy monitor wyświetla
wideo z innego komputera. DDM można zainstalować na często używanym
komputerze i sterować z niego przełączaniem wejścia. Można także zainstalować
DDM w innych komputerach podłączonych do tego komputera.

14 | Stosowanie funkcji oszczędzania energii
Stosowanie funkcji oszczędzania energii
W obsługiwanych modelach Dell będzie dostępna zakładka Opcje, udostępniająca
opcje oszczędzania energii PowerNap. Po uaktywnieniu wygaszacza ekranu w celu
dodatkowego oszczędzania energii, jasność Wyświetlacz a może zostać ustawiona
automatycznie na poziom minimalny lub Wyświetlacz może zostać ustawiony na tryb
uśpienia.

Inne przyciski skrótu | 15
Inne przyciski skrótu
Przyciski skrótu można zdefiniować dla podanych poniżej operacji, przyciski skrótu można
zdefiniować w celu szybkiego dostępu do wykonania tych operacji:
• Przycisk skrótu do programu: do szybkiego otwierania okna dialogowego Szybkie usta-
wienia .
• Przycisk skrótu MRU funkcji Easy Arrange: do szybkiego zastosowania 5 ostatnio
używanych układów okien.
• Przycisk skrótu pozycji PIP: do szybkiego zastosowania dodatkowej pozycji okna PIP
spośród Górna-Lewa, Górna-Prawa, Dolna-Prawa lub Dolna-Lewa.
• Przycisk skrótu okna aplikacji: do uruchamiania menu szybkiej konguracji dla opcji Tryb
automatyczny i Lokalizacja.
• Przycisk skrótu powiększenia PBP: do szybkiego zastosowania powiększenia PBP
(*można używać tylko przy 4 oknach PBP).
• Przycisk skrótu do korekty obrazu wychodzącego poza krawędzie (Underscan): do
szybkiego przeskalowania w dół o 2%, aby zapobiec problemowi niewidocznych informacji
na krawędzi panela.

16 | Przywracanie pozycji aplikacji
Przywracanie pozycji aplikacji
DDM może pomóc w przywróceniu okien aplikacji do ich pozycji, podczas ponownego
podłączania swojego komputera do monitora(ów). Można uzyskać szybki dostęp do tej
funkcji, poprzez kliknięcie prawym przyciskiem ikony DDM w zasobniku powiadamiania.
Po wybraniu “Automatyczne przywracanie układu okna”, pozycje okien aplikacji są
śledzone i zapamiętywane przez DDM. DDM automatycznie umieszcza okna aplikacji w ich
oryginalnych pozycjach, podczas ponownego podłączania komputera do monitora(ów).
Aby przywrócić ulubiony układ po przeniesieniu okien aplikacji, należy najpierw uruchomić
funkcję “Zapisz bieżący układ okna”, a później funkcję “Przywróć zapisany układ okna”.

Przywracanie pozycji aplikacji | 17
Można używać różne modele monitorów lub rozdzielczości i stosować do nich różne układy
okien. DDM może rozpoznać ponownie podłączany monitor i odpowiednio przywrócić
pozycje aplikacji.
Jeśli wymagana jest wymiana monitora w konfiguracji macierzy monitorów, układ okna
można zapisać przed wymianą i przywrócić układ po zainstalowaniu nowego monitora.
UWAGA: Aby korzystać z tej funkcji, aplikacje należy utrzymać uruchomione. DDM
nie uruchamia aplikacji.

18 | Przypisywanie DDM do aktywnego okna (wyłącznie Windows 10)
Przypisywanie DDM do aktywnego okna
(wyłącznie Windows 10)
Ikonę DDM można przypisać do aktywnego okna na którym pracuje użytkownik. Kliknij ikonę w
celu uzyskania łatwego dostępu do podanych poniżej funkcji.
Właściwość Funkcja Opis
Przypisywanie
DDM do ak-
tywnego okna
(wyłącznie
Windows 10)
Zmiana ustawień
wstępnych lub
przerzucenie do
innych partycji
• Ikona DDM została przypisana do aktywnego okna, a
użytkownik może łatwo przełączyć pozycję okna, zmie-
nić tryb wstępnych ustawień kolorów i automatycznie
powiązać tryb ustawień wstępnych.
Wyzwalacz przy-
cisku urucho-
mienia
• Naciśnięcie na uruchomionym oknie Ctrl+Shift+Ins
także uruchamia powiązane menu DDM.
Przenieś okno
aplikacji pomię-
dzy komórkami
funkcji Easy
Arrange
• Wyślij okno aplikacji do poprzedniej/następnej komórki
funkcji Easy Arrange.
Przenieś okno
aplikacji pomię-
dzy monitorami
• Wyślij okno aplikacji do poprzedniego/następnego
monitora.

Rozwiązywanie problemów | 19
Rozwiązywanie problemów
W razie braku współpracy aplikacji DDM z Wyświetlacz em na pasku powiadomień
wyświetlona zostanie poniższa ikona aplikacji DDM.
9/21/2019
Kliknięcie tej ikony spowoduje wyświetlenie bardziej szczegółowego komunikatu o
błędzie aplikacji DDM.
9/21/2019
Należy pamiętać, że aplikacja DDM jest obsługiwana tylko przez Wyświetlacz y rmy
Dell. W przypadku używania Wyświetlacz innych producentów aplikacja DDM nie
będzie działać.
Jeśli aplikacja DDM nie wykryje obsługiwanego Wyświetlacz a rmy Dell i/lub nie
będzie się z nim komunikować, należy wykonać poniższe czynności w celu rozwiązania
tego problemu:
1. Upewnij się, że kabel wideo jest prawidłowo podłączony do Wyświetlacz a i
komputera PC — złącza powinny być dobrze dopasowane do gniazd.
2. Sprawdź w menu OSD Wyświetlacz a, czy włączony został kanał DDC/CI.
3. Upewnij się, że korzystasz z poprawnego i najnowszego sterownika karty
gracznej zapewnianego przez jej producenta (Intel, AMD, NVidia itp.).
Sterownik karty gracznej jest częstą przyczyną awarii aplikacji DDM.
4. Odłącz wszystkie stacje dokujące, przedłużacze lub konwertery od Wyświetlacz
a i gniazda karty gracznej. Niektóre tanie przedłużacze, koncentratory lub
konwertery mogą nie obsługiwać prawidłowo DDC/CI, przyczyniając się tym
samym do awarii aplikacji DDM. Zaktualizuj sterownik tego typu urządzenia do
najnowszej wersji.

20 | Rozwiązywanie problemów
5. Uruchom ponownie system.
Aplikacja DDM może nie działać w przypadku poniższych Wyświetlacz :
•ModeleWyświetlaczDellsprzedroku2013orazWyświetlaczyDellseriiD.
Więcej informacji można znaleźć w witrynach pomocy technicznej dla produktów
rmy Dell.
•Wyświetlaczydogier,korzystająceztechnologiiG-syncopartejnaNvidia.
•WyświetlaczywirtualneibezprzewodowenieobsługująDDC/CI.
•NiektórestarszemodeleWyświetlaczDP1.2;możebyćkoniecznewyłączenie
MST/DP 1.2 w menu OSD Wyświetlacz a.
Jeśli komputer PC jest połączony z Internetem, dostępność nowszej wersji aplikacji
DDM będzie sygnalizowana za pomocą odpowiedniego komunikatu. Zalecane jest
pobieranie i instalowanie najnowszej wersji aplikacji DDM.
Dostępność nowej wersji można także sprawdzić, klikając prawym przyciskiem myszy
ikonę aplikacji DDM przy jednoczesnym przytrzymywaniu naciśniętego klawisza „Shift”.
-
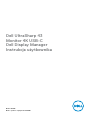 1
1
-
 2
2
-
 3
3
-
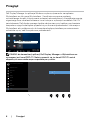 4
4
-
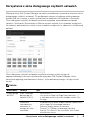 5
5
-
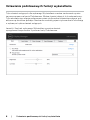 6
6
-
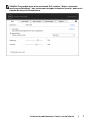 7
7
-
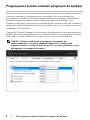 8
8
-
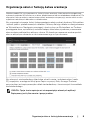 9
9
-
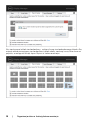 10
10
-
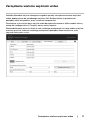 11
11
-
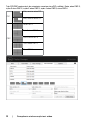 12
12
-
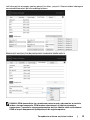 13
13
-
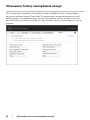 14
14
-
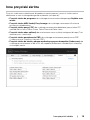 15
15
-
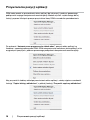 16
16
-
 17
17
-
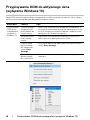 18
18
-
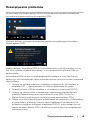 19
19
-
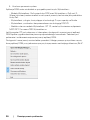 20
20