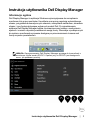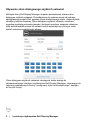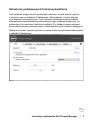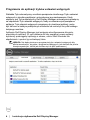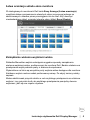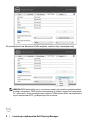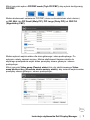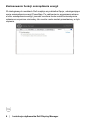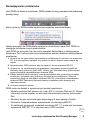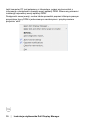Instrukcja użytkownika Dell Display Manager │ 1
Instrukcja użytkownika Dell Display Manager
Informacje ogólne
Dell Display Manager to aplikacja Windows wykorzystywana do zarządzania
monitorem lub grupą monitorów. Umożliwia ona ręczną regulację wyświetlanego
obrazu, przypisanie automatycznych ustawień, zarządzanie zasilaniem, obracanie
obrazu i inne funkcje dotyczące wybranych modeli Dell. Po zainstalowaniu,
aplikacja Dell Display Manager będzie uruchamiana przy każdym uruchomieniu
systemu i umieści na pasku powiadomień swoją ikonę. Informacje o podłączonych
do systemu monitorach są zawsze dostępne po przemieszczeniu kursora nad
ikonę na pasku powiadomień.
UWAGA: Oprogramowanie Dell Display Manager wymaga do komunikacji z
monitorem użycia kanału DDC/CI. Upewnij się, że DDC/CI jest dostępne w
menu, jak pokazano poniżej.

2 │ Instrukcja użytkownika Dell Display Manager
Używanie okna dialogowego szybkich ustawień
Kliknięcie ikony Dell Display Manager na pasku powiadomień, otwiera okno
dialogowe szybkich ustawień. Po podłączeniu do systemu więcej niż jednego
obsługiwanego modelu Dell, poprzez użycie dostarczonego menu, można wybrać
określony monitor docelowy. Okno dialogowe szybkich ustawień, umożliwia
wygodną regulację poziomów jasności i kontrastu monitora, wstępnie ustawione
tryby można wybrać ręcznie lub ustawić na tryb automatyczny, po czym może
zostać zmieniona rozdzielczość ekranu.
Okno dialogowe szybkich ustawień udostępnia także dostęp do
zaawansowanego interfejsu użytkownika Dell Display Manager, używanego do
regulacji podstawowych funkcji, konfiguracji trybu automatycznego i dostępu
do innych funkcji.

Instrukcja użytkownika Dell Display Manager │ 3
Ustawienie podstawowych funkcji wyświetlania
Tryb ustawień wstępnych dla wybranego monitora, można wybrać ręcznie
z użyciem menu w zakładce Podstawowe. Alternatywnie, można włączyć
tryb ustawień automatycznych. Tryb ustawień automatycznych powoduje
automatyczne zastosowanie preferowanego trybu ustawień wstępnych, po
uaktywnieniu w monitorze niektórych aplikacji. Po każdej zmianie ustawień,
komunikat ekranowy pokazuje przez chwilę aktualny tryb ustawień wstępnych.
Wybrane kontrast i jasność monitora, można także wyregulować bezpośrednio
z zakładki Podstawowe.

4 │ Instrukcja użytkownika Dell Display Manager
Przypisanie do aplikacji trybów ustawień wstępnych
Zakładka Tryb automatyczny umożliwia powiązanie określonego Trybu ustawień
wstępnych z określoną aplikacja i automatyczne jego zastosowanie. Kiedy
włączony jest Tryb automatyczny, Dell Display Manager automatycznie przełączy
na odpowiedni Tryb ustawień wstępnych, kiedy uruchamiana jest powiązana
aplikacja. Tryb ustawień wstępnych przypisany do określonej aplikacji, może
być taki sam w każdym podłączonym monitorze lub może być inny dla każdego
kolejnego monitora.
Aplikacja Dell Display Manager jest wstępnie skonfigurowana dla wielu
popularnych aplikacji. W celu dodania do listy powiązań nowej aplikacji
wystarczy przeciągnąć aplikację z ekranu, menu Start Windows lub
skądkolwiek i upuścić ją na bieżącej liście.
UWAGA: Nie będą skuteczne przypisania trybu ustawień wstępnych dla
plików wsadowych, skryptów i programów ładujących, jak również dla plików
niewykonywalnych, takich jak archiwa zip lub pliki spakowane.j

Instrukcja użytkownika Dell Display Manager │ 5
Łatwa aranżacja układu okna monitora
W obsługiwanych monitorach Dell karta Easy Arrange (Łatwa aranżacja)
umożliwia łatwe rozmieszczenie otwartych okien za pomocą jednego ze
zdefiniowanych układów przez przeciąganie ich do stref. Aby utworzyć
niestandardowy układ, rozmieść otwarte okna i kliknij Save (Zapisz).
Zarządzanie wieloma wejściami wideo
Zakładka Menedżer wejścia udostępnia wygodne sposoby zarządzania
wieloma wejściami wideo, podłączonymi do monitora Dell. Bardzo ułatwia ona
przełączanie wejść podczas pracy z wieloma komputerami.
Wyświetlone na liście są wszystkie porty wejścia wideo dostępne dla monitora.
Każdemu wejściu można nadać preferowaną nazwę. Po edycji zmiany należy
zapisać.
Można zdefiniować przycisk skrótu w celu szybkiego przełączenia na ulubione
wejście i inny przycisk skrótu do szybkiego przełączenia pomiędzy dwoma
wejściami, jeśli są one często używane.

6 │ Instrukcja użytkownika Dell Display Manager
Do przełączenia na dowolne źródło wejścia, można użyć rozwijaną listę.
UWAGA:DDM komunikuje się z monitorem nawet, gdy monitor wyświetla wideo
z innego komputera. DDM można zainstalować w często używanym komputerze
PC i sterować z niego przełączaniem wejścia. DDM można także zainstalować w
innych komputerach PC, podłączonych do monitora.

Instrukcja użytkownika Dell Display Manager │ 7
Kliknij przycisk wyboru PIP/PBP mode (Tryb PIP/PBP), aby wybrać konfigurację
PIP/PBP.
Można dostosować ustawienia PIP/PBP (obraz w obrazie/obraz obok obrazu)
od Off (Wył.) do PIP Small (Mały PIP), PIP Large (Duży PIP),lub PBP Fill
(Wypełniony PBP).
Można wybrać wejścia wideo dla okna głównego i okna podrzędnego. Po
wybraniu należy zapisać zmiany. Można zdefiniować klawisze skrótu do
szybkiego przełączania wejść wideo pomiędzy oknem głównym i oknem
podrzędnym.
Kliknij przycisk Video swap (Zamień wideo) lub użyj zdefiniowanego Video
swap shortcut key (Klawisza skrótu zmiany wideo), aby zmienić wejścia wideo
pomiędzy oknem głównym i oknem podrzędnym.

8 │ Instrukcja użytkownika Dell Display Manager
Zastosowanie funkcji oszczędzania energii
W obsługiwanych modelach Dell znajduje się zakładka Opcje, udostępniająca
opcje oszczędzania energii PowerNap. Po uaktywnieniu wygaszacza ekranu
w celu oszczędzania energii, jasność monitora może zostać automatycznie
ustawiona na poziom minimalny lub monitor może zostać przestawiony w tryb
uśpienia.

Instrukcja użytkownika Dell Display Manager │ 9
Rozwiązywanie problemów
Jeśli DDM nie działa z monitorem, DDM pokaże na tacy powiadomień pokazaną
poniżej ikonę.
Kliknij tę ikonę, DDM pokaże bardziej szczegółowy komunikat błędu.
Należy pamiętać, że DDM działa wyłącznie z monitorami marki Dell. DDM nie
obsługuje monitorów innych producentów.
Jeśli DDM nie wykrywa i/lub nie może nawiązać komunikacji z obsługiwanym
monitorem Dell, należy wykonać przedstawione poniżej działania rozwiązywania
problemów:
1. Upewnij się, że kabel wideo jest prawidłowo podłączony do monitora i do komputera
PC, a w szczególności sprawdź, czy dobrze na swoim miejscu zamocowane są
złącza.
2. Sprawdź menu OSD monitora, aby się upewnić, że jest włączone DDC/CI.
3. Upewnij się, że zainstalowany jest prawidłowy i najnowszy sterownik graki od
dostawcy karty gracznej (Intel, AMD, NVidia, itd.). Sterownik karty gracznej jest
często przyczyną nieprawidłowego działania DDM.
4. Odłącz wszelkie stacje dokujące i przedłużacze kabla albo konwertery pomiędzy
monitorem i gniazdem karty gracznej. Niektóre tanie przedłużacze, huby lub
konwertery mogą nie obsługiwać właściwie DDC/CI i powodować nieprawidłowe
działanie DDM. Zaktualizuj sterownik takiego urządzenia, jeśli dostępna jest
najnowsza wersja.
5. Uruchom ponownie system.
DDM może nie działać z wymienionymi poniżej monitorami:
• Modele monitora Dell starsze niż z roku 2013 i monitory Dell serii D. Więcej
informacji można uzyskać na stronach internetowych pomocy technicznej
Dell
• Monitory do gier wykorzystujące technologię G-sync opartą o Nvidia
• Wirtualne i bezprzewodowe wyświetlacze nie obsługują DDC/CI
• W niektórych wczesnych modelach monitorów DP 1.2, może być konieczne
wyłączenie MST/DP 1.2 z użyciem menu OSD monitora

10 │ Instrukcja użytkownika Dell Display Manager
Jeśli komputer PC jest połączony z Internetem, pojawi się komunikat z
informacją o dostępności nowszej wersji aplikacji DDM. Zaleca się pobranie i
instalację najnowszej wersji aplikacji DDM.
Dostępność nowej wersji, można także sprawdzić poprzez kliknięcie prawym
przyciskiem ikony DDM z jednoczesnym naciśnięciem i przytrzymaniem
przycisku ‘shift’.
-
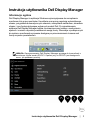 1
1
-
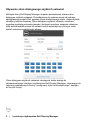 2
2
-
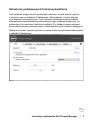 3
3
-
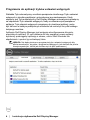 4
4
-
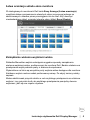 5
5
-
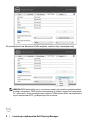 6
6
-
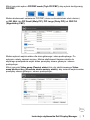 7
7
-
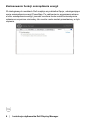 8
8
-
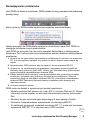 9
9
-
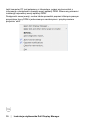 10
10