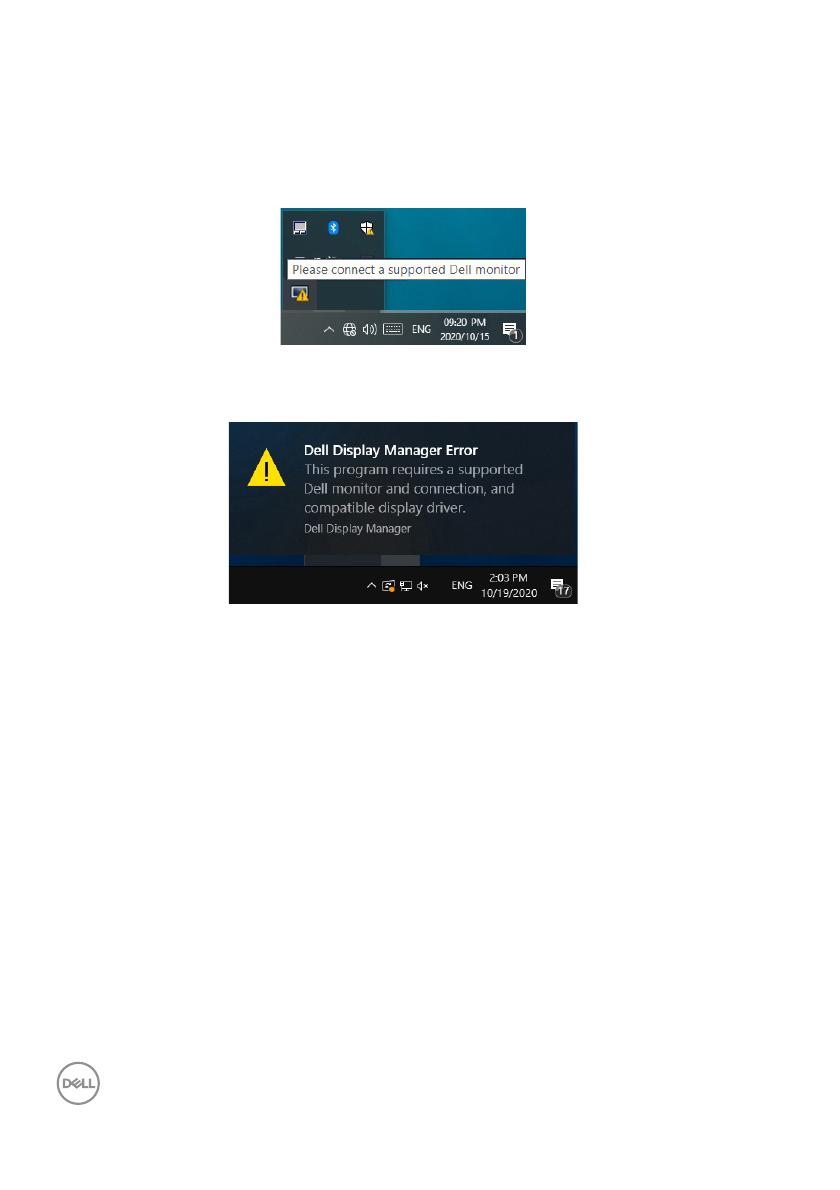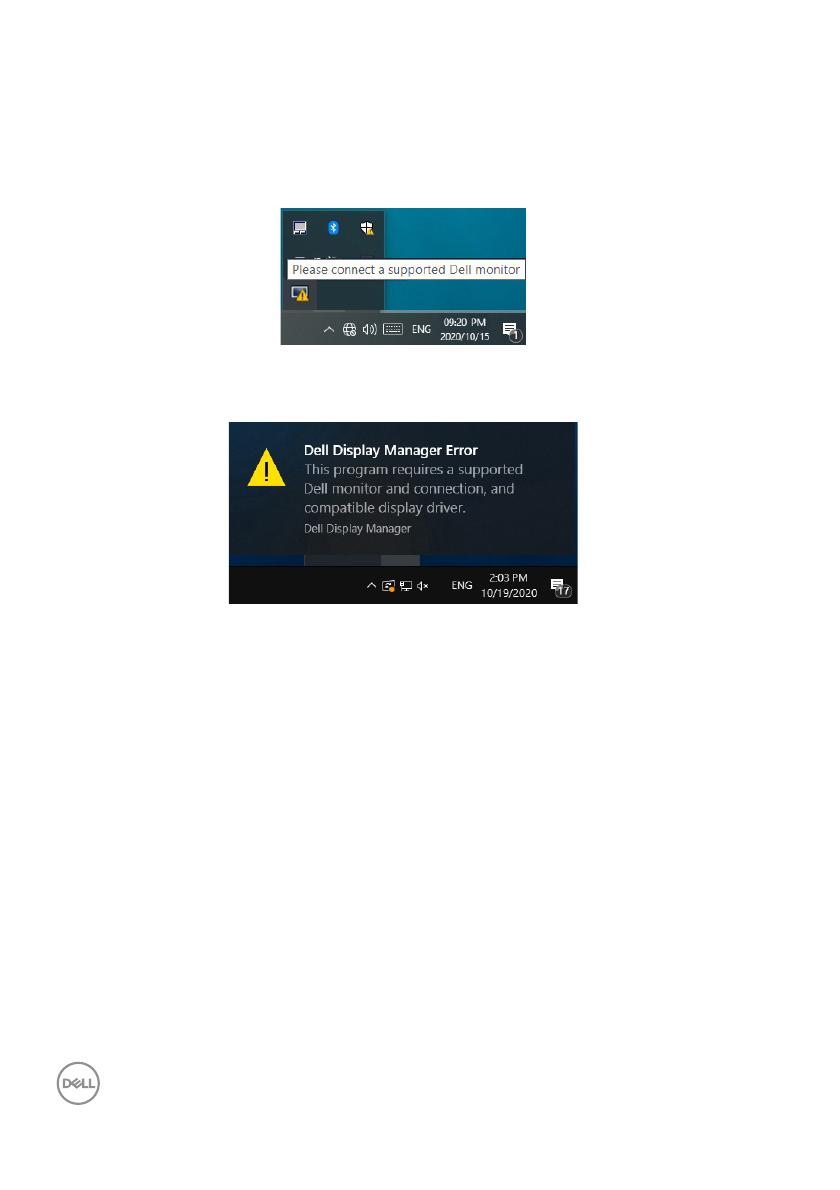
18 │ Inne klawisze skrótów
Wykrywanie i usuwanie usterek
Jeśli aplikacja DDM nie współpracuje z monitorem, na pasku powiadomień pojawi się
niżej pokazana ikona.
Po kliknięciu ikony aplikacja DDM wyświetli bardziej szczegółowy komunikat o
błędzie.
Aplikacja DDM współpracuje tylko z monitorami marki Dell. Jeśli używasz monitorów
innych marek, aplikacja DDM nie będzie ich obsługiwała.
Jeśli aplikacja DDM nie może wykryć i/lub połączyć się z obsługiwanym monitorem
Dell, wykonaj poniższe czynności, aby rozwiązać problem:
1. Upewnij się, że kabel wideo jest prawidłowo podłączony do monitora i do
komputera, sprawdzając w szczególności, czy wtyczki są całkowicie wciśnięte
w gniazda.
2. Sprawdź w menu ekranowym monitora, czy włączona jest funkcja DDC/CI.
3. Upewnij się, że posiadasz właściwy i aktualny sterownik graficzny wydany
przez producenta karty graficznej (Intel, AMD, NVIDIA itp.). Nieprawidłowy
sterownik graficzny jest częstą przyczyną niedziałania aplikacji DDM.
4. Usuń wszelkie stacje dokujące, przedłużacze i konwertery spomiędzy
monitora i portu karty graficznej. Niektóre tańsze przedłużacze, koncentratory
i konwertery mogą nie obsługiwać prawidłowo funkcji DDC/CI i powodować
niedziałanie aplikacji DDM. Jeśli dostępna jest nowsza wersja sterownika
takiego urządzenia, zaktualizuj do niej.
5. Uruchom ponownie system.