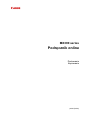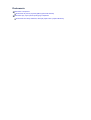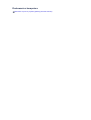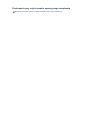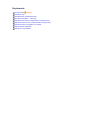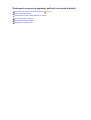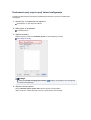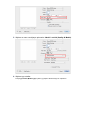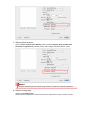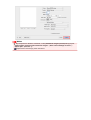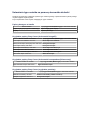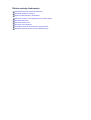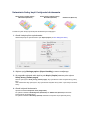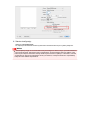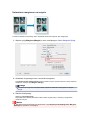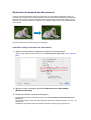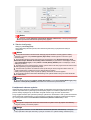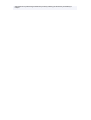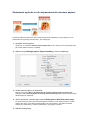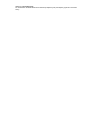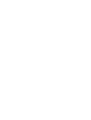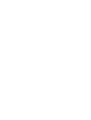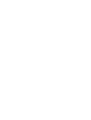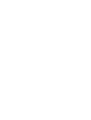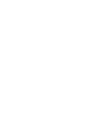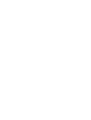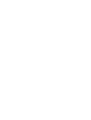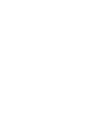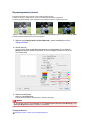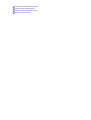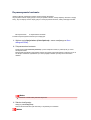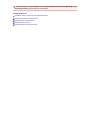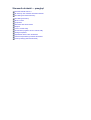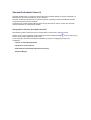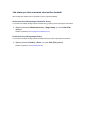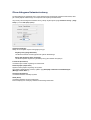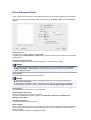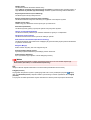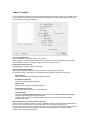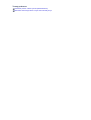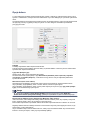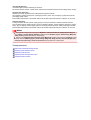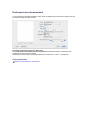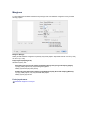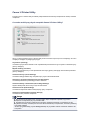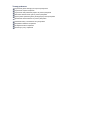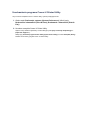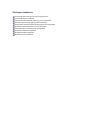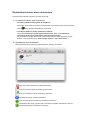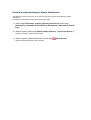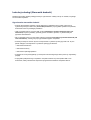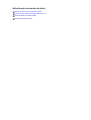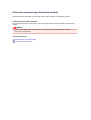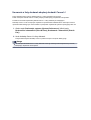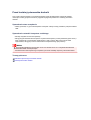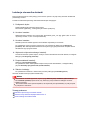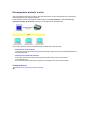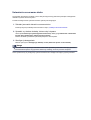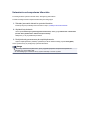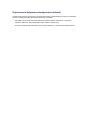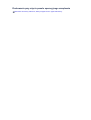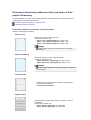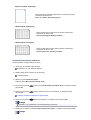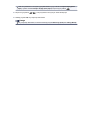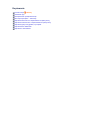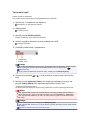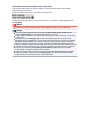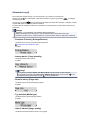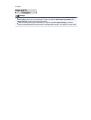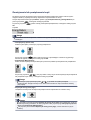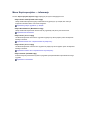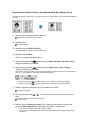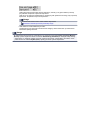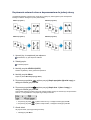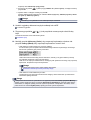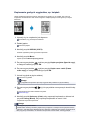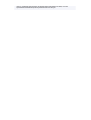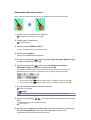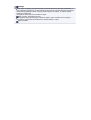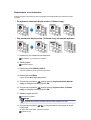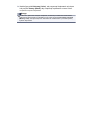Canon PIXMA MX394 Instrukcja obsługi
- Kategoria
- Wielofunkcyjne
- Typ
- Instrukcja obsługi
Niniejsza instrukcja jest również odpowiednia dla

MX390 series
Podręcznik online
Drukowanie
Kopiowanie
polski (Polish)

Kopiowanie
Tworzenie kopii Podstawy
Ustawianie opcji
Zmniejszanie lub powiększanie kopii
Menu Kopia specjalna — informacje
Kopiowanie dwóch stron z dopasowaniem do jednej strony
Kopiowanie czterech stron z dopasowaniem do jednej strony
Kopiowanie grubych oryginałów, np. książek
Kopiowanie bez obramowań
Kopiowanie z sortowaniem

Drukowanie przy użyciu opcji Łatwa konfiguracja
Procedura prostej konfiguracji pod kątem prawidłowego drukowania za pomocą urządzenia jest
następująca:
1.
Upewnij się, że urządzenie jest włączone.
Sprawdzanie, czy jest włączone zasilanie
2.
Włóż papier do urządzenia.
Ładowanie papieru
3.
Wybierz drukarkę.
Wybierz używany model z listy Drukarka (Printer) w oknie dialogowym Drukuj.
Okno dialogowe Drukuj
Uwaga
Kliknij ikonę Pokaż szczegóły (Show Details) ( (trójkąt)), aby przełączyć okno konfiguracji
do widoku szczegółowego.
4.
Wybierz rozmiar papieru.
Dla opcji Rozmiar papieru (Paper Size) wybierz używany rozmiar papieru.
Jeśli to konieczne, ustaw liczbę kopii, strony do wydrukowania oraz orientację.

5.
Wybierz w menu rozwijanym polecenie Jakość i nośnik (Quality & Media).
6.
Wybierz typ nośnika.
Z listy Typ nośnika (Media Type) wybierz typ papieru załadowanego do urządzenia.

7.
Wybierz jakość wydruku.
Dla opcji Jakość wydruku (Print Quality) wybierz ustawienie Wysoka (High), Standardowa
(Standard) lub Szybka (Fast), zależnie od tego, które najlepiej odpowiada danemu celowi.
Ważne
Dostępne ustawienia jakości wydruku mogą różnić się w zależności od profilu drukowania.
8.
Zakończ konfigurację.
Kliknij przycisk Drukuj (Print).
Podczas drukowania dokument zostanie wydrukowany odpowiednio do typu i rozmiaru nośnika.

Ważne
Aby zarejestrować określone ustawienia, w sekcji Ustawienia wstępne (Presets) kliknij przycisk
Zapisz bieżące ustawienia jako ustawienie wstępne... (Save Current Settings as Preset...)
(Zapisz jako... (Save As...)).
Rejestrowanie zmienionego profilu drukowania

Ustawianie typu nośnika za pomocą sterownika drukarki
W trakcie używania tego urządzenia wybranie typu nośnika zgodnego z przeznaczeniem wydruku pomaga
uzyskać najlepsze wyniki wydruku.
Z tym urządzeniem można używać następujących typów nośników.
Papiery dostępne w handlu
Nazwa nośnika Opcja Typ nośnika (Media Type) w sterowniku drukarki
Papier zwykły (w tym papier z makulatury) Papier zwykły (Plain Paper)
Koperty Koperta (Envelope)
Oryginalne papiery firmy Canon (drukowanie fotografii)
Nazwa nośnika <nr modelu> Opcja Typ nośnika (Media Type) w sterowniku drukarki
Photo Paper Pro Platinum <PT-101> Photo Paper Pro Platinum
Glossy Photo Paper „Everyday Use” <GP-501> Glossy Photo Paper
Photo Paper Glossy <GP-502> Glossy Photo Paper
Photo Paper Plus Glossy II <PP-201> Photo Paper Plus Glossy II
Photo Paper Pro Luster <LU-101> Photo Paper Pro Luster
Photo Paper Plus Semi-gloss <SG-201> Photo Paper Plus Semi-gloss
Matte Photo Paper <MP-101> Matte Photo Paper
Oryginalne papiery firmy Canon (drukowanie korespondencji biznesowej)
Nazwa nośnika <nr modelu> Opcja Typ nośnika (Media Type) w sterowniku drukarki
High Resolution Paper <HR-101N> High Resolution Paper
Oryginalne papiery firmy Canon (oryginalne produkty)
Nazwa nośnika <nr modelu> Opcja Typ nośnika (Media Type) w sterowniku drukarki
Nadruki na koszulkę <TR-301> Nadruki na koszulkę (T-Shirt Transfers)
Naklejki fotograficzne <PS-101> Glossy Photo Paper

Różne metody drukowania
Ustawianie liczby kopii i kolejności drukowania
Ustawianie marginesu na zszycie
Wykonanie drukowania bez obramowania
Skalowanie wydruku w celu dopasowania do rozmiaru papieru
Drukowanie skalowane
Drukowanie układu strony
Drukowanie na pocztówkach
Wyświetlanie wyniku drukowania przed wydrukowaniem
Ustawianie wymiarów papieru (rozmiar niestandardowy)

Ustawianie liczby kopii i kolejności drukowania
Sortuj strony (Collate pages) +
Odwrócona (Reverse)
Sortuj strony (Collate pages) +
Normalna (Normal)
Odwrócona (Reverse)
Procedura wyboru liczby kopii i kolejności drukowania jest następująca:
1.
Określ liczbę kopii do wydrukowania.
Określ liczbę kopii do wydrukowania w polu Kopie (Copies) w Okno dialogowe Drukuj.
2.
Wybierz opcję Obsługa papieru (Paper Handling) z menu rozwijanego.
3. W przypadku wybrania wielu kopii w polu Kopie (Copies) zaznacz pole wyboru
Sortuj strony (Collate pages).
Zaznacz pole wyboru Sortuj strony (Collate pages), aby wydrukować razem wszystkie strony jednej
kopii.
Usuń zaznaczenie tego pola wyboru, aby wydrukować wszystkie strony razem z tym samym numerem
strony.
4.
Określ kolejność drukowania.
Sprawdź ustawienie Kolejność stron (Page Order).
Po wybraniu ustawienia Automatyczne (Automatic) lub Odwrócona (Reverse) drukowanie
rozpocznie się od ostatniej strony.
Po wybraniu ustawienia Normalny (Normal) drukowanie rozpocznie się od pierwszej strony.

5.
Zakończ konfigurację.
Kliknij przycisk Drukuj (Print).
Po rozpoczęciu drukowania zostanie wydrukowana określona liczba kopii w wybranej kolejności.
Ważne
Jeśli w aplikacji użytej do tworzenia dokumentu jest dostępna ta sama funkcja, wprowadź ustawienia
w sterowniku drukarki. Jeśli jednak wyniki są niewłaściwe, określ ustawienia funkcji w aplikacji. Jeśli
liczba kopii i kolejność drukowania zostały określone jednocześnie w aplikacji i w sterowniku, to liczba
wydrukowanych kopii może odpowiadać sumie tych ustawień, a funkcja drukowania w odpowiedniej
kolejności może działać nieprawidłowo.

Ustawianie marginesu na zszycie
Procedura ustawiania zszywanego boku i określania szerokości marginesu jest następująca:
1.
Wybierz opcję Margines (Margin) z menu rozwijanego w Okno dialogowe Drukuj.
2.
Ustawianie zszywanego boku i szerokości marginesu.
Z listy Zszywany bok (Stapling Side) wybierz położenie szycia i, jeśli to konieczne, ustaw szerokość
marginesu, używając opcji Margines (Margin).
Uwaga
Drukarka automatycznie zmniejsza obszar wydruku w zależności od marginesu na miejsce
zszycia.
3.
Zakończ konfigurację.
Kliknij przycisk Drukuj (Print).
Gdy wybierzesz polecenie drukowania, tekst zostanie wydrukowany z określonym marginesem
i miejscem zszycia.
Ważne
Gdy włączone jest drukowanie bez obramowania, opcje Zszywany bok (Stapling Side) i Margines
(Margin) są wyszarzone i niedostępne.

Wykonanie drukowania bez obramowania
Funkcja ta umożliwia drukowanie danych bez marginesów w wyniku takiego powiększenia obrazu, że
drukowane dane wystają nieco poza obszar papieru. Podczas drukowania standardowego wokół obszaru
dokumentu są tworzone marginesy. Natomiast w trybie drukowania bez obramowania marginesy nie są
tworzone. Aby wydrukować dane bez marginesów, np. fotografię, należy wybrać funkcję drukowania bez
obramowania.
Procedura drukowania bez obramowania jest następująca:
Ustawianie funkcji Drukowanie bez obramowania
1. Wybierz rozmiar papieru używanego do wydruku bez obramowania.
Wybierz opcję „XXX (bez obramowania)” w menu Rozmiar papieru (Paper Size) w Okno dialogowe
Drukuj.
2.
Wybierz w menu rozwijanym polecenie Drukowanie bez obramowania
(Borderless Printing).
3.
Dostosuj szerokość rozszerzenia dla papieru.
W razie potrzeby dostosuj rozszerzenie za pomocą suwaka Szerokość rozszerzenia (Amount of
Extension).
Przesunięcie suwaka w prawo powoduje zwiększenie szerokości rozszerzenia papieru, a w lewo – jej
zmniejszenie.
W większości przypadków zaleca się ustawienie suwaka na drugiej pozycji z prawej strony.

Ważne
Ustawienie suwaka Szerokość rozszerzenia (Amount of Extension) w skrajnej prawej pozycji
może spowodować zabrudzenie spodniej strony papieru.
4. Zakończ konfigurację.
Kliknij przycisk Drukuj (Print).
Gdy wybierzesz polecenie wydruku, tekst zostanie wydrukowany na papierze bez żadnych
marginesów.
Ważne
Funkcja drukowania bez obramowania obsługuje jedynie określone rozmiary papieru. Należy
pamiętać o wybraniu z listy Rozmiar papieru (Paper Size) rozmiaru papieru o końcówce „(bez
obramowania)”.
W przypadku włączenia funkcji drukowania bez obramowania opcje Koperta (Envelope), High
Resolution Paper i Nadruki na koszulkę (T-Shirt Transfers) są wyszarzone i niedostępne na liście
Typ nośnika (Media Type) w sekcji Jakość i nośnik (Quality & Media) menu rozwijanego w oknie
dialogowym Drukuj.
W zależności od typu zastosowanego papieru, jakość druku może ulec pogorszeniu lub arkusz może
zostać poplamiony w górnej bądź dolnej części.
Jeśli stosunek wysokości do szerokości różni się dla danych obrazu, fragment obrazu może nie
zostać wydrukowany w zależności od typu zastosowanego nośnika.
Należy wówczas przyciąć obraz za pomocą aplikacji, stosownie do rozmiaru papieru.
W przypadku włączenia drukowania skalowanego lub wydruku układu strony nie można drukować
bez obramowania.
Uwaga
W przypadku wybrania opcji Papier zwykły (Plain Paper) z menu Typ nośnika (Media Type) sekcji
Jakość i nośnik (Quality & Media) drukowanie bez obramowania jest niezalecane.
Powiększanie zakresu wydruku
Ustawienie dużej szerokości rozszerzenia pozwala na bezproblemowe drukowanie bez obramowania.
Jednak część dokumentu wykraczająca poza krawędzie papieru nie zostanie wydrukowana. Z tego
powodu obiekty znajdujące się na obrzeżach fotografii również mogą nie zostać wydrukowane.
Z tego względu zalecane jest wykonanie próbnego wydruku bez obramowania. Jeśli wynik drukowania bez
obramowania jest niezadowalający, można zmniejszyć rozszerzenie. Szerokość rozszerzenia zmniejsza
się w miarę przesuwania suwaka Szerokość rozszerzenia (Amount of Extension) w lewo.
Ważne
W przypadku zmniejszenia szerokości rozszerzenia na wydruku może się pojawić nieoczekiwany
margines, zależny od rozmiaru papieru.
Uwaga
W przypadku ustawienia suwaka Szerokość rozszerzenia (Amount of Extension) w skrajnym
lewym położeniu obraz jest drukowany w pełnym rozmiarze. Po wybraniu takiego ustawienia przy

drukowaniu strony adresowej pocztówki kod pocztowy nadawcy jest drukowany we właściwym
miejscu.

Skalowanie wydruku w celu dopasowania do rozmiaru papieru
Procedura drukowania dokumentu, który został automatycznie powiększony lub pomniejszony w celu
dopasowania do wybranego rozmiaru strony, jest następująca:
1.
Sprawdź rozmiar papieru.
Upewnij się, że ustawienie Rozmiar papieru (Paper Size) w Okno dialogowe Drukuj jest takie samo,
jak rozmiar papieru ustawiony w aplikacji.
2.
Wybierz opcję Obsługa papieru (Paper Handling) z menu rozwijanego.
3.
Ustaw rozmiar papieru do wydruków.
Zaznacz pole wyboru Skaluj, aby dopasować do rozmiaru papieru (Scale to fit paper size).
Następnie z menu Rozmiar papieru docelowego (Destination Paper Size) wybierz rozmiar papieru
załadowanego do urządzenia.
4.
Jeśli to konieczne, zaznacz pole wyboru Skaluj tylko w dół (Scale down only).
Po zaznaczeniu tego pola wyboru dokument będzie zmniejszany w celu dopasowania do rozmiaru
papieru tylko wtedy, gdy dokument będzie większy niż rozmiar papieru. Jeśli dokument będzie
mniejszy niż rozmiar strony, zostanie wydrukowany w oryginalnym rozmiarze.
5.
Zakończ konfigurację.

Kliknij przycisk Drukuj (Print).
Po uruchomieniu drukowania dokument zostanie powiększony lub pomniejszony zgodnie z rozmiarem
strony.
Strona się ładuje...
Strona się ładuje...
Strona się ładuje...
Strona się ładuje...
Strona się ładuje...
Strona się ładuje...
Strona się ładuje...
Strona się ładuje...
Strona się ładuje...
Strona się ładuje...
Strona się ładuje...
Strona się ładuje...
Strona się ładuje...
Strona się ładuje...
Strona się ładuje...
Strona się ładuje...
Strona się ładuje...
Strona się ładuje...
Strona się ładuje...
Strona się ładuje...
Strona się ładuje...
Strona się ładuje...
Strona się ładuje...
Strona się ładuje...
Strona się ładuje...
Strona się ładuje...
Strona się ładuje...
Strona się ładuje...
Strona się ładuje...
Strona się ładuje...
Strona się ładuje...
Strona się ładuje...
Strona się ładuje...
Strona się ładuje...
Strona się ładuje...
Strona się ładuje...
Strona się ładuje...
Strona się ładuje...
Strona się ładuje...
Strona się ładuje...
Strona się ładuje...
Strona się ładuje...
Strona się ładuje...
Strona się ładuje...
Strona się ładuje...
Strona się ładuje...
Strona się ładuje...
Strona się ładuje...
Strona się ładuje...
Strona się ładuje...
Strona się ładuje...
Strona się ładuje...
Strona się ładuje...
Strona się ładuje...
Strona się ładuje...
Strona się ładuje...
Strona się ładuje...
Strona się ładuje...
Strona się ładuje...
Strona się ładuje...
Strona się ładuje...
-
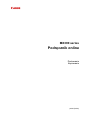 1
1
-
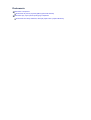 2
2
-
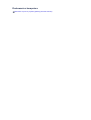 3
3
-
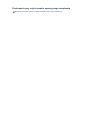 4
4
-
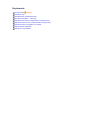 5
5
-
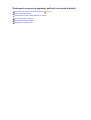 6
6
-
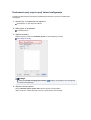 7
7
-
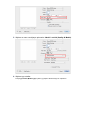 8
8
-
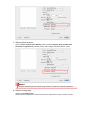 9
9
-
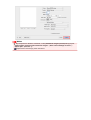 10
10
-
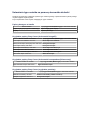 11
11
-
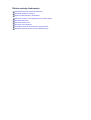 12
12
-
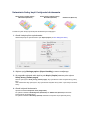 13
13
-
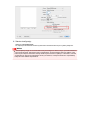 14
14
-
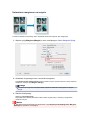 15
15
-
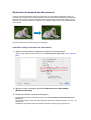 16
16
-
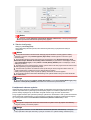 17
17
-
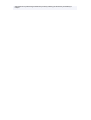 18
18
-
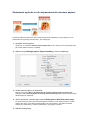 19
19
-
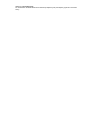 20
20
-
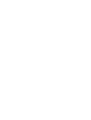 21
21
-
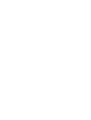 22
22
-
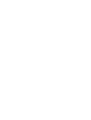 23
23
-
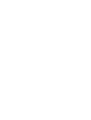 24
24
-
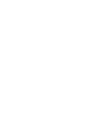 25
25
-
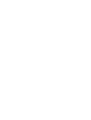 26
26
-
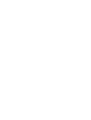 27
27
-
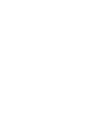 28
28
-
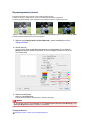 29
29
-
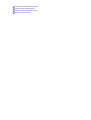 30
30
-
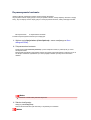 31
31
-
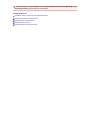 32
32
-
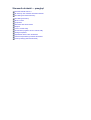 33
33
-
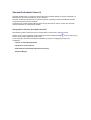 34
34
-
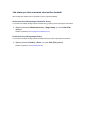 35
35
-
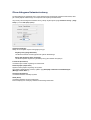 36
36
-
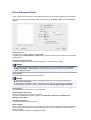 37
37
-
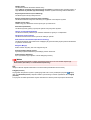 38
38
-
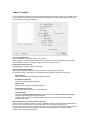 39
39
-
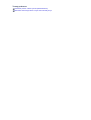 40
40
-
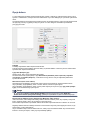 41
41
-
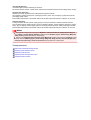 42
42
-
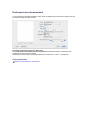 43
43
-
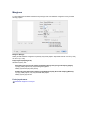 44
44
-
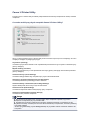 45
45
-
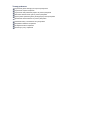 46
46
-
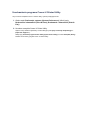 47
47
-
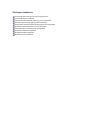 48
48
-
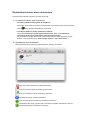 49
49
-
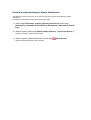 50
50
-
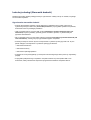 51
51
-
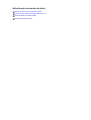 52
52
-
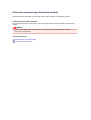 53
53
-
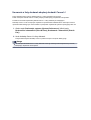 54
54
-
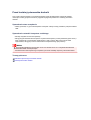 55
55
-
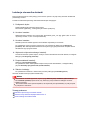 56
56
-
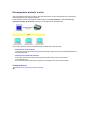 57
57
-
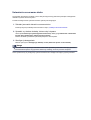 58
58
-
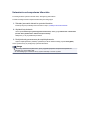 59
59
-
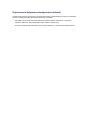 60
60
-
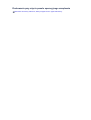 61
61
-
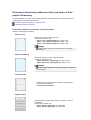 62
62
-
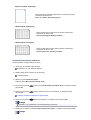 63
63
-
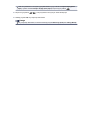 64
64
-
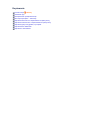 65
65
-
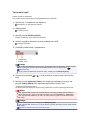 66
66
-
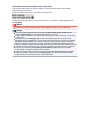 67
67
-
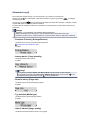 68
68
-
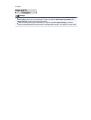 69
69
-
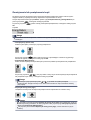 70
70
-
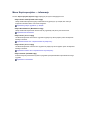 71
71
-
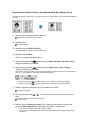 72
72
-
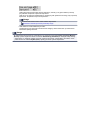 73
73
-
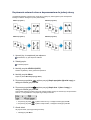 74
74
-
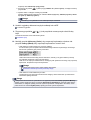 75
75
-
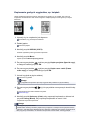 76
76
-
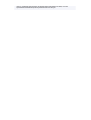 77
77
-
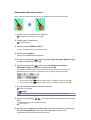 78
78
-
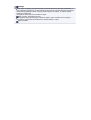 79
79
-
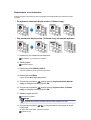 80
80
-
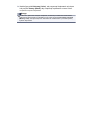 81
81
Canon PIXMA MX394 Instrukcja obsługi
- Kategoria
- Wielofunkcyjne
- Typ
- Instrukcja obsługi
- Niniejsza instrukcja jest również odpowiednia dla
Powiązane artykuły
-
Canon PIXMA MG2540 Instrukcja obsługi
-
Canon PIXMA MG6450 Instrukcja obsługi
-
Canon PIXMA MG7150 Instrukcja obsługi
-
Canon PIXMA MX725 Instrukcja obsługi
-
Canon PIXMA G1500 Instrukcja obsługi
-
Canon PIXMA iX6840 Instrukcja obsługi
-
Canon PIXMA iP8750 Instrukcja obsługi
-
Canon PIXMA PRO-10S Instrukcja obsługi
-
Canon PIXMA PRO-100S Instrukcja obsługi
-
Canon PIXMA iP110 Instrukcja obsługi