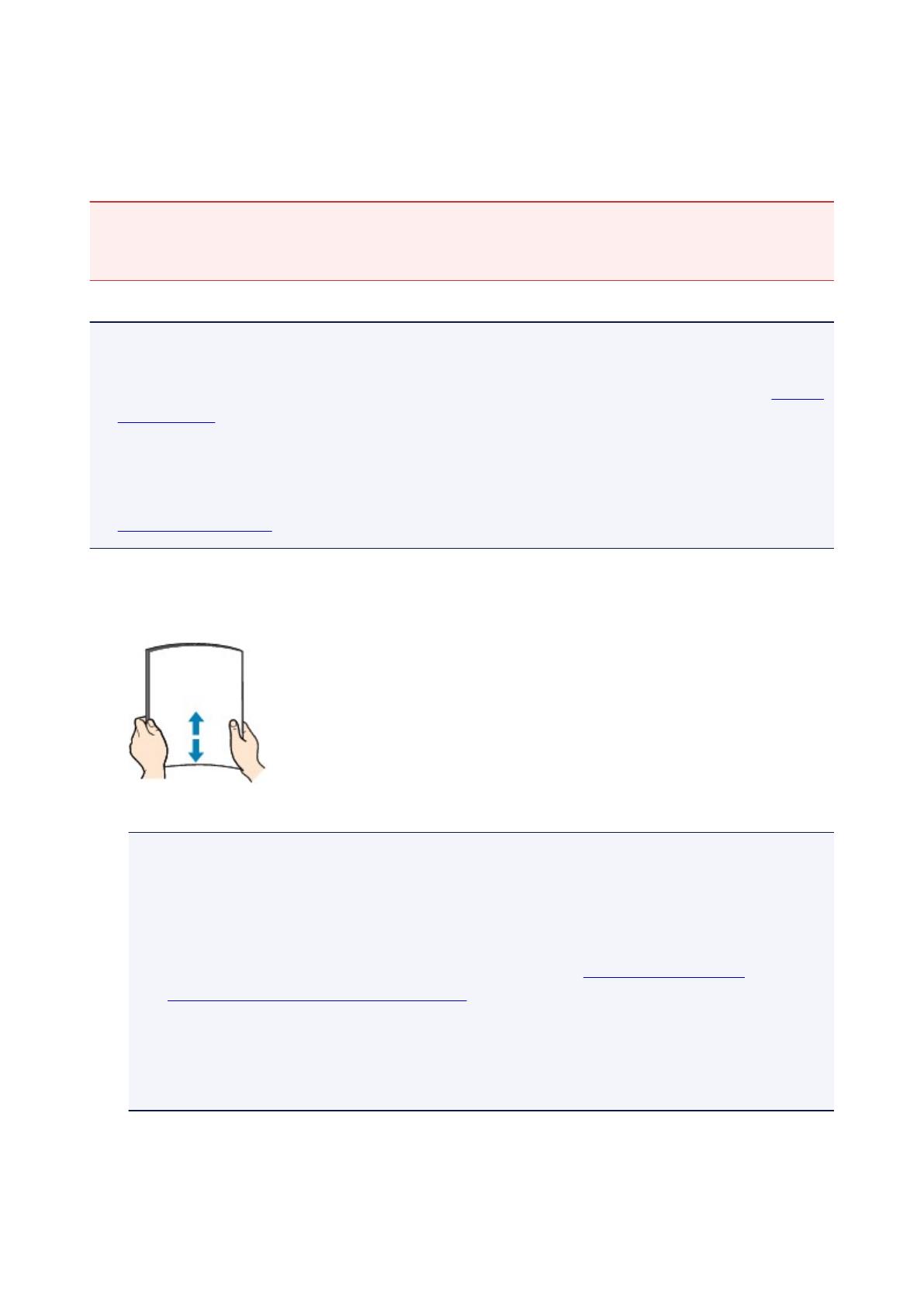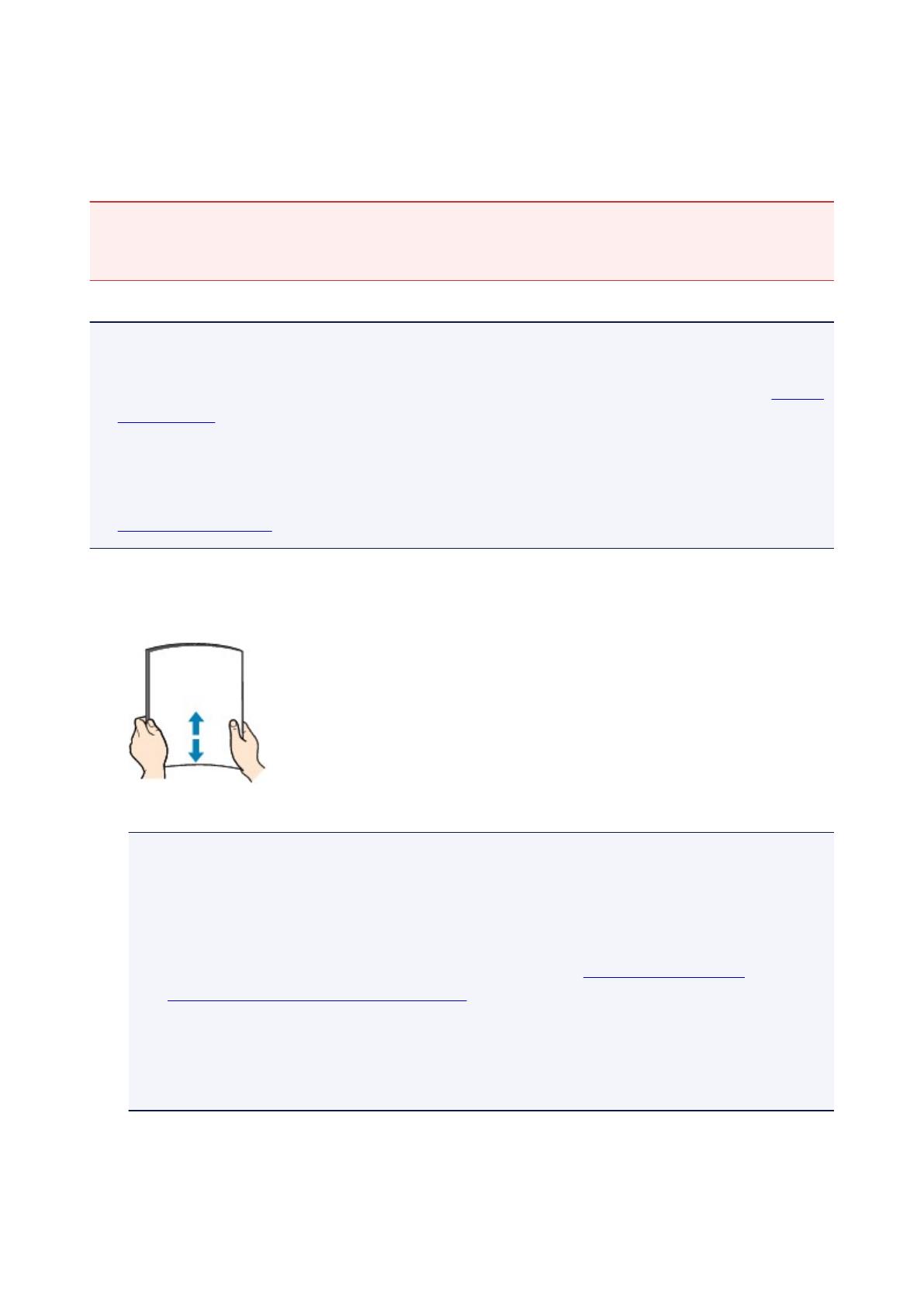
Ładowanie papieru zwykłego/papieru fotograficznego
Można ładować papier zwykły lub fotograficzny.
Ważne
• Jeśli wykonując wydruk testowy przytniesz papier zwykły do mniejszego rozmiaru, np. 10 x 15 cm (4 x 6
cali), 13 x 18 cm (5 x 7 cali), Kwadrat 13 x 13 cm (5 x 5 cali) lub Karta 55 x 91 mm (2,17 x 3,58 cala),
może to spowodować zacięcie papieru.
Uwaga
• W przypadku drukowania fotografii zaleca się korzystanie z oryginalnych papierów fotograficznych firmy
Canon.
Szczegółowe informacje na temat oryginalnych papierów firmy Canon można znaleźć w części Zgodne
typy nośników.
• Można korzystać ze standardowego papieru do kopiarek lub z papieru Canon Red Label Superior
WOP111/Canon Océ Office Colour Paper SAT213.
Informacje na temat rozmiarów i gramatur papieru zgodnych z tą drukarką można znaleźć w części
Zgodne typy nośników.
1.
Przygotuj papier.
Wyrównaj krawędzie papieru. Jeśli papier jest zwinięty, wyprostuj go.
Uwaga
• Przed załadowaniem papieru należy dokładnie wyrównać jego krawędzie. Załadowanie papieru
bez wyrównania krawędzi może spowodować jego zacięcie.
•
Jeśli papier jest zwinięty, należy wygiąć go delikatnie w przeciwnym kierunku, trzymając za
przeciwległe rogi aż do momentu całkowitego wyprostowania.
Szczegółowe informacje na temat prostowania zwiniętego papieru można znaleźć w punkcie
„Wyrównaj zawinięcia przed załadowaniem papieru” w części Papier jest zaplamiony /
Zadrukowana powierzchnia jest porysowana.
•
W przypadku użycia papieru Photo Paper Plus Semi-gloss SG-201 należy załadować tylko jeden
arkusz w takim stanie, w jakim się znajduje, nawet jeśli jest pozwijany. Odgięcie tego papieru w
celu wyprostowania może spowodować popękanie powierzchni papieru i pogorszenie jakości
wydruku.
2. Otwórz podpórkę papieru (A).
29