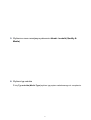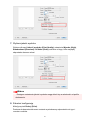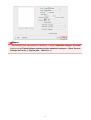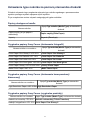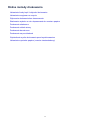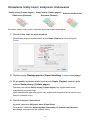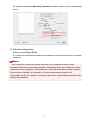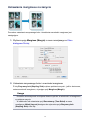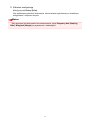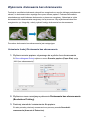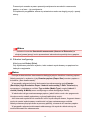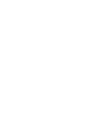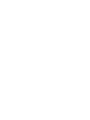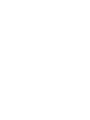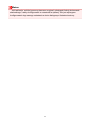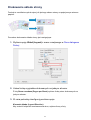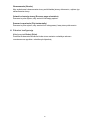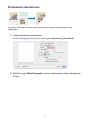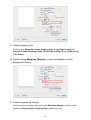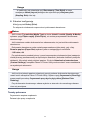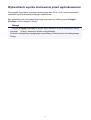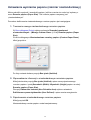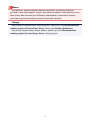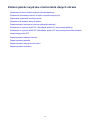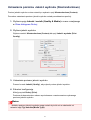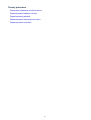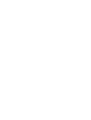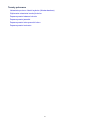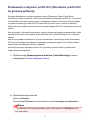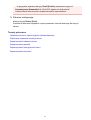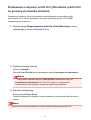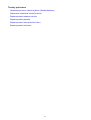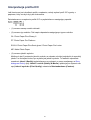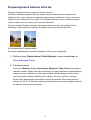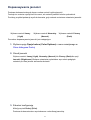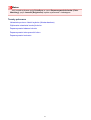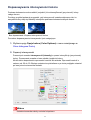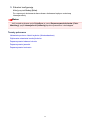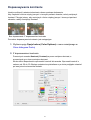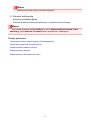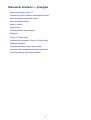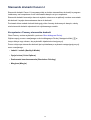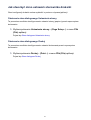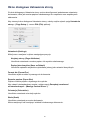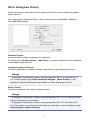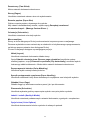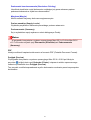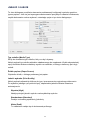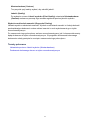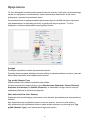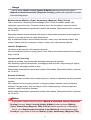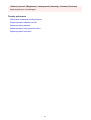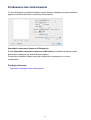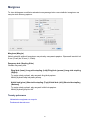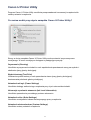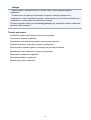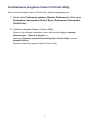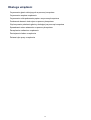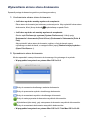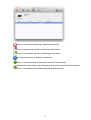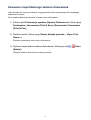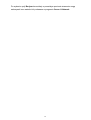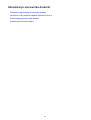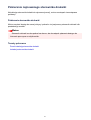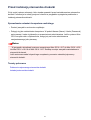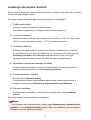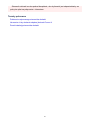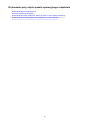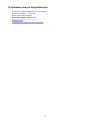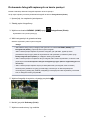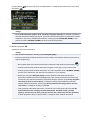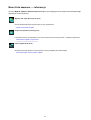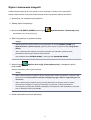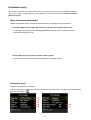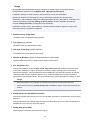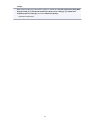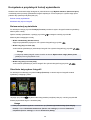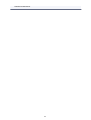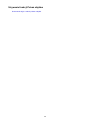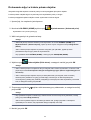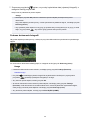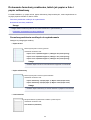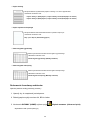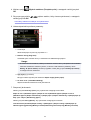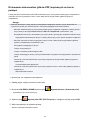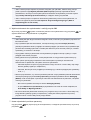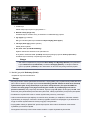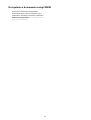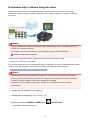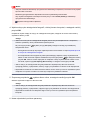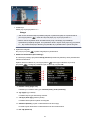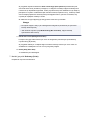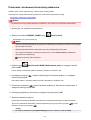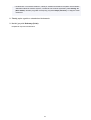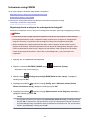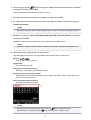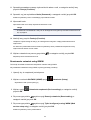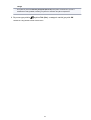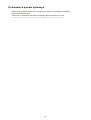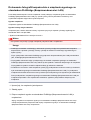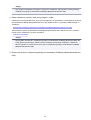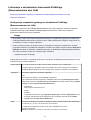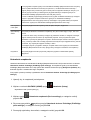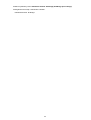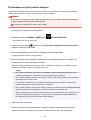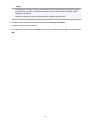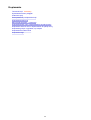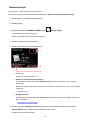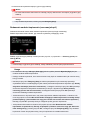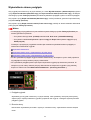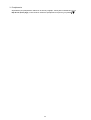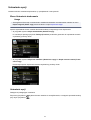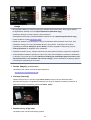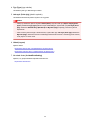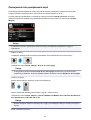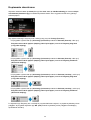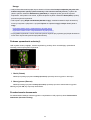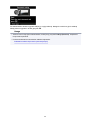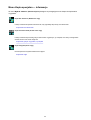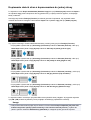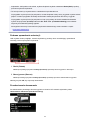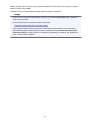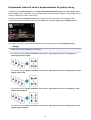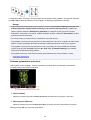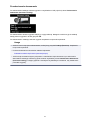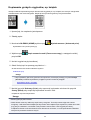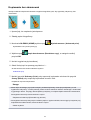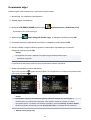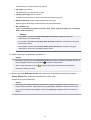Canon PIXMA MG6450 Instrukcja obsługi
- Kategoria
- Wielofunkcyjne
- Typ
- Instrukcja obsługi

5.
Wybierz w menu rozwijanym polecenie Jakość i nośnik (Quality &
Media)
6. Wybierz typ nośnika
Z listy Typ nośnika (Media Type) wybierz typ papieru załadowanego do urządzenia.
9

7. Wybierz jakość wydruku
Wybierz dla opcji Jakość wydruku (Print Quality) ustawienie Wysoka (High),
Standardowa (Standard) lub Niska (Draft), zależnie od tego, które najlepiej
odpowiada danemu celowi.
Ważne
Dostępne ustawienia jakości wydruku mogą różnić się w zależności od profilu
drukowania.
8. Zakończ konfigurację
Kliknij przycisk Drukuj (Print).
Podczas drukowania dokument zostanie wydrukowany odpowiednio do typu i
rozmiaru nośnika.
10

Ważne
Aby zarejestrować wprowadzone ustawienia, w sekcji Ustawienia wstępne (Presets)
kliknij przycisk Zapisz bieżące ustawienia jako ustawienie wstępne... (Save Current
Settings as Preset...) (Zapisz jako... (Save As...)).
11

Ustawianie typu nośnika za pomocą sterownika drukarki
W trakcie używania tego urządzenia wybranie typu nośnika zgodnego z przeznaczeniem
wydruku pomaga uzyskać najlepsze wyniki wydruku.
Z tym urządzeniem można używać następujących typów nośników.
Papiery dostępne w handlu
Nazwa nośnika
Opcja Typ nośnika (Media Type) w sterowniku
drukarki
Papier zwykły (w tym papier z
makulatury)
Papier zwykły (Plain Paper)
Koperty Koperta (Envelope)
Oryginalne papiery firmy Canon (drukowanie fotografii)
Nazwa nośnika <nr modelu>
Opcja Typ nośnika (Media Type) w sterowniku
drukarki
Photo Paper Plus Glossy II <PP-201> Photo Paper Plus Glossy II
Photo Paper Pro Platinum <PT-101> Photo Paper Pro Platinum
Photo Paper Pro Luster <LU-101> Photo Paper Pro Luster
Photo Paper Plus Semi-gloss <SG-201> Photo Paper Plus Semi-gloss
Photo Paper Glossy <GP-501/GP-601> Glossy Photo Paper
Matte Photo Paper <MP-101> Matte Photo Paper
Oryginalne papiery firmy Canon (drukowanie korespondencji
biznesowej)
Nazwa nośnika <nr modelu>
Opcja Typ nośnika (Media Type) w sterowniku
drukarki
High Resolution Paper <HR-101N> High Resolution Paper
Oryginalne papiery firmy Canon (oryginalne produkty)
Nazwa nośnika <nr modelu> Opcja Typ nośnika (Media Type) w sterowniku drukarki
Nadruki na koszulkę <TR-301> Nadruki na koszulkę (T-Shirt Transfers)
Naklejki fotograficzne <PS-101> Photo Paper Plus Glossy II
12

Różne metody drukowania
Ustawianie liczby kopii i kolejności drukowania
Ustawianie marginesu na zszycie
Wykonanie drukowania bez obramowania
Skalowanie wydruku w celu dopasowania do rozmiaru papieru
Drukowanie skalowane
Drukowanie układu strony
Drukowanie dwustronne
Drukowanie na pocztówkach
Wyświetlanie wyniku drukowania przed wydrukowaniem
Ustawianie wymiarów papieru (rozmiar niestandardowy)
13

Ustawianie liczby kopii i kolejności drukowania
Sortuj strony (Collate pages) +
Odwrócona (Reverse)
Sortuj strony (Collate pages) +
Normalna (Normal)
Odwrócona (Reverse)
Procedura wyboru liczby kopii i kolejności drukowania jest następująca:
1. Określ liczbę kopii do wydrukowania
Określ liczbę kopii do wydrukowania w polu Kopie (Copies) w Okno dialogowe
Drukuj.
2. Wybierz opcję Obsługa papieru (Paper Handling) z menu rozwijanego
3. W przypadku wybrania wielu kopii w polu Kopie (Copies) zaznacz pole
wyboru Sortuj strony (Collate pages)
Zaznacz pole wyboru Sortuj strony (Collate pages), aby wydrukować razem
wszystkie strony jednej kopii.
Usuń zaznaczenie tego pola wyboru, aby wydrukować wszystkie strony razem z tym
samym numerem strony.
4. Określ kolejność drukowania
Sprawdź ustawienie Kolejność stron (Page Order).
Po wybraniu ustawienia Automatyczne (Automatic) lub Odwrócona (Reverse)
drukowanie rozpocznie się od ostatniej strony.
14

Po wybraniu ustawienia Normalny (Normal) drukowanie rozpocznie się od pierwszej
strony.
5. Zakończ konfigurację
Kliknij przycisk Drukuj (Print).
Po rozpoczęciu drukowania zostanie wydrukowana określona liczba kopii w wybranej
kolejności.
Ważne
Jeśli w aplikacji użytej do tworzenia dokumentu jest dostępna ta sama funkcja,
wprowadź ustawienia w sterowniku drukarki. Jeśli jednak wyniki są niewłaściwe, określ
ustawienia funkcji w aplikacji. Jeśli liczba kopii i kolejność drukowania zostały określone
jednocześnie w aplikacji i w sterowniku, to liczba wydrukowanych kopii może
odpowiadać sumie tych ustawień, a funkcja drukowania w odpowiedniej kolejności może
działać nieprawidłowo.
15

Ustawianie marginesu na zszycie
Procedura ustawiania zszywanego boku i określania szerokości marginesu jest
następująca:
1. Wybierz opcję Margines (Margin) z menu rozwijanego w Okno
dialogowe Drukuj
2. Ustawianie zszywanego boku i szerokości marginesu
Z listy Zszywany bok (Stapling Side) wybierz położenie szycia i, jeśli to konieczne,
ustaw szerokość marginesu, używając opcji Margines (Margin).
Uwaga
Drukarka automatycznie zmniejsza obszar wydruku w zależności od marginesu
na miejsce zszycia.
W zależności od ustawienia opcji Dwustronny (Two-Sided) w menu
rozwijanym Układ (Layout) dostępna do wybrania opcja Zszywany bok
(Stapling Side) różni się.
16

3. Zakończ konfigurację
Kliknij przycisk Drukuj (Print).
Gdy wybierzesz polecenie drukowania, tekst zostanie wydrukowany z określonym
marginesem i miejscem zszycia.
Ważne
Gdy włączone jest drukowanie bez obramowania, opcje Zszywany bok (Stapling
Side) i Margines (Margin) są wyszarzone i niedostępne.
17

Wykonanie drukowania bez obramowania
Funkcja ta umożliwia drukowanie danych bez marginesów w wyniku takiego powiększenia
obrazu, że drukowane dane wystają nieco poza obszar papieru. Podczas drukowania
standardowego wokół obszaru dokumentu są tworzone marginesy. Natomiast w trybie
drukowania bez obramowania marginesy nie są tworzone. Aby wydrukować dane bez
marginesów, np. fotografię, należy wybrać funkcję drukowania bez obramowania.
Procedura drukowania bez obramowania jest następująca:
Ustawianie funkcji Drukowanie bez obramowania
1. Wybierz rozmiar papieru używanego do wydruku bez obramowania
W Okno dialogowe Drukuj wybierz w menu Rozmiar papieru (Paper Size) opcję
„XXX (bez obramowania)”.
2. Wybierz w menu rozwijanym polecenie Drukowanie bez obramowania
(Borderless Printing)
3. Dostosuj szerokość rozszerzenia dla papieru
W razie potrzeby dostosuj rozszerzenie za pomocą suwaka Szerokość
rozszerzenia (Amount of Extension).
18

Przesunięcie suwaka w prawo powoduje zwiększenie szerokości rozszerzenia
papieru, a w lewo – jej zmniejszenie.
W większości przypadków zaleca się ustawienie suwaka na drugiej pozycji z prawej
strony.
Ważne
Ustawienie suwaka Szerokość rozszerzenia (Amount of Extension) w
skrajnej prawej pozycji może spowodować zabrudzenie spodniej strony papieru.
4. Zakończ konfigurację
Kliknij przycisk Drukuj (Print).
Gdy wybierzesz polecenie wydruku, tekst zostanie wydrukowany na papierze bez
żadnych marginesów.
Ważne
Funkcja drukowania bez obramowania obsługuje jedynie określone rozmiary papieru.
Należy pamiętać o wybraniu z listy Rozmiar papieru (Paper Size) rozmiaru papieru o
końcówce „(bez obramowania)”.
W przypadku włączenia funkcji drukowania bez obramowania opcje Koperta
(Envelope), High Resolution Paper i Nadruki na koszulkę (T-Shirt Transfers) są
wyszarzone i niedostępne na liście Typ nośnika (Media Type) w sekcji Jakość i
nośnik (Quality & Media) menu rozwijanego w oknie dialogowym Drukuj.
W zależności od typu zastosowanego papieru, jakość druku może ulec pogorszeniu
lub arkusz może zostać poplamiony w górnej bądź dolnej części.
Jeśli stosunek wysokości do szerokości różni się dla danych obrazu, fragment obrazu
może nie zostać wydrukowany w zależności od typu zastosowanego nośnika.
Należy wówczas przyciąć obraz za pomocą aplikacji, stosownie do rozmiaru papieru.
W przypadku włączenia drukowania skalowanego lub wydruku układu strony nie
można drukować bez obramowania.
19




Ważne
Jeśli aplikacja, za której pomocą utworzono oryginał, udostępnia funkcję drukowania
skalowanego, należy skonfigurować te ustawienia w aplikacji. Nie jest wymagane
konfigurowanie tego samego ustawienia w oknie dialogowym Ustawienia strony.
24

Drukowanie układu strony
Funkcja ta umożliwia wydruk więcej niż jednego obrazu strony na pojedynczym arkuszu
papieru.
Procedura drukowania układu strony jest następująca:
1. Wybierz opcję Układ (Layout) z menu rozwijanego w Okno dialogowe
Drukuj
2. Ustaw liczbę oryginałów drukowanych na jednym arkuszu
Z listy Stron na arkusz (Pages per Sheet) wybierz liczbę stron drukowanych na
jednym arkuszu.
3. W razie potrzeby skonfiguruj poniższe opcje
Kierunek układu (Layout Direction)
Aby zmienić kolejność rozmieszczenia stron, wybierz ikonę z listy.
25

Obramowanie (Border)
Aby wydrukować obramowanie strony wokół każdej strony dokumentu, wybierz typ
obramowania strony.
Odwróć orientację strony (Reverse page orientation)
Zaznacz to pole wyboru, aby zmienić orientację papieru.
Przerzuć w poziomie (Flip horizontally)
Zaznacz to pole wyboru, aby zamienić ze sobą prawą i lewą stronę dokumentu.
4. Zakończ konfigurację
Kliknij przycisk Drukuj (Print).
Podczas drukowania określona liczba stron zostanie na każdym arkuszu
rozmieszczona zgodnie z określoną kolejnością.
26

3. Ustaw zszywany bok
Wybierz opcję Zszywanie wzdłuż długiego boku (Long-Edge binding) lub
Zszywanie wzdłuż krótkiego boku (Short-Edge binding) dla opcji Dwustronny
(Two-Sided).
4. Wybierz opcję Margines (Margin) z menu rozwijanego w oknie
dialogowym Drukuj
5. Ustaw margines na zszycie
Jeśli to konieczne, ustaw szerokość w polu Margines (Margin), a żeby zmienić
ustawienie Zszywany bok (Stapling Side), wybierz je z listy.
28

Uwaga
W zależności od ustawienia opcji Dwustronny (Two-Sided) w menu
rozwijanym Układ (Layout) dostępna do wybrania opcja Zszywany bok
(Stapling Side) różni się.
6. Zakończ konfigurację
Kliknij przycisk Drukuj (Print).
Po włączeniu drukowania rozpocznie się drukowanie dwustronne.
Ważne
Jeśli z menu Typ nośnika (Media Type) w oknie Jakość i nośnik (Quality & Media)
wybrano opcję Papier zwykły (Plain Paper), nie można przeprowadzić drukowania
dwustronnego.
Jeśli ustawione zostało drukowanie bez obramowania, nie jest możliwe drukowanie
dwustronne.
Drukowanie dwustronne może zostać przeprowadzone tylko wtedy, gdy z listy
Rozmiar papieru (Paper Size) wybrano jeden z następujących rozmiarów.
• US Letter, A4
Po wydrukowaniu przedniej strony i przed rozpoczęciem drukowania tylnej następuje
chwila przerwy przeznaczonej na wyschnięcie atramentu (drukarka chwilowo przerywa
działanie). Nie należy wtedy dotykać papieru. W oknie Ustawienia niestandardowe
(Custom Settings) narzędzia Canon IJ Printer Utility można zmienić czas oczekiwania
na wyschnięcie atramentu.
Uwaga
Jeśli na tylnej stronie papieru pojawią się smugi podczas drukowania dwustronnego,
rozwiń menu narzędzia Canon IJ Printer Utility, wybierz opcję Czyszczenie (Cleaning) i
przeprowadź procedurę Czyszczenie przy użyciu płyty dolnej (Bottom Plate
Cleaning).
Przy drukowaniu dwustronnym obszar wydruku w stosunku do normalnego obszaru
nieco się zmniejsza.
Tematy pokrewne
Czyszczenie wnętrza urządzenia
Zmiana trybu pracy urządzenia
29
Strona się ładuje...
Strona się ładuje...
Strona się ładuje...
Strona się ładuje...
Strona się ładuje...
Strona się ładuje...
Strona się ładuje...
Strona się ładuje...
Strona się ładuje...
Strona się ładuje...
Strona się ładuje...
Strona się ładuje...
Strona się ładuje...
Strona się ładuje...
Strona się ładuje...
Strona się ładuje...
Strona się ładuje...
Strona się ładuje...
Strona się ładuje...
Strona się ładuje...
Strona się ładuje...
Strona się ładuje...
Strona się ładuje...
Strona się ładuje...
Strona się ładuje...
Strona się ładuje...
Strona się ładuje...
Strona się ładuje...
Strona się ładuje...
Strona się ładuje...
Strona się ładuje...
Strona się ładuje...
Strona się ładuje...
Strona się ładuje...
Strona się ładuje...
Strona się ładuje...
Strona się ładuje...
Strona się ładuje...
Strona się ładuje...
Strona się ładuje...
Strona się ładuje...
Strona się ładuje...
Strona się ładuje...
Strona się ładuje...
Strona się ładuje...
Strona się ładuje...
Strona się ładuje...
Strona się ładuje...
Strona się ładuje...
Strona się ładuje...
Strona się ładuje...
Strona się ładuje...
Strona się ładuje...
Strona się ładuje...
Strona się ładuje...
Strona się ładuje...
Strona się ładuje...
Strona się ładuje...
Strona się ładuje...
Strona się ładuje...
Strona się ładuje...
Strona się ładuje...
Strona się ładuje...
Strona się ładuje...
Strona się ładuje...
Strona się ładuje...
Strona się ładuje...
Strona się ładuje...
Strona się ładuje...
Strona się ładuje...
Strona się ładuje...
Strona się ładuje...
Strona się ładuje...
Strona się ładuje...
Strona się ładuje...
Strona się ładuje...
Strona się ładuje...
Strona się ładuje...
Strona się ładuje...
Strona się ładuje...
Strona się ładuje...
Strona się ładuje...
Strona się ładuje...
Strona się ładuje...
Strona się ładuje...
Strona się ładuje...
Strona się ładuje...
Strona się ładuje...
Strona się ładuje...
Strona się ładuje...
Strona się ładuje...
Strona się ładuje...
Strona się ładuje...
Strona się ładuje...
Strona się ładuje...
Strona się ładuje...
Strona się ładuje...
Strona się ładuje...
Strona się ładuje...
Strona się ładuje...
Strona się ładuje...
Strona się ładuje...
Strona się ładuje...
Strona się ładuje...
Strona się ładuje...
Strona się ładuje...
Strona się ładuje...
Strona się ładuje...
Strona się ładuje...
Strona się ładuje...
Strona się ładuje...
Strona się ładuje...
Strona się ładuje...
Strona się ładuje...
Strona się ładuje...
-
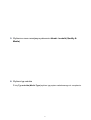 1
1
-
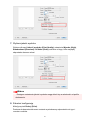 2
2
-
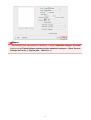 3
3
-
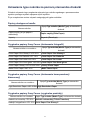 4
4
-
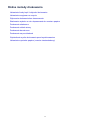 5
5
-
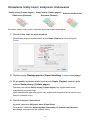 6
6
-
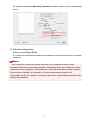 7
7
-
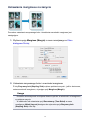 8
8
-
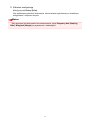 9
9
-
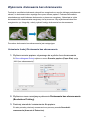 10
10
-
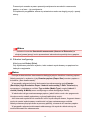 11
11
-
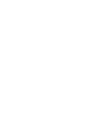 12
12
-
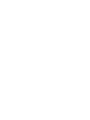 13
13
-
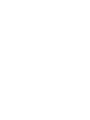 14
14
-
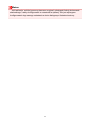 15
15
-
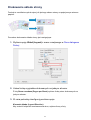 16
16
-
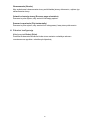 17
17
-
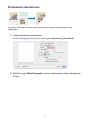 18
18
-
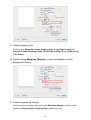 19
19
-
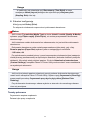 20
20
-
 21
21
-
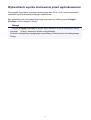 22
22
-
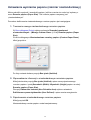 23
23
-
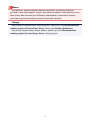 24
24
-
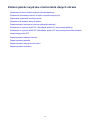 25
25
-
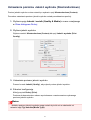 26
26
-
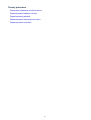 27
27
-
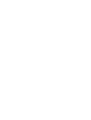 28
28
-
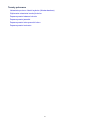 29
29
-
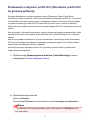 30
30
-
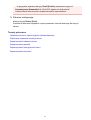 31
31
-
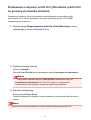 32
32
-
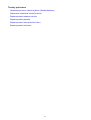 33
33
-
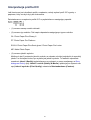 34
34
-
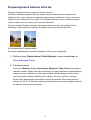 35
35
-
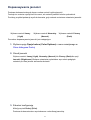 36
36
-
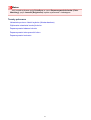 37
37
-
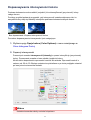 38
38
-
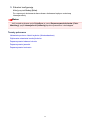 39
39
-
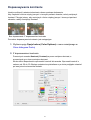 40
40
-
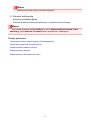 41
41
-
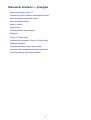 42
42
-
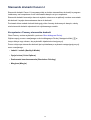 43
43
-
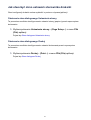 44
44
-
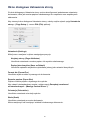 45
45
-
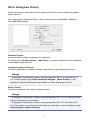 46
46
-
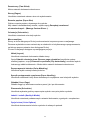 47
47
-
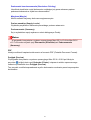 48
48
-
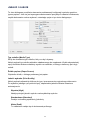 49
49
-
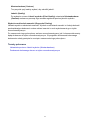 50
50
-
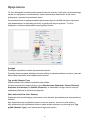 51
51
-
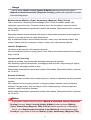 52
52
-
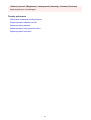 53
53
-
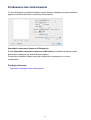 54
54
-
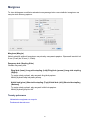 55
55
-
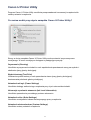 56
56
-
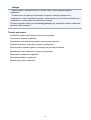 57
57
-
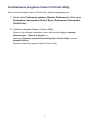 58
58
-
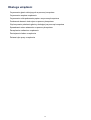 59
59
-
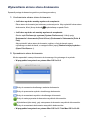 60
60
-
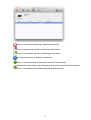 61
61
-
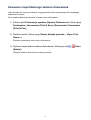 62
62
-
 63
63
-
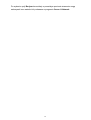 64
64
-
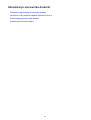 65
65
-
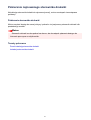 66
66
-
 67
67
-
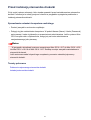 68
68
-
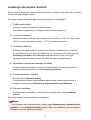 69
69
-
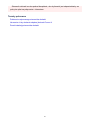 70
70
-
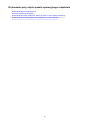 71
71
-
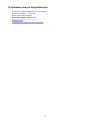 72
72
-
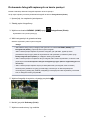 73
73
-
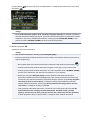 74
74
-
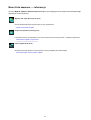 75
75
-
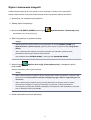 76
76
-
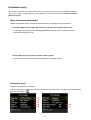 77
77
-
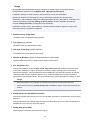 78
78
-
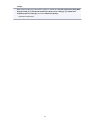 79
79
-
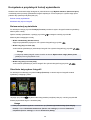 80
80
-
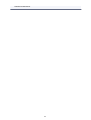 81
81
-
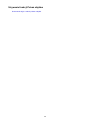 82
82
-
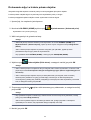 83
83
-
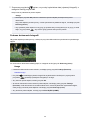 84
84
-
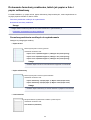 85
85
-
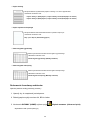 86
86
-
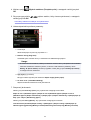 87
87
-
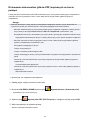 88
88
-
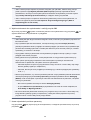 89
89
-
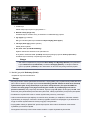 90
90
-
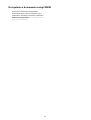 91
91
-
 92
92
-
 93
93
-
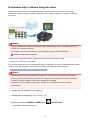 94
94
-
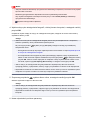 95
95
-
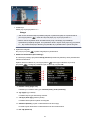 96
96
-
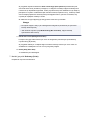 97
97
-
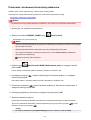 98
98
-
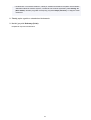 99
99
-
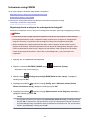 100
100
-
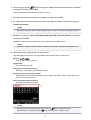 101
101
-
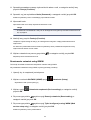 102
102
-
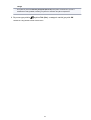 103
103
-
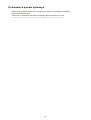 104
104
-
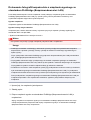 105
105
-
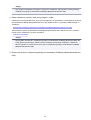 106
106
-
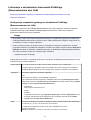 107
107
-
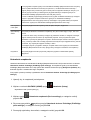 108
108
-
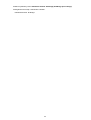 109
109
-
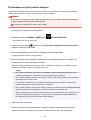 110
110
-
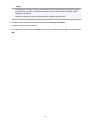 111
111
-
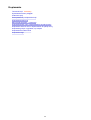 112
112
-
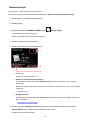 113
113
-
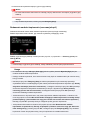 114
114
-
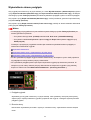 115
115
-
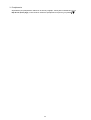 116
116
-
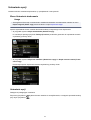 117
117
-
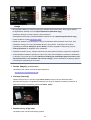 118
118
-
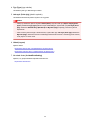 119
119
-
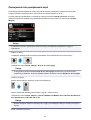 120
120
-
 121
121
-
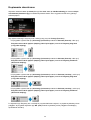 122
122
-
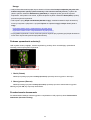 123
123
-
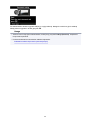 124
124
-
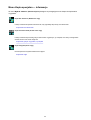 125
125
-
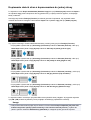 126
126
-
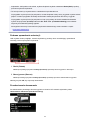 127
127
-
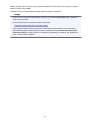 128
128
-
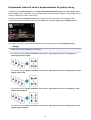 129
129
-
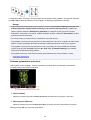 130
130
-
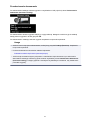 131
131
-
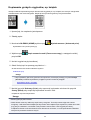 132
132
-
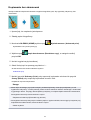 133
133
-
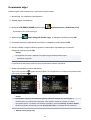 134
134
-
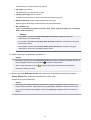 135
135
Canon PIXMA MG6450 Instrukcja obsługi
- Kategoria
- Wielofunkcyjne
- Typ
- Instrukcja obsługi
Powiązane artykuły
-
Canon PIXMA MG2540 Instrukcja obsługi
-
Canon PIXMA MX395 Instrukcja obsługi
-
Canon PIXMA MX725 Instrukcja obsługi
-
Canon PIXMA MG5540 Instrukcja obsługi
-
Canon PIXMA MX395 Instrukcja obsługi
-
Canon PIXMA MX455 Instrukcja obsługi
-
Canon PIXMA MX725 Instrukcja obsługi
-
Canon PIXMA MX525 Instrukcja obsługi
-
Canon PIXMA MX925 Instrukcja obsługi