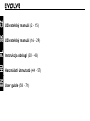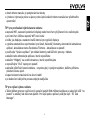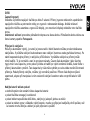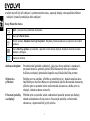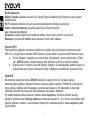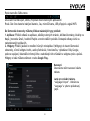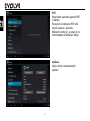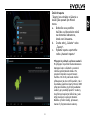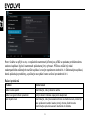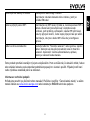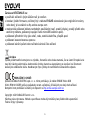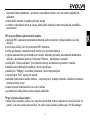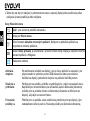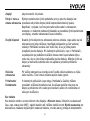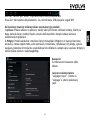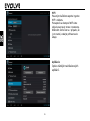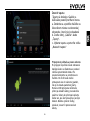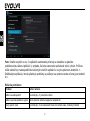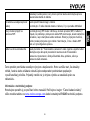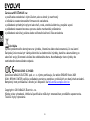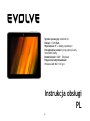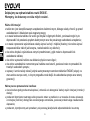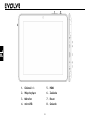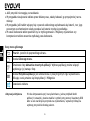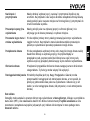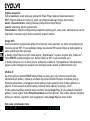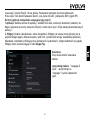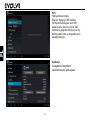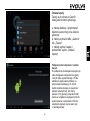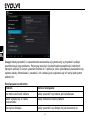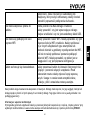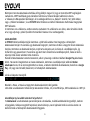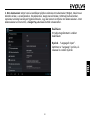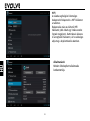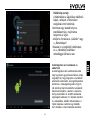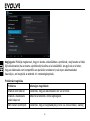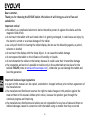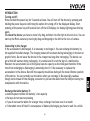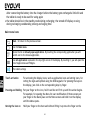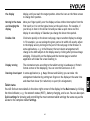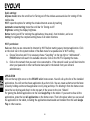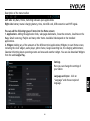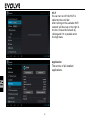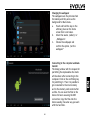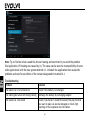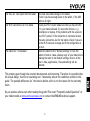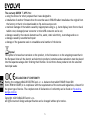Evolveo vision xd8 vio xd8 Instrukcja obsługi
- Kategoria
- Tabletki
- Typ
- Instrukcja obsługi

Uživatelský manuál (2 - 15)
Uživatelský manuál (16 - 29)
Instrukcja obsługi (30 - 43)
Használati útmutató (44 - 57)
User guide (58 - 71)

2
Operační systém: Android 4.1
Operační paměť: 1 GHz RAM
Displej: 8” multikapacitní
Rozšíření paměti: pomocí microSDHC karty
Rozlišení: 1024 * 720 pixelů
Bezdrátové připojení: Wireless LAN 802.11 b/g/n
Uživatelský manuál
CZ

3
Vážený zákazníku,
děkujeme, že jste si vybral EVOLVE tablet.
Věříme, že Vám přinese mnoho zábavy a spokojenosti.
Důležité upozornění!
tento tablet je složité elektronické zařízení, proto jej chraňte před nárazy a před působením
magnetického pole
když se tablet nabíjí, nedotýkejte se jej mokrýma rukama, mohlo by dojít k zasažení
elektrickým proudem nebo k vážnému poškození tabletu
pro čistění displeje tabletu používejte suchý měkký hadřík
(nepoužívejte rozpouštědla, jako je benzín, ředidla či alkohol)
nedotýkejte se displeje ostrým předmětem, může dojít k poškození tabletu
nevystavujte tablet působení tekutin nebo vlhkosti
nerozebírejte tablet nebo baterii, protože by mohlo dojít k jejich nevratnému poškození
opravy a servis je možné provádět pouze v autorizovaném servisním místě pro tablety EVOLVE
(více na www.evolve-europe.com), jinak můžete tablet poškodit a přijít o záruku
Důležitá obchodně právní ustanovení
jakoukoliv část tohoto manuálu nelze kopírovat, rozšiřovat nebo upravovat bez předchozího
písemného souhlasu výrobce
výrobce/distributor si vyhrazuje právo na změny v produktu oproti stavu popsanému v tomto
manuálu bez předchozího upozornění, protože produkt prochází neustálým vývojem a
vylepšováním
výrobce, distributoři ani prodejci nezodpovídají za jakékoliv ztráty dat nebo přímé či nepřímé
škody způsobené v souvislosti s provozem tabletu, ať už vzniknou jakýmkoliv způsobem

4
obsah tohoto manuálu je poskytován bez záruky
výrobce si vyhrazuje právo na úpravy nebo úplné stažení tohoto manuálu bez předchozího
upozornění
TIPY pro prodloužení výdrže baterie tabletu:
zapnuté WiFi, nastavení podsvícení displeje nebo hraní her vybíjí baterii více než obvykle
pro hraní her většinou zapnuté WiFi není nutné
snižte jas displeje a nastavte kratší interval pro vypínání displeje
vypněte automatickou synchronizaci pro Gmail, Kalendář, Kontakty, Automatické aktualizace
aplikací, aktualizace status Facebooku/Twitteru – aktualizace na pozadí
používejte “Správce aplikací” pro získání kontroly nad běžícími procesy v tabletu
zakažte nebo odinstalujte aplikace, které nepoužíváte
zakažte “Widgety” na uvodní obrazovce, které nepotřebujete
nepoužívejte “živé” tapety pro pozadí
zabraňte přehřívání baterie tabletu – nevystavujte ji vysokým teplotám, delšímu přímému
působení slunce apod.
kapacita baterie také závisí na úrovni nabití
po dokončení nabíjecího procesu odpojte nabíječku
TIP pro zvýšení výkonu tabletu
Table t b ěhem provozu využívá svoji operační paměť RAM. Některé aplikace po ukončení běží “na
pozadí” a zatěžují tak stále tuto paměť. Pro lepší správu aplikací použijte např. “ES Task
Manager”.

5
1. Hlasitost +/-
5.
HDMI
2. Zapnout/vypnout
6.
Napájení
3. Mikrofon
7.
Reset
4. microUSB
8.
Vstup pro sluchátka

6
ÚVOD
Zapnutí/vypnutí:
Stiskněte a přidržte napájecí tlačítko po dobu 5 sekund. Přístroj vypnete stisknutím a podržením
napájecího tlačítka a potvrzením volby pro vypnutí v zobrazeném dialogu. Krátké stisknutí
napájecího tlačítka uzamkne a vypne LCD displej, pro rozsvícení displeje stiskněte toto tlačítko
znova.
Odemknutí zařízení provedete přetažením doprava na ikonu zámku. Přetažením zámku doleva na
ikonu kamery spustíte Fotoaparát.
Připojení k nabíječce
Pokud je akumulátor vybitý, je nutné jej znova nabít. Nabití baterie můžete provést dodávanou
nabíječkou. V průběhu nabíjení bude zobrazen stav nabíjení (textovou nebo grafickou formou). Po
nabití neponechávejte přístroj v nabíječce příliš dlouho. V průběhu nabíjení se přístroj může
mírně zahřát. To je normální a není to projevem závady. Časem však akumulátor (jako všechny
typy) ztrácí svou kapacitu, proto pokud je doba od nabití po vybití extrémně krátká, bude třeba v
přístroji akumulátor vyměnit. Tato kapacita by však měla vydržet po celou dobu morální životnosti
přístroje. Pokud přístroj nabíjíte, můžete jej normálně používat. Přitom však dbejte zvýšené
opatrnosti, abyste při manipulaci s ním neulomili nabíjecí konektor nebo nevytrhli kabel z USB
portu.
Nabijte baterii tabletu pokud:
Android systém vám oznámí nízkou kapacitu baterie
pokud tlačítka nereagují na stisknutí
pokud tablet nepoužíváte delší dobu, nabijte jej alespoň jednou za měsíc
pokud se tablet vypne v důsledku vybití baterie, musíte po připojení nabíječky chvíli počkat, než
se baterie trochu dobije a tablet je opět připraven k použití

7
tablet by měl být při nabíjení v pohotovostním stavu, zapnutý displej nebo používání během
nabíjení výrazně prodlužuje dobu nabíjení
Ikony Hlavního menu
Zpět – pro návrat na předchozí obrazovku.
Ikona pro Hlavní menu.
Otevře seznam Aktuálně otevřených aplikací. Dotykem příslušné aplikace
se přepnete do zvolené
aplikace.
Ikona Všechny aplikace
je umístěna v pravém horním okraji displeje. Dotykem otevřete seznam
Aplikací a Widgetů.
Nastavení tabletu
Aktivace dotykem Pro aktivování položek na displeji, jako jsou ikony aplikací a nastavení,
pro psaní znaků a symbolů pomocí OSD klávesnice nebo pro tisknutí
tlačítek na displeji jednoduše klepněte na příslušná tlačítka prstem.
Stisknutí a
přidržení
Položte prst na položku, přidržte a nezdvihejte jej, dokud nezačne akce.
Například pro otevření Menu pro uživatelskou úpravu Domovské obrazovky
přiložte prst na prázdné místo na Domovské obrazovce a držte prst na
displeji, dokud se Menu neotevře.
Přesunutí položky
na displeji
Přidržte prst na položce a bez nadzvednutí posuňte prstem po displeji,
dokud nedosáhnete cílové pozice. Posouvejte položky na Domovské
obrazovce, abyste změnili jejich polohu.

8
Pohyb v menu a
změna zobrazení
Při rychlém posunu rychle posunete prst přes povrch displeje bez
přerušení od prvního dotyku (takže neprovedete klasický posun). Například
pokud rolujete nahoru nebo dolů v zobrazeném seznamu a v některém
zobrazení Kalendáře provedete rychlý posun přes displej, změníte
zobrazované časové období.
Dvojité klepnutí Dvakrát rychle klepněte na zobrazenou webovou stránku, mapu nebo na
jiné zobrazení, aby se zvětšilo. Například poklepáním na část webové
stránky v Prohlížeči se daná část zvětší tak, že se její šířka přesně
přizpůsobí ploše displeje. U některých aplikací, např. v Prohlížeči, se
poklepáním po předchozím zvětšení obrazu změní uspořádání sloupce
textu tak, aby se jeho šířka přizpůsobila ploše displeje.likněte rychle na
displej a internetová stránka nebo jiná aplikace provede přiblížení
obrazovky.
Otočení zobrazení Při většině zobrazení se orientace otočí podle otočení tabletu na výšku
nebo na ší
řku. Tuto funkci můžete zapnout nebo vypnout.
Přitažení/Roztažení
V některých aplikacích (např. Mapy, Prohlížeč a Galerie) můžete provést
zvětšení/zmenšení tak, že položíte dva prsty na displej současně a
přitáhnete je k sobě (pro zmenšení) nebo roztáhnete od sebe (pro
zvětšení).
Stav tabletu
Více detailů zjistíte v pravém dolním rohu displeje v Hlavním menu, kliknutím na ukazatel času,
např. status sítě (WiFi), nabití baterie atd. Můžete také otevřít Rychlé nastavení pro zobrazení a
ovládání nejčastějších nastavení tabletu, stejně jako přístup do kompletního Nastavení tabletu.

9
Rychlé nastavení:
Režim V letadle: přesuňte posuvník pro Zapnutí/Vypnutí bezdrátových připojení a také vypnutí
mobilních dat
Wi-Fi: Dotykem otevřete volby pro nastavení bezdrátového přístupu na Internet
Autom. otočení obrazovky: přesuňte posuvník pro Zapnutí/Vypnutí
Jas: nastavení jasu displeje
Oznámení: Zapnutí/Vypnutí pro oznámení aplikací, Nový email, pozvání na chat atd.
Nastavení: pro otevření nabídky úplné nastavení všech funkcí tabletu.
Povolení WiFi:
Před spuštěním jakékoliv internetové aplikace se ujistěte, že jste připojeni k Internetu pomocí
WiFi. Pro rychlý přístup k nastavení WiFi klikněte na ikonu hodin v systémové liště Hlavního menu.
a. Zvolte "Zapnuto" a pokud je to nutné zvolte „Vyhledávání“ vpravo nahoře nebo „Přidat
síť“. EVOLVE tablet vyhledá dostupné sítě. Klikněte na WiFi pro otevření nabídky
b. Klikněte na síť, ke které se chcete připojit. Pokud je síť zabezpečená, budete vyzváni ke
vložení hesla nebo jiných ověřovacích údajů (vyžádejte si podrobnosti od správce sítě).
APLIKACE
Na domovské obrazovce tabletu EVOLVE klepněte na pravý horní roh. Vyvoláte seznam
nainstalovaných aplikací. Krátkým kliknutím zvolenou aplikaci spustíte. P
řidržením a přetažením
ikony aplikace můžete vytvořit zástupce na domovské obrazovce. Pro odstranění z domovské
obrazovky přesuňte ikonu do horní části obrazovky na položku "Odstranit".
Pro získání Android aplikací spusťte v tabletu ikonu
Google Play. Chcete-li zobrazit všechny
aplikace, stiskněte ikonu Všechny aplikace na domovské obrazovce. Je to místo, kde můžete vidět
všechny aplikace v tabletu, včetně aplikací stažených a nainstalovaných z webu
Google Play nebo
jiných zdrojů.

10
Popis stavového řádku menu
Levá část: tlačítko Zpět, Domů, Přepínání mezi otevřenými aplikacemi
Pravá část: Stav baterie/nabíjení baterie, čas, microSD karta, USB připojení a signál WiFi.
Do Domovské obrazovky můžete přidávat následující typy položek:
1. Aplikace: Přidání odkazů na aplikace, záložky webových stránek, oblíbené kontakty, lokality na
Mapě, jmenovku Gmail, hudební Playlist a mnoho dalších položek. Dostupné odkazy závisí na
nainstalovaných aplikacích.
2. Widgety: Přidání jakékoli z množství různých miniaplikací (Widgety) do vlastní Domovské
obrazovky, včetně widgetu hodin, audio přehrávače, fotorámečku, vyhledávací lišty Google,
správce napájení, Kalendáře informujícího o nadcházejících schůzkách a widgetu zpráv a počasí.
Widgety si také můžete stáhnout z webu Google Play.
Nastavení
Zde můžete měnit nastavení vašeho
tabletu.
Jazyk pro ovládání tabletu –
“Language & input” – klikněte na
“Language” a vyberte požadovaný
jazyk.

11
WiFi
Posuvníkem zapnete/vypnete WiFi
v tabletu.
Po zapnutí se dostupné WiFi sítě
objeví napravo v seznamu.
Kliknutím zvolte síť, a pokud je to
nutné zadejte přihlašovací údaje.
Aplikace
Správa všech nainstalovaných
aplikací.

12
Změnit tapetu
Tapety jsou obrázky z Galerie a
slouží jako pozadí pro Hlavní
menu.
a. Dotkněte se a podržte
tlačítko na libovolném místě
na domovské obrazovce,
která není obsazena.
b. Zvolte zdroj „Galerie“ nebo
„Tapety“.
c. Vyberte tapetu a potvrďte
volbu „Nastavit tapetu“
Připojení k počítači a přenos souborů
Po připojení k počítači bude zobrazeno
dialogové okno s žádostí o povolení
režimu vyměnitelného disku. Pro
povolení klepněte na potvrzovací
tlačítko. Po chvíli pak bude možné
přistupovat jak do vnitřní paměti, tak i
do obsahu paměťové karty. Pomocí USB
připojení můžete do přístroje ukládat
soubory pro pozdější použití. Soubory
do přístroje kopírujte běžně tak, jako
když pracujete s pevným diskem.
Můžete vytvářet složky, přesouvat,
mazat či přejmenovávat soubory.

13
Pozn: Snažte se přijít na to, co způsobilo zamrznutí přístroje a příště se pokuste problémovému
souboru/aplikaci (bylo-li zamrznutí způsobeno jím) vyhnout. Příčinou může být také
nekompatibilita některých starších aplikací s novým systémem Android 4.1. Odinstalujte aplikaci,
která způsobuje problémy, a počkejte na vydání verze určené pro Android 4.1.
Řešení problémů
Problém Možné řešení
Tablet nelze spustit Zkontrolujte,
zda je baterie nabitá
Tablet se vypne během spouštění
Dobijte baterii tabletu napájecím adaptérem
Není slyšet zvu
k
Zkontrolujte,
zda
jste nenastavili zvuk na hodnotu nula, může být
také poškozen hudební soubor, který chcete přehrát nebo
zkontrolujte správné zasunutí sluchátek do tabletu

14
Nelze kopírovat soubory do tabletu
Musíte povolit Mass storage v tabletu
Zkontrolujte: zda máte dostatek místa v tabletu, jestli je v
pořádku USB kabel
Nelze se připojit pomocí WiFi Zkontrolujte svůj WiFi router.
Ujistěte se, že máte povolené WiFi v
tabletu. Zkuste také jiné zařízení např. smartphone nebo
notebook, jestli problémy s přístupem k vašemu WiFi přetrvávají.
Pokud je připojení funkční, zvolte stejné připojení také pro tablet.
Zkontrolujte, zda jste v dosahu WiFi sítě a zda je konfigurace
správná.
Tablet se chová nestandardně Resetujte tablet do “Továrního nastavení”
nebo vypněte a zapněte
tablet. Zálohujte svá data před provedením restu do Továrního
nastavení. Upozornění: všechna uživatelská data, aplikace,
soubory a nastavení budou smazána.
Tento produkt prochází neustálým vývojem a zlepšováním. Proto se může stát, že aktuální vzhled, funkce
nebo ovládání nebudou zcela odpovídat podmínkám popsaným v návodu k použití. Případný rozdíl není
vadou výrobku a nezakládá právo na reklamaci.
Informace o technické podpoře
Potřebujete poradit i po přečtení tohoto manuálu? Přečtěte si nejdříve “Často kladené otázky” u vašeho
modelu tabletu na www.evolve-europe.com nebo kontaktujte EVOLVE technickou podporu.

15
Záruka se NEVZTAHUJE na:
používání zařízení k jiným účelům než je navržen
instalaci jiného firmware, než který byl v tabletu EVOLVE nainstalován jako originální z továrny
nebo který je ke stažení na ftp.evolve-europe.com
mechanické poškození tabletu nevhodným používáním (např. prasklý displej, prasklý přední nebo
zadní kryt tabletu, poškozený napájecí nebo microUSB konektor apod).
poškození přírodními vlivy jako oheň, voda, statická elektřina, přepětí apod.
poškození neautorizovanou opravou
poškození záruční pečeti nebo nečitelné sériové číslo zařízení
Likvidace
Symbol přeškrtnutého kontejneru na výrobku, literatuře nebo obalu znamená, že na území Evropské unie
musí být všechny elektrické a elektronické výrobky, baterie a akumulátory po ukončení své životnosti
uloženy do odděleného sběru. Neodhazujte tyto výrobky do netříděného komunálního odpadu.
PROHLÁŠENÍ O SHODĚ:
Společnost ABACUS ELECTRIC spol. s r. o. tímto prohlašuje, že tablet EVOLVE Vision XD8
(EAN: 8594161334705) splňuje požadavky norem a předpisů, příslušných pro daný druh zařízení.
Kompletní text prohlášení o shodě je k dispozici na ftp.evolve-europe.com/ce
Copyright © 2013 ABACUS Electric s.r.o.
Všechna práva vyhrazena. Vzhled a specifikace mohou být změněny bez předchozího upozornění.
Tiskové chyby vyhrazeny.

16
Operačný systém: Android 4.1
Operačná pamäť: 1 GHz RAM
Displej: 8” multikapacitný
Rozšírenie pamäti pomocou microSDHC karty
Rozlíšenie: 1024 * 720 pixlov
Bezdrôtové pripojenie: Wireless LAN 802.11 b/g/n
Uživatelský manuál
SK

17
Vážený zákazník,
Ďakujeme, že ste si vybrali EVOLVE tablet.
Veríme, že Vám prinesie mnoho zábavy a spokojnosti.
Dôležité upozornenie!
tento tablet je zložité elektronické zariadenie, preto ho chráňte pred nárazmi a pred pôsobením
magnetického poľa
keď sa tablet nabíja, nedotýkajte sa ho mokrými rukami, mohlo by dôjsť k zasiahnutiu
elektrickým prúdom alebo k vážnemu poškodeniu tabletu
pre čistenie displeje tabletu používajte suchú, mäkkú handričku (nepoužívajte rozpúšťadlá, ako
napríklad benzín, riedidlá či alkohol)
nedotýkajte sa displeja ostrými predmetmi, môže dôjsť k poškodeniu tabletu
nevystavujte tablet pôsobeniu tekutín alebo vlhkosti
nerozoberajte tablet alebo batériu, pretože by mohlo dôjsť k ich nevratnému poškodeniu
opravy a servis je možné prevádzať výhradne na autorizovanom servisnom mieste pre tablety
EVOLVE (viac na www.evolve-europe.com), v opačnom prípade môžete tablet poškodiť a prísť o
záruku
Dôležité obchodno-právne ustanovenia
akúkoľvek časť tohto manuálu nie je možné kopírovať, rozširovať alebo upravovať bez
predošlého písomného súhlasu výrobcu
výrobca/distribútor si vyhradzuje právo na zmeny v produkte oproti stavu popísanému v tomto
manuáli bez predošlého upozornenia, pretože produkt prechádza neustálym vývojom a
vylepšovaním
výrobca, distribútori ani predajcovia nezodpovedajú za akékoľvek straty dát alebo priamej či

18
nepriamej škody spôsobenej v súvislosti s prevádzkou tabletu, nech už vzniknú akýmkoľvek
spôsobom
obsah tohto manuálu je poskytovaný bez záruky
výrobca si vyhradzuje právo na úpravy alebo úplné stiahnutie tohto manuálu bez predošlého
upozornenia
TIPY pre predĺženie výdrže batérie tabletu:
zapnuté WiFi, nastavenie podsvietenia displeja alebo hranie hier vybíjajú batériu viac než
obvykle
pre hranie väčšiny hier nie je zapnuté WiFi nutnosťou
znížte jas displeja a nastavte kratší interval pre vypínanie displeja
vypnite automatickú synchronizáciu pre Gmail, Kalendár, Kontakty, Automatické aktualizácie
aplikácií, aktualizácie statusov Facebooku/Twitteru – aktualizácie na pozadí
používajte “Správcu aplikácií” pre získanie kontroly nad bežiacimi procesmi v tablete
zakážte alebo odinštalujte aplikácie, ktoré nepoužívate
zakážte tie “Widgety” na úvodnej obrazovke, ktoré nepotrebujete
nepoužívajte “živé” tapety pre pozadí
zabráňte prehrievaniu batérie tabletu – nevystavujte ju vysokým teplotám, ďalšiemu priamemu
pôsobeniu slnka a pod.
kapacita batérie taktiež závisí na úrovni nabitia
po dokončení nabíjacieho procesu odpojte nabíjačku
TIP pre zvýšenie výkonu tabletu
Tablet počas prevádzky využíva svoju operačnú pamäť RAM. Niektoré aplikácie po ukončení bežia “na
pozadí” a tak túto pamäť stále zaťažujú. Pre lepšiu správu aplikácií použite napr. “ES Task Manager” .

19
1. Hlasitosť +/-
5.
HDMI
2. Zapnúť/vypnúť
6.
Napájanie
3. Mikrofón
7.
Reset
4. microUSB
8.
Vstup pre
slúchadlá

20
ÚVOD
Zapnutie/vypnutie:
Stlačte a pridržte napájacie tlačidlo po dobu 5 sekúnd. Prístroj vypnete stlačením a podržaním
napájacieho tlačidla a potvrdením voľby pre vypnutí v zobrazenom dialógu. Krátke stlačenie
napájacieho tlačidla uzamkne a vypne LCD displej, pre rozsvietenie displeje stlačte toto tlačidlo
znovu.
Odomknutie zariadenia prevediete potiahnutím vpravo na ikonu zámku. Potiahnutím zámku
doľava na ikonu kamery spustíte Fotoaparát.
Pripojenie k nabíjačke
V prípade, že je batéria vybitá, je nutné ju znova nabiť. Nabitie batérie môžete prevádzať
dodávanou nabíjačkou. V priebehu nabíjania bude zobrazený stav nabíjania (textovou nebo
grafickou formou). Po nabití neponechávajte prístroj v nabíjačke príliš dlho. V priebehu nabíjania
sa prístroj môže mierne zahriať. To je normálne a nie je to prejavom poškodenia. Časom však
akumulátor (ako všetky typy) stráca svoju kapacitu, preto pokiaľ je doba od nabitia po vybitie
extrémne krátka, bude treba batériu v prístroji vymeniť. Táto kapacita by však mala vydržať po
celou dobu morálnej životnosti prístroja.
Pokiaľ prístroj nabíjate, môžete ho normálne používať. Pritom však dbajte na zvýšenú opatrnosť,
aby ste pri manipulácií s ním neodlomili nabíjací konektor alebo nevytrhli kábel z USB portu.
Nabite batériu tabletu v prípade, že:
Systém Android vám oznámi nízku kapacitu batérie
Tlačidlá nereagujú na stlačenie
Tablet nepoužívate dlhšiu dobu, nabite ho aspoň raz za mesiac
Sa tablet vypne v dôsledku vybitia batérie, musíte po pripojení nabíjačky chvíľu počkať, kým sa
batéria trochu dobije a tablet je opäť pripravený k použitiu
Strona się ładuje...
Strona się ładuje...
Strona się ładuje...
Strona się ładuje...
Strona się ładuje...
Strona się ładuje...
Strona się ładuje...
Strona się ładuje...
Strona się ładuje...
Strona się ładuje...
Strona się ładuje...
Strona się ładuje...
Strona się ładuje...
Strona się ładuje...
Strona się ładuje...
Strona się ładuje...
Strona się ładuje...
Strona się ładuje...
Strona się ładuje...
Strona się ładuje...
Strona się ładuje...
Strona się ładuje...
Strona się ładuje...
Strona się ładuje...
Strona się ładuje...
Strona się ładuje...
Strona się ładuje...
Strona się ładuje...
Strona się ładuje...
Strona się ładuje...
Strona się ładuje...
Strona się ładuje...
Strona się ładuje...
Strona się ładuje...
Strona się ładuje...
Strona się ładuje...
Strona się ładuje...
Strona się ładuje...
Strona się ładuje...
Strona się ładuje...
Strona się ładuje...
Strona się ładuje...
Strona się ładuje...
Strona się ładuje...
Strona się ładuje...
Strona się ładuje...
Strona się ładuje...
Strona się ładuje...
Strona się ładuje...
Strona się ładuje...
Strona się ładuje...
-
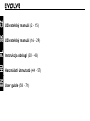 1
1
-
 2
2
-
 3
3
-
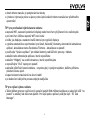 4
4
-
 5
5
-
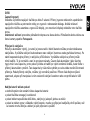 6
6
-
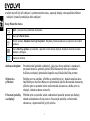 7
7
-
 8
8
-
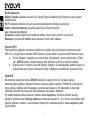 9
9
-
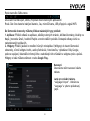 10
10
-
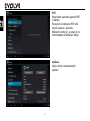 11
11
-
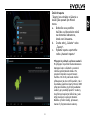 12
12
-
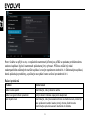 13
13
-
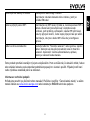 14
14
-
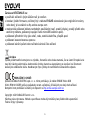 15
15
-
 16
16
-
 17
17
-
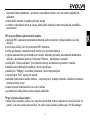 18
18
-
 19
19
-
 20
20
-
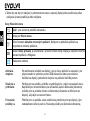 21
21
-
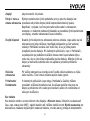 22
22
-
 23
23
-
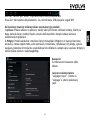 24
24
-
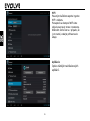 25
25
-
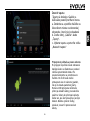 26
26
-
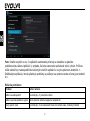 27
27
-
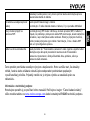 28
28
-
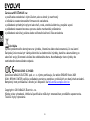 29
29
-
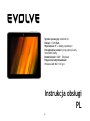 30
30
-
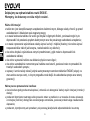 31
31
-
 32
32
-
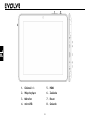 33
33
-
 34
34
-
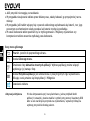 35
35
-
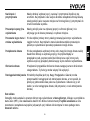 36
36
-
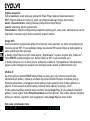 37
37
-
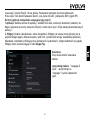 38
38
-
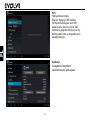 39
39
-
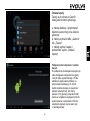 40
40
-
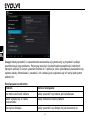 41
41
-
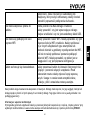 42
42
-
 43
43
-
 44
44
-
 45
45
-
 46
46
-
 47
47
-
 48
48
-
 49
49
-
 50
50
-
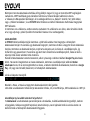 51
51
-
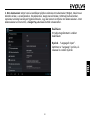 52
52
-
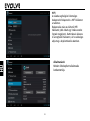 53
53
-
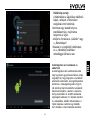 54
54
-
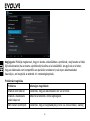 55
55
-
 56
56
-
 57
57
-
 58
58
-
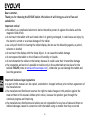 59
59
-
 60
60
-
 61
61
-
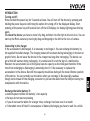 62
62
-
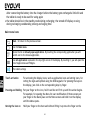 63
63
-
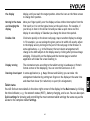 64
64
-
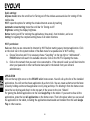 65
65
-
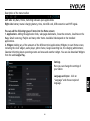 66
66
-
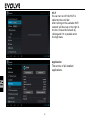 67
67
-
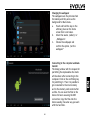 68
68
-
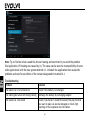 69
69
-
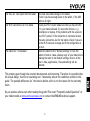 70
70
-
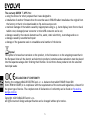 71
71
Evolveo vision xd8 vio xd8 Instrukcja obsługi
- Kategoria
- Tabletki
- Typ
- Instrukcja obsługi
w innych językach
Powiązane artykuły
-
Evolveo vision xd8 vio xd8 Instrukcja obsługi
-
Evolveo vision xd7 vio xd7 Instrukcja obsługi
-
Evolveo xtratab xtb 7qc Instrukcja obsługi
-
Evolveo xtratab xtb 7qc Instrukcja obsługi
-
Evolveo FX500 Instrukcja obsługi
-
Evolveo CZ Instrukcja obsługi
-
Evolveo fx420 Instrukcja obsługi
-
Evolveo infinity hmc if3d Instrukcja obsługi
-
Evolveo RE100 Instrukcja obsługi