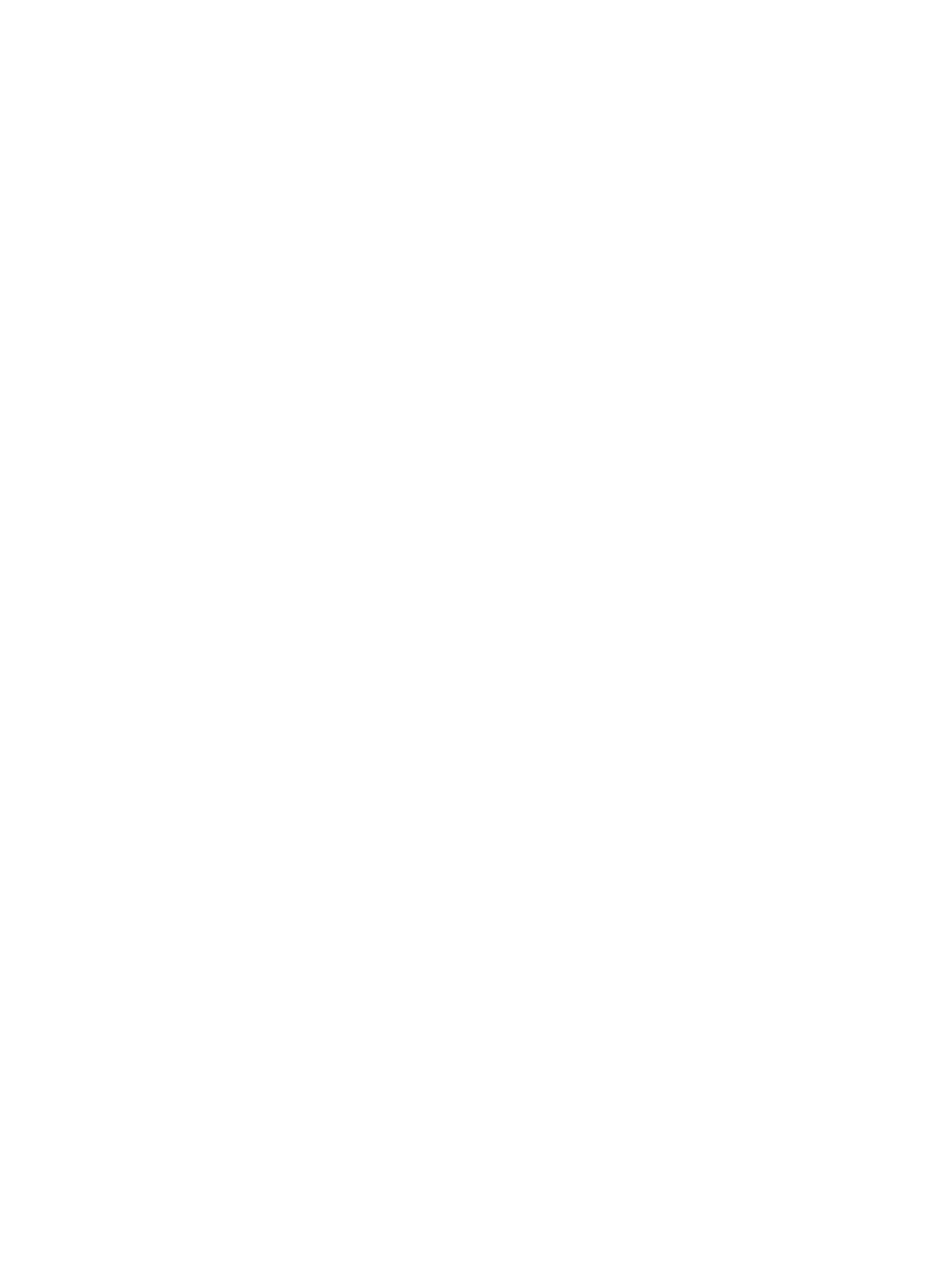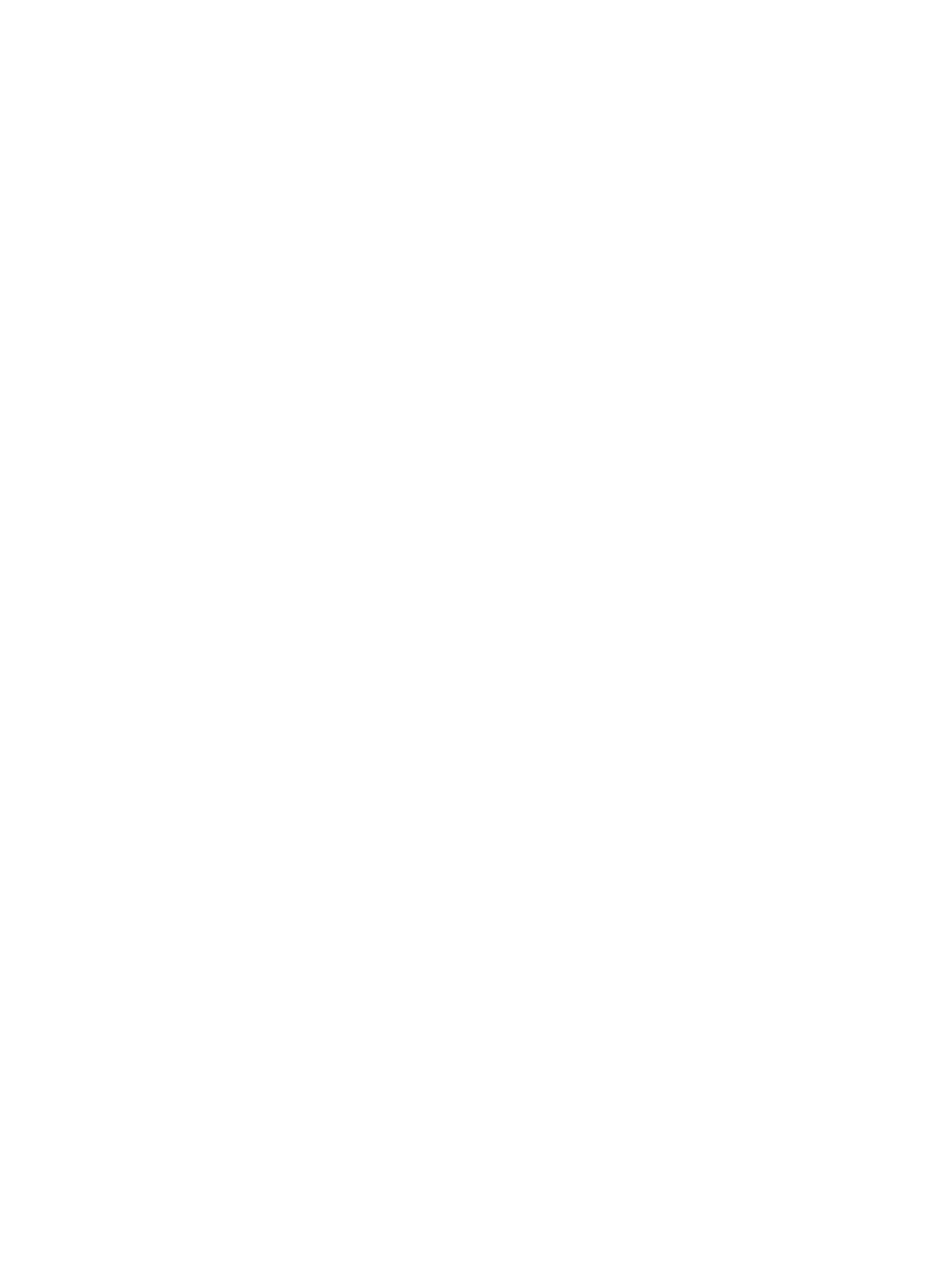
Usuwanie usług WWW ......................................................................................................................................... 43
4 Kopiowanie i skanowanie ............................................................................................................................. 44
Kopiowanie dokumentów .................................................................................................................................... 45
Ładowanie oryginału ........................................................................................................................................... 46
Skanowanie przy użyciu aplikacji HP Smart ........................................................................................................ 48
Skanowanie przy użyciu oprogramowania HP oprogramowanie drukarki ........................................................ 51
Skanowanie z panelu sterowania drukarki ......................................................................................................... 53
Skanowanie za pomocą funkcji Webscan ............................................................................................................ 54
Wskazówki dotyczące skanowania i kopiowania ................................................................................................ 55
5 Zarządzanie tuszem i głowicami drukującymi ................................................................................................ 56
Poziomy tuszu ..................................................................................................................................................... 57
Napełnianie pojemników z atramentem ............................................................................................................. 58
Zamawianie materiałów eksploatacyjnych ......................................................................................................... 61
Drukowanie z użyciem tylko czarnego tuszu ...................................................................................................... 62
Poprawianie jakości wydruku .............................................................................................................................. 63
Wyrównywanie głowic drukujących .................................................................................................................... 65
Czyszczenie głowic drukujących ......................................................................................................................... 66
Czyszczenie drukarki ........................................................................................................................................... 67
Wskazówki dotyczące korzystania z tuszu i głowic drukujących ....................................................................... 68
Przenoszenie drukarki ......................................................................................................................................... 69
6 Połączenia .................................................................................................................................................. 70
Przed rozpoczęciem ............................................................................................................................................ 71
Włączanie trybu konguracji w drukarce ............................................................................................................ 72
Podłączanie drukarki do sieci bezprzewodowej z routerem .............................................................................. 73
Bezprzewodowe podłączanie drukarki bez użycia routera (Wi-Fi Direct) .......................................................... 75
Podłączanie drukarki za pomocą aplikacji HP Smart .......................................................................................... 78
Zmiana ustawień sieci bezprzewodowej ............................................................................................................. 79
Łączenie drukarki z komputerem za pomocą przewodu USB (połączenie inne niż sieciowe) ........................... 81
Zmiana z połączenia USB na połączenie bezprzewodowe ................................................................................. 82
Korzystanie z zaawansowanych narzędzi zarządzania drukarką (drukarki sieciowe) ...................................... 83
Wskazówki dotyczące konguracji i korzystania z drukarki w sieci ................................................................... 86
7 Rozwiązywanie problemów .......................................................................................................................... 87
Uzyskiwanie pomocy HP w Internecie przy rozwiązywaniu problemów ............................................................ 88
Dodatkowa pomoc ............................................................................................................................................... 89
Uzyskiwanie pomocy z poziomu panelu sterowania drukarki ............................................................................ 90
Uzyskiwanie pomocy za pośrednictwem aplikacji HP Smart ............................................................................. 91
iv PLWW