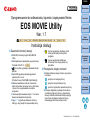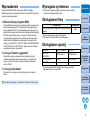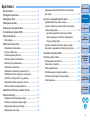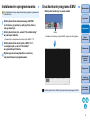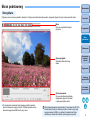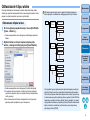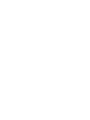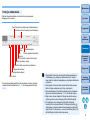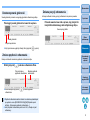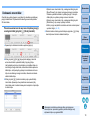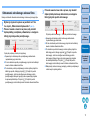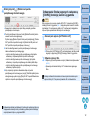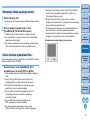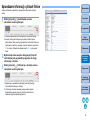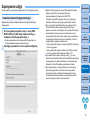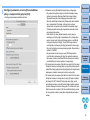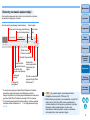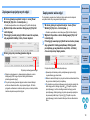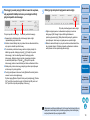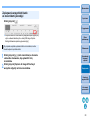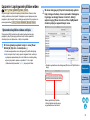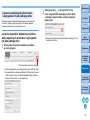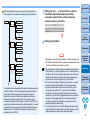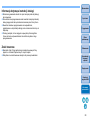Wprowadzenie
Przygotowanie
Ekran
podstawowy
Odtwarzanie
Sprawdzanie
informacji
o plikach
Zapisywanie
Zamykanie
programu EMU
Informacje
pomocnicze
Spis treści
Oprogramowanie do odtwarzania, łączenia i zapisywania filmów
EOS MOVIE Utility
Wer. 1.7
Instrukcja obsługi
1D C
1D X Mk II
1D X
5DS/5DS R
5D Mk IV
5D Mk III
6D Mk II
6D
7D Mk II
70D
l Zawartość instrukcji obsługi
l Skrót EMU oznacza program EOS MOVIE
Utility.
l Model aparatu jest wyświetlany w postaci ikony.
Przykład: EOS-1D C
l Ten symbol sygnalizuje odpowiedni model
aparatu.
l Symbol sygnalizuje sekwencję poleceń
wybieranych z menu.
(Przykład: menu [File/Plik] [Quit/Zamknij]).
l Nawiasy kwadratowe służą do oznaczania
takich elementów, jak nazwy menu, przycisków
i okien, które są wyświetlane na ekranie
komputera.
l Tekst wewnątrz nawiasów ostrych < > oznacza
klawisz na klawiaturze komputera.
l Ciąg str. ** sygnalizuje odwołanie do strony.
Kliknij go, aby przejść do odpowiedniej strony.
1D C
© CANON INC. 2017 CEL-SX2EA2G0
l : ta ikona sygnalizuje informacje, które
należy przeczytać przed użyciem
programu.
l : ta ikona sygnalizuje dodatkowe
informacje, które mogą okazać się
przydatne.
l Przełączanie między stronami
l Klikanie strzałek w prawym dolnym rogu ekranu
umożliwia:
:przejście do następnej strony
:przejście do poprzedniej strony
: powrót do poprzednio wyświetlonej strony
l Kliknięcie nagłówka po prawej stronie ekranu
umożliwia przejście do strony z zawartością
danego rozdziału. Natomiast kliknięcie pozycji
spisu treści umożliwia przejście do strony
zawierającej informacje na dany temat.
POLSKI

2
Wprowadzenie
Przygotowanie
Ekran
podstawowy
Odtwarzanie
Sprawdzanie
informacji
o plikach
Zapisywanie
Zamykanie
programu EMU
Informacje
pomocnicze
Spis treści
Wprowadzenie
Program EOS MOVIE Utility (zwany dalej „EMU”) umożliwia
odtwarzanie, łączenie i zapisywanie filmów w formacie MOV nagranych
za pomocą zgodnego aparatu.
l Główne funkcje programu EMU
Program EMU pozwala na płynne odtwarzanie filmów nagranych za
pomocą zgodnego aparatu. Do odtwarzania filmów nagranych za
pomocą aparatu EOS-1D C z zastosowaniem korekcji Canon Log
gamma można używać także View Assist. Możliwe jest także seryjne
odtwarzanie wielu plików wideo o rozmiarze 4 GB utworzonych
z jednego klipu (nagrywanego bez przerwy), łączenie ich w jeden
wspólny plik oraz zapisywanie utworzonego w ten sposób pliku
(dotyczy modeli EOS-1D C, EOS-1D X Mark II, EOS 5DS/EOS 5DS
R, EOS 5D Mark IV i EOS 7D Mark II). Istnieje również możliwość
wyodrębniania zdjęć z klipów wideo.
l Co to jest Canon Log gamma?
Dzięki zastosowaniu wysokiego zakresu dynamiki funkcja ta
umożliwia szczegółowe odwzorowanie obrazu, od ciemnych do
jasnych punktów. Pozwala ona wykorzystać pełnię możliwości
matrycy CMOS.
l Co to jest klip wideo?
Klip wideo to film nagrany w ramach jednej sesji, bez żadnych
przerw.
Nie wyjmuj karty pamięci z czytnika kart w trakcie odczytu danych.
Wymagania systemowe
l Informacje na temat wymagań systemowych można znaleźć
w witrynie internetowej firmy Canon.
Obsługiwane filmy
* Albumy migawek wideo nie są obsługiwane.
l Pliki wideo w formacie MP4 nie są obsługiwane.
Obsługiwane aparaty
* Za pomocą aparatu EOS 6D Mark II można nagrywać filmy
poklatkowe tylko w formacie MOV.
Rodzaj filmu Rozszerzenie
Filmy w formacie MOV nagrane za pomocą zgodnego
aparatu*
.MOV
EOS-1D C EOS-1D X Mark II EOS-1D X
EOS 5DS/
EOS 5DS R
EOS 5D Mark IV EOS 5D Mark III
EOS 6D Mark II*
EOS 6D
EOS 7D Mark II
EOS 70D
––

3
Wprowadzenie
Przygotowanie
Ekran
podstawowy
Odtwarzanie
Sprawdzanie
informacji
o plikach
Zapisywanie
Zamykanie
programu EMU
Informacje
pomocnicze
Spis treści
Spis treści
Wprowadzenie ........................................................... 2
Wymagania systemowe ............................................. 2
Obsługiwane filmy ...................................................... 2
Obsługiwane aparaty ................................................. 2
Instalowanie oprogramowania ................................... 4
Uruchamianie programu EMU.................................... 4
Ekran podstawowy ..................................................... 5
Okno główne................................................................. 5
Odtwarzanie klipu wideo ............................................ 6
Odtwarzanie klipów wideo ............................................ 6
Funkcje odtwarzania..................................................... 8
Dostosowywanie głośności........................................... 9
Zmiana prędkości odtwarzania ..................................... 9
Zmiana pozycji odtwarzania ......................................... 9
Dodawanie znaczników ............................................. 10
Odtwarzanie określonego zakresu filmu.................... 11
Odtwarzanie filmów nagranych z włączoną
([On/Wł.]) korekcją Canon Log gamma .....................
12
Odtwarzanie filmów na pełnym ekranie ..................... 13
Zmiana rozmiaru wyświetlania filmu .......................... 13
Sprawdzanie informacji o plikach filmów.................. 14
Zapisywanie zdjęć.................................................... 15
Ustawienia przechwytywania zdjęć ........................... 15
Elementy sterowania zapisem zdjęć.......................... 17
Zapisywanie pojedynczych zdjęć............................... 18
Zapisywanie wielu zdjęć ............................................ 18
Zapisywanie wszystkich klatek ze znacznikami
jako zdjęć....................................................................
20
Łączenie i zapisywanie plików wideo ...................... 21
Sprawdzanie plików wideo w klipie............................. 21
Łączenie podzielonych plików wideo i zapisywanie
ich jako jednego pliku.....................................................
22
Łączenie wszystkich podzielonych plików
wideo zapisanych w folderze i zapisywanie
ich jako jednego pliku .............................................
22
Łączenie podzielonych plików wideo w jeden
klip wideo i zapisywanie ich jako jednego pliku ..........
24
Zamykanie programu EMU...................................... 24
Informacje pomocnicze............................................ 25
Rozwiązywanie problemów ........................................ 25
Komunikaty o błędach ................................................ 26
Skróty klawiaturowe.................................................... 27
Odinstalowywanie oprogramowania........................... 28
Informacje dotyczące instrukcji obsługi ...................... 29
Znaki towarowe .......................................................... 29

4
Wprowadzenie
Przygotowanie
Ekran
podstawowy
Odtwarzanie
Sprawdzanie
informacji
o plikach
Zapisywanie
Zamykanie
programu EMU
Informacje
pomocnicze
Spis treści
Instalowanie oprogramowania
Do zainstalowania tego oprogramowania wymagane są uprawienia
administratora.
1
Kliknij dwukrotnie skompresowany plik EMU
(w formacie .gz) pobrany z witryny firmy Canon,
aby go otworzyć.
2
Kliknij dwukrotnie plik „emum1.7.0-installer.dmg”
w pobranym folderze.
Ü Spowoduje to zamontowanie obrazu dysku „EMU 1.7.0”.
3
Kliknij dwukrotnie obraz dysku „EMU 1.7.0”,
a następnie plik „emum1.7.0-installer”
w wyświetlonym folderze.
4
Wykonuj polecenia wyświetlane na ekranie,
aby zainstalować oprogramowanie.
Uruchamianie programu EMU
Kliknij skrót widoczny na pasku zadań.
Ü Zostanie uruchomiony program EMU i pojawi się okno główne.
W danej chwili może działać tylko jedna instancja programu EMU.
Kliknij

5
Wprowadzenie
Przygotowanie
Ekran
podstawowy
Odtwarzanie
Sprawdzanie
informacji
o plikach
Zapisywanie
Zamykanie
programu EMU
Informacje
pomocnicze
Spis treści
Ekran podstawowy
W głównym menu można wyświetlać, odtwarzać i zatrzymywać odtwarzanie klipów wideo, zapisywać zdjęcia lub łączyć i zapisywać pliki wideo.
l Po zmniejszeniu szerokości okna głównego niektóre elementy
obszaru sterowania mogą być ukryte. W takim przypadku w celu
sterowania programem EMU należy użyć menu.
Okno główne
Obszar sterowania
Używane do odtwarzania klipów,
zapisywania zdjęć oraz łączenia
i zapisywania plików wideo.
Menu
Menu ze wszystkimi funkcjami
programu.
Obszar podglądu
Wyświetla odtwarzane klipy
wideo.
W przypadku pojawienia się komunikatu „Cannot open this file” (Nie
można otworzyć pliku) do odtworzenia pliku z filmem użyj innego
oprogramowania niż EMU, np. aplikacji do odtwarzania filmów
określonej w ustawieniach systemu operacyjnego komputera.

6
Wprowadzenie
Przygotowanie
Ekran
podstawowy
Odtwarzanie
Sprawdzanie
informacji
o plikach
Zapisywanie
Zamykanie
programu EMU
Informacje
pomocnicze
Spis treści
Odtwarzanie klipu wideo
Poniżej przedstawiono informacje na temat odtwarzania klipu wideo.
Zaleca się uprzednie skopiowanie folderu zawierające klip wideo z karty
pamięci na dysk komputera za pomocą czytnika kart.
1
W oknie głównym wybierz kolejno: menu [File/Plik]
[Open.../Otwórz...].
Ü Zostanie wyświetlone okno dialogowe umożliwiające wybranie
folderu.
2
Wybierz folder, w którym zapisano żądany klip
wideo, a następnie kliknij przycisk [Open/Otwórz].
Ü Zostanie wyświetlone okno dialogowe [Clip list/Lista klipów].
l Po włożeniu karty pamięci do czytnika kart można podłączyć
czytnik do komputera, aby móc wybierać foldery bezpośrednio
z karty pamięci.
l Nie można wybierać folderów bezpośrednio z karty pamięci
aparatu poprzez podłączenie go do komputera.
Odtwarzanie klipów wideo
Pliki wideo nagrane przy pomocy aparatu zostały zapisane na
karcie pamięci z zachowaniem następującej struktury folderów.
W przypadku tego oprogramowania nieprzestrzeganie powyższej
struktury folderów możne uniemożliwić odtwarzanie klipów wideo.
Przed rozpoczęciem odtwarzania klipów wideo należy upewnić się,
że zachowano powyższą strukturę plików i wybrano folder DCIM na
najwyższym poziomie struktury plików. Należy pamiętać, że nawet
w przypadku zachowania poprawnej struktury folderów odtwarzanie
klipów może być niemożliwe, jeśli zmieniono pierwotną nazwę
wybranego folderu [DCIM].
㻌
㻌
㻌
DCIM 100EOSxx
lub
100CANON
101EOSxx
lub
101CANON
102EOSxx
lub
102CANON
MVI_xxxx.MOV
MVI_xxxx.MOV
MVI_xxxx.MOV
MVI_xxxx.MOV
MVI_xxxx.MOV
MVI_xxxx.MOV
MVI_xxxx.MOV
MVI_xxxx.MOV
MVI_xxxx.MOV
MVI_xxxx.MOV
MVI_xxxx.MOV
MVI_xxxx.MOV

8
Wprowadzenie
Przygotowanie
Ekran
podstawowy
Odtwarzanie
Sprawdzanie
informacji
o plikach
Zapisywanie
Zamykanie
programu EMU
Informacje
pomocnicze
Spis treści
Podczas odtwarzania klipów przyciski służą do wykonywania
następujących czynności.
* Te przyciski pozwalają określić punkt początkowy i końcowy podczas
określania zakresu odtwarzania (str. 11) lub zapisywania wielu zdjęć
(str. 18).
Funkcje odtwarzania
Klatka
poprzednia
Odtwórz/
koniec
Dostosuj prędkość odtwarzania
Klatka następna
Odtwórz określony zakres
Przejdź do klatki w punkcie początkowym
Dodaj punkt końcowy*
Dodaj punkt początkowy*
Znacznik punktu końcowego (nieinteraktywny)
Znacznik punktu początkowego (nieinteraktywny)
Przejdź do klatki w punkcie końcowym
Obróć obraz
l W przypadku obrócenia obrazu układ zostanie zapamiętany
i zastosowany przy następnym odtwarzaniu klipu. Uwaga:
nowy układ nie zostanie zapamiętany w przypadku odtwarzania
w aparacie.
l W przypadku obrócenia obrazu układ zostanie zastosowany
także do zdjęć wyodrębnionych z klipu i zapisanych.
l W oknie dialogowym [Clip list/Lista klipów] można przełączać
klipy wideo za pomocą klawiszy <><> lub kliknięć myszą.
l Klipy można również odtwarzać, klikając dwukrotnie nazwę
wybranego pliku w oknie dialogowym [Clip list/Lista klipów].
l Po zamknięciu okna dialogowego [Clip list/Lista klipów]
zawartość listy zostanie zapisana. Po kliknięciu przycisku [ ]
(Lista klipów) w obszarze elementów sterowania lub wybraniu
opcji [Clip list.../Lista klipów...] w menu [View/Widok] okno [Clip
list/Lista klipów] zostanie otwarte ponownie.

9
Wprowadzenie
Przygotowanie
Ekran
podstawowy
Odtwarzanie
Sprawdzanie
informacji
o plikach
Zapisywanie
Zamykanie
programu EMU
Informacje
pomocnicze
Spis treści
Suwak głośności pozwala na regulację głośności odtwarzanego klipu.
Istnieje możliwość zmieniania prędkości odtwarzania klipu.
Przeciągnij suwak głośności w lewo lub w prawo.
l Aby tymczasowo wyłączyć dźwięk, kliknij przycisk [ ] (wycisz).
Kliknij przycisk [ ] podczas odtwarzania filmu.
l Każde kliknięcie przycisku [ ] zmienia prędkość
odtwarzania.
l Prędkość odtwarzania można zmienić na ekranie wyświetlanym
po wybraniu menu [EOS MOVIE Utility] [Playback speed
settings.../Ustawienia prędkości odtwarzania...].
l Jeśli prędkość odtwarzania jest inna niż x1,0, dźwięk nie jest
odtwarzany.
Dostosowywanie głośności
Suwak głośności
Przycisk wyciszania
Zmiana prędkości odtwarzania
Przycisk zmiany
prędkości odtwarzania
Bieżąca prędkość
odtwarzania
Istnieje możliwość zmiany pozycji odtwarzania za pomocą suwaka.
Przesuń suwak w lewo lub w prawo, aby przejść do
innej klatki odtwarzanego lub zatrzymanego klipu.
Zmiana pozycji odtwarzania
Suwak pozycji klatki

10
Wprowadzenie
Przygotowanie
Ekran
podstawowy
Odtwarzanie
Sprawdzanie
informacji
o plikach
Zapisywanie
Zamykanie
programu EMU
Informacje
pomocnicze
Spis treści
Znaczniki są wykorzystywane na przykład do określania początkowej
pozycji odtwarzania. Użytkownik może skonfigurować maksymalnie
20 znaczników.
Przesuń suwak w lewo lub w prawo do żądanej pozycji,
a następnie kliknij przycisk [ ] (Dodaj znacznik).
Ü Spowoduje to dodanie znacznika w wybranej pozycji.
l Kliknij przycisk [ ] lub [ ], aby wybrać następny znacznik
w kierunku strzałki i wyświetlić klatkę z tej pozycji klipu.
Jeśli pomiędzy wybranym znacznikiem a początkiem klipu nie
ma żadnego innego znacznika, odtworzona zostanie pierwsza
klatka klipu. Jeśli pomiędzy wybranym znacznikiem a końcem
klipu nie ma żadnego innego znacznika, odtworzona zostanie
ostatnia klatka klipu.
l Kliknij przycisk [ ] (Lista znaczników), aby wyświetlić listę
znaczników. Spowoduje to wyświetlenie numerowanej listy
znaczników wraz z kodami czasowymi w kolejności od początku
do końca klipu.
Dodawanie znaczników
• Wybierz numer znacznika z listy, a następnie kliknij przycisk
[Move/Przesuń], aby zmienić pozycję wybranego znacznika.
Zostanie wyświetlona klatka z wybranej pozycji. Funkcja ta
działa tylko po wybraniu jednego numeru znacznika.
• Wybierz numer znacznika z listy, a następnie kliknij przycisk
[Delete/Usuń], aby usunąć wybrany znacznik.
• Klatki z pozycji wszystkich znaczników na liście można zapisać
w postaci zdjęć. (str. 20)
l Znacznik można dodać poprzez kliknięcie przycisku [ ] (Dodaj
znacznik) nawet w trakcie odtwarzania klipu.
Ustawienia znaczników wybranego klipu są zapisywane
automatycznie i pozostaną wybrane podczas kolejnej sesji
edytowania klipu w programie EMU.

11
Wprowadzenie
Przygotowanie
Ekran
podstawowy
Odtwarzanie
Sprawdzanie
informacji
o plikach
Zapisywanie
Zamykanie
programu EMU
Informacje
pomocnicze
Spis treści
Istnieje możliwość odtwarzania określonego zakresu wybranego klipu.
1
Wykonaj czynności opisane w punktach od 1 do
3 w części „Odtwarzanie klipów wideo”
(str. 6).
2
Przesuń suwak w lewo lub w prawo, aby znaleźć
żądaną klatkę początkową odtwarzania, a następnie
kliknij przycisk punktu początkowego.
Ü Spowoduje to dodanie punktu początkowego odtwarzania
i wyświetlenie jego znacznika.
l W celu określenia punktu początkowego przycisk można kliknąć
nawet w trakcie odtwarzania filmu.
l Po określeniu punktu początkowego można szybko przejść do
klatki tego punktu, klikając przycisk [ ] (Przejdź do punktu
początkowego). Jeśli nie skonfigurowano żadnego punktu
początkowego, kliknięcie tego przycisku spowoduje przejście
do pierwszej klatki klipu. Przycisk [ ] (Przejdź do punktu
początkowego) można kliknąć nawet w trakcie odtwarzania filmu.
Odtwarzanie określonego zakresu filmu
Przycisk punktu początkowego Znacznik punktu początkowego
3
Przesuń suwak w lewo lub w prawo, aby znaleźć
żądaną klatkę końcową odtwarzania, a następnie
kliknij przycisk punktu końcowego.
Ü Spowoduje to dodanie punktu końcowego odtwarzania
i wyświetlenie jego znacznika.
l W celu określenia punktu końcowego przycisk można kliknąć
nawet w trakcie odtwarzania filmu.
l Po określeniu punktu końcowego można szybko przejść do
klatki tego punktu, klikając przycisk [ ] (Przejdź do punktu
końcowego). Jeśli nie skonfigurowano żadnego punktu
końcowego, kliknięcie tego przycisku spowoduje przejście
do ostatniej klatki klipu. Przycisk [ ] (Przejdź do punktu
końcowego) można kliknąć nawet w trakcie odtwarzania filmu.
l Maksymalny zakres czasowy pomiędzy punktem początkowym
a końcowym to jedna godzina.
Przycisk punktu końcowego Znacznik punktu końcowego

12
Wprowadzenie
Przygotowanie
Ekran
podstawowy
Odtwarzanie
Sprawdzanie
informacji
o plikach
Zapisywanie
Zamykanie
programu EMU
Informacje
pomocnicze
Spis treści
4
Kliknij przycisk [ ] (Odtwórz od punktu
początkowego do końcowego).
Ü Spowoduje to odtworzenie części klipu pomiędzy punktem
początkowym a końcowym.
l Punkty początkowe i końcowe funkcji [Marker/Znacznik] można
usuwać w menu okna głównego.
Wybierz opcję [Delete IN point/Usuń punkt początkowy], [Delete
OUT point/Usuń punkt końcowy] lub [Delete both IN point and
OUT point/Usuń punkt początkowy i końcowy].
l Jeśli nie skonfigurowano punktu początkowego i końcowego,
zakres odtwarzania jest następujący.
•Jeśli nie skonfigurowano punktu początkowego, klip będzie
odtwarzany od pierwszej klatki do punktu końcowego.
•Jeśli nie skonfigurowano punktu końcowego, klip będzie
odtwarzany od punktu początkowego do ostatniej klatki klipu.
•Jeśli nie skonfigurowano punktu początkowego i końcowego,
odtwarzany będzie cały klip.
l Aby rozpocząć cykliczne odtwarzanie klipu od punktu
początkowego do końcowego, w pozycji [Tools/Narzędzia] menu
okna głównego wybierz opcję
[Play IN-OUT looped/Od
twarzanie
cykliczne od punktu początkowego do końcowego].
Ustawienia punktów początkowych i końcowych wybranego klipu są
zapisywane automatycznie i pozostaną wybrane podczas kolejnej
sesji edytowania klipu w programie EMU.
Klipy nagrane przy pomocy aparatu EOS-1D C z włączoną ([On/Wł.])
korekcją Canon Log gamma (str. 2) będą domyślnie ciemne i z niskim
kontrastem. Po zastosowaniu tablicy LUT możliwe jest przeglądanie
klipu w trybie wyświetlania zbliżonym do normalnego.
1
Zaznacz pole wyboru [LUT/Tablica LUT].
l Pole wyboru [LUT/Tablica LUT] jest niedostępne, jeśli klip został
nagrany z wyłączoną [Off/Wył.] korekcją Canon Log gamma.
2
Odtwórz wybrany film.
l Wykonaj czynności opisane w części „Odtwarzanie klipów wideo”
(str. 6).
Ü Spowoduje to dodanie tablicy LUT i odtworzenie nagranego
filmu.
Istnieje możliwość zaznaczenia lub usunięcia zaznaczenia pola
wyboru tablicy LUT za pomocą klawisza <B> na klawiaturze.
Odtwarzanie filmów nagranych z włączoną
([On/Wł.]) korekcją Canon Log gamma
1D C

13
Wprowadzenie
Przygotowanie
Ekran
podstawowy
Odtwarzanie
Sprawdzanie
informacji
o plikach
Zapisywanie
Zamykanie
programu EMU
Informacje
pomocnicze
Spis treści
W obszarze podglądu można wyświetlać filmy w trybach [Fit to window/
Dopasuj do okna], [100%] lub [200%].
1
Odtwórz dowolny film.
l Wykonaj czynności opisane w części „Odtwarzanie klipów wideo”
(str. 6).
2
W oknie głównym wybierz kolejno: menu
[View/Widok]
[Full Screen/Pełny ekran].
Ü Odtwarzany film zostanie wyświetlony na pełnym ekranie.
l Aby wyświetlić film na pełnym ekranie, można również kliknąć
dwukrotnie obszar podglądu.
l Aby anulować wyświetlanie na pełnym ekranie, naciśnij klawisz
<Esc> lub kliknij dwukrotnie dowolnym przyciskiem myszy.
Wybierz kolejno: menu [View/Widok] [Fit to
window/Dopasuj do okna]/[100%] lub [200%].
Ü Obraz zostanie wyświetlony w obszarze podglądu w wybranym
trybie.
l Opcję [100%] lub [200%] możesz wybrać w polu listy
opcji powiększenia w obszarze elementów sterowania.
l W trybie [Fit to window/Dopasuj do okna] obrazy będą
wyświetlane na całym obszarze podglądu.
l W trybie [100%] obraz zostanie powiększony do 100%
(rzeczywistego rozmiaru w pikselach) i wyświetlony
w obszarze podglądu.
l W trybie [200%] obraz zostanie powiększony do
200% i wyświetlony w obszarze podglądu.
l Aby zmienić pozycję wyświetlanego obrazu w trybie
[100%] lub [200%], przeciągnij obraz w obszarze podglądu.
Odtwarzanie filmów na pełnym ekranie
Zmiana rozmiaru wyświetlania filmu
l Usunięcie zaznaczenia pola wyboru trybu [100%] lub [200%]
w oknie zmiany powiększenia spowoduje przejście w tryb
[Fit to window/Dopasuj do okna].
l W trybie [100%] lub [200%] pozycję obrazu w obszarze
podglądu można sprawdzać za pomogą obszaru pomocniczego,
który symbolizuje wyświetlany obraz.
l Po zaznaczeniu pola wyboru w menu [View/Widok] [Do not
zoom when fitting to window/Nie powiększaj podczas
dopasowywania do okna] film zostanie wyświetlony w obszarze
podglądu w rzeczywistym rozmiarze bez powiększania.
Powiększona pozycja w obszarze pomocniczym

14
Wprowadzenie
Przygotowanie
Ekran
podstawowy
Odtwarzanie
Sprawdzanie
informacji
o plikach
Zapisywanie
Zamykanie
programu EMU
Informacje
pomocnicze
Spis treści
Sprawdzanie informacji o plikach filmów
Istnieje możliwość wyświetlania i sprawdzania informacji o klipach
wideo.
1
Kliknij przycisk [ ] (Lista klipów) w menu
sterowania w oknie głównym.
Ü Zostanie wyświetlone okno dialogowe [Clip list/Lista klipów].
l Uwaga: funkcja jest dostępna po wybraniu folderu zapisu
plików wideo, które mają być sprawdzone. Jeśli żaden folder nie
został jeszcze wybrany, wykonaj czynności opisane w punktach
1 i 2 w części „Odtwarzanie klipów wideo” (str. 6), aby wybrać
folder.
2
Wybierz klip wideo w oknie dialogowym [Clip list/
Lista klipów], aby wyświetlić przypisane do niego
informacje o obrazie.
3
Kliknij przycisk [ ] (Informacje o obrazie) w menu
sterowania w oknie głównym.
Ü Spowoduje to wyświetlenie informacji w oknie [Shooting
Information/Informacje o obrazie].
l Informacje o obrazie zawierają nazwę modelu aparatu.
Wyświetlane pozycje mogą się różnić w zależności od
ustawień użytych podczas nagrywania.

15
Wprowadzenie
Przygotowanie
Ekran
podstawowy
Odtwarzanie
Sprawdzanie
informacji
o plikach
Zapisywanie
Zamykanie
programu EMU
Informacje
pomocnicze
Spis treści
Zapisywanie zdjęć
Istnieje możliwość wyodrębniania i zapisywania zdjęć z bieżącego klipu wideo.
Najpierw należy wybrać ustawienia zapisywania zdjęć pochodzących
z klipów wideo.
1
W oknie głównym wybierz kolejno: menu [EOS
MOVIE Utility]
[Still Image Capture Settings.../
Ustawienia przechwytywania zdjęć...].
Ü Zostanie wyświetlone okno dialogowe [Still Image Capture
Settings/Ustawienia przechwytywania zdjęć].
2
Skonfiguruj ustawienia na karcie [General/Ogólne].
Ustawienia przechwytywania zdjęć
l Wybierz żądany format pliku w opcji [File type/Rodzaj pliku].
Wybierz opcję [TIFF], aby zapisywać pliki jako
nieskompresowane 8-bitowe obrazy RGB TIFF.
Domyślnie opcja [JPEG] zapisuje obrazy przy najlepszym
możliwym ustawieniu opcji [Image quality/Jakość obrazu].
l Gdy w pozycji [File type/Rodzaj pliku] menu [Image format/
Format obrazu] zostanie wybrana opcja [JPEG], a pole
[Capture as-is when re-encoding is not necessary/Przechwytuj
w pierwotnym formacie, gdy ponowne kodowanie nie jest
wymagane] zostanie zaznaczone, zdjęcia będą wyodrębniane
z następujących filmów bez żadnych modyfikacji. Pozwoli to
osiągnąć lepszą prędkość przetwarzania.
•Filmy w jakości 4K nagrane z wyłączoną ([Off/Wył.]) korekcją
Canon Log gamma
•Filmy w jakości 4K nagrane z włączoną ([On/Wł.]) korekcją
Canon Log gamma bez zastosowania tablicy LUT.
l Aby określić miejsce zapisu, kliknij przycisk [ ] w menu
[Folder for exported files/Folder zapisu eksportowanych plików],
a następnie wybierz żądaną lokalizację w oknie dialogowym
[Browse For Folder/Przeglądaj w poszukiwaniu folderu].
l Aby zapisać zdjęcia w nowym podfolderze, zaznacz opcję
[Automatically generate a subfolder for each clip switch/
Automatycznie twórz podfolder dla każd
ego klipu]. Opcja
t
a zapobiega zmianie nazw plików w przypadku, gdy folder
docelowy zawiera już pliki o tej samej nazwie.

16
Wprowadzenie
Przygotowanie
Ekran
podstawowy
Odtwarzanie
Sprawdzanie
informacji
o plikach
Zapisywanie
Zamykanie
programu EMU
Informacje
pomocnicze
Spis treści
3
Skonfiguruj ustawienia na karcie [File name/Nazwa
pliku], a następnie kliknij przycisk [OK].
Ü Konfiguracja ustawień została ukończona.
l Ustawienia pozycji [Shared/Udostępnione] są następujące:
• Aby nadać nazwy plikom zdjęć lub zmienić istniejące nazwy,
zaznacz pole wyboru [Rename files/Zmień nazwy plików].
Wprowadź nową lub zmień istniejącą nazwę pliku w polu
[New file name/Nowa nazwa pliku]. Nazwa pliku może składać
się z maksymalnie 30 znaków. Jeśli opcja nie zostanie
zaznaczona, nie będzie można zmieniać nazw plików zdjęć.
W takim przypadku nazwa pliku będzie taka sama jak nazwa
pierwotnego klipu wideo.
•Jeśli chcesz, by nazwy plików zawierały numery seryjne
wskazujące na liczbę zdjęć zarejestrowanych z jednego klipu
wideo, zaznacz pole [Include still image capture count/Dodaj
liczbę przechwyconych zdjęć]. W polu [Still image capture
count/Liczba przechwyconych zdjęć] wprowadź numer seryjny,
który ma być dodany do nazwy pierwszego pliku. Dopuszczalny
zakres to 0–99999.
• Aby wyzerować numer seryjny w polu [Still image capture
count/Liczba przechwyconych zdjęć] po wybraniu kolejnego
klipu wideo, zaznacz pole [Reset the counter when a new clip
is selected/Zeruj licznik po wybraniu nowego klipu].
l Po zaznaczeniu pola wyboru [Add the time code to the file name/
Dodaj kod czasowy do nazwy pliku] w pozycji [Capture single still
image/Przechwytuj pojedyncze zdjęcia] pojedyncze zdjęcia będą
zapisywane z ko
dami czasowymi na końcu nazwy pliku.
l Po zaznaczeniu pola wyboru [Add the time code to the file name/
Dodaj kod czasowy do nazwy pliku] w pozycji [Capture multiple
still image (IN-OUT, Marker)/Przechwytuj wiele zdjęć (punkt
początkowy-końcowy, znacznik)] każde zdjęcie będzie zapisane
z kodem czasowym na końcu nazwy pliku. Po zaznaczeniu pola
[Add a consecutive number to the file name/Dodaj kolejny numer
do nazwy pliku] na końcu nazw plików będą dodawane kolejne
numery.

17
Wprowadzenie
Przygotowanie
Ekran
podstawowy
Odtwarzanie
Sprawdzanie
informacji
o plikach
Zapisywanie
Zamykanie
programu EMU
Informacje
pomocnicze
Spis treści
W przypadku zapisywania zdjęć można użyć poniższych przycisków,
aby wykonać następujące czynności.
*1
Po uruchomieniu programu Digital Photo Professional 4 zostanie
wyświetlone zdjęcie zachowane przed kliknięciem przycisku.
Uwaga: korzystanie z tej funkcji wymaga zainstalowania w komputerze
programu Digital Photo Professional w wersji 4.3.20 lub nowszej.
*2
Te przyciski pozwalają określić punkt początkowy i końcowy podczas
określania zakresu odtwarzania (str. 11) lub zapisywania wielu zdjęć
(str. 18).
Elementy sterowania zapisem zdjęć
Przejdź do klatki
w punkcie końcowym
Przejdź do klatki
w punkcie początkowym
Dodaj punkt
końcowy
*2
Dodaj punkt
początkowy
*2
Zapisz klatki
z pozycji wszystkich
znaczników jako
zdjęcia
Dodaj znacznik
Zapisz wiele
zdjęć
Przesuń znacznik
Wyświetl listę znaczników
Znacznik (nieinteraktywny)
Zapisz zdjęcie
Znacznik punktu końcowego (nieinteraktywny)
Znacznik punktu początkowego (nieinteraktywny)
Przycisk uruchamiania
programu Digital Photo
Professional 4
*1
l : aby zapisać zdjęcia z zastosowaniem tabeli
przeglądów, zaznacz pole [LUT/Tablica LUT].
l Wartości takie jak ogniskowa, czas naświetlania, czułość ISO,
balans bieli czy informacje GPS zawarte w informacjach
o obrazie dołączonych do zdjęcia są wartościami z początku
filmowania. Należy jednak pamiętać, że data i czas
fotografowania zostaną określone i dodane na podstawie
rzeczywistej daty i czasu wykonania zdjęcia.
1D C

18
Wprowadzenie
Przygotowanie
Ekran
podstawowy
Odtwarzanie
Sprawdzanie
informacji
o plikach
Zapisywanie
Zamykanie
programu EMU
Informacje
pomocnicze
Spis treści
1
W oknie głównym wybierz kolejno: menu [View/
Widok]
[Clip list.../Lista klipów...].
Ü Zostanie wyświetlone okno dialogowe [Clip list/Lista klipów].
2
Wybierz klip wideo w oknie dialogowym [Clip list/
Lista klipów].
3
Przeciągnij suwak pozycji klatki w lewo lub w prawo,
aby wyświetlić klatkę, którą chcesz zapisać.
4
Kliknij przycisk przechwytywania zdjęcia.
Ü Zdjęcia są zapisywane z ustawieniami wybranymi w oknie
dialogowym [Still Image Capture Settings/Ustawienia
przechwytywania zdjęć].
l Przycisk przechwytywania zdjęcia możesz również kliknąć
w trakcie odtwarzania filmu, aby zapisać zdjęcia. W takim
przypadku odtwarzanie zostanie wstrzymane, a bieżąca klatka
zostanie zapisana w postaci zdjęcia.
Zapisywanie pojedynczych zdjęć
Przycisk przechwytywania zdjęć
Po określeniu segmentu w bieżącym klipie wideo można zapisać
wszystkie klatki w tym segmencie jako zdjęcia.
1
W oknie głównym wybierz kolejno: menu [View/
Widok]
[Clip list.../Lista klipów...].
Ü Zostanie wyświetlone okno dialogowe [Clip list/Lista klipów].
2
Wybierz klip wideo w oknie dialogowym [Clip list/
Lista klipów].
3
Przeciągnij suwak pozycji klatki w lewo lub w prawo,
aby wyświetlić klatkę początkową. Kliknij punkt
początkowy po wyświetleniu się klatki, od której
chcesz rozpocząć zapisywanie.
Ü Spowoduje to dodanie punktu początkowego zapisu zdjęć
i wyświetlenie jego znacznika.
l Możesz również kliknąć ten przycisk w trakcie odtwarzania filmu,
aby ręcznie określić punkt początkowy.
l Po określeniu punktu początkowego można szybko przejść do
klatki tego punktu, klikając przycisk [ ] (Przejdź do punktu
początkowego). Jeśli nie skonfigurowano żadnego punktu
początkowego, kliknięcie tego przycisku spowoduje przejście
do pierwszej klatki klipu. Przycisk [ ] (Przejdź do punktu
początkowego) można również kliknąć w trakcie odtwarzania
filmu.
Zapisywanie wielu zdjęć
Przycisk punktu początkowego Znacznik punktu początkowego

19
Wprowadzenie
Przygotowanie
Ekran
podstawowy
Odtwarzanie
Sprawdzanie
informacji
o plikach
Zapisywanie
Zamykanie
programu EMU
Informacje
pomocnicze
Spis treści
4
Przeciągnij suwak pozycji klatki w lewo lub w prawo,
aby wyświetlić klatkę końcową, a następnie kliknij
przycisk punktu końcowego.
Ü Spowoduje to dodanie punktu końcowego zapisu zdjęć
i wyświetlenie jego znacznika.
l Możesz również kliknąć ten przycisk w trakcie odtwarzania filmu,
aby ręcznie określić punkt końcowy.
l Po określeniu punktu końcowego można szybko przejść do
klatki tego punktu, klikając przycisk [ ] (Przejdź do punktu
końcowego). Jeśli nie skonfigurowano żadnego punktu
końcowego, kliknięcie tego przycisku spowoduje przejście
do ostatniej klatki klipu. Przycisk [ ] (Przejdź do punktu
końcowego) można również kliknąć w trakcie odtwarzania filmu.
l Maksymalny zakres czasowy pomiędzy punktem początkowym
a końcowym to jedna godzina.
l Punkty początkowe i końcowe funkcji [Marker/Znacznik] można
usuwać w menu okna głównego.
Wybierz opcję [Delete IN point/Usuń punkt początkowy], [Delete
OUT point/Usuń punkt końcowy] lub [Delete both IN point and
OUT point/Usuń pu
nkt początk
owy i końcowy].
Przycisk punktu końcowego Znacznik punktu końcowego
5
Kliknij przycisk przechwytywania wielu zdjęć.
Ü Zdjęcia są zapisywane z ustawieniami wybranymi w oknie
dialogowym [Still Image Capture Settings/Ustawienia
przechwytywania zdjęć]. Wszystkie klatki pomiędzy punktem
początkowym i końcowym są zapisywane w postaci zdjęć.
l Możesz również kliknąć ten przycisk w trakcie odtwarzania filmu,
aby zapisać zdjęcia. W takim przypadku odtwarzanie zostanie
wstrzymane na czas przechwytywania zdjęć.
Przycisk przechwytywania wielu zdjęć
Ustawienia punktów początkowych i końcowych wybranego klipu są
zapisywane automatycznie i pozostaną wybrane podczas kolejnej
sesji edytowania klipu w programie EMU.

20
Wprowadzenie
Przygotowanie
Ekran
podstawowy
Odtwarzanie
Sprawdzanie
informacji
o plikach
Zapisywanie
Zamykanie
programu EMU
Informacje
pomocnicze
Spis treści
Kliknij przycisk [ ].
Ü Wszystkie klatki ze znacznikami są zapisywane jako zdjęcia przy
użyciu ustawień określonych w oknie [Still Image Capture
Settings/Ustawienia przechwytywania zdjęć].
1
Kliknij przycisk [ ] (Lista znaczników) w obszarze
elementów sterowania, aby wyświetlić listę
znaczników.
2
Kliknij przycisk [Capture all images/Przechwyć
wszystkie zdjęcia] na liście znaczników.
Zapisywanie wszystkich klatek
ze znacznikami jako zdjęć
Aby zapisać wszystkie wybrane klatki ze znacznikami, można
również wykonać poniższe kroki.
Strona jest ładowana ...
Strona jest ładowana ...
Strona jest ładowana ...
Strona jest ładowana ...
-
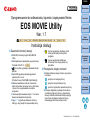 1
1
-
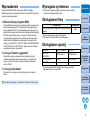 2
2
-
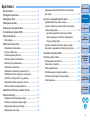 3
3
-
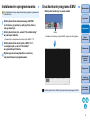 4
4
-
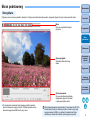 5
5
-
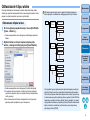 6
6
-
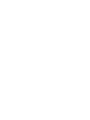 7
7
-
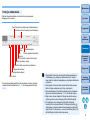 8
8
-
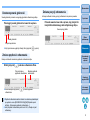 9
9
-
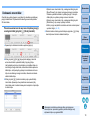 10
10
-
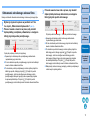 11
11
-
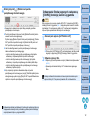 12
12
-
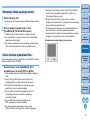 13
13
-
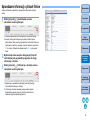 14
14
-
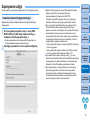 15
15
-
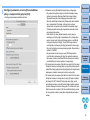 16
16
-
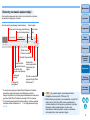 17
17
-
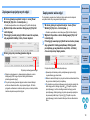 18
18
-
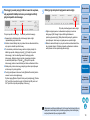 19
19
-
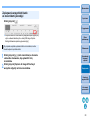 20
20
-
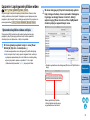 21
21
-
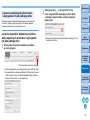 22
22
-
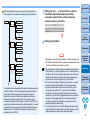 23
23
-
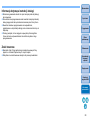 24
24