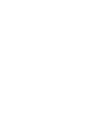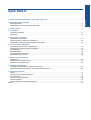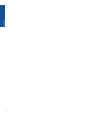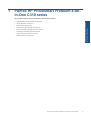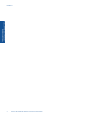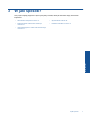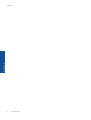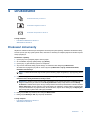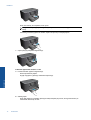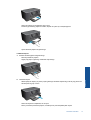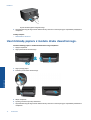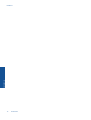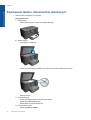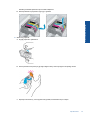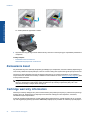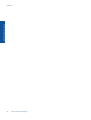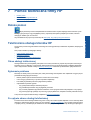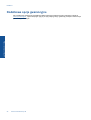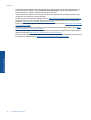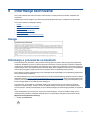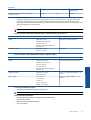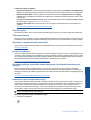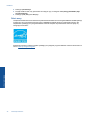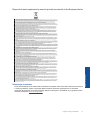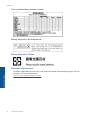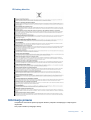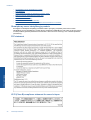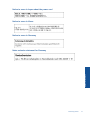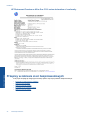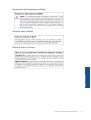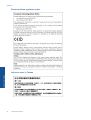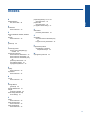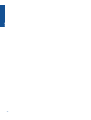HP Photosmart Premium e-All-in-One Printer series - C310 Instrukcja obsługi
- Typ
- Instrukcja obsługi

HP Photosmart Premium e-All-in-One
C310 series


Spis treści
1 Pomoc HP Photosmart Premium e-All-in-One C310 series............................................................................................3
2 Zapoznanie z HP Photosmart
Elementy drukarki.................................................................................................................................................................5
Wskazówki pomocne przy poznawaniu drukarki..................................................................................................................6
3 W jaki sposób?...................................................................................................................................................................7
4Drukowanie
Ładowanie materiałów........................................................................................................................................................11
Wskazówki..........................................................................................................................................................................15
5 Kopiowanie i skanowanie
Skanowanie do komputera.................................................................................................................................................17
Kopiowanie tekstu i dokumentów mieszanych...................................................................................................................18
Wskazówki dotyczące udanego kopiowania i skanowania................................................................................................20
6 Praca z kasetami drukującymi
Sprawdzanie poziomu tuszu w pojemnikach......................................................................................................................21
Automatyczne czyszczenie głowic drukujących.................................................................................................................21
Wymiana kaset...................................................................................................................................................................22
Zamawianie kaset..............................................................................................................................................................24
Cartridge warranty information...........................................................................................................................................24
Wskazówki dotyczące tuszu...............................................................................................................................................25
7 Pomoc techniczna firmy HP
Dalsza pomoc.....................................................................................................................................................................27
Telefoniczna obsługa klientów HP.....................................................................................................................................27
Dodatkowe opcje gwarancyjne...........................................................................................................................................28
8 Interfejsy komunikacyjne
Zainstaluj oprogramowanie do połączenia sieciowego......................................................................................................29
Wskazówki dotyczące konfiguracji i korzystania z drukarki w sieci....................................................................................29
9 Informacje techniczne
Uwaga................................................................................................................................................................................31
Informacja o procesorze na kasetach................................................................................................................................31
Dane techniczne.................................................................................................................................................................32
Program ochrony środowiska.............................................................................................................................................34
Informacje prawne..............................................................................................................................................................39
Przepisy w zakresie sieci bezprzewodowych.....................................................................................................................42
Indeks......................................................................................................................................................................................45
1
Spis treści

2
Spis treści

1 Pomoc HP Photosmart Premium e-All-
in-One C310 series
Aby uzyskać więcej informacji o urządzeniu HP Photosmart, zobacz:
• Zapoznanie z HP Photosmart na stronie 5
• W jaki sposób? na stronie 7
• Drukowanie na stronie 9
• Kopiowanie i skanowanie na stronie 17
• Praca z kasetami drukującymi na stronie 21
• Interfejsy komunikacyjne na stronie 29
• Informacje techniczne na stronie 31
• Dalsza pomoc na stronie 27
Pomoc HP Photosmart Premium e-All-in-One C310 series 3
Pomoc HP Photosmart Premium e-
All-in-One C310 series

Rozdział 1
4 Pomoc HP Photosmart Premium e-All-in-One C310 series
Pomoc HP Photosmart Premium e-
All-in-One C310 series

2 Zapoznanie z HP Photosmart
• Elementy drukarki
•
Wskazówki pomocne przy poznawaniu drukarki
Elementy drukarki
• Widok z przodu drukarki
1 Pokrywa
2 Wewnętrzna część pokrywy
3 Szyba
4 Kolorowy wyświetlacz graficzny (nazywany także wyświetlaczem)
5 Obszar wyboru
6 Prowadnica szerokości papieru podajnika fotograficznego
7 Przedłużenie zasobnika papieru (nazywane także przedłużeniem zasobnika)
8 Prowadnica szerokości papieru głównego podajnika
9 Główny podajnik (także: podajnik wejściowy)
10 Zasobnik wyjściowy
11 Drzwiczki kasetki
12 gniazda Karta pamięci
13 Diody gniazd Karta pamięci
14 Wskaźnik LED połączenia bezprzewodowego
• Widok urządzenia z góry i z tyłu
Zapoznanie z HP Photosmart 5
Zapoznanie z HP Photosmart

15 Obszar dostępu do kaset drukujących
16 Zestaw głowic drukujących
17 Położenie numeru modelu
18 Tylny port USB
19 Złącze zasilające (używać tylko z zasilaczem dostarczonym przez firmę HP).
20 Moduł druku dwustronnego
Wskazówki pomocne przy poznawaniu drukarki
Skorzystaj z poniższych wskazówek, by poznać drukarkę:
• Dowiedz się na temat funkcji Panelu sterowania w Internecie, łatwo i prosto.
Kliknij tutaj, by przejść na stronę
zawierającą dodatkowe informacje.
• Dowiedz się na temat Menedżera Aplikacji drukowania w celu drukowania przepisów, kuponów, innych treści
z Internetu, łatwo i prosto.
Kliknij tutaj, by przejść na stronę zawierającą dodatkowe informacje.
Rozdział 2
6 Zapoznanie z HP Photosmart
Zapoznanie z HP Photosmart

3 W jaki sposób?
W tej części znajdują się łącza do często wykonywanych zadań, takich jak drukowanie zdjęć, skanowanie i
kopiowanie.
•
Skanowanie do komputera na stronie 17
•
Wymiana kaset na stronie 22
•
Kopiowanie tekstu i dokumentów mieszanych
na stronie 18
•
Ładowanie materiałów na stronie 11
•
Usuń blokadę papieru z modułu druku dwustronnego.
na stronie 14
W jaki sposób? 7
W jaki sposób?

Rozdział 3
8 W jaki sposób?
W jaki sposób?

4Drukowanie
Drukować dokumenty na stronie 9
Drukowanie fotografii na stronie 10
Drukowanie na kopertach na stronie 11
Tematy związane
• Ładowanie materiałów na stronie 11
Wskazówki na stronie 15
Drukować dokumenty
Większość ustawień drukowania jest obsługiwana automatycznie przez aplikację. Ustawienia drukowania należy
zmienić ręcznie, tylko aby wybrać jakość druku, drukować na określonych rodzajach papieru lub folii albo używać
funkcji specjalnych.
Drukowanie z aplikacji
1. Upewnij się, że do podajnika papieru włożono papier.
2. W menu Plik w używanej aplikacji kliknij opcję Drukuj.
3. Upewnij się, czy jako drukarkę wybrano to urządzenie.
4. Aby zmienić ustawienia, kliknij przycisk służący do otwierania okna dialogowego Właściwości.
W zależności od programu przycisk ten może nazywać się Właściwości, Opcje, Ustawienia drukarki,
Drukarka lub
Preferencje.
Uwaga Podczas drukowania zdjęć musisz wybrać określony papier fotograficzny i opcje poprawy jakości
zdjęć.
5. Odpowiednie opcje zadania drukowania można wybrać, korzystając z funkcji dostępnych na zakładkach
Zaawansowane, Skróty drukowania, Funkcje i Kolor.
Wskazówka Można w prosty sposób wybrać odpowiednie opcje zadania drukowania, wskazując jedno ze
wstępnie zdefiniowanych zadań na karcie Skróty drukowania. Kliknij rodzaj zadania na liście Skróty
drukowania. Ustawienia domyślne dla tego rodzaju zadań drukowania są zdefiniowane i zebrane na karcie
Skróty drukowania. W razie potrzeby można tutaj zmienić te ustawienia i zapisać własne ustawienia jako
nowy skrót drukowania. Aby zapisać własny skrót drukowania, wybierz skrót i kliknij przycisk Zapisz jako.
Aby usunąć skrót, wybierz skrót i kliknij przycisk Usuń.
6. Kliknij przycisk OK, aby zamknąć okno dialogowe Właściwości.
7. Kliknij przycisk Drukuj lub OK, aby rozpocząć drukowanie.
Tematy związane
• Ładowanie materiałów na stronie 11
Wskazówki na stronie 15
Drukowanie 9
Drukowanie

Drukowanie fotografii
• Drukowanie zdjęć zapisanych w komputerze na stronie 10
Drukowanie zdjęć zapisanych w komputerze
Drukowanie zdjęcia na papierze fotograficznym
1. Upewnij się, że w podajniku papieru został załadowany papier fotograficzny.
2. Umieść papier fotograficzny stroną do zadrukowania do dołu po prawej stronie zasobnika fotograficznego.
3. Przesuwaj prowadnicę szerokości papieru do środka, dopóki nie oprze się o krawędź papieru.
4. W menu Plik w używanej aplikacji kliknij opcję Drukuj.
5. Upewnij się, czy jako drukarkę wybrano to urządzenie.
6. Kliknij przycisk otwierający okno dialogowe Właściwości.
W zależności od programu przycisk ten może nazywać się Właściwości, Opcje, Ustawienia drukarki,
Drukarka lub Preferencje.
7. Kliknij kartę Funkcje.
8. W obszarze Opcje podstawowe na liście rozwijanej Rodzaj papieru wybierz opcję Więcej. Następnie wybierz
odpowiedni rodzaj papieru fotograficznego.
9. W obszarze Opcje zmiany rozmiaru na liście rozwijanej
Rozmiar wybierz opcję Więcej. Następnie wybierz
odpowiedni rozmiar papieru.
Jeżeli rozmiar i typ papieru nie są zgodne, oprogramowanie drukarki wyświetli ostrzeżenie i umożliwi ponowne
wybranie innego rozmiaru i typu papieru.
10. (Opcja) Zaznacz pole wyboru Drukowanie bez obramowania, jeśli nie jest jeszcze zaznaczone.
Jeśli rozmiar papieru do drukowania bez obramowania nie zgadza się z rodzajem papieru, oprogramowanie
urządzenia wyświetla ostrzeżenie i umożliwia wybór innego rodzaju lub rozmiaru.
11. W obszarze Opcje podstawowe z listy Jakość wydruku wybierz wysoką jakość wydruku, na przykład
Najlepsza.
Uwaga By osiągnąć najwyższą rozdzielczość, możesz użyć ustawienia Maksymalna rozdzielczość z
obsługiwanym rodzajem papieru fotograficznego. Jeśli ustawienie Maksymalna rozdzielczość nie jest
widoczne w menu rozwijanym, możesz włączyć je na karcie Zaawansowane.
12. W obszarze Technologie HP Real Life kliknij listę rozwijaną Poprawianie fotografii i wybierz jedną z
następujących opcji:
• Wyłączona: nie stosuje Technologie HP Real Life do obrazu.
• Podstawowa: poprawia obrazy o niskiej rozdzielczości; dostosowuje ostrość obrazu w umiarkowanym
stopniu.
13. Kliknij przycisk OK, aby powrócić do okna dialogowego Właściwości.
14. Kliknij przycisk OK, a następnie przycisk Drukuj lub przycisk OK w oknie dialogowym Drukuj.
Uwaga Nie należy pozostawiać niewykorzystanego papieru fotograficznego w podajniku drukarki. Papier może
zacząć się zawijać, co spowoduje obniżenie jakości wydruku. Nie pozwalaj na gromadzenie się wydrukowanych
zdjęć w zasobniku papieru.
Rozdział 4
10 Drukowanie
Drukowanie

Tematy związane
• Ładowanie materiałów na stronie 11
Wskazówki na stronie 15
Drukowanie na kopertach
Urządzenie HP Photosmart umożliwia drukowanie na pojedynczej kopercie, na wielu kopertach lub na arkuszach
etykiet przeznaczonych do drukarek atramentowych
Drukowanie adresów na etykietach lub kopertach
1. Najpierw wydrukuj stronę testową na zwykłym papierze.
2. Umieść stronę testową na arkuszu etykiet lub kopercie, a następnie obejrzyj obie kartki pod światło. Sprawdź
odstępy dla każdego bloku tekstu. W razie potrzeby wprowadź zmiany.
3. Włóż etykiety lub koperty do zasobnika papieru.
Przestroga Nie należy używać kopert z okienkami lub metalowymi zamknięciami. Mogą one blokować się
na rolkach i powodować zacięcia papieru.
4. Dosuń prowadnicę szerokości papieru, aż zatrzyma się na krawędziach pliku etykiet lub kopert.
5. Jeśli drukujesz na kopertach, wykonaj poniższe kroki:
a.Wyświetl ustawienia drukowania, a następnie kliknij kartę Funkcje.
b. W obszarze Opcje zmiany rozmiaru wybierz odpowiedni rozmiar z listy Format.
6. Kliknij przycisk OK, a następnie przycisk Drukuj lub przycisk OK w oknie dialogowym Drukuj.
Tematy związane
• Ładowanie materiałów na stronie 11
Wskazówki na stronie 15
Ładowanie materiałów
1. Wykonaj jedną z następujących czynności:
Załaduj papier 10 x 15 cm (4 x 6 cali).
a. Podnieś pokrywę podajnika fotograficznego.
Unieś pokrywę podajnika fotograficznego i odsuń prowadnicę papieru.
b.Załaduj papier.
Wsuń plik papieru fotograficznego do podajnika fotograficznego krótszą krawędzią do przodu, stroną
przeznaczoną do drukowania odwróconą do dołu.
Ładowanie materiałów 11
Drukowanie

Wsuń stos arkuszy do urządzenia, aż do oporu.
Uwaga Jeśli używany papier fotograficzny ma perforowane zakładki, ładuj go zakładkami w swoją
stronę.
Przesuwaj prowadnicę papieru do środka, dopóki nie oprze się o krawędź papieru.
c.Opuść pokrywę podajnika fotograficznego.
Ładowanie papieru A4 oaz 8,5 x 11 cala
a. Podnieś zasobnik papieru fotograficznego.
Rozsuń prowadnice papieru.
Wyjmij cały papier z głównego zasobnika wejściowego.
b.Załaduj papier.
Wsuń plik papieru do podajnika głównego krótszą krawędzią do przodu, stroną przeznaczoną do
drukowania odwróconą do dołu.
Rozdział 4
12 Drukowanie
Drukowanie

Wsuń stos arkuszy do urządzenia, aż do oporu.
Przesuwaj prowadnicę papieru do środka, dopóki nie oprze się o krawędź papieru.
Opuść zasobnik papieru fotograficznego.
Ładowanie kopert
a. Podnieś zasobnik papieru fotograficznego.
Rozsuń prowadnice papieru.
Wyjmij cały papier z głównego zasobnika wejściowego.
b. Ładowanie kopert.
Włóż kopertę lub koperty do prawej części głównego zasobnika wejściowego, tak aby były zwrócone
zamknięciami w górę i w lewo.
Wsuń stos kopert do urządzenia, aż do oporu.
Dosuń prowadnicę szerokości papieru, aż zatrzyma się na krawędziach pliku kopert.
Ładowanie materiałów 13
Drukowanie

Opuść zasobnik papieru fotograficznego.
2. Wyświetla animację dla tego tematu. Niektóre ekrany widoczne w animacji mogą nie odpowiadać posiadanemu
urządzeniu.
Tematy związane
• Wskazówki na stronie 15
Usuń blokadę papieru z modułu druku dwustronnego.
Usuwanie blokady papieru z modułu druku dwustronnego urządzenia.
1. Wyłącz urządzenie.
2. Wyjmij moduł druku dwustronnego.
3. Wyjmij zacięty papier.
4. Zamontuj moduł druku dwustronnego.
5. Włącz urządzenie.
6. Spróbuj ponownie rozpocząć drukowanie.
7. Wyświetla animację dla tego tematu. Niektóre ekrany widoczne w animacji mogą nie odpowiadać posiadanemu
urządzeniu.
Rozdział 4
14 Drukowanie
Drukowanie

Wskazówki
Skorzystaj z poniższych wskazówek, aby cieszyć się udanymi wydrukami.
Wskazówki dotyczące drukowania
• Korzystaj z oryginalnych pojemników z tuszem HP. Oryginalne pojemniki z tuszem firmy HP są projektowane i
testowane pod kątem współdziałania z drukarkami HP, co ułatwia uzyskiwanie znakomitych wydruków za
każdym razem.
• Upewnij się, że w pojemnikach jest wystarczający poziom tuszu. W celu sprawdzenia szacunkowych poziomów
tuszu, skorzystaj z instrukcji w menu w menu Narzędzia na wyświetlaczu. Poziomy tuszu można także
sprawdzić w opcji Narzędzia drukarki w oprogramowaniu.
• Ładuj zawsze plik kartek, a nie pojedyncze strony. Korzystaj z czystego, nie pogniecionych kartek o jednakowej
wielkości. Upewnij się, że załadowano tylko jeden rodzaj papieru na raz.
• Dokładnie dopasowuj prowadnicę szerokości w podajniku do papieru. Sprawdzaj, czy prowadnica szerokości
nie zagięła papieru w podajniku.
• Ustaw jakość wydruku i rozmiar papieru zgodnie z rodzajem i rozmiarem papieru załadowanego do drukarki.
• Sprawdź marginesy korzystając z podglądu wydruku. Ustawienia marginesów w dokumencie nie powinny
przekracza
ć obszaru wydruku urządzenia.
• Dowiedz się, jak udostępniać zdjęcia przez Internet i zamawiać odbitki.
Kliknij tutaj, aby dowiedzieć się więcej
przez Internet.
• Dowiedz się więcej na temat Menedżer aplikacji i możliwości drukowania przepisów, kuponów i innych treści
z Internetu: prosto i bez problemów.
Kliknij tutaj, aby dowiedzieć się więcej przez Internet.
• Dowiedz się, jak drukować niezależnie od miejsca przebywania poprzez wysłanie wiadomości email z
załącznikami prosto do drukarki.
Kliknij tutaj, aby dowiedzieć się więcej przez Internet.
Wskazówki 15
Drukowanie

Rozdział 4
16 Drukowanie
Drukowanie

5 Kopiowanie i skanowanie
• Skanowanie do komputera
•
Kopiowanie tekstu i dokumentów mieszanych
•
Wskazówki dotyczące udanego kopiowania i skanowania
Skanowanie do komputera
Aby skanować do komputera
1. Załaduj oryginał.
a.Unieś pokrywę urządzenia.
b.Umieść oryginał w prawym przednim rogu szyby skanera, stroną zadrukowaną do dołu.
c. Zamknij pokrywę.
2. Rozpocznij skanowanie.
a. Na ekranie głównym, zaznacz opcję Scan (Skanuj), a następnie naciśnij przycisk OK.
b. Zaznacz Komputer i naciśnij OK.
Jeśli urządzenie jest podłączone do sieci, pojawi się lista dostępnych komputerów. Wybierz komputer, do
którego chcesz przesłać pliki by rozpocząć skanowanie.
3. Wyświetla animację dla tego tematu. Niektóre ekrany widoczne w animacji mogą nie odpowiadać posiadanemu
urządzeniu.
Tematy związane
• Wskazówki dotyczące udanego kopiowania i skanowania na stronie 20
Kopiowanie i skanowanie 17
Kopiowanie i skanowanie

Kopiowanie tekstu i dokumentów mieszanych
1. Wykonaj jedną z następujących czynności:
Kopia jednostronna
a.Załaduj papier.
Załaduj pełnowymiarowy papier do podajnika głównego.
b.Załaduj oryginał.
Unieś pokrywę urządzenia.
Umieść oryginał w prawym przednim rogu szyby skanera, stroną zadrukowaną do dołu.
Zamknij pokrywę.
c. Określ liczbę kopii.
Dotknij opcji Copy (Kopiuj) na ekranie Strona główna.
Pojawi się podgląd Copy (Kopiuj).
Dotknij ekranu by zmienić liczbę kopii.
d. Rozpocznij kopiowanie.
Dotknij opcji Mono lub Kolor.
Rozdział 5
18 Kopiowanie i skanowanie
Kopiowanie i skanowanie
Strona się ładuje...
Strona się ładuje...
Strona się ładuje...
Strona się ładuje...
Strona się ładuje...
Strona się ładuje...
Strona się ładuje...
Strona się ładuje...
Strona się ładuje...
Strona się ładuje...
Strona się ładuje...
Strona się ładuje...
Strona się ładuje...
Strona się ładuje...
Strona się ładuje...
Strona się ładuje...
Strona się ładuje...
Strona się ładuje...
Strona się ładuje...
Strona się ładuje...
Strona się ładuje...
Strona się ładuje...
Strona się ładuje...
Strona się ładuje...
Strona się ładuje...
Strona się ładuje...
Strona się ładuje...
Strona się ładuje...
-
 1
1
-
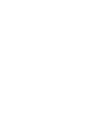 2
2
-
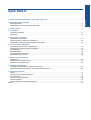 3
3
-
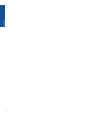 4
4
-
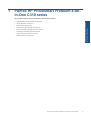 5
5
-
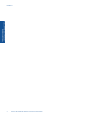 6
6
-
 7
7
-
 8
8
-
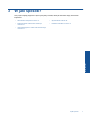 9
9
-
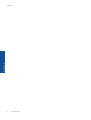 10
10
-
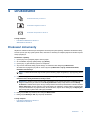 11
11
-
 12
12
-
 13
13
-
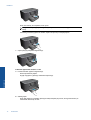 14
14
-
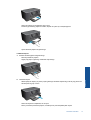 15
15
-
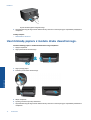 16
16
-
 17
17
-
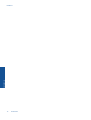 18
18
-
 19
19
-
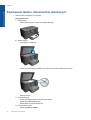 20
20
-
 21
21
-
 22
22
-
 23
23
-
 24
24
-
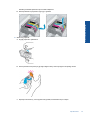 25
25
-
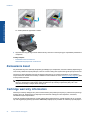 26
26
-
 27
27
-
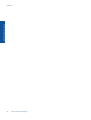 28
28
-
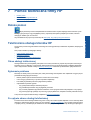 29
29
-
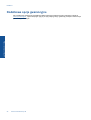 30
30
-
 31
31
-
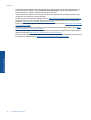 32
32
-
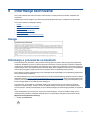 33
33
-
 34
34
-
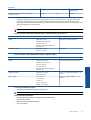 35
35
-
 36
36
-
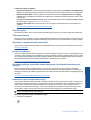 37
37
-
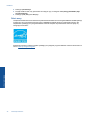 38
38
-
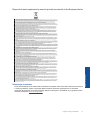 39
39
-
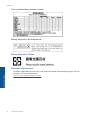 40
40
-
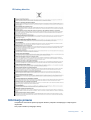 41
41
-
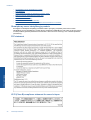 42
42
-
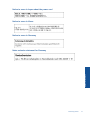 43
43
-
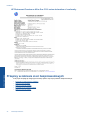 44
44
-
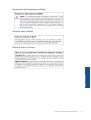 45
45
-
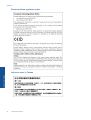 46
46
-
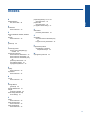 47
47
-
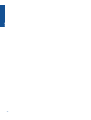 48
48
HP Photosmart Premium e-All-in-One Printer series - C310 Instrukcja obsługi
- Typ
- Instrukcja obsługi
Powiązane artykuły
-
HP Photosmart 7510 e-All-in-One Printer series - C311 Instrukcja obsługi
-
HP Photosmart 5520 e-All-in-One Printer series Instrukcja obsługi
-
HP Photosmart 6520 e-All-in-One Printer series Instrukcja obsługi
-
HP Photosmart 6510 e-All-in-One Printer series - B211 Instrukcja obsługi
-
HP Photosmart 7520 e-All-in-One Printer series Instrukcja obsługi
-
HP Photosmart Ink Advantage e-All-in-One Printer series - K510 Instrukcja obsługi
-
HP Photosmart Pro B9180 Printer series Instrukcja obsługi
-
HP Photosmart Plus e-All-in-One Printer series - B210 Instrukcja obsługi
-
HP Photosmart All-in-One Printer series - B010 Instrukcja obsługi
-
HP Photosmart Wireless e-All-in-One Printer series - B110 Instrukcja obsługi