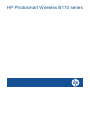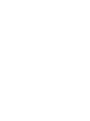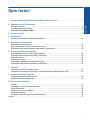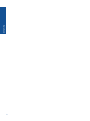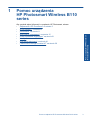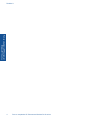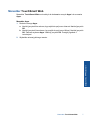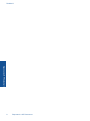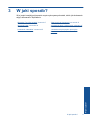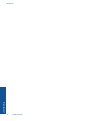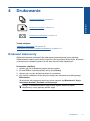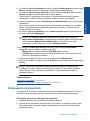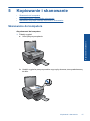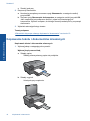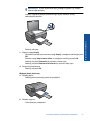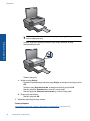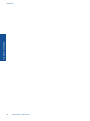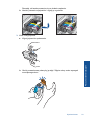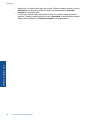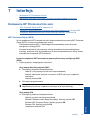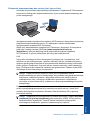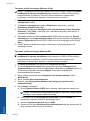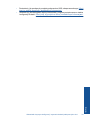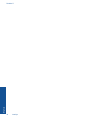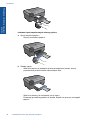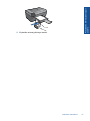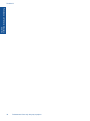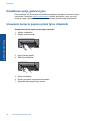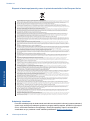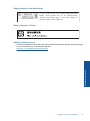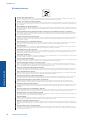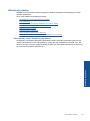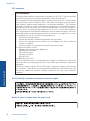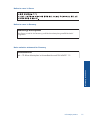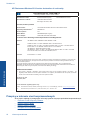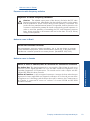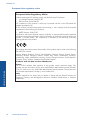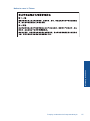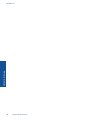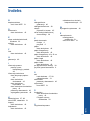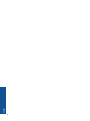HP Photosmart Wireless e-All-in-One Printer series - B110 Instrukcja obsługi
- Typ
- Instrukcja obsługi

HP Photosmart Wireless B110 series


Spis treści
1 Pomoc urządzenia HP Photosmart Wireless B110 series....................................................3
2 Zapoznanie z HP Photosmart
Elementy drukarki.......................................................................................................................5
Funkcje panelu sterowania.........................................................................................................6
Menedżer TouchSmart Web.....................................................................................................7
3 W jaki sposób?.........................................................................................................................9
4Drukowanie
Wskazówki przydatne w trakcie drukowania............................................................................14
5 Kopiowanie i skanowanie
Skanowanie do komputera.......................................................................................................15
Kopiowanie tekstu i dokumentów mieszanych.........................................................................16
Wskazówki dotyczące udanego kopiowania i skanowania.......................................................19
6 Praca z kasetami drukującymi
Sprawdzanie poziomu tuszu w pojemnikach............................................................................21
Automatyczne czyszczenie głowicy drukującej........................................................................22
Wymiana kaset.........................................................................................................................22
Zamawianie kaset.....................................................................................................................24
Informacja o gwarancji na kasety drukujące.............................................................................25
Wskazówki dotyczące korzystania z atramentu.......................................................................25
7Interfejs
Dodawanie HP Photosmart do sieci.........................................................................................27
Wskazówki dotyczące konfiguracji i używania drukarki podłączonej do sieci..........................32
9 Pomoc techniczna firmy HP
Telefoniczna obsługa klientów HP............................................................................................39
Dodatkowe opcje gwarancyjne.................................................................................................40
10 Informacje techniczne
Uwaga.......................................................................................................................................41
Informacja o procesorze na kasetach.......................................................................................41
Dane techniczne.......................................................................................................................42
Program ochrony środowiska...................................................................................................43
Informacje prawne....................................................................................................................49
Przepisy w zakresie sieci bezprzewodowych...........................................................................52
Indeks............................................................................................................................................57
1
Spis treści

2
Spis treści

1 Pomoc urządzenia
HP Photosmart Wireless B110
series
Aby uzyskać więcej informacji o urządzeniu HP Photosmart, zobacz:
•„
Zapoznanie z HP Photosmart” na stronie 5
•„
W jaki sposób?” na stronie 9
•„
Drukowanie” na stronie 11
•„
Kopiowanie i skanowanie” na stronie 15
•„
Praca z kasetami drukującymi” na stronie 21
•„
Interfejs” na stronie 27
•„
Informacje techniczne” na stronie 41
•„
Telefoniczna obsługa klientów HP” na stronie 39
Pomoc urządzenia HP Photosmart Wireless B110 series 3
Pomoc urządzenia HP Photosmart
Wireless B110 series

Rozdział 1
4 Pomoc urządzenia HP Photosmart Wireless B110 series
Pomoc urządzenia HP Photosmart
Wireless B110 series

2 Zapoznanie z HP Photosmart
• Elementy drukarki
•
Funkcje panelu sterowania
•
Menedżer TouchSmart Web
Elementy drukarki
• Widok urządzenia HP Photosmart z przodu i z góry
1 Kolorowy wyświetlacz graficzny (nazywany także wyświetlaczem)
2 Panel sterowania
3 Kontrolka Zdjęcie
4 Gniazda kart pamięci dla kart Memory Stick i Secure Digital
5 Przycisk sieci bezprzewodowej
6 Przycisk Włącz
7 Zasobnik papieru
8 Przedłużenie zasobnika papieru (nazywane także przedłużeniem zasobnika)
9 Szyba
10 Wewnętrzna część pokrywy
11 Pokrywa
12 Drzwiczki kasetki
13 Obszar dostępu do kaset drukujących
14 Położenie numeru modelu
15 Zestaw głowic drukujących
• Widok z tyłu urządzenia HP Photosmart
Zapoznanie z HP Photosmart 5
Zapoznanie z HP Photosmart

16 Tylne drzwiczki
17 Tylny port USB
18 Złącze zasilające (używać tylko z zasilaczem dostarczonym przez firmę HP).
Funkcje panelu sterowania
Rysunek 2-1 Funkcje panelu sterowania
2. 2.
1 Wstecz: Powraca do poprzedniego ekranu.
2 Anuluj: Zatrzymuje bieżącą operację, przywraca ustawienia domyślne i kasuje listę wybranych
zdjęć.
3 Klawisze kierunkowe: Umożliwia nawigację po zdjęciach i opcja menu.
4 Setup (Ustawienia): Otwiera menu Setup (Ustawienia) w którym można zmieniać ustawienia
urządzenia i przeprowadzać zadania konserwacyjne.
5 OK: Umożliwia wybranie menu, ustawienia, wartości lub zdjęcia.
6 Kopiuj: Otwiera menu Kopiuj, w którym można wybrać rodzaj kopii lub zmieniać ustawienia
kopiowania.
7 Fotograficzny: Powoduje otwarcie menu Fotograficzny.
8 Skanowanie: Otwiera menu Skanowanie, w którym można wybrać miejsce docelowe dla
skanowanego obrazu.
9 Apps: TouchSmart Web zapewnia szybką i prostą metodę na dostęp i drukowanie informacji
z Internetu, takich jak kupony, strony do kolorowania oraz układanki.
Rozdział 2
6 Zapoznanie z HP Photosmart
Zapoznanie z HP Photosmart

Menedżer TouchSmart Web
Menedżer TouchSmart Web może służyć do dodawania nowych Apps lub usuwania
Apps.
Menedżer Apps
1. Dodanie nowego Apps.
a.Naciśnij przyciski kierunkowe, by przejść do opcji menu Internet. Naciśnij przycisk
OK.
b.Naciśnij przyciski kierunkowe, by przejść do opcji menu Więcej. Naciśnij przycisk
OK. Zaznacz wybrane Apps. Naciśnij przycisk OK. Postępuj zgodnie z
instrukcjami.
2. Wyświetla animację dla tego tematu.
Menedżer TouchSmart Web 7
Zapoznanie z HP Photosmart

Rozdział 2
8 Zapoznanie z HP Photosmart
Zapoznanie z HP Photosmart

3 W jaki sposób?
W tej części znajdują się łącza do często wykonywanych zadań, takich jak drukowanie
zdjęć, skanowanie i kopiowanie.
„Menedżer TouchSmart Web” na stronie 7 „Skanowanie do komputera” na stronie 15
„
Wymiana kaset” na stronie 22 „Kopiowanie tekstu i dokumentów mieszanych”
na stronie 16
„
Ładowanie materiałów” na stronie 35 „Usuwanie zacięcie papieru przez tylne
drzwiczki” na stronie 40
W jaki sposób? 9
W jaki sposób?

Rozdział 3
10 W jaki sposób?
W jaki sposób?

4Drukowanie
„Drukować dokumenty” na stronie 11
„Drukowanie fotografii” na stronie 12
„Drukowanie na kopertach” na stronie 13
Tematy związane
„
Ładowanie materiałów” na stronie 35
„
Wskazówki przydatne w trakcie drukowania” na stronie 14
Drukować dokumenty
Większość ustawień drukowania jest obsługiwana automatycznie przez aplikację.
Ustawienia drukowania należy zmienić ręcznie, tylko aby wybrać jakość druku, drukować
na określonych rodzajach papieru lub folii albo używać funkcji specjalnych.
Drukowanie z aplikacji
1. Upewnij się, że do podajnika papieru włożono papier.
2. W menu Plik w używanej aplikacji kliknij opcję Drukuj.
3. Upewnij się, czy jako drukarkę wybrano to urządzenie.
4. Aby zmienić ustawienia, kliknij przycisk służący do otwierania okna dialogowego
Właściwości.
W zależności od programu przycisk ten może nazywać się Właściwości, Opcje,
Ustawienia drukarki, Drukarka
lub Preferencje.
Uwaga Podczas drukowania zdjęć musisz wybrać określony papier
fotograficzny i opcje poprawy jakości zdjęć.
Drukowanie 11
Drukowanie

5. Odpowiednie opcje zadania drukowania można wybrać, korzystając z funkcji
dostępnych na zakładkach Zaawansowane, Skróty drukowania, Funkcje i Kolor.
Wskazówka Można w prosty sposób wybrać odpowiednie opcje zadania
drukowania, wskazując jedno ze wstępnie zdefiniowanych zadań na karcie
Skróty drukowania. Kliknij rodzaj zadania na liście Skróty drukowania.
Ustawienia domyślne dla tego rodzaju zadań drukowania są zdefiniowane i
zebrane na karcie Skróty drukowania. W razie potrzeby można tutaj zmienić te
ustawienia i zapisać własne ustawienia jako nowy skrót drukowania. Aby zapisać
własny skrót drukowania, wybierz skrót i kliknij przycisk Zapisz jako. Aby usunąć
skrót, wybierz skrót i kliknij przycisk Usuń.
6. Kliknij przycisk OK, aby zamknąć okno dialogowe Właściwości.
7. Kliknij przycisk Drukuj lub OK, aby rozpocząć drukowanie.
Tematy związane
„
Ładowanie materiałów” na stronie 35
„
Wskazówki przydatne w trakcie drukowania” na stronie 14
Drukowanie fotografii
„Drukowanie zdjęć zapisanych w komputerze” na stronie 12
Drukowanie zdjęć zapisanych w komputerze
Drukowanie zdjęcia na papierze fotograficznym
1. Usuń cały papier z podajnika papieru.
2. Umieść papier fotograficzny stroną do zadrukowania do dołu po prawej stronie
zasobnika papieru.
3. Przesuwaj prowadnicę szerokości papieru do środka, dopóki nie oprze się o krawędź
papieru.
4. W menu Plik w używanej aplikacji kliknij opcję Drukuj.
5. Upewnij się, czy jako drukarkę wybrano to urządzenie.
6. Kliknij przycisk otwierający okno dialogowe Właściwości.
W zależności od programu przycisk ten może nazywać się Właściwości, Opcje,
Ustawienia drukarki, Drukarka lub Preferencje.
7. Kliknij kartę Funkcje.
Rozdział 4
12 Drukowanie
Drukowanie

8. W obszarze Opcje podstawowe na liście rozwijanej Rodzaj papieru wybierz opcję
Więcej. Następnie wybierz odpowiedni rodzaj papieru fotograficznego.
9. W obszarze Opcje zmiany rozmiaru na liście rozwijanej Rozmiar wybierz opcję
Więcej. Następnie wybierz odpowiedni rozmiar papieru.
Jeżeli rozmiar i typ papieru nie są zgodne, oprogramowanie drukarki wyświetli
ostrzeżenie i umożliwi ponowne wybranie innego rozmiaru i typu papieru.
10. (Opcja) Zaznacz pole wyboru Drukowanie bez obramowania, jeśli nie jest jeszcze
zaznaczone.
Jeśli rozmiar papieru do drukowania bez obramowania nie zgadza się z rodzajem
papieru, oprogramowanie urządzenia wyświetla ostrzeżenie i umożliwia wybór
innego rodzaju lub rozmiaru.
11. W obszarze Opcje podstawowe z listy Jakość wydruku wybierz wysoką jakość
wydruku, na przykład Najlepsza.
Uwaga By osiągnąć najwyższą rozdzielczość, możesz użyć ustawienia
Maksymalna rozdzielczość z obsługiwanym rodzajem papieru fotograficznego.
Jeśli ustawienie Maksymalna rozdzielczość nie jest widoczne w menu
rozwijanym, możesz włączyć je na karcie Zaawansowane.
12. W obszarze Technologie HP Real Life kliknij listę rozwijaną Poprawianie
fotografii i wybierz jedną z następujących opcji:
• Wyłączona: nie stosuje technologii HP Real Life do obrazu.
• Podstawowa: poprawia obrazy o niskiej rozdzielczości; dostosowuje ostrość
obrazu w umiarkowanym stopniu.
13. Kliknij przycisk OK, aby powrócić do okna dialogowego Właściwości.
14. Kliknij przycisk OK, a następnie przycisk Drukuj lub przycisk OK w oknie dialogowym
Drukuj.
Uwaga Nie należy pozostawiać niewykorzystanego papieru fotograficznego
w podajniku drukarki. Papier może zacząć się zawijać, co spowoduje obniżenie
jakości wydruku. Nie pozwalaj na gromadzenie się wydrukowanych zdjęć w
zasobniku papieru.
Tematy związane
„
Ładowanie materiałów” na stronie 35
„
Wskazówki przydatne w trakcie drukowania” na stronie 14
Drukowanie na kopertach
Urządzenie HP Photosmart umożliwia drukowanie na pojedynczej kopercie, na wielu
kopertach lub na arkuszach etykiet przeznaczonych do drukarek atramentowych
Drukowanie adresów na etykietach lub kopertach
1. Najpierw wydrukuj stronę testową na zwykłym papierze.
2. Umieść stronę testową na arkuszu etykiet lub kopercie, a następnie obejrzyj obie
kartki pod światło. Sprawdź odstępy dla każdego bloku tekstu. W razie potrzeby
wprowadź zmiany.
Drukowanie na kopertach 13
Drukowanie

3. Włóż etykiety lub koperty do zasobnika papieru.
Przestroga Nie należy używać kopert z okienkami lub metalowymi
zamknięciami. Mogą one blokować się na rolkach i powodować zacięcia papieru.
4. Dosuń prowadnicę szerokości papieru, aż zatrzyma się na krawędziach pliku etykiet
lub kopert.
5. Jeśli drukujesz na kopertach, wykonaj poniższe kroki:
a.Wyświetl ustawienia drukowania, a następnie kliknij kartę Funkcje.
b. W obszarze Opcje zmiany rozmiaru wybierz odpowiedni rozmiar z listy
Format.
6. Kliknij przycisk OK, a następnie przycisk Drukuj lub przycisk OK w oknie dialogowym
Drukuj.
Tematy związane
„
Ładowanie materiałów” na stronie 35
„
Wskazówki przydatne w trakcie drukowania” na stronie 14
Wskazówki przydatne w trakcie drukowania
Poniższe wskazówki pozwolą na udane drukowanie.
Wskazówki dotyczące drukowania
• Korzystaj z oryginalnych kaset drukujących HP. Oryginalne kasety firmy HP są
zaprojektowane i testowane z drukarkami HP, by umożliwić uzyskiwanie doskonałych
rezultatów raz za razem.
• Sprawdź, czy w kasetach z atramentem znajduje się odpowiednia ilość atramentu.
W celu sprawdzenia szacowanego poziomu atramentu, postępuj według instrukcji w
menu Narzędzia na wyświetlaczu. Możesz także sprawdzić poziom atramentu w
Zestawie narzędzi w oprogramowaniu.
• Włóż stos papieru, a nie tylko jedną stronę. Użyj czystych i gładkich kartek tego
samego rozmiaru. Upewnij się, że załadowano tylko jeden rodzaj papieru na raz.
• Dokładnie dopasowuj prowadnicę szerokości w podajniku do papieru. Sprawdzaj, czy
prowadnica szerokości nie zagięła papieru w podajniku.
• Ustaw ustawienia jakości druku i rozmiaru papieru zgodnie z rodzajem i rozmiarem
papieru załadowanego do zasobnika wejściowego.
• Użyj podgl
ądu wydruku by sprawdzić marginesy. Nie pozwól, by ustawienia
marginesów dokumentu przekroczyły obszaru drukowania drukarki.
• Dowiedz się, jak udostępniać zdjęcia online i zamawiać wydruki.
Kliknij tutaj, by
przejść na stronę z dodatkowymi informacjami.
• Dowiedz się na temat Menedżera TouchSmart Web, służącego do drukowania
przepisów, kuponów i innych treści z Internetu, łatwo i szybko.
Kliknij tutaj, by przejść
na stronę z dodatkowymi informacjami.
• Dowiedz się, jak drukować z dowolnego miejsca poprzez wysłanie wiadomości email
i załączników do drukarki.
Kliknij tutaj, by przejść na stronę z dodatkowymi
informacjami.
Rozdział 4
14 Drukowanie
Drukowanie

5 Kopiowanie i skanowanie
• Skanowanie do komputera
•
Kopiowanie tekstu i dokumentów mieszanych
•
Wskazówki dotyczące udanego kopiowania i skanowania
Skanowanie do komputera
Aby skanować do komputera
1. Załaduj oryginał.
a.Unieś pokrywę urządzenia.
b.Umieść oryginał w prawym przednim rogu szyby skanera, stroną zadrukowaną
do dołu.
Kopiowanie i skanowanie 15
Kopiowanie i skanowanie

c. Zamknij pokrywę.
2. Rozpocznij skanowanie.
a. Na ekranie początkowym zaznacz opcję Skanowanie, a następnie naciśnij
przycisk OK.
b. Zaznacz opcję Skanowanie do komputera, a następnie naciśnij przycisk OK.
Jeśli urządzenie jest podłączone do sieci, pojawi się lista dostępnych
komputerów. Wybierz komputer, do którego chcesz przesłać pliki by rozpocząć
skanowanie.
3. Wyświetla animację dla tego tematu.
Tematy związane
„
Wskazówki dotyczące udanego kopiowania i skanowania” na stronie 19
Kopiowanie tekstu i dokumentów mieszanych
Kopiowanie tekstu i dokumentów mieszanych
1. Wykonaj jedną z następujących czynności:
Wykonaj kopię czarno-białą
a.Załaduj papier.
Załaduj pełnowymiarowy papier do podajnika.
b.Załaduj oryginał.
Unieś pokrywę urządzenia.
Rozdział 5
16 Kopiowanie i skanowanie
Kopiowanie i skanowanie

Wskazówka W celu wykonania kopii grubego oryginału, np. książki,
można zdjąć pokrywę.
Umieść oryginał w prawym przednim rogu szyby skanera, stroną
zadrukowaną do dołu.
Zamknij pokrywę.
c. Wybierz opcję Kopiuj.
Na ekranie początkowym zaznacz opcję Kopiuj, a następnie naciśnij przycisk
OK.
Zaznacz opcję Kopia czarno-biała, a następnie naciśnij przycisk OK.
Naciśnij przycisk Ustawienia by zmienić rozmiar kopii.
Naciśnij przycisk Klawisze kierunkowe by zmienić liczbę kopii.
d. Rozpocznij kopiowanie.
Naciśnij przycisk OK.
Wykonaj kopię kolorową
a.Załaduj papier.
Załaduj pełnowymiarowy papier do podajnika.
b.Załaduj oryginał.
Unieś pokrywę urządzenia.
Kopiowanie tekstu i dokumentów mieszanych 17
Kopiowanie i skanowanie

Wskazówka W celu wykonania kopii grubego oryginału, np. książki,
można zdjąć pokrywę.
Umieść oryginał w prawym przednim rogu szyby skanera, stroną
zadrukowaną do dołu.
Zamknij pokrywę.
c. Wybierz opcję Kopiuj.
Na ekranie początkowym zaznacz opcję Kopiuj, a następnie naciśnij przycisk
OK.
Zaznacz opcję Kopia kolorowa, a następnie naciśnij przycisk OK.
Naciśnij przycisk Ustawienia by zmienić rozmiar kopii.
Naciśnij przycisk Klawisze kierunkowe by zmienić liczbę kopii.
d. Rozpocznij kopiowanie.
Naciśnij przycisk OK.
2. Wyświetla animację dla tego tematu.
Tematy związane
„
Wskazówki dotyczące udanego kopiowania i skanowania” na stronie 19
Rozdział 5
18 Kopiowanie i skanowanie
Kopiowanie i skanowanie
Strona się ładuje...
Strona się ładuje...
Strona się ładuje...
Strona się ładuje...
Strona się ładuje...
Strona się ładuje...
Strona się ładuje...
Strona się ładuje...
Strona się ładuje...
Strona się ładuje...
Strona się ładuje...
Strona się ładuje...
Strona się ładuje...
Strona się ładuje...
Strona się ładuje...
Strona się ładuje...
Strona się ładuje...
Strona się ładuje...
Strona się ładuje...
Strona się ładuje...
Strona się ładuje...
Strona się ładuje...
Strona się ładuje...
Strona się ładuje...
Strona się ładuje...
Strona się ładuje...
Strona się ładuje...
Strona się ładuje...
Strona się ładuje...
Strona się ładuje...
Strona się ładuje...
Strona się ładuje...
Strona się ładuje...
Strona się ładuje...
Strona się ładuje...
Strona się ładuje...
Strona się ładuje...
Strona się ładuje...
Strona się ładuje...
Strona się ładuje...
-
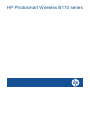 1
1
-
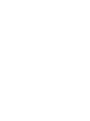 2
2
-
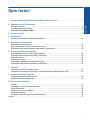 3
3
-
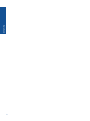 4
4
-
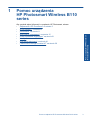 5
5
-
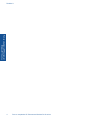 6
6
-
 7
7
-
 8
8
-
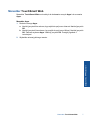 9
9
-
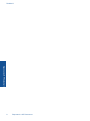 10
10
-
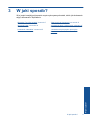 11
11
-
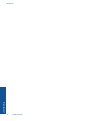 12
12
-
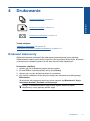 13
13
-
 14
14
-
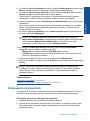 15
15
-
 16
16
-
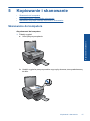 17
17
-
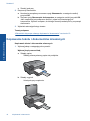 18
18
-
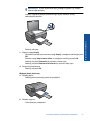 19
19
-
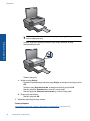 20
20
-
 21
21
-
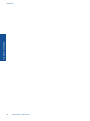 22
22
-
 23
23
-
 24
24
-
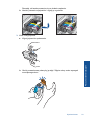 25
25
-
 26
26
-
 27
27
-
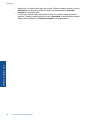 28
28
-
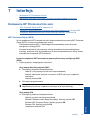 29
29
-
 30
30
-
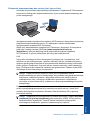 31
31
-
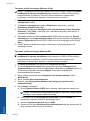 32
32
-
 33
33
-
 34
34
-
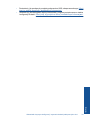 35
35
-
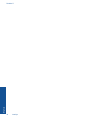 36
36
-
 37
37
-
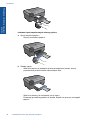 38
38
-
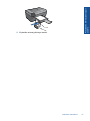 39
39
-
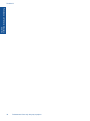 40
40
-
 41
41
-
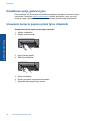 42
42
-
 43
43
-
 44
44
-
 45
45
-
 46
46
-
 47
47
-
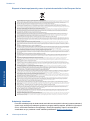 48
48
-
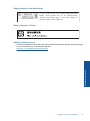 49
49
-
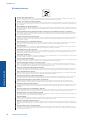 50
50
-
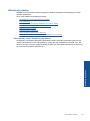 51
51
-
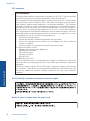 52
52
-
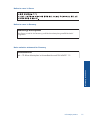 53
53
-
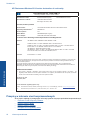 54
54
-
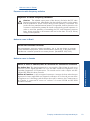 55
55
-
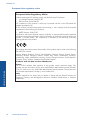 56
56
-
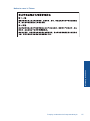 57
57
-
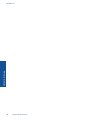 58
58
-
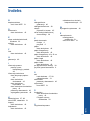 59
59
-
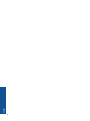 60
60
HP Photosmart Wireless e-All-in-One Printer series - B110 Instrukcja obsługi
- Typ
- Instrukcja obsługi
Powiązane artykuły
-
HP Photosmart All-in-One Printer series - B010 Instrukcja obsługi
-
HP Photosmart 7510 e-All-in-One Printer series - C311 Instrukcja obsługi
-
HP Photosmart Plus e-All-in-One Printer series - B210 Instrukcja obsługi
-
HP Photosmart Premium e-All-in-One Printer series - C310 Instrukcja obsługi
-
HP Photosmart Premium TouchSmart Web All-in-One Printer series - C309 Instrukcja obsługi
-
HP Photosmart 6510 e-All-in-One Printer series - B211 Instrukcja obsługi
-
HP Photosmart 5510 e-All-in-One Printer/Duplexer series - B111 Instrukcja obsługi
-
HP Photosmart C4700 All-in-One Printer series Instrukcja obsługi
-
HP Photosmart 5520 e-All-in-One Printer series Instrukcja obsługi
-
HP Photosmart 6520 e-All-in-One Printer series Instrukcja obsługi