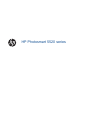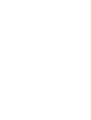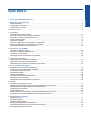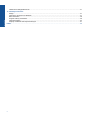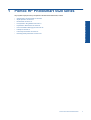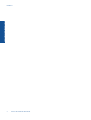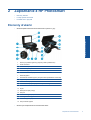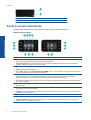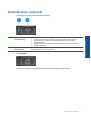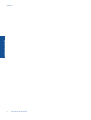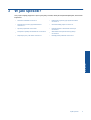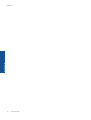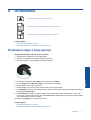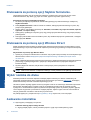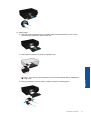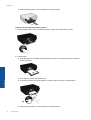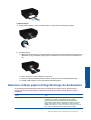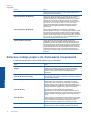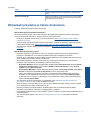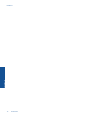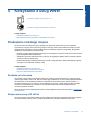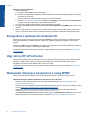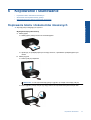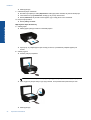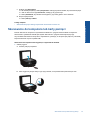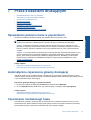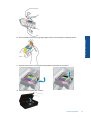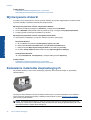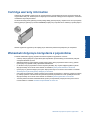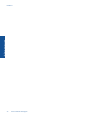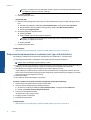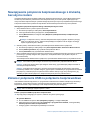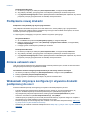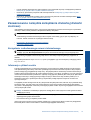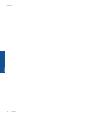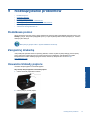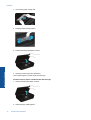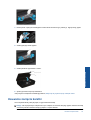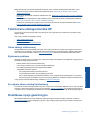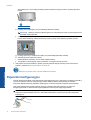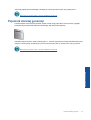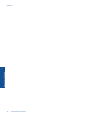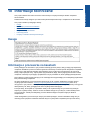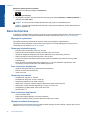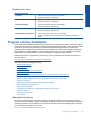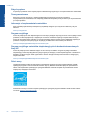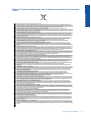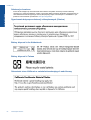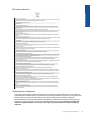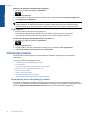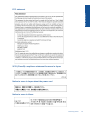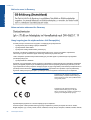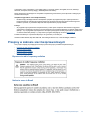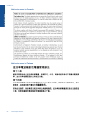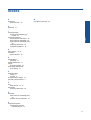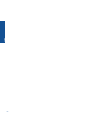HP Photosmart 5520 e-All-in-One Printer series Instrukcja obsługi
- Typ
- Instrukcja obsługi

HP Photosmart 5520 series


Spis treści
1 Pomoc HP Photosmart 5520 series..................................................................................................................................3
2 Zapoznanie z HP Photosmart
Elementy drukarki.................................................................................................................................................................5
Funkcje panelu sterowania...................................................................................................................................................6
Kontrolki stanu i przyciski.....................................................................................................................................................7
3 W jaki sposób?...................................................................................................................................................................9
4Drukowanie
Drukowanie zdjęć z karty pamięci......................................................................................................................................11
Drukowanie za pomocą opcji Szybkie formularze..............................................................................................................12
Drukowanie za pomocą opcji Wireless Direct....................................................................................................................12
Wybór nośnika do druku.....................................................................................................................................................12
Ładowanie materiałów........................................................................................................................................................12
Zalecane rodzaje papieru fotograficznego do drukowania.................................................................................................15
Zalecane rodzaje papieru do drukowania i kopiowania......................................................................................................16
Wskazówki przydatne w trakcie drukowania......................................................................................................................17
5 Korzystanie z usług WWW
Drukowanie z każdego miejsca..........................................................................................................................................19
Korzystanie z aplikacji dla drukarek HP.............................................................................................................................20
Użyj strony HP ePrintCenter...............................................................................................................................................20
Wskazówki dotyczące korzystania z usług WWW..............................................................................................................20
6 Kopiowanie i skanowanie
Kopiowanie tekstu i dokumentów mieszanych...................................................................................................................21
Skanowanie do komputera lub karty pamięci.....................................................................................................................23
Wskazówki dotyczące udanego kopiowania i skanowania................................................................................................24
7 Praca z kasetami drukującymi
Sprawdzanie poziomu tuszu w pojemnikach......................................................................................................................25
Automatyczne czyszczenie głowicy drukującej..................................................................................................................25
Czyszczenie rozmazanego tuszu.......................................................................................................................................25
Wymiana pojemników.........................................................................................................................................................26
Wyrównywanie drukarki......................................................................................................................................................28
Zamawianie materiałów eksploatacyjnych.........................................................................................................................28
Cartridge warranty information...........................................................................................................................................29
Wskazówki dotyczące korzystania z pojemników..............................................................................................................29
8Interfejs
Dodawanie HP Photosmart do sieci...............................................................................................
....................................31
Nawiązywanie połączenia bezprzewodowego z drukarką bez użycia routera...................................................................33
Zmiana z połączenia USB na połączenie bezprzewodowe................................................................................................33
Podłączanie nowej drukarki................................................................................................................................................34
Zmiana ustawień sieci........................................................................................................................................................34
Wskazówki dotyczące konfiguracji i używania drukarki podłączonej do sieci....................................................................34
Zaawansowane narzędzia zarządzania drukarką (drukarki sieciowe)...............................................................................35
9Rozwiązywanie problemów
Dodatkowa pomoc..............................................................................................................................................................37
Zarejestruj drukarkę............................................................................................................................................................37
Usuwanie blokady papieru.................................................................................................................................................37
Rozwiązywanie problemów z drukowaniem.......................................................................................................................40
Rozwiązywanie problemów z kopiowaniem i skanowaniem..............................................................................................40
Rozwiązywanie problemów z siecią...................................................................................................................................40
1
Spis treści

Telefoniczna obsługa klientów HP.....................................................................................................................................41
10 Informacje techniczne
Uwaga................................................................................................................................................................................47
Informacja o procesorze na kasetach................................................................................................................................47
Dane techniczne.................................................................................................................................................................48
Program ochrony środowiska.............................................................................................................................................49
Informacje prawne..............................................................................................................................................................54
Przepisy w zakresie sieci bezprzewodowych.....................................................................................................................57
Indeks......................................................................................................................................................................................59
2
Spis treści

1 Pomoc HP Photosmart 5520 series
Aby uzyskać więcej informacji o urządzeniu HP Photosmart 5520 series, zobacz:
• Zapoznanie z HP Photosmart na stronie 5
• W jaki sposób? na stronie 9
• Drukowanie na stronie 11
• Korzystanie z usług WWW na stronie 19
• Kopiowanie i skanowanie na stronie 21
• Praca z kasetami drukującymi na stronie 25
• Interfejs na stronie 31
• Informacje techniczne na stronie 47
•Rozwiązywanie problemów na stronie 37
Pomoc HP Photosmart 5520 series 3
Pomoc HP Photosmart 5520 series

Rozdział 1
4 Pomoc HP Photosmart 5520 series
Pomoc HP Photosmart 5520 series

2 Zapoznanie z HP Photosmart
• Elementy drukarki
•
Funkcje panelu sterowania
•
Kontrolki stanu i przyciski
Elementy drukarki
• Widok urządzenia HP Photosmart 5520 series z przodu i z góry
1 Kolorowy wyświetlacz graficzny (nazywany także wyświetlaczem)
2 Panel sterowania
3Wskaźnik Karta pamięci
4 Gniazdo kart pamięci
5 Drzwiczki karty pamięci
6 Prowadnica szerokości papieru
7 Zasobnik papieru
8Przedłużenie zasobnika papieru (nazywane także przedłużeniem zasobnika)
9 Przycisk Włącz
10 Wskaźnik stanu i przycisk ePrint
11 Wskaźnik stanu i przycisk połączenia bezprzewodowego
12 Położenie numeru modelu
13 Szyba
14 Wewnętrzna część pokrywy
15 Pokrywa
16 Drzwiczki dostępu do pojemników z tuszem
17 Zestaw głowic drukujących
18 Obszar dostępu do pojemników z tuszem
19 Pokrywa ścieżki papieru
• Widok z tyłu urządzenia HP Photosmart 5520 series
Zapoznanie z HP Photosmart 5
Zapoznanie z HP Photosmart

20 Tylny port USB
21 Złącze zasilające. Używaj tylko wraz z kablem zasilającym dostarczonym przez firmę HP.
Funkcje panelu sterowania
Dotykaj przycisków kierunkowych, aby przechodzić między oboma ekranami początkowymi.
Funkcje panelu sterowania
1 Strona główna: Powraca do ekranu, wyświetlanego po pierwszym włączeniu drukarki.
2 Pomoc: Na ekranie początkowym pokazuje wszystkie tematy Pomocy. Na kolejnym ekranie pokazuje informacje lub
animację na ekranie, pomagającą w obecnie wykonywanym zadaniu,
3 Przyciski kierunkowe: Umożliwia przechodzenie między dwoma ekranami początkowymi, zdjęciami, podglądami
wydruku, aplikacjami oraz opcjami w poziomym menu.
4 Wstecz: Powraca do poprzedniego ekranu.
5 Anuluj: Zatrzymuje bieżącą operację.
6 Ikona ePrint: Otwiera menu Podsumowanie usług WWW, w którym można sprawdzić szczegóły stanu funkcji ePrint,
zmienić jej ustawienia lub wydrukować stronę Informacje.
7 Ikona Sieć bezprzewodowa: Otwiera menu Sieć bezprzewodowa, które umożliwia sprawdzenie stanu połączenia
bezprzewodowego i zmianę ustawień bezprzewodowych. Można także wydrukować raport z testu komunikacji
bezprzewodowej pomocny w diagnozowaniu problemów dotyczących połączenia sieciowego.
8 Ikona Tusz: Wyś
wietla szacunkowy poziom tuszu w pojemnikach. Wyświetla znak ostrzeżenia, jeżeli poziom atramentu
jest niższy, niż zalecany.
9 Ikona Ustawienia: Otwiera menu Ustawienia, w którym można zmieniać ustawienia urządzenia i wykonywać zadania
konserwacyjne.
10 Fotograficzny: Otwiera menu Fotograficzny, w którym można oglądać, edytować i drukować zdjęcia lub ponownie
wydrukować już wydrukowane zdjęcie.
11 Aplikacje: Zapewnia szybką i łatwą metodę dostępu do informacji z Internetu, takich jak kupony, strony do kolorowania,
układanki i inne, i drukowania ich.
12 Kopiowanie: Otwiera menu Kopiowanie, w którym można wybrać rodzaj kopii lub zmieniać ustawienia kopiowania.
13 Skanowanie: Otwiera menu Skanowanie w którym można wybrać miejsce docelowe dla skanowanego obrazu.
14 Szybkie formularze: Za pomocą Szybkich formularzy HP można drukować kalendarze, listy zadań, gry, papier do
notatek, papier do wykresów i papier nutowy.
Rozdział 2
6 Zapoznanie z HP Photosmart
Zapoznanie z HP Photosmart

Kontrolki stanu i przyciski
• Lampka stanu i przycisk połączenia bezprzewodowego
1 Lampka stanu połączenia
bezprzewodowego
•
Niebieskie światło oznacza, że nawiązano połączenie bezprzewodowe i można drukować.
•
Powolne miganie informuje o włączeniu komunikacji bezprzewodowej, ale braku
połączenia z siecią. Upewnij się, że drukarka znajduje się w zasięgu sygnału
bezprzewodowego.
•
Szybkie miganie oznacza błąd komunikacji bezprzewodowej. Sprawdź komunikat na
wyświetlaczu drukarki.
2 Przycisk komunikacji
bezprzewodowej
Naciśnij przycisk, aby wyświetlić stan sieci bezprzewodowej, adres IP, nazwę sieci, adres
sprzętowy (MAC) oraz stan Wireless Direct.
• ePrint przycisk
Naciśnij ten przycisk, aby wyświetlić adres email drukarki, stan ePrint oraz funkcje ePrint.
Kontrolki stanu i przyciski 7
Zapoznanie z HP Photosmart

Rozdział 2
8 Zapoznanie z HP Photosmart
Zapoznanie z HP Photosmart

3 W jaki sposób?
W tej części znajdują się łącza do często wykonywanych zadań, takich jak zarządzanie aplikacjami, skanowanie i
kopiowanie.
•
Ładowanie materiałów na stronie 12
•
Drukowanie za pomocą opcji Szybkie formularze.
na stronie 12
•
Drukowanie za pomocą opcji Wireless Direct
na stronie 12
•
Usuwanie blokady papieru na stronie 37
•
Wymiana pojemników na stronie 26
•
Kopiowanie tekstu i dokumentów mieszanych
na stronie 21
•
Korzystanie z aplikacji dla drukarek HP na stronie 20
•
Skanowanie do komputera lub karty pamięci
na stronie 23
•
Rozpoczęcie pracy z HP ePrint na stronie 19
•
Rozwiązywanie problemów na stronie 37
W jaki sposób? 9
W jaki sposób?

Rozdział 3
10 W jaki sposób?
W jaki sposób?

4Drukowanie
Drukowanie zdjęć z karty pamięci na stronie 11
Drukowanie za pomocą opcji Szybkie formularze. na stronie 12
Drukowanie za pomocą opcji Wireless Direct na stronie 12
Tematy związane
• Ładowanie materiałów na stronie 12
Wskazówki przydatne w trakcie drukowania na stronie 17
Drukowanie zdjęć z karty pamięci
Aby wydrukować zdjęcia zapisane na karcie pamięci
1. Załaduj papier fotograficzny do zasobnika papieru.
2. Sprawdź, czy przedłużenie zasobnika papieru jest otwarte.
3. Włóż kartę pamięci do odpowiedniego gniazda kart pamięci.
4. Na ekranie początkowym dotknij Zdjęcie, aby wyświetlić menu Zdjęcie.
5. W menu Zdjęcie dotknij Wyświetl i drukuj, aby wyświetlić menu Zdjęcie.
6. Dotknij zdjęcie, które chcesz wydrukować.
7. Dotknij strzałkę w górę lub w dół, aby określić liczbę zdjęć do wydrukowania.
8. Dotknij Edytuj, aby wybrać opcje edycji wybranych zdjęć. Możesz obracać lub przycinać zdjęcie albo włączyć
lub wyłączyć Poprawa zdjęć.
9. Dotknij Zakończ, aby zobaczyć wybrane zdjęcie. Jeśli chcesz zmienić układ, rodzaj papieru, usunąć efekt
czerwonych oczu lub dodać znacznik daty, dotknij Ustawienia i dotknij wybrane opcje. Możesz także zapisać
nowe ustawienia jako wartości domyślne.
10. Dotknij opcję Drukuj, aby rozpocząć drukowanie.
Tematy związane
• Ładowanie materiałów na stronie 12
Wskazówki przydatne w trakcie drukowania na stronie 17
Drukowanie 11
Drukowanie

Drukowanie za pomocą opcji Szybkie formularze.
Użyj Szybkich formularzy HP, aby wydrukować zabawne i przydatne strony. Za pomocą tej opcji można
drukować kalendarze, listy zadań, gry, papier do notatek, papier do wykresów i papier nutowy.
Drukowanie za pomocą opcji Szybkie formularze
1. Na ekranie początkowym wyświetlacza drukarki dotknij prawego przycisku kierunkowego i dotknij ikony
Szybkie formularze.
2. Dotknij Szybkie formularze. Jeśli nie możesz ich odnaleźć, dotknij przycisku kierunkowego w prawo, aby
przejść między aplikacjami.
3. Wybierz jedną z opcji Szybkich formularzy HP: Kalendarz, Lista zadań, Gry, Papier do notatek, Papier do
wykresów, oraz Papier nutowy.
4. Dotknij jedną z podkategorii w wybranej opcji. Użyj prawego przycisku kierunkowego, aby przejść pomiędzy
podkategoriami.
5. Dotknij przycisku strzałki w lewo lub strzałki w prawo, aby określić liczbę kopii do wydrukowania, a następnie
dotknij przycisku Gotowe.
Drukowanie za pomocą opcji Wireless Direct
Dzięki opcji Wireless Direct możliwe jest bezpośrednie drukowanie bezprzewodowe, bez korzystania z routera
bezprzewodowego, za pomocą komputera lub urządzenia przenośnego wyposażonego w bezprzewodową kartę
sieciową.
Aby drukować za pomocą opcji Wireless Direct
1. Upewnij się, że włączono Wireless Direct w drukarce. Aby uzyskać więcej informacji na temat włączania opcji
Wireless Direct, zobacz Nawiązywanie połączenia bezprzewodowego z drukarką bez użycia routera
na stronie 33.
2. Włącz nadajnik bezprzewodowy komputera wyposażonego w bezprzewodową kartę sieciową lub urządzenia
przenośnego, wyszukaj dostępne sieci i połącz się z siecią Wireless Direct (na przykład: HP-print-xx-
Photosmart-5520).
3. Wydrukuj zdjęcie lub dokument, tak jak robisz to zazwyczaj za pomocą komputera lub urządzenia
przenośnego.
Uwaga Jeżeli chcesz drukować z urządzenia mobilnego, musisz posiadać na nim aplikację do drukowania.
Wybór nośnika do druku
Drukarka pozwala na stosowanie większości rodzajów papieru stosowanych w biurach. Nośniki firmy HP
zapewniają optymalną jakość druku. Odwiedź stronę internetową HP pod adresem
www.hp.com, zawierającą
dodatkowe informacje na temat materiałów eksploatacyjnych HP.
HP zaleca używanie zwykłego papieru oznaczonych logiem ColorLok do codziennego drukowania i kopiowania
dokumentów. Wszystkie papiery z logiem ColorLok są niezależnie testowane tak, aby spełniały wysokie
wymagania co do niezawodności i jakości wydruków oraz zapewniają wyraźne i żywe kolory wydruku, głęboką
czerń i szybsze wysychanie w porównaniu ze zwykłym papierem. Papier z logiem ColorLok można znaleźć w
różnych gramaturach i formatach w ofercie różnych producentów.
Aby zakupić papiery HP, przejdź na stronę
Kup produkty i usługi i wybierz tusz, toner oraz papier.
Ładowanie materiałów
▲ Wykonaj jedną z następujących czynności:
Ładowanie arkuszy papieru małego formatu
a. Wyjmij podajnik papieru, rozsuń prowadnice papieru i wyjmij cały wcześniej włożony papier.
Rozdział 4
12 Drukowanie
Drukowanie

b.Załaduj papier.
❑
Wsuń plik papieru fotograficznego do podajnika papieru krótszą krawędzią do przodu, stroną
przeznaczoną do drukowania odwróconą do dołu.
❑ Wsuń papier fotograficzny do przodu, aż napotkasz opór.
Uwaga Jeśli używany papier fotograficzny ma perforowane zakładki, ładuj go zakładkami w
swoją stronę.
❑
Dosuwaj prowadnice szerokości papieru, dopóki nie oprą się o krawędź papieru.
Ładowanie materiałów 13
Drukowanie

❑
Zamknij podajnik papieru i otwórz przedłużenie zasobnika papieru.
Ładowanie pełnowymiarowych arkuszy papieru
a. Wyjmij podajnik papieru, rozsuń prowadnice papieru i wyjmij cały wcześniej włożony papier.
b.Załaduj papier.
❑
Wsuń plik papieru do podajnika krótszą krawędzią do przodu, stroną przeznaczoną do drukowania
odwróconą do dołu.
❑ Wsuń papier do przodu, aż napotkasz opór.
❑
Przesuwaj prowadnice szerokości papieru do środka, dopóki nie oprą się o krawędź papieru.
❑
Zamknij podajnik papieru i otwórz przedłużenie zasobnika papieru.
Rozdział 4
14 Drukowanie
Drukowanie

Ładowanie kopert
a. Wyjmij podajnik papieru, rozsuń prowadnice papieru i wyjmij cały wcześniej włożony papier.
b. Ładowanie kopert
❑ Włóż jedną lub kilka kopert na środku podajnika. Strona przeznaczona do zadrukowania powinna być
skierowana do góry. Skrzydełko koperty powinno znajdować się po lewej stronie i być skierowane w
dół.
❑
Wsuń stos kopert w dół do urządzenia, aż do oporu.
❑ Dosuń prowadnicę szerokości papieru w prawo, aż zatrzyma się na krawędziach pliku kopert.
❑ Zamknij podajnik papieru i otwórz przedłużenie zasobnika papieru.
Zalecane rodzaje papieru fotograficznego do drukowania
W celu osiągnięcia najwyższej jakości druku zaleca się korzystanie z papieru firmy HP przeznaczonego
specjalnie do danego rodzaju projektu. W zależności od kraju/regionu niektóre rodzaje papieru mogą być
niedostępne.
Papier Opis
Papier fotograficzny HP Premium Plus Najlepszy papier fotograficzny HP, papier o wysokiej gramaturze
przeznaczony do zdjęć o profesjonalnej jakości. Posiada
natychmiastowo schnącą powierzchnię, zapewniającą łatwe
operowanie papierem bez rozmazywania. Jest odporny na wodę,
plamy, odciski palców i wilgoć. Jest dostępny w kilku formatach,
między innymi A4, 8,5 x 11 cali, 10 x 15 cm (4 x 6 cali) i 13 x 18 cm
(5 x 7 cali) z wykończeniem mocno błyszczącym lub lekko
Zalecane rodzaje papieru fotograficznego do drukowania 15
Drukowanie

Papier Opis
błyszczącym (satynowo-matowym). Jest to papier bezkwasowy co
zwiększa trwałość dokumentów.
Papier fotograficzny HP Advanced Jest to gruby papier fotograficzny o szybkoschnącym wykończeniu,
ułatwiającym układanie i zapobiegającym rozmazywaniu. Jest
odporny na wodę, plamy, odciski palców i wilgoć. W tym przypadku
wydruki można porównać ze zdjęciami wykonanymi w zakładzie
fotograficznym. Jest dostępny w kilku formatach, między innymi A4,
8,5 x 11 cali, 10 x 15 cm (4 x 6 cali) i 13 x 18 cm (5 x 7 cali) z
wykończeniem błyszczącym lub lekko błyszczącym (satynowo-
matowym). Jest to papier bezkwasowy co zwiększa trwałość
dokumentów.
Papier fotograficzny HP Everyday Jest to papier przeznaczony do codziennego i niedrogiego
drukowania kolorowych zdjęć. Ten niedrogi papier umożliwia szybkie
wysychanie tuszu, dzięki czemu odbitki można od razu przeglądać.
Ponadto umożliwia drukowanie ostrych, wyraźnych zdjęć na każdej
drukarce atramentowej. Dostępny w wersji błyszczącej w rozmiarach
8,5 x 11 cali, A4, 4 x 6 cali oraz 10 x 15 cm. Jest bezkwasowy dla
zapewnienia dłu
ższej trwałości dokumentów.
Zestawy HP Photo Value Pack Pakiety HP Photo Value to wygodne zestawy oryginalnych
pojemników z tuszem HP i Papieru fotograficznego HP Advanced,
dzięki którym można zaoszczędzić czas i uniknąć zgadywania, jak
najtaniej wydrukować najwyższej jakości zdjęcia za pomocą drukarki
HP. Oryginalne tusze HP oraz Papier fotograficzny HP Advanced
zostały zaprojektowane tak, aby wspólnie gwarantowały wspaniałe i
trwałe wyniki za każdym razem. Jest to idealne rozwiązanie do
wydrukowania wszystkich zdjęć z wakacji lub wielu kopii zdjęć dla
znajomych.
Zalecane rodzaje papieru do drukowania i kopiowania
W zależności od kraju/regionu niektóre rodzaje papieru mogą być niedostępne.
Papier Opis
Papier HP Brochure oraz Papier HP Professional
180g/m2
Jest to powlekany papier matowy albo błyszczący i jest papierem
dwustronnym. Najlepiej nadają się do tworzenia materiałów
marketingowych o profesjonalnej jakości, takich jak broszury i
reklamy, a także grafiki biznesowe na okładki raportów i
kalendarze.
Papier HP Premium Presentation 120 g/m2 lub
Papier HP Professional 120 g/m2
Jest to gruby, dwustronny papier matowy, który idealnie nadaje się
do prezentacji, ofert, raportów i informacji. Profesjonalna gramatura
robi imponujące wrażenie.
Papier HP Bright White Inkjet Papier HP Bright White Inkjet gwarantuje wysoki kontrast kolorów i
ostrość tekstu. Jest wystarczająco nieprzejrzysty na potrzeby
obustronnego druku w kolorze, nie dopuszczając do przebijania
kolorów na drugą stronę, dzięki czemu doskonale nadaje się do
drukowania biuletynów, sprawozdań i ulotek. Technologia ColorLok
redukuje rozmazania, pogłębia czerń i zapewnia żywe kolory.
Papier HP Printing HP Printing to wysokiej jakości papier wielofunkcyjny.
Wydrukowane na nim dokumenty wyglądają poważniej niż te na
zwykłym papierze wielofunkcyjnym lub do kopiowania. Technologia
ColorLok redukuje rozmazania, pogłębia czerń i zapewnia żywe
kolory.
Papier HP Office Papier HP Office to wysokiej jakości papier wielofunkcyjny. Nadaje
się do drukowania wersji roboczych, kolejnych kopii, notatek lub
innych standardowych dokumentów. Technologia ColorLok
redukuje rozmazania, pogłębia czerń i zapewnia żywe kolory.
Papier HP Office Recycled Papier HP Office Recycled to papier wielofunkcyjny o wysokiej
jakości wykonany w 30% z odzyskanych włókien. Technologia
Rozdział 4
(ciąg dalszy)
16 Drukowanie
Drukowanie

Papier Opis
ColorLok redukuje rozmazania, pogłębia czerń i zapewnia żywe
kolory.
Nadruki na koszulki HP Nadruki na koszulki HP (do tkanin kolorowych lub do tkanin lekkich
bądź białych) stanowią idealny sposób wykorzystania fotografii do
tworzenia oryginalnych koszulek.
Wskazówki przydatne w trakcie drukowania
Poniższe wskazówki pozwolą na udane drukowanie.
Wskazówki dotyczące drukowania z komputera
Skorzystaj z poniższych łączy, aby uzyskać instrukcje odpowiednie dla posiadanego systemu operacyjnego
dotyczące drukowania dokumentów, zdjęć lub kopert za pomocą komputera.
• Dowiedz się, jak drukować dokumenty za pomocą komputera.
Kliknij tutaj, by przejść online i uzyskać
dodatkowe informacje.
• Dowiedz się jak wydrukować zdjęcia zapisane w komputerze. Dowiedz się jak włączyć opcję drukowania z
maksymalną rozdzielczością.
Kliknij tutaj, by przejść online i uzyskać dodatkowe informacje.
• Dowiedz się jak drukować koperty za pomocą komputera.
Kliknij tutaj, by przejść online i uzyskać dodatkowe
informacje.
Wskazówki dotyczące tuszu i papieru
• Korzystaj z oryginalnych pojemników z tuszem HP. Oryginalne pojemniki firmy HP są zaprojektowane i
testowane z drukarkami HP, by umożliwić uzyskiwanie doskonałych rezultatów raz za razem.
• Sprawdź, czy w pojemnikach z tuszem znajduje się odpowiednia ilość tuszu. Sprawdź szacowane poziomy
tuszu, dotykając ikony Tusz na ekranie początkowym.
• Jeśli chcesz wydrukować dokument czarno-biały przy użyciu jedynie czarnego tuszu, wykonaj jedną z
poniższych czynności zależnie od posiadanego systemu operacyjnego.
◦ W systemie Windows: Otwórz oprogramowanie drukarki i kliknij Ustaw preferencje. Na karcie Papier/
Jakość kliknij Zaawansowane. Z listy rozwijanej Drukuj w odcieniach szarości w części Funkcje
drukarki wybierz Tylko czarny tusz.
◦ Dla komputera Macintosh: W oknie dialogowym Drukuj wybierz zakładkę Papier/Jakość, kliknij Opcje
kolorów, a następnie wybierz Druk w skali szarości z menu podręcznego Kolor.
Jeśli w oknie dialogowym Drukuj nie są widoczne opcje drukarki, kliknij niebieski trójkąt obok nazwy
drukarki w celu ich wyświetlenia (system Mac OS X w wersji 10.5 i 10.6) lub kliknij Pokaż szczegóły
(system Mac OS X w wersji 10.7). Skorzystaj z menu podręcznego w dolnej części okna dialogowego i
wybierz zakładkę Papier/Jakość.
• Aby dowiedzieć się więcej na temat pracy z pojemnikami, patrz Wskazówki dotyczące korzystania z
pojemników na stronie 29, aby uzyskać dodatkowe informacje.
• Włóż stos papieru, a nie tylko jedną stronę. Użyj czystych i gładkich kartek tego samego rozmiaru. Upewnij
się, że załadowano tylko jeden rodzaj papieru na raz.
• Dostosuj prowadnice szerokości papieru w podajniku papieru tak, aby ściśle przylegały do papieru.
Sprawdzaj, czy prowadnice szerokości nie zagięły papieru w podajniku.
• Ustaw ustawienia jakości druku i rozmiaru papieru zgodnie z rodzajem i rozmiarem papieru załadowanego do
zasobnika papieru.
• Aby usunąć blokadę papieru, patrz Usuwanie blokady papieru na stronie 37, aby uzyskać dodatkowe
informacje.
(ciąg dalszy)
Wskazówki przydatne w trakcie drukowania 17
Drukowanie

Rozdział 4
18 Drukowanie
Drukowanie
Strona się ładuje...
Strona się ładuje...
Strona się ładuje...
Strona się ładuje...
Strona się ładuje...
Strona się ładuje...
Strona się ładuje...
Strona się ładuje...
Strona się ładuje...
Strona się ładuje...
Strona się ładuje...
Strona się ładuje...
Strona się ładuje...
Strona się ładuje...
Strona się ładuje...
Strona się ładuje...
Strona się ładuje...
Strona się ładuje...
Strona się ładuje...
Strona się ładuje...
Strona się ładuje...
Strona się ładuje...
Strona się ładuje...
Strona się ładuje...
Strona się ładuje...
Strona się ładuje...
Strona się ładuje...
Strona się ładuje...
Strona się ładuje...
Strona się ładuje...
Strona się ładuje...
Strona się ładuje...
Strona się ładuje...
Strona się ładuje...
Strona się ładuje...
Strona się ładuje...
Strona się ładuje...
Strona się ładuje...
Strona się ładuje...
Strona się ładuje...
Strona się ładuje...
Strona się ładuje...
-
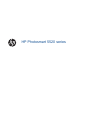 1
1
-
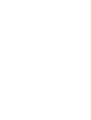 2
2
-
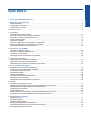 3
3
-
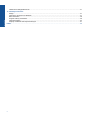 4
4
-
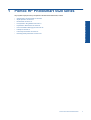 5
5
-
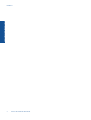 6
6
-
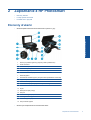 7
7
-
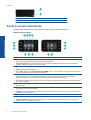 8
8
-
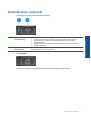 9
9
-
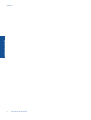 10
10
-
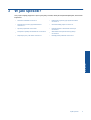 11
11
-
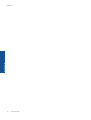 12
12
-
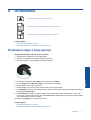 13
13
-
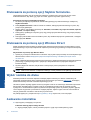 14
14
-
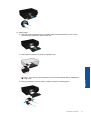 15
15
-
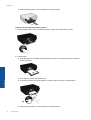 16
16
-
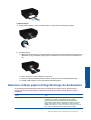 17
17
-
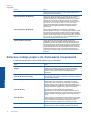 18
18
-
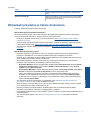 19
19
-
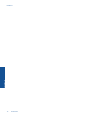 20
20
-
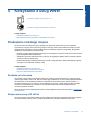 21
21
-
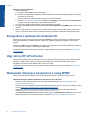 22
22
-
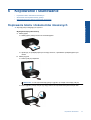 23
23
-
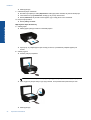 24
24
-
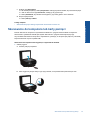 25
25
-
 26
26
-
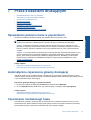 27
27
-
 28
28
-
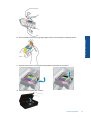 29
29
-
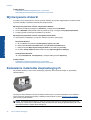 30
30
-
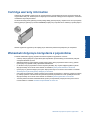 31
31
-
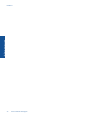 32
32
-
 33
33
-
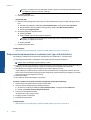 34
34
-
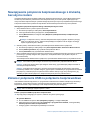 35
35
-
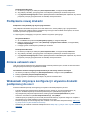 36
36
-
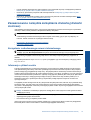 37
37
-
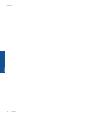 38
38
-
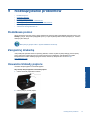 39
39
-
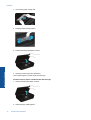 40
40
-
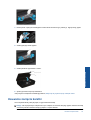 41
41
-
 42
42
-
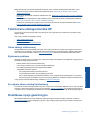 43
43
-
 44
44
-
 45
45
-
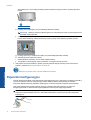 46
46
-
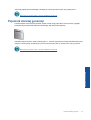 47
47
-
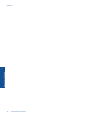 48
48
-
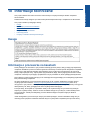 49
49
-
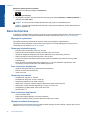 50
50
-
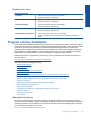 51
51
-
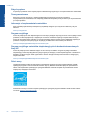 52
52
-
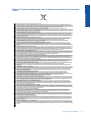 53
53
-
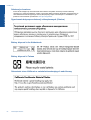 54
54
-
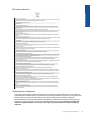 55
55
-
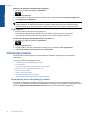 56
56
-
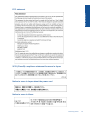 57
57
-
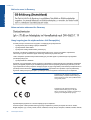 58
58
-
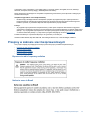 59
59
-
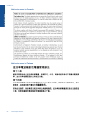 60
60
-
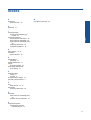 61
61
-
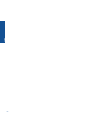 62
62
HP Photosmart 5520 e-All-in-One Printer series Instrukcja obsługi
- Typ
- Instrukcja obsługi
Powiązane artykuły
-
HP Photosmart 7520 e-All-in-One Printer series Instrukcja obsługi
-
HP Photosmart 6520 e-All-in-One Printer series Instrukcja obsługi
-
HP Photosmart 6510 e-All-in-One Printer series - B211 Instrukcja obsługi
-
HP Deskjet Ink Advantage 5520 e-All-in-One Printer series Instrukcja obsługi
-
HP Photosmart Premium e-All-in-One Printer series - C310 Instrukcja obsługi
-
HP Photosmart All-in-One Printer series - B010 Instrukcja obsługi
-
HP Photosmart Plus e-All-in-One Printer series - B210 Instrukcja obsługi
-
HP ENVY 5531 e-All-in-One Printer instrukcja
-
HP Deskjet Ink Advantage 4510 e-All-in-One Printer series Instrukcja obsługi
-
HP Deskjet Ink Advantage 6520 e-All-in-One Printer series Instrukcja obsługi