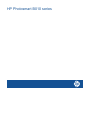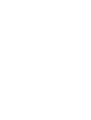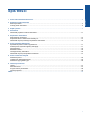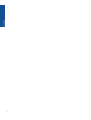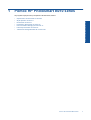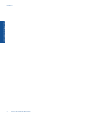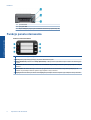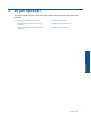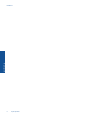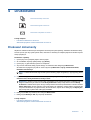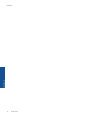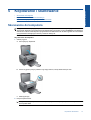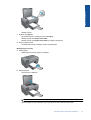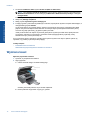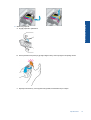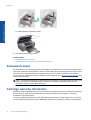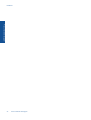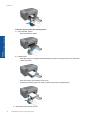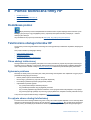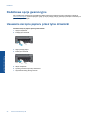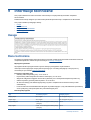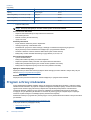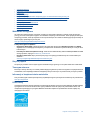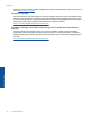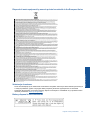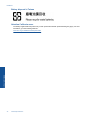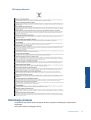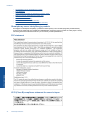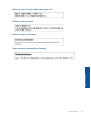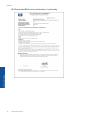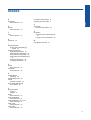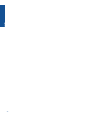HP Photosmart All-in-One Printer series - B010 Instrukcja obsługi
- Typ
- Instrukcja obsługi

HP Photosmart B010 series


Spis treści
1 Pomoc HP Photosmart B010 series.................................................................................................................................3
2 Zapoznanie z HP Photosmart
Elementy drukarki.................................................................................................................................................................5
Funkcje panelu sterowania...................................................................................................................................................6
3 W jaki sposób?...................................................................................................................................................................7
4Drukowanie
Wskazówki przydatne w trakcie drukowania......................................................................................................................11
5 Kopiowanie i skanowanie
Skanowanie do komputera.................................................................................................................................................13
Kopiowanie tekstu i dokumentów mieszanych...................................................................................................................14
Wskazówki dotyczące udanego kopiowania i skanowania................................................................................................16
6 Praca z kasetami drukującymi
Sprawdzanie poziomu tuszu w pojemnikach......................................................................................................................17
Automatyczne czyszczenie głowicy drukującej..................................................................................................................17
Wymiana kaset...................................................................................................................................................................18
Zamawianie kaset..............................................................................................................................................................20
Cartridge warranty information...........................................................................................................................................20
Wskazówki dotyczące korzystania z atramentu.................................................................................................................21
8 Pomoc techniczna firmy HP
Dodatkowa pomoc..............................................................................................................................................................25
Telefoniczna obsługa klientów HP.....................................................................................................................................25
Dodatkowe opcje gwarancyjne...........................................................................................................................................26
9 Informacje techniczne
Uwaga................................................................................................................................................................................27
Dane techniczne.................................................................................................................................................................27
Program ochrony środowiska.............................................................................................................................................28
Informacje prawne..............................................................................................................................................................33
Indeks......................................................................................................................................................................................37
1
Spis treści

2
Spis treści

1 Pomoc HP Photosmart B010 series
Aby uzyskać więcej informacji o urządzeniu HP Photosmart, zobacz:
• Zapoznanie z HP Photosmart na stronie 5
• W jaki sposób? na stronie 7
• Drukowanie na stronie 9
• Kopiowanie i skanowanie na stronie 13
• Praca z kasetami drukującymi na stronie 17
• Informacje techniczne na stronie 27
• Telefoniczna obsługa klientów HP na stronie 25
Pomoc HP Photosmart B010 series 3
Pomoc HP Photosmart B010 series

Rozdział 1
4 Pomoc HP Photosmart B010 series
Pomoc HP Photosmart B010 series

2 Zapoznanie z HP Photosmart
• Elementy drukarki
•
Funkcje panelu sterowania
Elementy drukarki
• Widok urządzenia HP Photosmart z przodu i z góry
1 Wyświetlacz
2 Panel sterowania
3 Przycisk Włącz
4 Zasobnik papieru
5 Przedłużenie zasobnika papieru (nazywane także przedłużeniem zasobnika)
6 Szyba
7 Wewnętrzna część pokrywy
8 Pokrywa
9 Drzwiczki kasetki
10 Obszar dostępu do kaset drukujących
11 Położenie numeru modelu
12 Zestaw głowic drukujących
• Widok z tyłu urządzenia HP Photosmart
Zapoznanie z HP Photosmart 5
Zapoznanie z HP Photosmart

13 Tylne drzwiczki
14 Tylny port USB
15 Złącze zasilające (używać tylko z zasilaczem dostarczonym przez firmę HP).
Funkcje panelu sterowania
Funkcje panelu sterowania
1 Wstecz: Powraca do poprzedniego ekranu.
2 Anuluj: Zatrzymuje bieżącą operację, przywraca ustawienia domyślne.
3 Setup (Ustawienia): Otwiera menu Setup (Ustawienia), w którym można wydrukować raport ze stanu oraz ustawić język
i region.
4 Formularze: Na ekranie startowym otwiera menu Formularze. Na pozostałych ekranach wybiera opcje związane z danym
ekranem.
5 Skanowanie: Na ekranie startowym uruchamia oprogramowanie HP do skanowania w komputerze podłączonym do
drukarki. Na pozostałych ekranach wybiera opcje związane z danym ekranem.
6 Kopiuj: Na ekranie startowym otwiera menu Kopiuj. Na pozostałych ekranach wybiera opcje związane z danym ekranem.
Rozdział 2
6 Zapoznanie z HP Photosmart
Zapoznanie z HP Photosmart

3 W jaki sposób?
W tej części znajdują się łącza do często wykonywanych zadań, takich jak drukowanie zdjęć, skanowanie i
kopiowanie.
•
Skanowanie do komputera na stronie 13
•
Wymiana kaset na stronie 18
•
Kopiowanie tekstu i dokumentów mieszanych
na stronie 14
•
Ładowanie materiałów na stronie 23
•
Usuwanie zacięcie papieru przez tylne drzwiczki
na stronie 26
•
Dodatkowa pomoc na stronie 25
W jaki sposób? 7
W jaki sposób?

Rozdział 3
8 W jaki sposób?
W jaki sposób?

4Drukowanie
Drukować dokumenty na stronie 9
Drukowanie fotografii na stronie 10
Drukowanie na kopertach na stronie 11
Tematy związane
• Ładowanie materiałów na stronie 23
Wskazówki przydatne w trakcie drukowania na stronie 11
Drukować dokumenty
Większość ustawień drukowania jest obsługiwana automatycznie przez aplikację. Ustawienia drukowania należy
zmienić ręcznie, tylko aby wybrać jakość druku, drukować na określonych rodzajach papieru lub folii albo używać
funkcji specjalnych.
Drukowanie z aplikacji
1. Upewnij się, że do podajnika papieru włożono papier.
2. W menu Plik w używanej aplikacji kliknij opcję Drukuj.
3. Upewnij się, czy jako drukarkę wybrano to urządzenie.
4. Aby zmienić ustawienia, kliknij przycisk służący do otwierania okna dialogowego Właściwości.
W zależności od programu przycisk ten może nazywać się Właściwości, Opcje, Ustawienia drukarki,
Drukarka lub
Preferencje.
Uwaga Podczas drukowania zdjęć musisz wybrać określony papier fotograficzny i opcje poprawy jakości
zdjęć.
5. Odpowiednie opcje zadania drukowania można wybrać, korzystając z funkcji dostępnych na zakładkach
Zaawansowane, Skróty drukowania, Funkcje i Kolor.
Wskazówka Można w prosty sposób wybrać odpowiednie opcje zadania drukowania, wskazując jedno ze
wstępnie zdefiniowanych zadań na karcie Skróty drukowania. Kliknij rodzaj zadania na liście Skróty
drukowania. Ustawienia domyślne dla tego rodzaju zadań drukowania są zdefiniowane i zebrane na karcie
Skróty drukowania. W razie potrzeby można tutaj zmienić te ustawienia i zapisać własne ustawienia jako
nowy skrót drukowania. Aby zapisać własny skrót drukowania, wybierz skrót i kliknij przycisk Zapisz jako.
Aby usunąć skrót, wybierz skrót i kliknij przycisk Usuń.
6. Kliknij przycisk OK, aby zamknąć okno dialogowe Właściwości.
7. Kliknij przycisk Drukuj lub OK, aby rozpocząć drukowanie.
Tematy związane
• Ładowanie materiałów na stronie 23
Wskazówki przydatne w trakcie drukowania na stronie 11
Drukowanie 9
Drukowanie

Drukowanie fotografii
• Drukowanie zdjęć zapisanych w komputerze na stronie 10
Drukowanie zdjęć zapisanych w komputerze
Drukowanie zdjęcia na papierze fotograficznym
1. Usuń cały papier z podajnika papieru.
2. Umieść papier fotograficzny stroną do zadrukowania do dołu po prawej stronie zasobnika papieru.
3. Przesuwaj prowadnicę szerokości papieru do środka, dopóki nie oprze się o krawędź papieru.
4. W menu Plik w używanej aplikacji kliknij opcję Drukuj.
5. Upewnij się, czy jako drukarkę wybrano to urządzenie.
6. Kliknij przycisk otwierający okno dialogowe Właściwości.
W zależności od programu przycisk ten może nazywać się Właściwości, Opcje, Ustawienia drukarki,
Drukarka lub Preferencje.
7. Kliknij kartę Funkcje.
8. W obszarze Opcje podstawowe na liście rozwijanej Rodzaj papieru wybierz opcję Więcej. Następnie wybierz
odpowiedni rodzaj papieru fotograficznego.
9. W obszarze Opcje zmiany rozmiaru na liście rozwijanej
Rozmiar wybierz opcję Więcej. Następnie wybierz
odpowiedni rozmiar papieru.
Jeżeli rozmiar i typ papieru nie są zgodne, oprogramowanie drukarki wyświetli ostrzeżenie i umożliwi ponowne
wybranie innego rozmiaru i typu papieru.
10. (Opcja) Zaznacz pole wyboru Drukowanie bez obramowania, jeśli nie jest jeszcze zaznaczone.
Jeśli rozmiar papieru do drukowania bez obramowania nie zgadza się z rodzajem papieru, oprogramowanie
urządzenia wyświetla ostrzeżenie i umożliwia wybór innego rodzaju lub rozmiaru.
11. W obszarze Opcje podstawowe z listy Jakość wydruku wybierz wysoką jakość wydruku, na przykład
Najlepsza.
Uwaga By osiągnąć najwyższą rozdzielczość, możesz użyć ustawienia Maksymalna rozdzielczość z
obsługiwanym rodzajem papieru fotograficznego. Jeśli ustawienie Maksymalna rozdzielczość nie jest
widoczne w menu rozwijanym, możesz włączyć je na karcie Zaawansowane.
12. W obszarze Technologie HP Real Life kliknij listę rozwijaną Poprawianie fotografii i wybierz jedną z
następujących opcji:
• Wyłączona: nie stosuje Technologie HP Real Life do obrazu.
• Podstawowa: poprawia obrazy o niskiej rozdzielczości; dostosowuje ostrość obrazu w umiarkowanym
stopniu.
13. Kliknij przycisk OK, aby powrócić do okna dialogowego Właściwości.
14. Kliknij przycisk OK, a następnie przycisk Drukuj lub przycisk OK w oknie dialogowym Drukuj.
Uwaga Nie należy pozostawiać niewykorzystanego papieru fotograficznego w podajniku drukarki. Papier może
zacząć się zawijać, co spowoduje obniżenie jakości wydruku. Nie pozwalaj na gromadzenie się wydrukowanych
zdjęć w zasobniku papieru.
Rozdział 4
10 Drukowanie
Drukowanie

Tematy związane
• Ładowanie materiałów na stronie 23
Wskazówki przydatne w trakcie drukowania na stronie 11
Drukowanie na kopertach
Urządzenie HP Photosmart umożliwia drukowanie na pojedynczej kopercie, na wielu kopertach lub na arkuszach
etykiet przeznaczonych do drukarek atramentowych
Drukowanie adresów na etykietach lub kopertach
1. Najpierw wydrukuj stronę testową na zwykłym papierze.
2. Umieść stronę testową na arkuszu etykiet lub kopercie, a następnie obejrzyj obie kartki pod światło. Sprawdź
odstępy dla każdego bloku tekstu. W razie potrzeby wprowadź zmiany.
3. Włóż etykiety lub koperty do zasobnika papieru.
Przestroga Nie należy używać kopert z okienkami lub metalowymi zamknięciami. Mogą one blokować się
na rolkach i powodować zacięcia papieru.
4. Dosuń prowadnicę szerokości papieru, aż zatrzyma się na krawędziach pliku etykiet lub kopert.
5. Jeśli drukujesz na kopertach, wykonaj poniższe kroki:
a.Wyświetl ustawienia drukowania, a następnie kliknij kartę Funkcje.
b. W obszarze Opcje zmiany rozmiaru wybierz odpowiedni rozmiar z listy Format.
6. Kliknij przycisk OK, a następnie przycisk Drukuj lub przycisk OK w oknie dialogowym Drukuj.
Tematy związane
• Ładowanie materiałów na stronie 23
Wskazówki przydatne w trakcie drukowania na stronie 11
Wskazówki przydatne w trakcie drukowania
Poniższe wskazówki pozwolą na udane drukowanie.
Wskazówki dotyczące drukowania
• Korzystaj z oryginalnych kaset drukujących HP. Oryginalne kasety firmy HP są zaprojektowane i testowane z
drukarkami HP, by umożliwić uzyskiwanie doskonałych rezultatów raz za razem.
• Sprawdź, czy w kasetach z atramentem znajduje się odpowiednia ilość atramentu. Możesz sprawdzić poziom
atramentu w Zestawie narzędzi w oprogramowaniu.
• Włóż stos papieru, a nie tylko jedną stronę. Użyj czystych i gładkich kartek tego samego rozmiaru. Upewnij się,
że załadowano tylko jeden rodzaj papieru na raz.
• Dokładnie dopasowuj prowadnicę szerokości w podajniku do papieru. Sprawdzaj, czy prowadnica szerokości
nie zagięła papieru w podajniku.
• Ustaw ustawienia jakości druku i rozmiaru papieru zgodnie z rodzajem i rozmiarem papieru załadowanego do
zasobnika wejściowego.
• Użyj podglądu wydruku by sprawdzić marginesy. Nie pozwól, by ustawienia marginesów dokumentu
przekroczyły obszaru drukowania drukarki.
Wskazówki przydatne w trakcie drukowania 11
Drukowanie

Rozdział 4
12 Drukowanie
Drukowanie

5 Kopiowanie i skanowanie
• Skanowanie do komputera
•
Kopiowanie tekstu i dokumentów mieszanych
•
Wskazówki dotyczące udanego kopiowania i skanowania
Skanowanie do komputera
Uwaga Skanowanie wymaga podłączenia drukarki do komputera z zainstalowanym oprogramowaniem do
skanowania. Wyłączenie oprogramowania HP Digital Imaging spowoduje, że przycisk Skanuj na wyświetlaczu
drukarki nie uruchomi automatycznie oprogramowania do skanowania HP. W takim wypadku do uruchomienia
oprogramowania skanującego można użyć Centrum obsługi HP.
Aby skanować do komputera
1. Załaduj oryginał.
a.Unieś pokrywę urządzenia.
b.Umieść oryginał w prawym przednim rogu szyby skanera, stroną zadrukowaną do dołu.
c. Zamknij pokrywę.
2. Rozpocznij skanowanie.
Uwaga Przed rozpoczęciem skanowania upewnij się, że drukarka jest podłączona do komputera za
pomocą kabla USB.
Kopiowanie i skanowanie 13
Kopiowanie i skanowanie

a. Na ekranie startowym naciśnij przycisk obok Skanowanie.
b.Gdy wyświetlane jest okno podglądu Skanowania HP na komputerze, dostosuj wybrany obraz zgodnie z
potrzebami. Kliknij przycisk Zakończ.
Tematy związane
• Wskazówki dotyczące udanego kopiowania i skanowania na stronie 16
Kopiowanie tekstu i dokumentów mieszanych
Kopiowanie tekstu i dokumentów mieszanych
1. Wykonaj jedną z następujących czynności:
Wykonaj kopię czarno-białą
a.Załaduj papier.
Załaduj pełnowymiarowy papier do podajnika.
b.Załaduj oryginał.
Unieś pokrywę urządzenia.
Wskazówka W celu wykonania kopii grubego oryginału, np. książki, można zdjąć pokrywę.
Umieść oryginał w prawym przednim rogu szyby skanera, stroną zadrukowaną do dołu.
Rozdział 5
14 Kopiowanie i skanowanie
Kopiowanie i skanowanie

Zamknij pokrywę.
c. Wybierz opcję Kopiuj.
Na ekranie startowym naciśnij przycisk obok Kopiuj.
Naciśnij przycisk obok Kopia czarno-biała.
Naciśnij przycisk obok Kopia czarno-biała by zwiększyć liczbę kopii.
d. Rozpocznij kopiowanie.
Odczekaj dwie sekundy. Następnie zacznie się kopiowanie.
Wykonaj kopię kolorową
a.Załaduj papier.
Załaduj pełnowymiarowy papier do podajnika.
b.Załaduj oryginał.
Unieś pokrywę urządzenia.
Wskazówka W celu wykonania kopii grubego oryginału, np. książki, można zdjąć pokrywę.
Umieść oryginał w prawym przednim rogu szyby skanera, stroną zadrukowaną do dołu.
Kopiowanie tekstu i dokumentów mieszanych 15
Kopiowanie i skanowanie

Zamknij pokrywę.
c. Wybierz opcję Kopiuj.
Na ekranie startowym naciśnij przycisk obok Kopiuj.
Naciśnij przycisk obok Kopia kolorowa.
Naciśnij przycisk obok Kopia kolorowa by zwiększyć liczbę kopii.
d. Rozpocznij kopiowanie.
Odczekaj dwie sekundy. Następnie zacznie się kopiowanie.
2. Wyświetla animację dla tego tematu.
Tematy związane
• Wskazówki dotyczące udanego kopiowania i skanowania na stronie 16
Wskazówki dotyczące udanego kopiowania i skanowania
Poniższe wskazówki pozwolą na udane kopiowanie i skanowanie:
• Utrzymuj szybę i tył pokrywy skanera w czystości. Skaner analizuje wszystko, co zostanie wykryte na szybie
jako część obrazu.
• Umieść oryginał w prawym dolnym rogu szyby skanera, stroną zadrukowaną do dołu.
• W celu skanowania książek i innych grubych oryginałów, zdejmij pokrywę.
• W celu wykonania dużej kopii z małego oryginału, zeskanuj go na dysk komputera, zmień rozmiar obrazu w
oprogramowaniu do skanowania, a następnie wydrukuj kopię z powiększonego obrazu.
• Aby uniknąć nieprawidłowo zeskanowanego lub brakującego tekstu, upewnij się, że jasność została właściwie
ustawiona w oprogramowaniu.
• Jeśli dokument do skanowania ma skomplikowany układ, wybierz tekst w ramkach w ustawieniach skanowania
dokumentu w oprogramowaniu. Dzięki temu ustawieniu układ tekstu i formatowanie zostaną zachowane.
• Jeśli zeskanowany obraz jest nieprawidłowo skadrowany wyłącz funkcję automatycznego kadrowania w
oprogramowaniu i skadruj ręcznie zeskanowany obraz.
• Przed rozpoczęciem skanowania upewnij się, że drukarka jest podłączona do komputera z zainstalowanym
oprogramowaniem skanującym.
• Poza użyciem oprogramowania Skanowanie HP, można rozpocząć skanowanie bezpośrednio za pomocą
programu zgodnego z TWAIN lub aplikacją Windows Image Acquisition (WIA), np. Microsoft Word. Więcej
informacji na temat rozpoczynania skanowania w tych programach można znaleźć w dokumentacji tych
programów oraz pomocy programowej HP Photosmart.
Rozdział 5
16 Kopiowanie i skanowanie
Kopiowanie i skanowanie

6 Praca z kasetami drukującymi
• Sprawdzanie poziomu tuszu w pojemnikach
•
Automatyczne czyszczenie głowicy drukującej
•
Wymiana kaset
•
Zamawianie kaset
•
Cartridge warranty information
•
Wskazówki dotyczące korzystania z atramentu
Sprawdzanie poziomu tuszu w pojemnikach
Poziom atramentu w kasecie można łatwo sprawdzić, aby określić, kiedy trzeba będzie ją wymienić. Poziom tuszu
wskazuje w przybliżeniu ilość tuszu pozostałą w kasetach.
Uwaga 1 Jeśli została zainstalowana napełniana lub regenerowana kaseta drukująca, lub gdy kaseta była
używana w innej drukarce, wskaźnik poziomu atramentu może być niedokładny lub niedostępny.
Uwaga 2 Wskazania i ostrzeżenia o poziomie atramentu są tylko szacunkowe i służą jedynie w celu
planowania. Gdy pojawi się komunikat o niskim poziomie atramentu postaraj się zaopatrzyć w zamienną kasetę,
by uniknąć opóźnień w drukowaniu. Nie musisz wymieniać kaset do czasu pogorszenia jakości wydruku.
Uwaga 3 Tusz z pojemników jest wykorzystywany na szereg sposobów w procesie drukowania, w tym w
procesie inicjalizacji, który przygotowuje urządzenie i pojemniki do drukowania, podczas serwisowania głowicy,
która utrzymuje czystość dysz i prawidłowy przepływ atramentu. Dodatkowo, po zakończeniu używania kasety
pozostaje w niej niewielka ilość atramentu. Więcej informacji znajdziesz na stronie
www.hp.com/go/inkusage.
Aby sprawdzić poziomy atramentu za pomocą oprogramowania HP Photosmart
1. W programie Centrum obsługi HP kliknij polecenie Ustawienia, wskaż polecenie Ustawienia drukowania, a
następnie kliknij opcję Zestaw narzędzi do drukowania.
Uwaga Możesz również otworzyć okno Zestaw narzędzi do drukowania z okna dialogowego
Właściwości drukowania. W oknie dialogowym Właściwości drukowania kliknij Funkcje, a następnie
przycisk Usługi drukarki.
Zostanie wyświetlona opcja Zestaw narzędzi do drukowania.
2. Kliknij zakładkę Szacowany poziom tuszu.
Zostaną wyświetlone szacowane poziomy tuszu w pojemnikach.
Tematy związane
• Zamawianie kaset na stronie 20
Wskazówki dotyczące korzystania z atramentu na stronie 21
Automatyczne czyszczenie głowicy drukującej
Czyszczenie głowicy drukującej przy użyciu oprogramowania HP Photosmart
Uwaga Głowice drukujące należy czyścić tylko wtedy, gdy jakość wydruków jest zbyt niska.
1. Do podajnika papieru włóż kartkę czystego, białego papieru o formacie Letter, A4 lub Legal.
2. W programie Centrum obsługi HP kliknij opcję Ustawienia.
Praca z kasetami drukującymi 17
Praca z kasetami drukującymi

3. W obszarze Ustawienia druku wybierz Zestaw narzędzi do drukowania.
Uwaga Okno Zestaw narzędzi do drukowania można otworzyć również z poziomu okna dialogowego
Właściwości drukowania. W oknie dialogowym Właściwości drukowania kliknij Funkcje, a następnie
Usługi drukarki.
Zostanie wyświetlona opcja Zestaw narzędzi do drukowania.
4. Kliknij kartę Obsługa urządzenia.
5. Kliknij przycisk Czyszczenie głowic drukujących.
6. Postępuj zgodnie z poleceniami wyświetlanymi na ekranie, dopóki jakość wydruku nie będzie zadowalająca, a
następnie kliknij przycisk Gotowe.
Czyszczenie odbywa się w dwóch etapach. Każdy z nich trwa około dwóch minut, potrzebuje jednej kartki
papieru i zużywa coraz większe ilości atramentu. Po każdym etapie sprawdź jakość zadrukowanej strony.
Uruchom drugi etap tylko wtedy, gdy jakość wydruku jest niska.
Jeżeli po zakończeniu obu etapów czyszczenia głowic jakość wydruku jest nadal niska, spróbuj dokonać
wyrównania. Jeśli mimo wyczyszczenia i wyrównania nadal występują problemy z jakością, należy
skontaktować się z pomocą techniczną HP.
Po wyczyszczeniu gł
owicy drukującej, wydrukuj raport z jakości wydruku Oceń raport z jakości wydruku by
sprawdzić, czy problemy z jakością nadal występują.
Tematy związane
• Zamawianie kaset na stronie 20
Wskazówki dotyczące korzystania z atramentu na stronie 21
Wymiana kaset
Wymiana pojemników z tuszem
1. Sprawdź, czy urządzenie ma zasilanie.
2. Wyjmij pojemnik.
a. Otwórz drzwiczki dostępu do wkładu drukującego.
Zaczekaj, aż karetka przesunie się na środek urządzenia.
b.Naciśnij zatrzask na pojemniku i wyjmij go z gniazda.
Rozdział 6
18 Praca z kasetami drukującymi
Praca z kasetami drukującymi
Strona się ładuje...
Strona się ładuje...
Strona się ładuje...
Strona się ładuje...
Strona się ładuje...
Strona się ładuje...
Strona się ładuje...
Strona się ładuje...
Strona się ładuje...
Strona się ładuje...
Strona się ładuje...
Strona się ładuje...
Strona się ładuje...
Strona się ładuje...
Strona się ładuje...
Strona się ładuje...
Strona się ładuje...
Strona się ładuje...
Strona się ładuje...
Strona się ładuje...
-
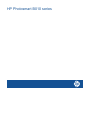 1
1
-
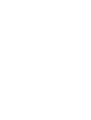 2
2
-
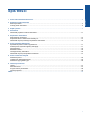 3
3
-
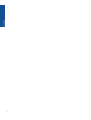 4
4
-
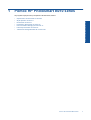 5
5
-
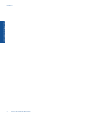 6
6
-
 7
7
-
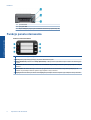 8
8
-
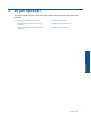 9
9
-
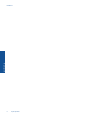 10
10
-
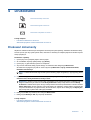 11
11
-
 12
12
-
 13
13
-
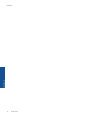 14
14
-
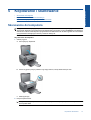 15
15
-
 16
16
-
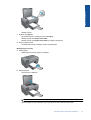 17
17
-
 18
18
-
 19
19
-
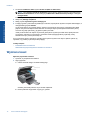 20
20
-
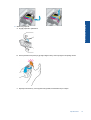 21
21
-
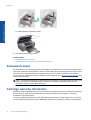 22
22
-
 23
23
-
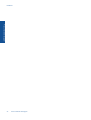 24
24
-
 25
25
-
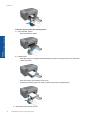 26
26
-
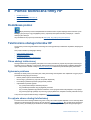 27
27
-
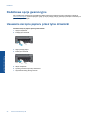 28
28
-
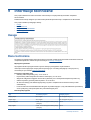 29
29
-
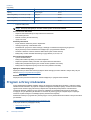 30
30
-
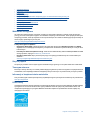 31
31
-
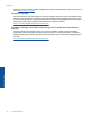 32
32
-
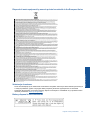 33
33
-
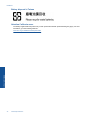 34
34
-
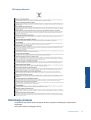 35
35
-
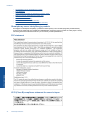 36
36
-
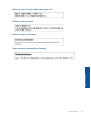 37
37
-
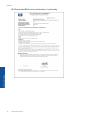 38
38
-
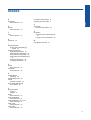 39
39
-
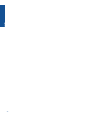 40
40
HP Photosmart All-in-One Printer series - B010 Instrukcja obsługi
- Typ
- Instrukcja obsługi
Powiązane artykuły
-
HP Photosmart Ink Advantage e-All-in-One Printer series - K510 Instrukcja obsługi
-
HP Photosmart Wireless e-All-in-One Printer series - B110 Instrukcja obsługi
-
HP Photosmart Plus e-All-in-One Printer series - B210 Instrukcja obsługi
-
HP Photosmart 5510 e-All-in-One Printer/Duplexer series - B111 Instrukcja obsługi
-
HP Photosmart 7510 e-All-in-One Printer series - C311 Instrukcja obsługi
-
HP Photosmart 6510 e-All-in-One Printer series - B211 Instrukcja obsługi
-
HP Photosmart 5520 e-All-in-One Printer series Instrukcja obsługi
-
HP Photosmart C4700 All-in-One Printer series Instrukcja obsługi
-
HP Photosmart C4600 All-in-One Printer series Instrukcja obsługi
-
HP Photosmart Premium e-All-in-One Printer series - C310 Instrukcja obsługi