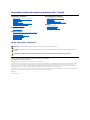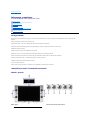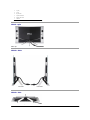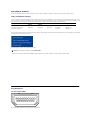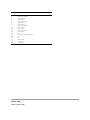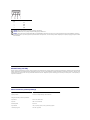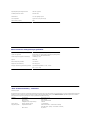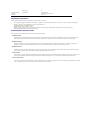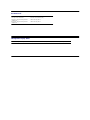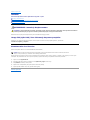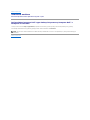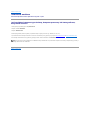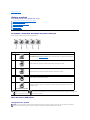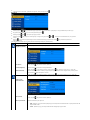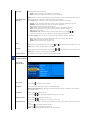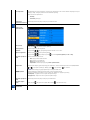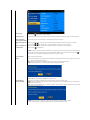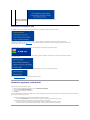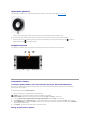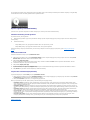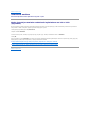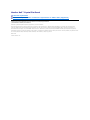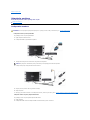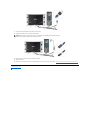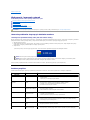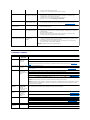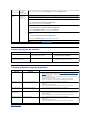Dell Crystal Monitor instrukcja
- Kategoria
- Telewizory
- Typ
- instrukcja

Przewodnik użytkownika monitora płaskiegoDell™Crystal
Uwagi, pouczenia i ostrzeżenia
Informacje zawarte w tym dokumencie mogązostaćzmienione bez wcześniejszego powiadomienia.
©2007-2008DellInc.Wszelkie prawa zastrzeżone.
PowielaniewjakikolwieksposóbbezpisemnejzgodyDellInc. jest surowo zabronione.
Znaki towarowe użyte w niniejszym tekście: Dell, logo DELL, Inspiron, Dell Precision, Dimension, OptiPlex, Latitude, PowerEdge, PowerVault, PowerApp oraz Dell OpenManage sąznakami
towarowymiDellInc;Microsoft, Windows, oraz Windows NT sązastrzeżonymiznakamitowarowymiMicrosoftCorporation;Adobe jest znakiem towarowym Adobe Systems
Incorporated,którymoże byćzastrzeżonywniektórychjurysdykcjach.ENERGYSTAR jest zastrzeżonym znakiem towarowym U.S. Environmental Protection Agency. Jako partner
programu ENERGY STAR, Dell Inc. stwierdza, że produkt spełnia wytyczne ENERGY STAR w zakresie efektywnego wykorzystania energii.
W dokumencie mogąbyćużyte inne znaki towarowe i nazwy handlowe, w odniesieniu do jednostek roszczącychsobieprawodomarkiinazwlubproduktówtychjednostek.DellInc.
nie rości sobie prawa do żadnych zastrzeżonychznakówtowarowychinazwhandlowych,innychniżjej własne.
Model Crystal
Czerwiec 2008 Rev. A02
Informacje o monitorze
Cechy produktu
Identyfikacja częściielementówsterowania
Specyfikacje monitora
Złącze USB
ZdolnośćPlug and Play
EspecificaçõesdosAlto-falantes Integrados
Dane techniczne mikrofonu kamery
Przewodnik konserwacji
Ustawianie monitora
Podłączanie monitora
Obsługa monitora
Korzystanieelementówsterowanianapaneluczołowym
Menu ekranowe (OSD)
Ustawianie optymalnej rozdzielczości
Użytkowanie głośników
Pochylanie monitora
Korzystanie z kamery
Rozwiązywanieproblemów
Wykrywanie i usuwanie usterek monitora
Problemywspólne
Problemy z kamerą
Problemy specyficzne dla produktu
Usuwanieproblemówdotyczących głośników
Dodatek
Instrukcje bezpieczeństwa
Uwaga FCC (tylko USA)
Kontaktowanie sięz firmąDell
UWAGA: UWAGA oznacza ważnąinformację, któramożepomócwlepszymwykorzystaniukomputera.
POUCZENIE: POUCZENIE oznacza potencjalne niebezpieczeństwo dla sprzętu lub niebezpieczeństwoutratydanychiwskazujesposóbrozwiązania
problemu.
OSTRZEŻENIE: OSTRZEŻENIE oznacza potencjalnąmożliwośćzniszczenia własności, odniesienia obrażeńosobistych lub śmierci.

Powrótdospisutreści
Informacjeomonitorze
Przewodnik użytkownika monitora płaskiegoDell™Crystal
Cechy produktu
Monitor płaski Crystal posiada matrycęaktywną, ztranzystorówcienkowarstwowych(TFT)ijestmonitoremciekłokrystalicznym (LCD). Funkcje monitora
obejmują
■ Ekran wyświetlania o przekątnej 22 cale (558,8 mm).
■ Rozdzielczość1680x1050wrazzobsługąpełnoekranowądla mniejszych rozdzielczości.
■ Szeroki kąt widzenia umożliwiający widzenie z pozycji siedzącej i stojącej lub podczas poruszania sięz boku na bok.
■ Możliwośćregulacji pochylenia.
■ Funkcja Plug and play jeżeli jest obsługiwana przez system.
■ Regulacja za pomocąmenu ekranowego (OSD) ułatwiająca konfiguracjęi optymalizacjęustawień.
■ Płyta CD z dokumentacjązawieralikiinformacji(INF),plikdopasowaniakolorów(ICM)orazdokumentacjąproduktów.
■ Funkcja oszczędzaniaenergiiceluzapewnieniazgodności z normąEnergy Star.
■ Obsługuje HDMI (High Definition Multimedia Interface).
■ Cztery zintegrowane głośniki.
■ Wewnętrzna kamera internetowa o rozdzielczości 2,0 megapiksela ze zintegrowanym mikrofonem.
Identyfikacja częściielementówsterowania
Widok z przodu
Cechy produktu
Identyfikacja częściielementówsterowania
Specyfikacje monitora
Złącze USB
ZdolnośćPlug and Play
Dane techniczne zintegrowanych głośników
Dane techniczne mikrofonu kamery
Przewodnik konserwacji
Widok z przodu
Elementy sterowania na panelu przednim
1
Przycisk menu ekranowego

Widok z tyłu
Widok z boku
Widok z dołu
2
wgórę
3
wdół
4
Przycisk OK
5
Przycisk zasilania
6
Kamera sieci web
7
Głośniki
Widok z tyłu
Lewa strona
Prawa strona
Widok od dołu monitora ze stojakiem

Specyfikacje monitora
W kolejnych rozdziałach podane sąinformacje dotycząceróżnychtrybówzarządzania energiąorazprzypisaniastykówdlaróżnych złączy monitora.
Tryby zarządzania energią
JeśliwkomputerzezainstalowanajestkartagraficznaluboprogramowaniezgodnezVESADPM™,monitorautomatyczniezmniejszazuż
ycie energii, gdy nie jest
używany. Określa sięto jako tryb oszczędzania energii. Monitor automatycznie wznawia działanie, po wykryciu przez komputer sygnału wejś
cia z klawiatury, myszy lub
innych urządzeńwejścia. Następująca tabela pokazuje zużycie energii i sygnały tej automatycznej funkcji oszczędzaniaenergii:
Menu OSD będzie działaćjedynie w trybie normalnej obsługi. Kiedy w trybie wyłączenia aktywności naciśnieszktórykolwiekprzyciskzawyją
tkiem przycisku zasilania,
wyświetlony zostanie następujący komunikat:
Uruchom komputer i monitor, aby uzyskaćdostęp do OSD.
* Zerowe zużycie energii w trybie OFF (WYŁĄCZENIE), można osiągnąćjedynie poprzez odłączenie od monitora głównegokablazasilania.
Tryby VESA
Synchronizacja
pozioma
Synchronizacja
pionowa
Video
Wskaźnik zasilania
Zużycie energii
Normalne działanie
Aktywny
Aktywny
Aktywny
Niebieski
40W(typowe)zaudio
Tryb wyłączenia aktywności
Nieaktywny
Nieaktywny
Wygaszony
Bursztynowy
Mniej niż2 W
Przełączenie wyłączenia
-
-
-
Wyłączony
Mniej niż1 W
UWAGA: Monitor spełnia wymagania programu ENERGY STAR®.
Przydziałpinów
19-stkowe złączeHDMI
W poniższejtabeliprzedstawionoprzypisaniestykówzłącza HDMI:

Numer styku
19-pinowa strona podlaczonego kabla sygnalowego (kabel niedostarczony)
1
T.M.D.S. Dane 2-
2
T.M.D.S. Dane 2 Shield
3
T.M.D.S. Dane 2+
4
T.M.D.S. Dane 1+
5
T.M.D.S. Dane 1 Shield
6
T.M.D.S. Dane 1-
7
T.M.D.S. Dane 0+
8
T.M.D.S. Dane 0 Shield
9
T.M.D.S. Dane 0-
10
T.M.D.S. Zegar +
11
T.M.D.S. Ekran zegara
12
T.M.D.S. Zegar -
13
CEC
14
Zarezerwowany (NZ na urządzeniu)
15
SCL
16
SDA
17
DDC/CEC Masa
18
+5V Zasilanie
19
Hot Plug Detect
Złącze USB
Złącze wyjściowe USB

Numer
styku
4-sykowa strona złącza
1
VCC
2
DMD
3
DPD
4
GND
UWAGA: TZłącze USB dostępne jest tylko dla kamery internetowej.
UWAGA: DziałanieUSB2.0,wymagakomputeraobsługującegostandard2.0.
UWAGA: nterfejs USB monitora działa WYŁĄCZNIE przy WŁĄCZONYM (ON) zasilaniu monitora (lub w trybie oszczędzania energii). WYŁĄCZENIE a nastę
pnie
WŁĄCZENIE monitora, spowoduje ponowne przenumerowanie interfejsu USB; normalne funkcjonowanie dołączonych urządzeńperyferyjnych będzie moż
liwe po
kilkusekundach.
ZdolnośćPlug and Play
Monitor może byćzainstalowany w każ
dym systemie zgodnym ze standardem Plug and Play. Monitor automatycznie przekazuje do komputera informacje EDID (Extended
Display Identification Data [Rozszerzone dane identyfikacji monitora]) za pomocąprotokołówDDC(DisplayDataChannel[Kanał
danychmonitora]),takabysystemmóg
skonfigurowaćsięautomatycznie oraz zoptymalizowaćustawienia monitora. Większośćczynnoś
ci instalacyjnych monitora jest automatyczna; w razie potrzeby, mo
wybraćinne ustawienia.
Dane techniczne panelu płaskiego
Typ ekranu
Aktywna matryca - TFT LCD
Wymiary ekranu
22 cali (22-calowy widzialny rozmiar obrazu)
Wstępnie ustawiony obszar wyświetlania:
W poziomie
473.76 mm (18.65 cala)
W pionie
296.1 mm (11.66 cala)
Rozstaw pikseli
0.282 mm
Kąt widzenia
160°(wpionie)typowa,160°(wpoziomie)typowa
Luminancja wyjścia
270 cd/m ²(typowa)

Współczynnik dynamicznego kontrastu
2000 do 1 (typowa)
Powłoka powierzchni ekranu
ARC-Glare (2H)
Podświetlenie
CCFL (4) edgelight system
Czas odpowiedzi
Typowe 2ms (szary do szarego)
Gamakolorów(typowa)
98%*
*GamakolorówCrystal(typowa)wykorzystujestandardytestoweCIE1976(98.3%)orazCIE1931(92%).
Dane techniczne zintegrowanych głośników
Częstotliwośćodpowiedzi systemu
95 Hz do 20 kHz @ 10 dB poniżej średniej SPL
Łączna moc wyjściowa
Średnio 10 W przy ciągłym zasilaniu (działająwszystkie głośniki)
@ 10% (5 W x 2), 1 kHz (nominalnie FTC)
Czułośćwejścia dla wyjścia znamionowego
-20dBFS przy 1 kHz
Wejście
HDMI i USB
Zakres temperatury działania
10°Cdo40°C
Wilgotność, bez kondensacji
95% RH przy 40℃
Aktywny subwoofer (wyposażenie opcjonalne)
Częstotliwośćodpowiedzi = 20 Hz ~ 200 Hz
Moc = 15 W ~ 50 W
Dane techniczne kamery - mikrofonu
Informacjeogólne
Zintegrowana kamera i mikrofony cyfrowe USB umożliwiająwykonywanie zdjęć, nagrywaniefilmóworazkomunikowaniesięz innymi uż
ytkownikamikomputerów.Kamera
znajduje sięnagórzemonitoraijestprzymocowananastałe. Jednak oprogramowanie kamery--pakiet Webcam Software, zapewnia ograniczone możliwości
panoramowania. Kiedy kamera jest włączona, zapal sięniebieskie światełko obok kamery.
Obiektyw
Pole widzenia
66,5 stopnia +/- 5 %
Tryb ostrości
Stała ostrość
Obszar ostrości
49cm~nieskończoności
Odległośćostrości (tryb normalny)
1100 mm
Sensor obrazu
Rozmiar aktywnej matrycy
2.0 megapiksela
Specyfikacje video
Szybkośćklatek video
1600 x 1200 (UXGA) - do 10 klatek na sekundę
640 x 480 (VGA) i poniżej - do 30 klatek na sekundę
Obrótobrazu
W poziomie

Zoom cyfrowy
2x
Specyfikacje audio
Typ mikrofonu
Mono mikrofon
Interfejs
Wysokiej szybkości USB 2.0
Zasilanie
3.3V+- 5%
Wymagania systemowe
Poniżej podano minimalne wymagania systemowe dla zestawu kamera - mikrofon:
l Procesor Intel
®
Pentium
®
4 lub AMD
®
lubrównoważny, o szybkości 1,8 GHz lub szybszy (Zalecany: Intel Pentium 4, 2,8 GHz z włączonąfunkcjąHyper-
Threading)
l Microsoft
®
Windows
®
XP z dodatkiem Service Pack 2 lub Windows Vista
l 256 MB RAM (zalecane 512 MB RAM lub więcej)
l 580 MB wolnego miejsca na dysku twardym
l Wolny port USB 1.1 lub hub USB 1.1 z zewnętrznym zasilaniem (do maksymalnej szybkości klatek i rozdzielczości, wymagane jest USB 2.0)
l Napęd CD-ROM/DVD-ROM do instalacji oprogramowania
PakietWebcamSoftwareSuite
Pakiet oprogramowania Webcam Software Suite zawiera następujące aplikacje:
·DellWebcamCenter
Dell Webcam Center umożliwia łatwe przechwytywanie zdjęći video poprzez kameręsieci web Dell. Dzięki Webcam Center, można przechwytywaćzdję
cia i
video lub wykonywaćzadania zaawansowane, takie jak zdalne monitorowanie, wykrywanie ruchu i przechwytywanie video w określonych odstę
pach czasu.
·DellWebcamManager
Dell Webcam Manager to centralny punkt dostępowy dla wszystkich aplikacji powiązanych z kamerąsieci web. Program ten umożliwia szybkąi łatwą
lokalizacjęi uruchomienie ulubionych aplikacji kamery sieci web z programu Webcam Manager podczas używania kamery sieci web.
·DellWebcamConsole
Dell Webcam Console udostępnia dostosowywany zestaw atrakcyjnych funkcji, takich jak Advanced Video (Zaawansowane video) i Audio Effects (Efekty
audio), śledzenie twarzy i kontrola rodzicielska, rozszerzając możliwościpodczasrozmówvideo.
·Live!CamAvatar
Live! Cam Avatar umożliwia przebranie użytkownika za gwiazdę, ulubionego futrzaka lub dowolnąwybranąanonimowanąpostać,
podczas rozmowy video, z
wykorzystaniem dowolnego komunikatora programowego. Avatar śledzi poruszenia głowy i ust, synchronizując na bieżąco wypowiedziane słowa.
·Live!CamAvatarCreator
Live! Cam Avatar umożliwia tworzenie własnych, spersonalizowanych wcieleń, z wybranych zdjęć
cyfrowych, czemu towarzyszy zaawansowana technologia
mowy, synchronizująca ruchy ust z animowanąpostaciąwktórąwciela sięużytkownik.

Rozdzielczość
Poziomy zakres skanowania
30kHzdo83kHz(automatyczne)
Pionowy zakres skanowania
56Hzdo76Hz(automatyczne)
Optymalna, wstępnie skonfigurowana
rozdzielczość
1680 x 1050 przy 60 Hz
Najwyższa, wstępnie skonfigurowana
rozdzielczość
1680 x 1050 przy 60 Hz
Obsługiwane Tryby Video
Możliwości wejściawideo(Odtwarzanie HDMI )
480i/480p/576i/576p/720p/1080i/1080p (Obsługa HDCP)

Powrótdospisutresci
Dodatek
PodrecznikuzytkownikamonitoraplaskoekranowegoDell™Crystal
Instrukcje bezpieczenstwa
UwagaFCC(tylkoUSA)iinneinformacjedotyczaceprzepisów
Kontaktowanie sie z firma De
OSTRZEZENIE: Instrukcje bezpieczenstwa
Dodatkowe informacje dotyczace bezpieczenstwa, patrz Przewodnik informacyjny produktu.
UwagaFCC(tylkoUSA)iinneinformacjedotyczaceprzepisów
UwagaFCCiinneinformacjedotyczaceprzepisów,moznauzyskacnastroniesieciwebprzepisówzgodnosci,podadresem
www.dell.com/regulatory_compliance.
Kontaktowanie sie z firma De
Klienci w USA powinni dzwonic na numer 800-WWW-DELL (800-999-3355).
Dell oferuje kilka opcji wsparcia i serwisu on-linielubtelefonicznego.Dostepnosczalezyodkrajuiproduktu,aniektórezuslugmogabycwTwoimrejonie
niedostepne.AbyskontaktowacsiezDellwsprawiesprzedazy,wsparciatechnicznegolubproblemówserwisowanychklientów:
Powrótdospisutresci
OSTRZEZENIE: Uzywanieelementówsterowania,regulacjilubprocedur,innychnizokreslonewdokumentacji,mozespowodowacnarazeniena
porazenie pradem elektrycznym, zagrozenia zwiazane z pradem elektrycznym i/lub zagrozenia mechaniczne.
UWAGA: Jezeli nie masz wlaczonego polaczenia internetowego, informacje kontaktowe mozesz znalezc na fakturze, dokumencie
zakupu,wliscieprzewozowym,narachunkulubwkataloguproduktówDell.
1.
Wejdz na strone support.dell.com
2.
Zweryfikujswójkrajlubregionwrozwijalnymmenu Wybierz kraj/region na dole strony.
3.
Kliknij Kontakt na module po lewej stronie.
4.
Wybierz lacze do odpowiedniej uslugi lub wsparcia zaleznie od potrzeby.
5.
WybierzsposóbkontaktuzDell,któryjestdlaCiebiewygodny.

Powrótdospisutresci
Ustawienia monitora
PodrecznikuzytkownikamonitoraplaskoekranowegoDell™Crystal
JesliposiadaszkomputerDell™typudesktoplubprzenosnykomputerDell™z
dostepem do Internetu
1. Przejdz na strone sieci web http://support.dell.com, wprowadz znak serwisowy i pobierz najnowszy sterownik do posiadanej karty graficznej.
2.Poinstalacjisterownikówdokartygraficznej,spróbujponownieustawicrozdzielczoscna1680x1050.
Powrótdospisutresci
UWAGA:Jesliniemoznaustawicrozdzielczoscina1680x1050nalezyskontaktowacsiezDell™wcelusprawdzenia,czykartagraficznaobslugujete
rozdzielczosci.

Powrótdospisutresci
Ustawienia monitora
PodrecznikuzytkownikamonitoraplaskoekranowegoDell™Crystal
Jesli posiadasz komputer typu desktop, komputer przenosny lub karte graficzna,
innejmarkinizDell™
1. Kliknij prawym przyciskiem pulpit i kliknij Wlasciwosci.
2. Wybierz zakladke Ustawienia.
3. Wybierz Zaawansowane.
4.Zidentyfikujposiadanykontrolergraficznynapodstawienapisuwgórnejczesciokna(np.NVIDIA,ATI,Intel,itd.).
5. Sprawdz obecnosc aktualizacji sterownika na stronie sieci web dostawcy karty graficznej (na przyklad, http://www.ATI.com OR http://www.NVIDIA.com ).
6.Poinstalacjisterownikówdokartygraficznej,spróbujponownieustawicrozdzielczoscna1680x1050.
Powrótdospisutresci
NOTE:
Jesli nie mozna ustawic rozdzielczosci na 1680x1050 nalezy skontaktowac sie z producentem komputera lub rozwazyc zakupienie karty graficznej z
obslugarozdzielczoscivideo1680x1050.

Powrótdospisutresci
Obsługa monitora
Przewodnik użytkownika monitora płaskiegoDell™Crystal
Korzystanieelementówsterowanianapaneluczołowym
Menu ekranowe (OSD) Menu
Ustawianie optymalnej rozdzielczości
Użytkowanie głośników
Pochylanie monitora
Korzystanie z kamery
Korzystanieelementówsterowanianapaneluczołowym
Przyciski z przodu monitora służądo regulacji ustawieńobrazu.
Menu ekranowe (OSD) Menu
Dostęp do menu System
Przycisk panelu przedniego
Opis
A
Menu OSD
Przycisk Menu służydootwieraniaizamykaniamenuekranowego(OSD)orazzamykaniaposzczególnych
menu i podmenu. Patrz Używanie menu OSD.
B
wgórę
PrzyciskDOGÓRYsłuży do regulacji (zwiększaniazakresów)elementówmenuOSD.
C
Wdół
PrzyciskWdółsłużydoregulacji(zmniejszaniazakresów)elementówmenuOSD.
D
OK
Przycisk OK służydopotwierdzaniawyborów.
E
Zasilania
(ze wskaźnikiem logo DELL)
Przycisk zasilania należy stosowaćdo włączania i wyłączania monitora.
Niebieski kolor logo DELL oznacza, że jest włączony i całkowicie sprawny. Żółte logo DELL oznacza tryb
oszczędzaniaenergii.
UWAGA: Możesz użyćprzycisków i jakoskrótów,abyuzyskaćdostęp do suwaka regulacji głośności głośników,anastępnie nacisnąćprzycisk
abyzwiększyćgłośnośći przycisk aby zmniejszyćgłośność.
UWAGA: Po zmianie ustawień, a następnie kontynuuowaniu ustawieńw innym menu lub wyjściu z menu OSD, monitor automatycznie zapisuje
zmiany.Zmianysąrównieżzapisywane po zmianie ustawieńi zaczekaniu na zakończenie wyświetlania menu OSD.

1.
Aby otworzyćmenu ekranowe i wyświetlićmenu główne,należy nacisnąćprzycisk .
Menu główne
2.
Naciskaj przyciski i aby przechodzićmiędzy opcjami menu. Przy przechodzeniu z jednej ikony na inną, podświetlana jest nazwa opcji.
3.
Aby wybraćpodświetlonąpozycjęmenu naciśnij ponownie przycisk .
4.
Naciśnij przycisk albo , aby wybraćwymagany parametr.
5.
Naciśnij przycisk , aby przejśćdo suwaka regulacji a następnie użyjprzycisków lub ,wzależności od wskaźnikówmenu,abywykonać
zmiany.
6.
Wybierz ,abypowrócićdo poprzedniego menu bez zatwierdzania bieżących ustawieńlub naciśnij , aby zatwierdzićipowrócićdo
poprzedniego menu.
Lista wszystkich dostępnych opcji i ich funkcji dla menu ekranowego znajduje sięw tabeli poniżej.
Ikona
Menu i podmenu
Opis
Jasność& Kontrast
(Brightness/Contrast)
Za pomocątego menu można uaktywnićregulacjęjasności/kontrastu.
Back (Wstecz)
Naciśnij przycisk ,abypowrócićdo menu głównego.
Jasność(Brightness)
Umożliwia regulacjęjasności lub luminancji podświetlania.
Naciśnij przycisk ,abyzwiększyćjasnośći naciśnij przycisk , aby zmniejszyćjasność(min 0 ~ maks. 100).
Kontrast(Contrast)
Umożliwia regulacjękontrastulubróżnicy między ciemnymi i jasnymi kolorami obrazu. Najpierw należy ustawićjasność,
a nast
gdy wymagane jest dalsze dostrojenie - kontrast.
Naciśnij przycisk ,abyzwiększyćkontrast i naciśnijprzycisk , aby zmniejszyćkontrast (min 0 ~ maks. 100).
Ustawieniakolorów
Użyj trybu ustawiania koloru do wyregulowania temperatury barwowej.
Podmenu trybu
ustawianiakoloru
Back (Wstecz)
Naciśnij przycisk ,abypowrócićdo menu głównego.
Kolor wejścia Format
Umożliwia ustawienie trybu wejścia na:
l RGB: Wybierz tąopcję, jeżeli monitor podłą
czony jest do komputera lub odtwarzacza DVD z wykorzystaniem kabla HDMI lub
adaptera HDMI do DVI.
l YPbPr:Wybierztąopcję, jeżeliTwójodtwarzaczDVDobsługuje tylko wyjście YPbPr.

Wybórtrybu
Umożliwia ustawienie trybu wyświetlania na:
l Grafika: Wybierz ten tryb jeżeli monitor podłączony jest do komputera.
l Wideo: Wybierz ten tryb jeżeli monitor podłączony jest do odtwarzacza DVD.
UWAGA: Zależnie od wybranego Trybu wyświetlania, zmieniająsie dostę
pne dla monitora Tryby skonfigurowane fabrycznie.
Tryby skonfigurowane
fabrycznie
Umożliwiawybórjednegoztrybówzlistytrybówkoloruskonfigurowanychfabrycznie.
W trybie Grafika, możesz ustawićkolor na jeden z następującychfabrycznieustawionychparametrów:
l Standard: Wczytuje domyślne ustawienie koloru monitora. Jest to domyślny tryb skonfigurowany fabrycznie.
l Multimedia: Wczytuje ustawienia koloru idealne dla zastosowańmultimedialnych.
l Gry: Wczytuje ustawienia koloru idealne dla większości gier.
l Ciepły: Zwiększa temperaturębarwową. Ekran wydaje sięcieplejszy z czerwono/żółtym odcieniem.
l Zimne: Zmniejsza temperaturębarwową. Ekran wydaje sięzimniejszy z niebieskim odcieniem.
l sRGB: Emuluje kolor 72% NTSC.
l Użytkownika (R, G, B): Umożliwia ręczne dostosowanie ustawieńkolorów.Użyjprzycisków i
,abydostosowa
wartości koloru czerwonego, zielonego i niebieskiego i utworzyćwłasnąkonfiguracjękolorów.
W trybie Video (Wideo), możesz ustawićkolor na jeden z następującychfabrycznieustawionychparametrów:
l Film:Wczytujeustawieniakoloruidealnedlafilmów.Jesttodomyślny tryb skonfigurowany fabrycznie.
l Sports:Wczytujeustawieniakoloruidealnedlasportów.
l Naturalny: Wczytuje ustawienia koloru idealne dla natury.
Odcień
Umożliwia regulacjętonu powierzchni obrazu. Użyjprzycisków lub , aby wyregulowaćodcień
w zakresie od 0 do 100.
UWAGA: Regulacja odcienia funkcjonuje jedynie w trybie Wideo.
Nasycenie
Umożliwia regulacjęnasyceniakolorówobrazu.Użyjprzycisków lub , aby wyregulować
nasycenie w zakresie od 0 do 100.
UWAGA: Regulacja nasycenia funkcjonuje jedynie w trybie Wideo.
Przywracanie koloru
Umożliwiaprzywróceniedomyślnych (fabrycznych) ustawieńkolorówmonitora.
DISPLAY SETTINGS
(USTAWIENIA EKRANU)
Użyj menu Ustawienia ekranu do wyregulowania ostrości, kontrastu dynamicznego, czasu odpowiedzi i powiększenia.
Podmenu trybu
ustawianiaekranu
Back (Wstecz)
Naciśnij przycisk ,abypowrócićdo menu głównego.
Tryb Szeroki
Umożliwia zmianęskaliobrazuzgodniezróżnymi ustawieniami domyślnymi.
UWAGA: Tryb szerokoekranowy nie jest dostępny dla rozdzielczości wideo większych niż
1680x1050. Jednak ustawienia,
będądostępne dla wideo.
Powiększenie
Umożliwia powiększenie wybranego obszaru.
Użyjprzycisków i , aby wyregulowaćpowiększenie w zakresie od "0" do "100".
Sharpness (Ostrość)
Umożliwia zwiększenie lub zmniejszenie ostrości obrazu.
Użyjprzycisków i , aby dostosowaćwartośćostrościod"0"do"100".
Dynamicznykontrast
Kontrast dynamiczny pozwala na utrzymanie wyż
szegokontrastuwprzypadkuwyboruustawionychfabrycznietrybówGray,Film,Sport
i Natura.
Użyj przycisku do włączenia Dynamicznego kontrastu.
Użyj przycisku do wyłączenia Dynamicznego kontrastu.
UWAGA: W trybie Kontrastu dynamicznego wyłączona jest regulacja jasności.

Czas Odpowiedzi
Czas odpowiedzi jest czasem wymaganym do zmiany stanu piksela ekranu LCD ze stanu cał
kowicie aktywnego (czarny) na ca
nieaktywny (biały) i następnie ponownie do stanu całkowicie aktywnego.
Możesz ustawićczas odpowiedzi na:
l Normalny
l Rozszerzony (domyślny)
Display Reset
(Resetowanie monitora)
Umożliwiaprzywróceniedomyślnych (fabrycznych) ustawieńmonitora.
USTAWIENIA AUDIO
Użyj menu Ustawienia audio do wyregulowania ustawieńaudio wbudowanych głośników.
Podmenu trybu
ustawianiaaudio
Back (Wstecz)
Naciśnij przycisk ,abypowrócićdo menu głównego.
Poziom głośności
głośników
Umożliwia zwiększenie głośności głośnika.
Użyjprzycisków i , aby wyregulowaćgłośnośćw zakresie od "0" do "100".
Wyciszenie głośników
Umożliwia wyciszenie/wyłączenie wyciszenia głośnika.
Użyjprzycisków i aby przewinąći przycisku aby ustawićwyciszenie głośnika jako Wł. lub Wył..
Ustawienia początkowe
audio
Umożliwia ustawienie trybu audio na:
l Film- napisy podczas odtwarzania filmu.
l Gra- stosowany w przypadku gier.
l Muzyka- dlautworówmuzycznych.
l Użytkownika -umożliwia ręcznąregulacjęTonówwysokich i Basów.
Wejście audio
Umożliwiawybórwejścia sygnału wejściowego jako źródłaaudio.Możesz ustawićWejścieaudionaAuto/HDMI/USB.Naci
ś
lub ,abywybraćz pośródopcji.Naciśnij przycisk , aby zatwierdzići aby anulować.
UWAGA: Monitor obsługuje sygnały wejściowetylkozinterfejsówHDMIiUSB.
Tryb oszczędzania
energii
Umożliwia włączenie lub wyłączenie zasilania audio w trybie oszczędzania energii.
Domyślnym ustawieniem jest "Włączone" (On). Wybierz "Off" (Wyłączone), aby wyłączyćtąfunkcję.
On (Włączone) — Wyłącza moc audio w trybie oszczędzania energii.
Off (Wyłączone) — Włącza moc audio w trybie oszczędzania energii.
Ustawienia początkowe
audio
Umożliwiaprzywróceniedomyślnych (fabrycznych) ustawieńaudio.
Exit Menu (Wyjdźz
menu)
Naciśnij przycisk ,abyopuścićmenu główneOSDinaciśnij , aby zatwierdzićzmiany.
OTHER SETTINGS (INNE
USTAWIENIA)

Back (Wstecz)
Naciśnij przycisk ,abypowrócićdo menu głównego.
Language (Język)
Umożliwia ustawienie jednego z pięciu językówmenuekranowego:angielski,hiszpański, francuski, niemiecki lub japoński.
Menu Transparency
(Przezroczystośćmenu)
Umożliwia regulacjętła menu ekranowego z nieprzezroczystego do przezroczystego.
Menu Timer (Zegar men
u)
Umożliwiaustawienieczasu,przezktórymenuekranowepozostajeaktywneponaciśnięciu przycisku na monitorze.
Użyjprzycisków i , aby ustawićsuwak, przy jednosekundowym przyroście, od 5 do 60 sekund.
Menu Lock (Blokada me
nu ekranowego)
Kontroluje dostęp użytkownika do ustawień. Po wybraniu Zablokuj, nie sądostępne żadne regulacje uż
ytkownika. Wszystkie przyciski,
opróczprzycisku , sązablokowane.
UWAGA: Kiedy menu ekranowe (OSD) jest zablokowane, naciśnięcie przycisku menu spowoduje przejście bezpoś
rednio do menu
ustawieńOSD z wstępnie wybranąopcją"OSD Lock" (Blokada OSD). Naciśnij i przytrzymaj przez 15 sekund przycisk
w celu
odblokowania menu i umożliwienia użytkownikowi dostępu do wszystkich ustawień.
Przycisk dźwięku
Włącza i wyłącza przycisk dźwięku.
DDC/CI
DDC/CI (Kanałwyświetlania danych/interfejs poleceń) umożliwiaregulowanieparametrówmonitora(jasność,
kolor,balanskolorów
itp.), za pomocąoprogramowania komputera.
Włącz (domyślny): Optymalizuje wydajnośćmonitora i zapewnia lepsze doświadczenia dla klienta.
Wyłącz: Wyłącza opcjęDDC/CI, a na ekranie wyświetlany jest następujący komunikat.
SWybierz Tak, aby wyłączyćDDC/CI lub Nie,abypowrócićdo menu.
LCD Conditioning
(Regeneracja LCD)
Poprawianie LCD umożliwia wyeliminowanie utrzymywania obrazu i może potrwaćkilka godzin.
UWAGA: Poważne przypadku utrzymywania obrazu zwane są
wypaleniem. Funkcja Poprawianie LCD nie usuwa wypalenia.
Wyłącz: Jest to domyślna opcja.
Włącz: Wyłącza opcjępoprawiania LCD, a na ekranie wyświetlany jest następują
cy komunikat. Wybierz Tak, aby zatwierdzi
abypowrócićdo poprzedniego menu.
UWAGA: Press any button on the monitor to terminate LCD Conditioning at any time (Naciśnij dowolny
przycisk na monitorze, aby w dowolnym momencie przerwaćwykonywaniepoprawianiaLCD).

Komunikaty ostrzegawcze OSD
Patrz Rozwiązywanieproblemów w celu uzyskania dalszych informacji.
Ustawianie optymalnej rozdzielczości
Ustawianie optymalnej rozdzielczości monitora:
1. Kliknij prawym przyciskiem myszy na pulpicie i wybierz Właściwości (Properties).
2. Wybierz zakładkęUstawienia (Settings).
3. Ustaw rozdzielczośćekranu na 1680 x 1050.
4. Kliknij OK.
Przy braku wyświetlania jako opcji wartości 1680 x 1050, może byćniezbędne wykonanie aktualizacji sterownika karty graficznej. W zależności od komputera,
wykonaj jednąz następujących procedur.
l Jeśli posiadanym komputerem jest komputer Dell desktop lub komputer przenośny:
¡ Przejdźdo support.dell.com, wejdźdo zakładki serwis i pobierz najnowszy sterownik dla karty graficznej.
l Jeśli używanym komputerem jest komputer inny niżDell (przenośny lub typu desktop):
¡ Przejdźna stronępomocy technicznej danego komputera i pobierz najnowsze sterowniki karty graficznej.
¡ Przejdźna stronęsieci web producenta karty graficznej i pobierz najnowsze sterowniki karty graficznej.
Zerowanie do ustawieńf
abrycznych (Factory Res
et)
Zerowanie opcji menu OSD do początkowych wartości fabrycznych.
Na ekranie mogązostaćwyświetlone następujące komunikaty z ostrzeżeniem o braku synchronizacji monitora.
Oznacza to, że monitor nie może sięzsynchronizowaćz sygnałem odbieranym z komputera. Sygnałjest za wysoki lub za niski do
zastosowaniawmonitorze.PatrzSpecyfikacjewceluuzyskaniazakresówczęstotliwości poziomej i pionowej adresowalnych przez monitor.
Zalecany tryb to 1680 x 1050 @ 60Hz.
Jeżeli kable HDMI nie sąpodłączone wyświetlone zostanie pływające okno dialogowe jak pokazane poniżej.
Jeżeli naciśniesz dowolny przycisk inny niżprzycisk zasilania, na ekranie wyświetlony zostanie jeden z poniższychkomunikatów,zależnie od
wybranego wejścia:
Po przejściu przez monitor do trybu Power Save (Oszczędzanie energii), pojawi sięnastępującykomunikat:

Użytkowanie głośników
Przy wbudowanych głośnikach można wyregulowaćpoziom głośności głośnikówwtrybieustawieńaudio menu ekranowego OSD.
Pochylanie monitora
Przy wbudowanych głośnikach możesz wyregulowaćpoziom głośności głośnikówwtrybieustawieńaudio menu ekranowego.
Korzystanie z kamery
Instalacja aplikacji kamery sieci web (Systemy operacyjne Microsoft® Windows®)
Nośnik z danymi aplikacji kamery internetowej Crystal dostarczany wraz z monitorem umożliwiazainstalowanieoprogramowaniaisterownikówdla
zintegrowanej kamery internetowej,.
Aby zainstalowaćoprogramowanie Webcam Software:
Dostęp do pliku pomocy kamery
Zalecane sposoby regulacji głośności audio kiedy USB audio korzysta z Microsoft®Windows®XP lub Windows Vista®:
1.
Do regulacji głośności podczas korzystania z aplikacji do odtwarzania audio lub wideo korzystaj ze sterowania głośnościąaplikacji.
2.
PodczaskorzystaniazmenuekranowegoCrystal,skorzystajzeskrótówklawiszowychdoregulacjigłośności. Naciśnij przycisk by zwiększyć
głośność. Naciśnij przycisk aby zmniejszyćgłośność.
1.
Włożyćdo napędu płytęCD z oprogramowaniem kamery internetowej.
UWAGA: Upewnij się, że pomiędzy monitorem a komputerem podłączony jest kabel USB.
2.
Kreator instalacji automatycznie uruchomi aplikacjęinstalacyjną. Wybierz Język i kliknij Dalej aby kontynuować.
3.
Przeczytaj Software License Agreement (Umowęlicencyjnąoprogramowania) i kliknij Yes (Tak), aby kontynuować.
4.
Kliknij Przeglądaj, aby zmienić Folder docelowywktórymzostaniezainstalowaneoprogramowanie,anastępnie kliknij Dalej, aby kontynuować.
5.
Wybierz Pełna instalacja, a następnie kliknij Dalej, i postępuj zgodnie z instrukcjami, aby zakończyćinstalację. Alternatywnie wybierz Instalacja uż
ytkownika
wybraćelementy do zainstalowania.
6.
Kliknij Zakończ, aby ponownie uruchomićkomputer po zakończeniu instalacji.

Aby uzyskaćdostęp do pliku pomocy kamery kliknij prawym przyciskiem myszy na ikonie kamery internetowej Dell w obszarze notyfikacji, a następnie kliknij
Launch Webcam Cente. W menu kliknij polecenie Pomoc i wybierz Zawartość.
Ręczna regulacja ustawieńkamery
Jeżeli nie chcesz, aby kamera korzystała z ustawieńautomatycznych, możesz ręcznie zmienićustawienia kamery.
Ustawianie kontrastu, jasności i głośności
Aby ustawićkontrast, jasnośći głośność:
1.Kliknij prawym przyciskiem myszy na ikonęDell Webcam Manager w pasku narzędzi znajdującym sięw dolnym prawym roku ekranu. Kliknij Uruchom
konsolękamery.
2.W oknie konsoli kamery:
·Kliknij zakładkęKamera, aby wyregulowaćustawienia wideo, takie jak kontrast i jasność.
·Kliknij zakładkęEfekty, aby wyregulowaćustawienia audio, takie jak poziom głośności.
Dodatkowe informacje dotyczące ustawieńkamery oraz inne tematy związane z kamera znajdująsięw pliku pomocy (patrz "Dostęp do pliku pomocy
kamery").
Ustawianie rozdzielczości
Ustawianie rozdzielczości kamery za pomocąDell Webcam Center:
Przywracanie ustawieńdomyślnychkamery
Przywracanie domyślnych ustawieńkamery za pomocąDell Webcam Console:
1. Kliknij prawym przyciskiem myszy na ikonęDell Webcam Manager w pasku narzędzi znajdującym sięw dolnym prawym roku ekranu. Kliknij Uruchom
konsolękamery. Wyświetlone zostanie okno Dell Webcam Console.
2. Kliknij zakładkęKamera w pasku menu, a następnie kliknij przycisk Reset.
Można jużużywaćkamery sieci web. Aplikacja kamery sieci web udostępnia następujące funkcje.
l Dell Webcam Center: Dell Webcam Center umożliwia łatwe przechwytywanie zdjęći video poprzez kameręsieci web Dell. Dzięki Webcam Center,
można przechwytywaćzdjęcia i video lub wykonywaćzadania zaawansowane, takie jak zdalne monitorowanie, wykrywanie ruchu i przechwytywanie
video w określonych odstępach czasu.
l Dell Webcam Manager: Dell Webcam Manager to centralny punkt dostępowy dla wszystkich aplikacji powiązanych z kamerąsieci web. Program ten
umożliwia szybkąi łatwąlokalizacjęi uruchomienie ulubionych aplikacji kamery sieci web z programu Webcam Manager podczas używania kamery sieci
web.
l Dell Webcam Console: Dell Webcam Console udostępnia dostosowywany zestaw atrakcyjnych funkcji, takich jak Advanced Video (Zaawansowane
video) i Audio Effects (Efekty audio), śledzenie twarzy i kontrola rodzicielska, rozszerzając możliwościpodczasrozmówvideo.
l Live! Cam Avatar: Live! Cam Avatar umożliwia przebranie użytkownika za gwiazdę, ulubionego futrzaka lub dowolnąwybranąanonimowanąpostać,
podczas rozmowy video, z wykorzystaniem dowolnego komunikatora programowego. Avatar śledzi poruszenia głowy i ust, synchronizując na bieżąco
wypowiedziane słowa.
l Live! Cam Avatar Creator:Live! Cam Avatar umożliwia tworzenie własnych, spersonalizowanych wcieleń, z wybranych zdjęćcyfrowych, czemu
towarzyszy zaawansowana technologia mowy, synchronizująca ruchy ust z animowanąpostaciąwktórąwciela sięużytkownik.
Powrótdospisutresci
1.
Kliknij prawym przyciskiem myszy na ikonęDell Webcam Manager w pasku narzędzi znajdującym sięw dolnym prawym roku ekranu. Kliknij Launch
Webcam Center. Wyświetlone zostanie okno Dell Webcam Center.
2.
Kliknij zakładkęNagrywanie wideo.
3.
Wybierz rozdzielczośćz rozwijalnej listy wideo w dolnym lewym narożniku. Rozdzielczośćwideo zostanie natychmiast zaktualizowana. Aktualna
rozdzielczośćwskazywana jest przez znak zaznaczenia.
4.
Kliknij zakładkęWykonywanie zdjęć.
5.
Wybierz rozdzielczośćz rozwijalnej listy Zdjęcie w dolnym lewym narożniku.Rozdzielczośćzdjęcia zostanie natychmiast zaktualizowana. Aktualna
rozdzielczośćwskazywana jest przez znak zaznaczenia.
6.
Kliknij Zakończ, aby ponownie uruchomićkomputer po zakończeniu instalacji.
Strona się ładuje...
Strona się ładuje...
Strona się ładuje...
Strona się ładuje...
Strona się ładuje...
Strona się ładuje...
Strona się ładuje...
-
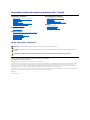 1
1
-
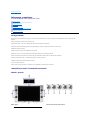 2
2
-
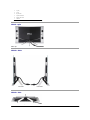 3
3
-
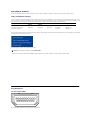 4
4
-
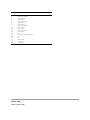 5
5
-
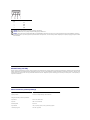 6
6
-
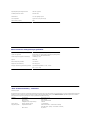 7
7
-
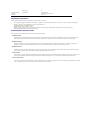 8
8
-
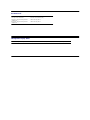 9
9
-
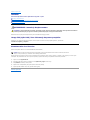 10
10
-
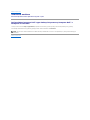 11
11
-
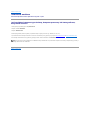 12
12
-
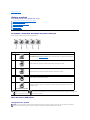 13
13
-
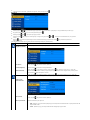 14
14
-
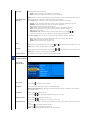 15
15
-
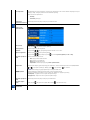 16
16
-
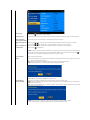 17
17
-
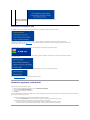 18
18
-
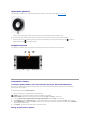 19
19
-
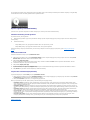 20
20
-
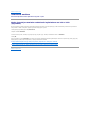 21
21
-
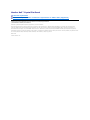 22
22
-
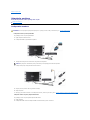 23
23
-
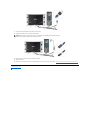 24
24
-
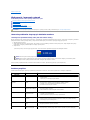 25
25
-
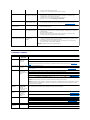 26
26
-
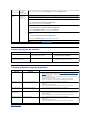 27
27
Dell Crystal Monitor instrukcja
- Kategoria
- Telewizory
- Typ
- instrukcja