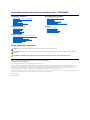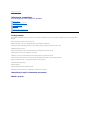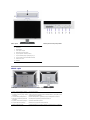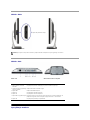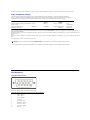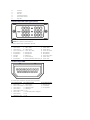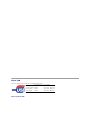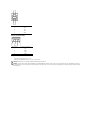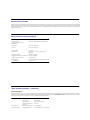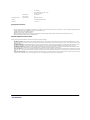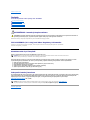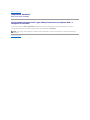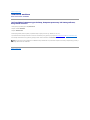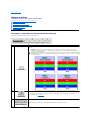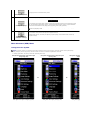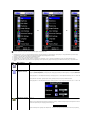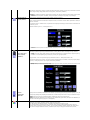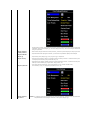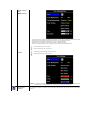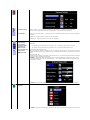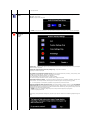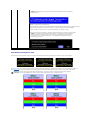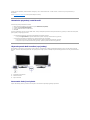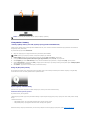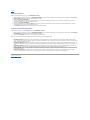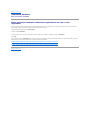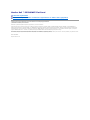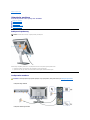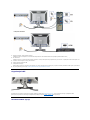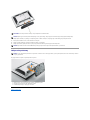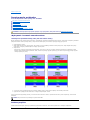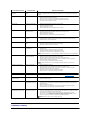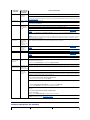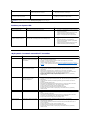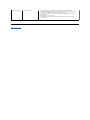Przewodnik użytkownika monitora płaskiegoDell™SP2208WFP
Uwagi, pouczenia i ostrzeżenia
Informacje zawarte w tym dokumencie mogązostaćzmienione bez wcześniejszego powiadomienia.
©2007DellInc.Wszelkieprawazastrzeżone.
PowielaniewjakikolwieksposóbbezpisemnejzgodyDellInc. jest surowo zabronione.
Znaki towarowe użyte w niniejszym tekście: Dell, logo DELL, Inspiron, Dell Precision, Dimension, OptiPlex, Latitude, PowerEdge, PowerVault, PowerApp oraz Dell OpenManage sąznakami
towarowymiDellInc;Microsoft, Windows, oraz Windows NT sązastrzeżonymiznakamitowarowymiMicrosoftCorporation;Adobe jest znakiem towarowym Adobe Systems
Incorporated,którymoże byćzastrzeżonywniektórychjurysdykcjach.ENERGYSTAR jest zastrzeżonym znakiem towarowym U.S. Environmental Protection Agency. Jako partner
programu ENERGY STAR, Dell Inc. stwierdza, że produkt spełnia wytyczne ENERGY STAR w zakresie efektywnego wykorzystania energii.
W dokumencie mogąbyćużyte inne znaki towarowe i nazwy handlowe, w odniesieniu do jednostek roszczącychsobieprawodomarkiinazwlubproduktówtychjednostek.DellInc.
nie rości sobie prawa do żadnych zastrzeżonychznakówtowarowychinazwhandlowych,innychniżjej własne.
Model SP2208WFP
Sierpień2007 Rev. A00
Informacje o monitorze
Cechy produktu
Identyfikacja częściielementówsterowania
Specyfikacje monitora
Złącze USB
ZdolnośćPlug and Play
Dane techniczne mikrofonu kamery
Przewodnik konserwacji
Ustawianie monitora
Podłączanie podstawy
Podłączanie monitora
Organizacja kabli
MontażSoundbar (opcja)
Odłączanie podstawy
Obsługa monitora
Korzystanieelementówsterowanianapaneluczołowym
Menu ekranowe (OSD)
Ustawianie optymalnej rozdzielczości
Używanie panela Dell Soundbar (opcjonalny)
Stosowanie funkcji nachylania
Korzystanie z kamery
Rozwiązywanieproblemów
Wykrywanie i usuwanie usterek monitora
Problemywspólne
Problemy z kamerą
Problemy specyficzne dla produktu
Problemy ze złączem USB
WykrywanieiusuwanieusterekDell™Soundbar
Dodatek
Instrukcje bezpieczeństwa
Uwaga FCC (tylko USA)
Kontaktowanie sięz firmąDell
Podręcznik instalacji monitora
UWAGA: UWAGA oznacza ważnąinformację, któramożepomócwlepszymwykorzystaniukomputera.
POUCZENIE: POUCZENIE oznacza potencjalne niebezpieczeństwo dla sprzętu lub niebezpieczeństwoutratydanychiwskazujesposóbrozwiązania
problemu.
OSTRZEŻENIE: OSTRZEŻENIE oznacza potencjalnąmożliwośćzniszczenia własności, odniesienia obrażeńosobistych lub śmierci.

Powrótdospisutreści
Informacje o monitorze
Przewodnik użytkownika monitora płaskiegoDell™SP2208WFP
Cechy produktu
Monitor płaski SP2208WFP posiada matrycęaktywną, ztranzystorówcienkowarstwowych(TFT)ijestmonitoremciekłokrystalicznym (LCD). Funkcje monitora
obejmują
■ Ekran wyświetlania o przekątnej 22 cale (558,8 mm).
■ Rozdzielczość1680x1050wrazzobsługąpełnoekranowądla mniejszych rozdzielczości.
■ Szeroki kąt widzenia umożliwiający widzenie z pozycji siedzącej i stojącej lub podczas poruszania sięz boku na bok.
■ Możliwośćregulacji pochylenia.
■ Zdejmowana podstawka i otwory montażowe VESA 100 mm zapewniające elastycznośćmontażu.
■ Funkcja Plug and play jeżeli jest obsługiwana przez system.
■ Regulacja za pomocąmenu ekranowego (OSD) ułatwiająca konfiguracjęi optymalizacjęustawień.
■ Płyta CD z dokumentacjązawieralikiinformacji(INF),plikdopasowaniakolorów(ICM)orazdokumentacjąproduktów.
■ Funkcja oszczędzaniaenergiiceluzapewnieniazgodności z normąEnergy Star.
■ Gniado blokady bezpieczeństwa.
■Kontrolazasobów.
■ Funkcja zabezpieczenia przed kradzieżąw stojaku.
■ Wewnętrzna kamera internetowa 2.0 megapiksele ze zintegrowanym mikrofonem.
Identyfikacja częściielementówsterowania
Widok z przodu
Cechy produktu
Identyfikacja częściielementów
sterowania
Specyfikacje monitora
Złącze USB
ZdolnośćPlug and Play
Dane techniczne mikrofonu kamery
Przewodnik konserwacji

Widok z tyłu
Widok z przodu
Elementy sterowania na panelu przednim
1
DIODA VGA
2
DIODA DVI
3
DIODA HDMI
4
VideoWybórwejścia
5
Menu OSD / przycisk wyboru
6
Przycisk Jasnośćikontrast/wdół(-)
7
Przyciskautomatycznejregulacji/wgórę(+)
8
Przycisk zasilania (ze wskaźnikiem zasilania)
9
Kamera sieci web
10
Mikrofon
Widok z tyłu
Widok od tyłu monitora ze stojakiem
1
Otwory montażowe VESA (100mm)
(z tyłu podłączonej płyty podstawy)
Do montażu monitora.
2
Etykieta numeru seryjnego z kodem
kreskowym
Zawiera informacje wymagane podczas kontaktowania sięz firmąDell, w celu
uzyskania pomocy technicznej.
3
Gniazdo blokady zabezpieczenia
Blokada zabezpieczenia z gniazdem pomaga w zabezpieczeniu monitora.
4
Wsporniki montażowe panela Dell
Sound Bar
Do podłączania opcjonalnego panela Dell Sound bar.
5
Etykieta z oznaczeniami prawnymi
Wymienia zatwierdzenia prawne.
6
Przycisk odłączania podstawy
Naciśnięcie tego przycisku zwalnia podstawę.
7
Otwórprowadzeniakabli
Umieszczenie kabli w tym otworze, pomaga w zorganizowaniu ich przebiegu.

Widok z boku
Widok z dołu
Złącza USB (pobieranie danych)
Lewa strona
Prawa strona
UWAGA:Aby korzystaćze złącza USB w monitorze, podłącz kabel USB do komputera i złącza wyjściowego w monitorze.
Widok z dołu
Widok od dołu monitora ze stojakiem
1
Złącze zasilania
Do podłączania kabla zasilającego.
2
Złącze zasilania panela Dell
Soundbar
Do podłączania przewodu zasilającego do panela Soundbar (opcjonalny).
3
Podłączenie złącza wyjściowego
audio do soundbar.
Podłącz kabel audio do Soundbar (opcja).
4
Złącze HDMI
Podłącz kabel HDMI komputera.
5
Złącze DVI
Do podłączania kabla DVI komputera.
6
Złącze VGA
Do podłączania kabla VGA komputera.
7
Złącze USB do wysyłania danych
Do łączenia monitora z komputerem, poprzez dostarczony z monitorem kabel USB. Po
podłączeniu tego kabla, można korzystaćze złączy USB z boku i z dołumonitora.
8
Złącze USB
Do podłączania posiadanych urządzeńUSB.
Specyfikacje monitora

W kolejnych rozdziałach podane sąinformacje dotycząceróżnychtrybówzarządzania energiąorazprzypisaniastykówdlaróżnych złączy monitora.
Tryby zarządzania energią
JeśliwkomputerzezainstalowanajestkartagraficznaluboprogramowaniezgodnezVESADPM™,monitorautomatyczniezmniejszazuż
ycie energii, gdy nie jest
używany. Określa sięto jako tryb oszczędzania energii. Monitor automatycznie wznawia działanie, po wykryciu przez komputer sygnału wejś
cia z klawiatury, myszy lub
innych urządzeńwejścia. Następująca tabela pokazuje zużycie energii i sygnały tej automatycznej funkcji oszczędzaniaenergii:
Menu OSD będzie działaćjedynie w trybie normalnej obsługi. Po naciśnięciuprzyciskówmenu lub plus w trybie Aktywny wyłączony, wyś
wietlony zostanie jeden z
następującychkomunikatów:
Wejście analogowe w trybie oszczędzania energii. Naciś
nij przycisk zasilania komputera lub dowolny przycisk na klawiaturze albo
przesuńmysz
ALBO
Wejście cyfrowe w trybie oszczędzania energii. Naciś
nij przycisk zasilania komputera lub dowolny przycisk na klawiaturze albo przesu
mysz
Uruchom komputer i monitor, aby uzyskaćdostęp do OSD.
* Zerowe zużycie energii w trybie OFF (WYŁĄCZENIE), można osiągnąćjedynie poprzez odłączenie od monitora głównegokablazasilania.
Tryby VESA
Synchronizacja pozioma
Synchronizacja
pionowa
Video
Wskaźnik
zasilania
Zużycie energii
Normalne działanie (z aktywnym panelem Dell
Soundbar i USB)
Aktywny
Aktywny
Aktywny
Niebieski
75 W
(maksymalnie)
Normalne działanie
Aktywny
Aktywny
Aktywny
Niebieski
40 W (typowe)
Tryb wyłączenia aktywności
Nieaktywny
Nieaktywny
Wygaszony
Bursztynowy
Mniej niż2 W
Przełączenie wyłączenia
-
-
-
Wyłączony
Mniej niż1 W
UWAGA:Ten monitor jest zgodny ze standardem ENERGY STAR®oraz kompatybilny ze standardami zarządzania energiąTCO '99.
Przydziałpinów
15-pinowe złącze D-Sub
Następująca tabela pokazuje przydziałpinówzłącza D-Sub:
Numer pinu
Strona od monitora 15-pinowego złącza kabla sygnałowego
1
Video - czerwony
2
Video - zielony
3
Video - niebieski
4
Uziemienie
5
test automatyczny
6
Uziemienie - czerwony
7
Uziemienie - zielony
8
Uziemienie - niebieski
9
DDC +5V

24-pinowe złącze DVI (tylko sygnałcyfrowy)
UWAGA: Pin1znajdujesiwgórnejprawejczci.
Następująca tabela pokazuje przydziałpinówzłącza DVI:
19-stkowe złącze HDMI
W poniższejtabeliprzedstawionoprzypisaniestykówzłącza HDMI:
10
Uziemienie
11
Uziemienie
12
Dane DDC
13
Synchronizacja pozioma
14
Synchronizacja pionowa
15
Zegar DDC
Pin
Przydziałsygnałów
Pin
Przydziałsygnałów
Pin
Przydziałsygnałów
1
T.M.D.S. Data 2-
9
T.M.D.S. Data 1-
17
T.M.D.S. Data 0-
2
T.M.D.S. Data 2+
10
T.M.D.S. Data 1+
18
T.M.D.S. Data 0+
3
T.M.D.S. Data 2 Ekran
11
T.M.D.S. Data 1 Ekran
19
T.M.D.S. Data 0 Ekran
4
Brak połączenia
12
Brak połączenia
20
Brak połączenia
5
Brak połączenia
13
Brak połączenia
21
Brak połączenia
6
Zegar DDC
14
Zasilanie +5V
22
T.M.D.S. Ekran zegara
7
Dane DDC
15
test automatyczny
23
T.M.D.S. Zegar +
8
Brak połączenia
16
Detekcja podłączania podczas pracy
24
T.M.D.S. Zegar -
Pin
Przydziałsygnałów
Pin
Przydziałsygnałów
Pin
Przydziałsygnałów
1
T.M.D.S. Dane 2-
9
T.M.D.S. Dane 0-
17
DDC/CEC Masa
2
T.M.D.S. Dane 2 Shield
10
T.M.D.S. Zegar +
18
+5V Zasilanie
3
T.M.D.S. Dane 2+
11
TMDS Ekran zegara
19
Hot Plug Detect
4
T.M.D.S. Dane 1+
12
TMDS Zegar –
5
T.M.D.S. Dane 1 Shield
13
CEC
6
T.M.D.S. Dane 1-
14
Zarezerwowany (NZ na urządzeniu)
7
T.M.D.S. Dane 0+
15
SCL
8
TMDS Dane 0 ekran
16
SDA

Złącze USB
Złącze wyjściowe USB
Ten monitor obsługuje wysokiej szybkości, certyfikowany interfejs USB 2.0.
Szybkośćtransmisji
danych
Zużycie energii
Wysoka szybkość
480 Mbps
2,5W(maks.,każdy port)
Pełna szybkość
12 Mbps
2,5W(maks.,każdy port)
Niska szybkość
1,5 Mbps
2,5W(maks.,każdy port)

Złącze wejściowe USB
Porty USB:
l 1 upstream (przesyłanie danych) - z tyłu
l 4 downstream (pobieranie danych) - 2 z tyłu; 2 z lewej strony
Numer styku
4-sykowa strona złącza
1
DMU
2
VCC
3
DPU
4
GND
Numer styku
4-sykowa strona złącza
1
VCC
2
DMD
3
DPD
4
GND
UWAGA: DziałanieUSB2.0,wymagakomputeraobsługującego standard 2.0.
UWAGA: Interfejs USB monitora działa WYŁĄCZNIE przy WŁĄCZONYM (ON) zasilaniu monitora (lub w trybie oszczędzania energii). WYŁĄCZENIE a nastę
pnie
WŁĄCZENIE monitora, spowoduje ponowne przenumerowanie interfejsu USB; normalne funkcjonowanie dołączonych urządzeńperyferyjnych będzie moż
liwe po
kilku sekundach.

ZdolnośćPlug and Play
Monitor może byćzainstalowany w każ
dym systemie zgodnym ze standardem Plug and Play. Monitor automatycznie przekazuje do komputera informacje EDID (Extended
Display Identification Data [Rozszerzone dane identyfikacji monitora]) za pomocąprotokołówDDC(DisplayDataChannel[Kanał
danychmonitora]),takabysystemmóg
skonfigurowaćsięautomatycznie oraz zoptymalizowaćustawienia monitora. Większośćczynnoś
ci instalacyjnych monitora jest automatyczna; w razie potrzeby, mo
wybraćinne ustawienia.
Dane techniczne panelu płaskiego
Typ ekranu
Aktywna matryca - TFT LCD
Wymiary ekranu
22 cali (22-calowy widzialny rozmiar obrazu)
Wstępnie ustawiony obszar
wyświetlania:
W poziomie
473,76mm (18,65 cala)
W pionie
296,1 mm (11,66 cala)
Rozstaw pikseli
0,282 mm
Kąt widzenia
typowy160°(wpionie),typowy160°(w
poziomie)
Luminancja wyjścia
300 CD/m ²(typowa)
Współczynnik dynamicznego kontrastu
2000 do 1 (typowy)
Powłoka powierzchni ekranu
ARC-Glare (2H)
Podświetlenie
System podświetlenia krawędziowego CCFL (4)
Czas odpowiedzi
Typowy 2 ms
Dane techniczne kamery - mikrofonu
Informacjeogólne
Zintegrowana kamera i mikrofony cyfrowe USB umożliwiająwykonywanie zdjęć, nagrywaniefilmóworazkomunikowaniesięz innymi uż
ytkownikamikomputerów.Kamera
znajduje sięnagórzemonitoraijestprzymocowananastałe. Jednak oprogramowanie kamery--pakiet Dell Webcam Software, zapewnia ograniczone możliwo
ś
panoramowania. Kiedy kamera jest włączona, zapal sięniebieskie światełko obok kamery.
Obiektyw
Pole widzenia
66,5 stopnia +/- 5 %
Tryb ostrości
Stała ostrość
Obszar ostrości
49cm~nieskończoności
Odległośćostrości (tryb
normalny)
1100 mm
Sensor obrazu
Rozmiar aktywnej matrycy
2,0 megapiksela
Specyfikacje video
Szybkośćklatek video
1600 x 1200 (UXGA) - do 10 klatek

na sekundę
640 x 480 (VGA) i poniżej - do 30
klatek na sekundę
Obrótobrazu
W poziomie
Zoom cyfrowy
x2
Specyfikacje audio
Typ mikrofonu
Podwójnymikrofon
Interfejs
Wysokiej szybkości USB 2.0
Zasilanie
3,3 V+- 5%
Wymagania systemowe
Poniżej podano minimalne wymagania systemowe dla zestawu kamera - mikrofon:
l Procesor Intel
®
Pentium
®
4 lub AMD
®
lubrównoważny, o szybkości 1,8 GHz lub szybszy (Zalecany: Intel Pentium 4, 2,8 GHz z włączonąfunkcjąHyper-
Threading)
l Microsoft
®
Windows
®
XP z dodatkiem Service Pack 2 lub Windows Vista
l 256 MB RAM (zalecane 512 MB RAM lub więcej)
l 580 MB wolnego miejsca na dysku twardym
l Wolny port USB 1.1 lub hub USB 1.1 z zewnętrznym zasilaniem (do maksymalnej szybkości klatek i rozdzielczości, wymagane jest USB 2.0)
l Napęd CD-ROM/DVD-ROM do instalacji oprogramowania
Pakiet Dell Webcam Software Suite
Pakiet oprogramowania Dell Webcam Software Suite zawiera następujące aplikacje:
l Dell Webcam Center: Dell Webcam Center umożliwia łatwe przechwytywanie zdjęći video poprzez kameręsieci web Dell. Dzięki Webcam Center, można
przechwytywaćzdjęcia i video lub wykonywać
zadania zaawansowane, takie jak zdalne monitorowanie, wykrywanie ruchu i przechwytywanie video w okre
odstępach czasu.
l Dell Webcam Manager: Dell Webcam Manager to centralny punkt dostępowy dla wszystkich aplikacji powiązanych z kamerąsieci web. Program ten umo
ż
szybkąi łatwąlokalizacjęi uruchomienie ulubionych aplikacji kamery sieci web z programu Webcam Manager podczas używania kamery sieci web.
l Dell Webcam Console: Dell Webcam Console udostę
pnia dostosowywany zestaw atrakcyjnych funkcji, takich jak Advanced Video (Zaawansowane video) i Audio
Effects (Efekty audio), śledzenie twarzy i kontrola rodzicielska, rozszerzając możliwościpodczasrozmówvideo.
l Live! Cam Avatar: Live! Cam Avatar umożliwia przebranie użytkownika za gwiazdę, ulubionego futrzaka lub dowolnąwybranąanonimowanąpostać,
podczas
rozmowy video, z wykorzystaniem dowolnego komunikatora programowego. Avatar śledzi poruszenia głowy i ust, synchronizując na bieżą
co wypowiedziane
słowa.
l Live! Cam Avatar Creator: Live! Cam Avatar umożliwia tworzenie własnych, spersonalizowanych wcieleń, z wybranych zdjęć
cyfrowych, czemu towarzyszy
zaawansowana technologia mowy, synchronizująca ruchy ust z animowanąpostaciąwktórąwciela sięużytkownik.
Rozdzielczo
ść

Powrótdospisutreści
Dodatek
Przewodnik użytkownika monitora płaskiegoDell™SP2208WFP
Instrukcje bezpieczeństwa
Uwaga FCC (tylko USA)
Kontaktowanie sięz firmąDell
Podręcznik instalacji monitora
OSTRZEŻENIE: Instrukcje bezpieczeństwa
Dodatkowe informacje dotyczące bezpieczeństwa, patrz Przewodnik informacyjny produktu.
FCC POUCZENIEs (U.S. Only) and Other Regulatory Information
Uwaga FCC i inne informacje dotycząceprzepisów,można uzyskaćnastroniesieciwebprzepisówzgodności, pod adresem
www.dell.com/regulatory_compliance.
Kontaktowanie sięz firmąDell
Klienci w USA powinni dzwonićna numer 800-WWW-DELL (800-999-3355).
Dell oferuje kilka opcji wsparcia i serwisu on-linie lub telefonicznego. Dostępnośćzależyodkrajuiproduktu,aniektórezusług mogąbyćw Twoim
rejonie niedostępne. Aby skontaktowaćsięz Dell w sprawie sprzedaży,wsparciatechnicznegolubproblemówserwisowanychklientów:
1. Wejdźna stronęsupport.dell.com.
2. ZweryfikujswójkrajlubregionwrozwijalnymmenuWybierz kraj/region na dole strony.
3. Kliknij Kontakt na module po lewej stronie.
4. Wybierz łącze do odpowiedniej usługi lub wsparcia zależnie od potrzeby.
5. WybierzsposóbkontaktuzDell,któryjestdlaCiebiewygodny.
Podręcznik instalacji monitora
Aby przeglądaćpliki PDF (pliki z rozszerzeniem .pdf), kliknij tytułdokumentu. Aby zapisaćpliki PDF (pliki z rozszerzeniem .pdf) na dysk twardy, kliknij
prawym przyciskiem myszy tytułdokumentu, kliknij Zapisz element docelowy jako (Save Target As) w programie Microsoft®Internet Explorer lub
Zapisz łącze jako (Save Link As) w programie Netscape Navigator, a następnie określmiejscezapisuplikównadyskutwardym.
Podręcznik instalacji monitora(.pdf ) (58MB)
Powrótdospisutreści
OSTRZEŻENIE: Używanieelementówsterowania,regulacjilubprocedur,innychniżokreślone w dokumentacji, może spowodowaćnarażenie na
porażenie prądem elektrycznym, zagrożenia związane z prądem elektrycznym i/lub zagrożenia mechaniczne.
UWAGA:Jeżeli nie masz włączonego połączenia internetowego, informacje kontaktowe możesz znaleźćna fakturze, dokumencie
zakupu, w liścieprzewozowym,narachunkulubwkataloguproduktówDell.
UWAGA: Pliki PDF wymagająAdobe®Acrobat®Reader®, którymożna pobraćze strony sieci web Adobe www.adobe.com..
Aby odczytaćplik PDF, uruchom program Acrobat Reader. Następnie kliknij Plik (File)® Otwórz(Open)i wybierz plik PDF.

Powrótdospisutresci
Ustawienia monitora
MonitorFlatPanelDell™SP2208WFP
JesliposiadaszkomputerDell™typudesktoplubprzenosnykomputerDell™z
dostepem do Internetu
1. Przejdz na strone sieci web http://support.dell.com, wprowadz znak serwisowy i pobierz najnowszy sterownik do posiadanej karty graficznej.
2.Poinstalacjisterownikówdokartygraficznej,spróbujponownieustawicrozdzielczoscna1680x1050.
Powrótdospisutresci
UWAGA:Jesliniemoznaustawicrozdzielczoscina1680x1050nalezyskontaktowacsiezDell™wcelusprawdzenia,czykartagraficznaobslugujete
rozdzielczosci.

Powrótdospisutresci
Ustawienia monitora
MonitorFlatPanelDell™SP2208WFP
Jesli posiadasz komputer typu desktop, komputer przenosny lub karte graficzna,
innejmarkinizDell™
1. Kliknij prawym przyciskiem pulpit i kliknij Wlasciwosci.
2. Wybierz zakladke Ustawienia.
3. Wybierz Zaawansowane.
4.Zidentyfikujposiadanykontrolergraficznynapodstawienapisuwgórnejczesciokna(np.NVIDIA,ATI,Intel,itd.).
5. Sprawdz obecnosc aktualizacji sterownika na stronie sieci web dostawcy karty graficznej (na przyklad, http://www.ATI.com OR http://www.NVIDIA.com ).
6.Poinstalacjisterownikówdokartygraficznej,spróbujponownieustawicrozdzielczoscna1680x1050.
Powrótdospisutresci
NOTE:
Jesli nie mozna ustawic rozdzielczosci na 1680x1050 nalezy skontaktowac sie z producentem komputera lub rozwazyc zakupienie karty graficznej z
obslugarozdzielczoscivideo1680x1050.

Powrótdospisutreści
Obsługa monitora
Przewodnik użytkownika monitora płaskiegoDell™SP2208WFP
Korzystanieelementówsterowanianapaneluczołowym
Menu ekranowe (OSD) Menu
Ustawianie optymalnej rozdzielczości
Używanie panela Dell Soundbar (opcjonalny)
Stosowanie funkcji nachylania
Korzystanie z kamery
Korzystanieelementówsterowanianapaneluczołowym
Przyciski z przodu monitora służądo regulacji ustawieńobrazu.
Przycisk panelu przedniego
Opis
A
VideoWybórwejścia
UżyjprzyciskWybórwejścia (Input Select), do wyboru pomiędzydwomaróżnymi sygnałamivideo,któremożna podłączy
ć
monitora.
UWAGA: Jeżeli monitor nie wykryje sygnału wideo, na ekranie na czarnym tle pojawi siępływają
ce okno dialogowe
'Samotest sprawdzenia funkcji Dell'. Za pomocąprzycisku wyboru wejścia wybierz odpowiednie źródło sygnał
u wej
(analogowe, cyfrowe lub HDMI).
Jeżeli kabel VGA/DVI odłączony jest od karty graficznej pojawi się
okno dialogowe 'Samotest sprawdzenia funkcji Dell'. Je
kabel HDMI odłączony jest od źródł
a HDMI (odtwarzacz DVD, setup box, lub konsola), monitor przechodzi do trybu
oszczędzania energii.
lub
lub
B
MenuOSD/wybór
PrzyciskMenusłuży do otwierania i wychodzenia z OSD (on-screen display [menu ekranowe]) oraz opuszczania
menu i podmenu. Patrz Używanie OSD.
C
Wdół(-) iwgórę(+)
Przyciski te służądo regulacji (zmniejszania/zwiększaniazakresów)elementówmenuOSD.
D

Menu ekranowe (OSD) Menu
Dostęp do menu System.
1. Naciśnij przycisk Menu, aby otworzyćmenu OSD i wyświetlićgłównemenu.
Menu Brightness (Jasność)
Użyj tego przycisku do uruchomienia menu Jasność.
E
Automatyczna regulacja
Przycisk ten służy do uaktywniania automatycznych ustawieńi regulacji. Podczas automatycznego dopasowywania
monitora do bieżącego wejścia, na ekranie wyświetlane jest następujące okno dialogowe:
Przycisk automatycznej regulacji , umożliwia automatyczne dopasowanie monitora do dochodzącego sygnału
video. Po zastosowaniu automatycznej regulacji, możliwe jest dalsze dostrajanie monitora, poprzez ustawienia
elementówsterowaniaOSDPixelClock(Zegarpikseli)[Zgrubne]),Phase(Faza)[Dokładne].
Auto Adjust In Progress
UWAGA: Automatyczna regulacja nie uaktywnia siępo naciśnięciu przycisku przy braku aktywnego sygnału
video lub podłączonych kabli.
F
Włącznik zasilania (ze
wskaźnikiem świetlnym)
Przycisk zasilania należy stosowaćdo włączania i wyłączania monitora.
Niebieskie światło oznacza, że monitor jest włączony i w pełni sprawny. Pomarańczowe światło oznacza tryb
oszczędzania energii.
UWAGA: Po zmianie ustawień, a następnie kontynuuowaniu ustawieńw innym menu lub wyjściu z menu OSD, monitor automatycznie zapisuje
zmiany.Zmianysąrównieżzapisywane po zmianie ustawieńi zaczekaniu na zakończenie wyświetlania menu OSD.
Menu główneautomatycznegowykrywaniawejścia
analogowego (VGA)
Menu główneautomatycznegowykrywaniawejścia
cyfrowego (DVI)
Menu gł
ówneautomatycznegowykrywaniasygna
wejś
ciowego HDMI
lub
lub
Menu głównedlawejścia analogowego (VGA)
Menu głównedlawejścia cyfrowego (DVI)
Menu gł
ównesygna

2. Naciskaj przyciski - oraz + w celu przechodzenia pomiędzy opcjami ustawień. Przy przechodzeniu z jednej ikony na inną, podświetlana jest nazwa opcji.
Przedstawiona poniżej tabela zawiera kompletnąlistęwszystkich opcji dostępnych dla monitora.
3. Naciśnij raz przycisk Menu, aby uaktywnićpodświetlonąopcję.
4. Naciśnij przycisk - albo + aby wybraćwymagany parametr.
5. Naciśnij Menu, aby przejśćdo paska suwaka, a następnie użyjprzycisków- oraz +, zgodnie ze wskaźnikami w menu, aby przeprowadzićzmiany.
6. NaciśnijrazprzyciskMenu,abypowrócićdo menu głównegowceluwybraniainnejopcjilubnaciśnij przycisk Menu dwa lub trzy razy, aby opuścićmenu
OSD.
lub
lub
UWAGA: Funkcje Auto Adjust (Automatyczna regulacja), Positioning (Pozycjonowanie) i Image Settings (Ustawienia obrazu), są
dostępne wyłącznie w przypadku wykorzystywania złącza analogowego (VGA).
Ikona
Menu i podmenu
Opis
Wyjście (Exit)
Wybierz w celu wyjścia z menu głównego
Jasność/Kontrast
(Brightness/Contrast)
Jasność(Brightness) reguluje luminancjępodświetlenia.
Wyreguluj Jasność(Brightness), a następnie tylko wtedy gdy potrzebna jest dalsza regulacja, wyreguluj
Kontrast (Contrast)
Naciśnij przycisk + w celu zwiększenia luminancji i naciśnij przycisk -
w celu zmniejszenia luminancji (min. 0 ~ maks. 100).
Funkcja Kontrast (Contrast) reguluje stopieńróżnicy pomiędzyciemnymiajasnymiobszaramiekranu.
Naciśnij przycisk + w celu zwiększenia kontrastu i naciśnij przycisk -
w celu zmniejszenia kontrastu (min. 0 ~ maks. 100).
Automatyczna regulacja
Nawet jeś
li komputer rozpoznaje monitor podczas startu, funkcja automatycznej regulacji optymalizuje ustawienia wy
stosowania w określonych warunkach.
Wybierz w celu uaktywnienia automatcznych ustawień
i regulacji. Podczas automatycznego dopasowywania monitora do bie
na ekranie wyświetlane jest następujące okno dialogowe:
Przycisk Automatyczna regulacja (Auto Adjustment), umożliwia automatyczne dopasowanie monitora do przychodzą
cego sygna
Auto Adjust In Progress

zastosowaniu automatycznej regulacji, możliwe jest dalsze dostrajanie monitora, poprzez uż
ycieelementówsterowaniaopcjiUstawienia
obrazu (Image Settings) Zegar pikseli (Pixel Clock) [Zgrubne], Faza (Phase) [Dokładne].
UWAGA: W większościprzypadków,Automatycznaregulacja(AutoAdjust)pozwalauzyskać
najlepszy obraz dla danej konfiguracji.
UWAGA:Podczas korzystania z DVI/HDMI, funkcja Auto Adjust (Automatyczna regulacja) nie jest dostępna.
Pozycjonowanie: W
poziomie (Horizontal)
W pionie (Vertical)
Pozycjonowanie (Positioning) przesuwa obszar podglądu na ekranie monitora.
Zmiana ustawieńW poziomie (Horizontal) lub W pionie (Vertical), nie zmienia rozmiaru obszaru wyś
wietlania. Obraz przesuwa si
wybrane ustawienia.
Po wykonaniu zmian w ustawieniu Zoom, użytkownik może zwiększyćlub zmniejszyć
rozmiar obrazu. Skala obrazu zmienia si
nadokonanywybór.
Minimalna wartośćwynosi 0 (-), a maksymalna 100 (+).
UWAGA:Podczas korzystania ze źródła DVI/HDMI, ustawienia poziome i pionowe nie sądostępne.
Ustawienia obrazu:
Zegar pikseli (Pixel
Clock) (Zgrubna)
Faza (Phase)
(Dokładna)
Ostrości
Współczynnik
skalowania
Regulacje Phase (Faza), Pixel Clock (Zegar pikseli) oraz Sharpness (Ostrość), umożliwiajądokł
adniejsze dopasowanie monitora do
preferencji. Wybierz Image Settings (Ustawienia obrazu) w menu głównymOSDwceludostępu do tych ustawień.
Użyjprzycisków- oraz + do wykonania regulacji. (Minimalna wartość: 0 ~ Maksymalna wartość: 100)
Jeżeli poprzez regulacjęFaza (Phase), nie można uzyskaćsatysfakcjonującychrezultatów,należy użyć
regulacji Zegar pikseli (Pixel Clock)
[zgrubna], a następnie ponownie użyćregulacji Faza (Phase) [dokładna].
Regulacja ostrości umożliwia poprawianie ostrościtekstów.Łącznie dostępnych jest pięć
poziomówregulacji.(0,25,50,75,100)
RegulacjaopcjiScalingRatio(Współczynnik skalowania), umożliwia zmianęskaliobrazuzróżnymi ustawieniami domy
ś
UWAGA: Podczas korzystania ze źródła DVI/HDMI, ustawienia piel lock i Faza nie sądostępne.
UWAGA: Współczynnik skalowania nie jest dostępny, jeśli rozdzielczośćsygnału video jest większa niż
1680x1050. Jednak
taktowania video dostępne będąopcje 16:9 i Fill (Wypełnij).
UWAGA: Pixel Clock (Zegar pikseli) kontroluje liczbępikseli zeskanowanych w jednym poziomym przejściu. Jeśli cz
ę
prawidłowa, na ekranie pokazująsiępionowe pasy, a obrazy nie sąproporcjonalne.
UWAGA: Funkcja ta może zmienićszerokośćwyświetlanegoobrazu.Należy użyć
funkcji Pozioma (Horizontal) z menu Pozycja (Position),
aby wyśrodkowaćna ekranie wyświetlany obraz.
Ustawieniakolorów
UstawieniaColorSettings(Ustawieniakolorów)regulujetemperaturębarwową.
UstawieniaColorSettings(Ustawieniakolorów)mająnastępujące opcje:
Color Management (Zarządzanie kolorami): Użytkownik może włączyćlub wyłączyćtęopcję.
Color Settings Mode (Tryb ustawieńkolorów):Umożliwiawybórpomiędzy trybem Graphics (Grafika) i Video. Jeś
li do monitora jest pod
komputer należy wybraćopcjęGraphics (Grafika). Jeśli do monitora podłączony jestDVD, STB lub VCR należy wybrać
Video.
Color Presets (Wstępneustawieniakolorów):Umożliwiawybórróżnych, wstępnych ustawieńkolorów,dlaróż
nychtrybówogl

Wstępne ustawienia
normalnychkolorów
Wstępne multimedia
Wstępne gry
Wstępne czerwony
Wstępne niebieski
Wstępne użytkownika
Wstępne ustawienia
Kino domowe
W trybie Graphics (Grafika), można wybraćNormal Preset (Wstę
pneustawienianormalnychkolorów),MultimediaPreset(Wst
multimedia), Gaming Preset (Wstępne gry), Red Preset (Wstępne czerwony), Blue Preset (Wstę
pne niebieski) lub User Preset
(Wstępne użytkownika);
l Normal Preset (Wstępneustawienianormalnychkolorów),umożliwia uzyskanie domyś
lnych (fabrycznych) ustawie
l WybórMultimediaPreset(Wstępne multimedia), jest stosowane do wyświetlania aplikacji multimedialnych.
l WybórGamingPreset(Wstępne gry), służy do grania w gry na komputerze.
l WybórRedPreset(Wstępne czerwony) umoż
liwiauzyskanieczerwonegoodcienia.Toustawieniekolorówjeststosowanedoaplikacji
z intensywnymi kolorami (edycja zdjęć, multimedia, filmy, itd.).
l WybórBluePreset(Wstępne niebieski) umoż
liwiauzyskanieniebieskiegoodcienia.Toustawieniekolorówjeststosowanedoaplikacji
tekstowych (arkusze kalkulacyjne, programowanie, edytory tekstu, itd.).
l User Preset (Wstępne użytkownika): Użycieprzyciskówplusiminus,umożliwia niezależne zwię
kszanie lub zmniejszanie ka
trzechkolorów(R,G,B),przypojedynczychprzyrostach,od0do100.
UWAGA:
Po wyłączeniu zaznaczenia Color Management (Zarządzanie kolorami), niedostępne będą
zoptymalizowaneustawieniakolorów,
takie jak Multimedia Preset (Wstępne multimedia) i Gaming Preset (Wstępne gry)

Wstępne ustawienia
Sporty
Wstępne ustawienia
Natura
Barwa
Saturation
W trybie Video, można wybraćopcje Theatre (Kino domowe), Sports (Sporty) lub Nature Preset (Wstę
pne ustawienia Natura);
l WybórTheaterPreset(Wstępne ustawienia Kino domowe), służydoodtwarzaniafilmów.
l WybórSportsPreset(Wstępne ustawienia Sporty) służy do oglądaniasportów.
l WybórNaturePreset(Wstępne ustawienia Natura) służydoogólnegooglądania.
l W oparciu o własne preferencje można wyregulowaćopcje Hue/Saturation (Barwa/Nasycenie).
zmienia odcieńobrazu video na zielony.
zmienia odcieńobrazu video na purpurowy.
zmienia wygląd video na bardziej monochromatyczny.
zmienia wygląd video na bardziej kolorowy.
UWAGA:
Po wyłączeniu zaznaczenia Color Management (Zarządzanie kolorami), niedostępne będą
zoptymalizowaneustawieniakolorów,
takie jak wstępne ustawienia Theatre (Kino domowe), Sports (Sporty) i Nature (Natura).
Zaawansowane
Ustawienia
Wybierz opcjęRGB, jeżeli monitor jest podłączony do komputera lub DVD za pomocą
kabla VGA/DVI/HDMI. Wybierz opcj
jest podłączony do komputera lub DVD za pomocąkabla YPbPr. HDMI korzysta z info-ramki do wykrycia sygnału wejś
ciowego koloru (je
dostępna).

Kolor wejścia Format
Dynamiczny Kontrast
Czas odpowiedzi
Dynamic Contrast - Ta funkcja pomaga w uzyskaniu wyższego kontrastu, po wybraniu Gaming Preset (Wstę
pne ustawienia gier), Theatre (Kino
domowe), Sports (Sporty) lub Nature Preset (Wstępne Natura), ale nie jest dostępna do regulacji uż
ytkownika w powy
Response Time (Czas odpowiedzi) - Ta funkcja poprawia czas odpowiedzi w trybie wstępnych ustawień
multimediów,gier,sportówikina
domowego.
On (Włączona) - Włącza poprawiony wzorzec dla czasu odpowiedzi.
Off (Wyłączona) - Wyłącza poprawiony wzorzec dla czasu odpowiedzi.
Ustawienia OSD:
Pozycja pozioma
(Horizontal Position)
Pozycja pionowa
(Vertical Position)
Czas zatrzymania OSD
(OSD Hold Time)
Blokada OSD (OSD
Lock)
Regulacja ustawieńOSD, takich jak położenie, czas wyświetlaniamenunaekranieorazobrótOSD.
Pozycja OSD:
l Do regulacji pozycji poziomej OSD, użyjprzycisków- oraz +, przesuwając OSD na lewo lub na prawo.
l Do regulacji pozycji pionowej OSD, użyjprzycisków- oraz +, przesuwającOSDwdółlubwgórę.
Czas zatrzymania OSD (OSD Hold Time):
OSD pozostaje aktywne tak długo, jak długo jest używane. Regulacja czasu zatrzymania, ustawia długość
czasu aktywno
ostatnim naciśnięciu przycisku. Użyjprzycisków- oraz +, do regulacji położenia suwaka, przy przyroś
cie co 5 sekund, w zakresie od 5 do 60
sekund.
Blokada OSD (OSD Lock):
Kontroluje dostęp użytkownika do ustawień. Po wybraniu Yes (Tak) (+), nie sądostępne żadne regulacje uż
ytkownika. Zablokowane zostaj
wszystkie przyciski za wyjątkiem przycisku menu.
UWAGA: Po zablokowaniu OSD, naciśnięcie przycisku menu przenosi użytkownika bezpośrednio do menu ustawie
ń
ustawieniem Blokada OSD (OSD Lock). Wybierz Nie (No) (-), aby wyłączyćblokadęi umożliwićużytkownikowi dostę
p dowszystkich
odpowiednich ustawień.
UWAGA: OSD można także zablokowaćlub odblokowaćpoprzez przytrzymanie przycisku Menu przez 15 sekund.
Język
(Language):
Wybierz w celu wyświetlenia OSD w jednym z pięciu języków(Angielski,Hiszpański, Francuski, Niemiecki lub Japoń
ski).
UWAGA: Zmiana tego ustawienia wpływa wyłącznienaOSD.Wybórjęzyka nie wpływa na ż
adne uruchomione w komputerze
Strona jest ładowana ...
Strona jest ładowana ...
Strona jest ładowana ...
Strona jest ładowana ...
Strona jest ładowana ...
Strona jest ładowana ...
Strona jest ładowana ...
Strona jest ładowana ...
Strona jest ładowana ...
Strona jest ładowana ...
Strona jest ładowana ...
Strona jest ładowana ...
Strona jest ładowana ...
Strona jest ładowana ...
Strona jest ładowana ...
-
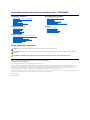 1
1
-
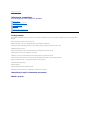 2
2
-
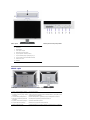 3
3
-
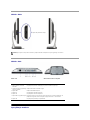 4
4
-
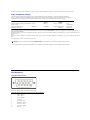 5
5
-
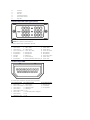 6
6
-
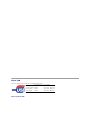 7
7
-
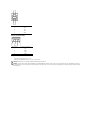 8
8
-
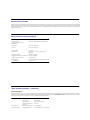 9
9
-
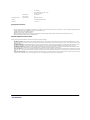 10
10
-
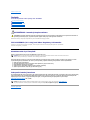 11
11
-
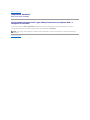 12
12
-
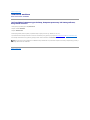 13
13
-
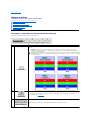 14
14
-
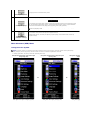 15
15
-
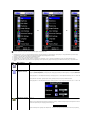 16
16
-
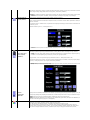 17
17
-
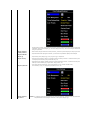 18
18
-
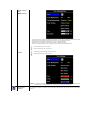 19
19
-
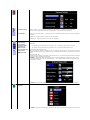 20
20
-
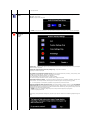 21
21
-
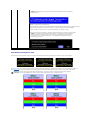 22
22
-
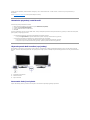 23
23
-
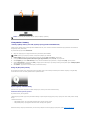 24
24
-
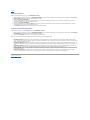 25
25
-
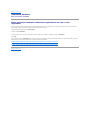 26
26
-
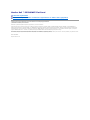 27
27
-
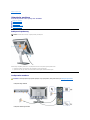 28
28
-
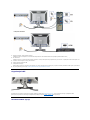 29
29
-
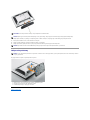 30
30
-
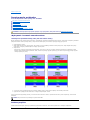 31
31
-
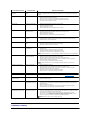 32
32
-
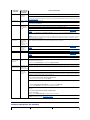 33
33
-
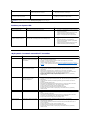 34
34
-
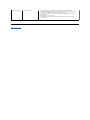 35
35