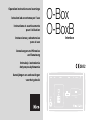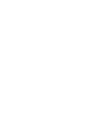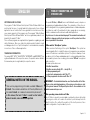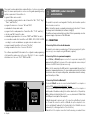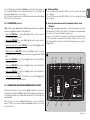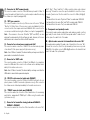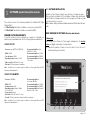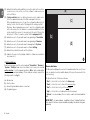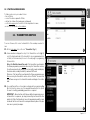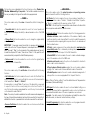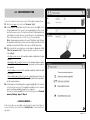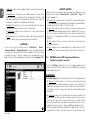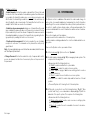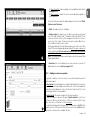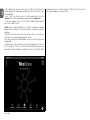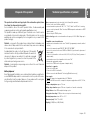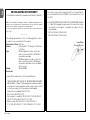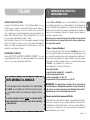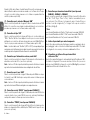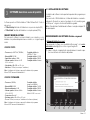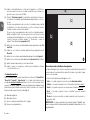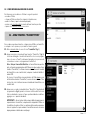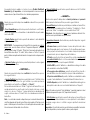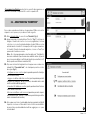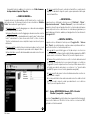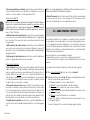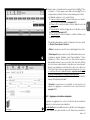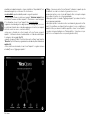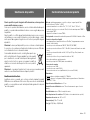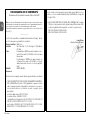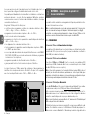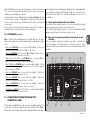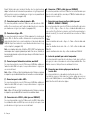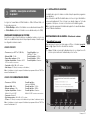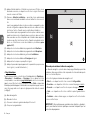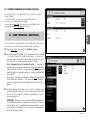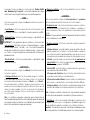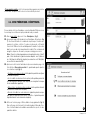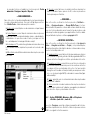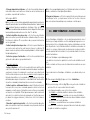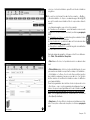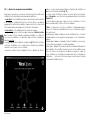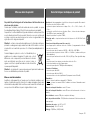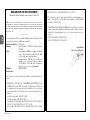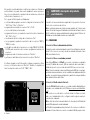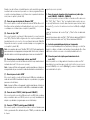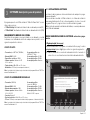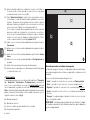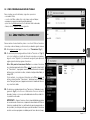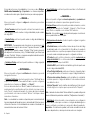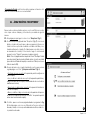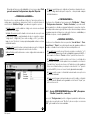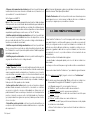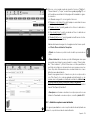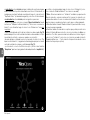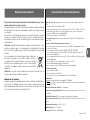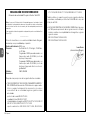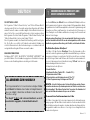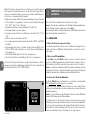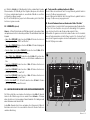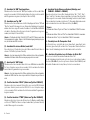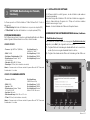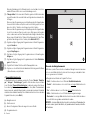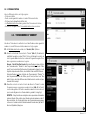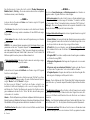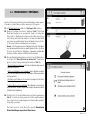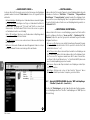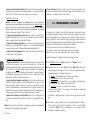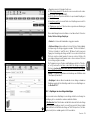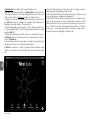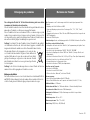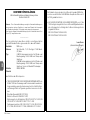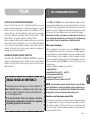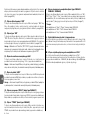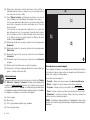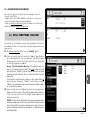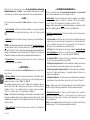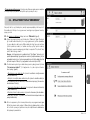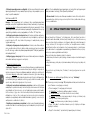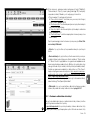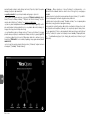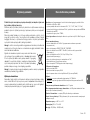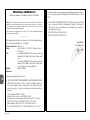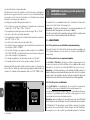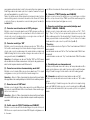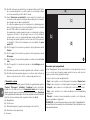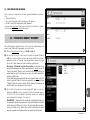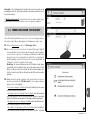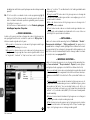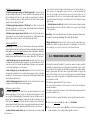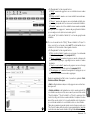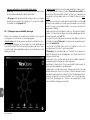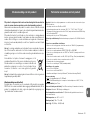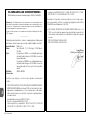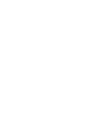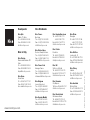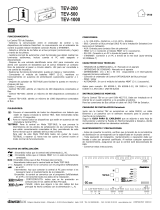O-Box
O-BoxB
O-Box
O-BoxB
0682
Operation instructions and warnings
Istruzioni ed avvertenze per l’uso
Instructions et avertissements
pour l’utilisation
Instrucciones y advertencias
para el uso
Anweisungen und Hinweise
zur Benutzung
Instrukcje i ostrzeżenia
dotyczące użytkowania
Aanwijzingen en aanbevelingen
voor het gebruik
Interface


English – 1
EN
ENGLISH
SOFTWARE USER’S LICENSE
The programs “O-Box Software Desktop” and “O-Box Software Mobile” are
protected by the laws of copyright and intellectual property; these software
applications are not sold, but are license-granted for non-exclusive use. Nice
s.p.a. remains proprietor of this program copy. The programs “O-Box Software
Desktop” and “O-Box Software Mobile” are license-granted as products com-
bined with the product “O-Box”.
These software programs are supplied without guarantees regarding use and
safety. Furthermore, Nice s.p.a. shall not be held responsible for direct or indi-
rect damages due to loss of profit, interruptions to work and similar, caused by
incorrect use of these software applications
TRADEMARK INFORMATION
The names AMD
®
, INTEL
®
, BLUETOOTH
®
, WINDOWS
®
, and MICROSOFT
®
are
registered trademarks of the respective owners; the products names stated in
this manual may also be registered by the respective owners.
GENERAL NOTES ON THE MANUAL
There are two programming unit models available: O-Box and
O-BoxB. These models are identical with the only difference on
the model O-BoxB, of a module for connection by Bluetooth
®
.
In this manual, the term “O-Box
” is used to refer to both
product models, unless otherwise specified.
PRODUCT DESCRIPTION AND
INTENDED USE
1
The product O-Box (or O-BoxB, version with Bluetooth
®
module) comprises a
programming unit and dedicated software. The combination of these two ele-
ments is designed for the programming and maintenance of data and parame-
ters of devices used for the automation of gates, garage doors, sun awnings,
shutters, road barriers with mobile arms and similar applications.
Any other use is to be considered improper! The manufacturer declines all
liability for damage resulting from improper use of the product and other
than as specified in this manual.
O-Box and the “NiceOpera” system
O-Box is a device that belongs to the system “NiceOpera”. This system has
been designed by Nice to simplify the phases of programming, use and main-
tenance of the devices in automation systems. The system is made up of vari-
ous devices, both software and hardware, able to exchange data and informa-
tion via radio, by means of an encoding system named “O-Code” or a physical
cable connection.
The main system devices are:
– NiceOne transmitters;
– NiceOne receivers (family OXI… ; family OX…);
– O-Box programming unit;
– control units and gearmotors with “Bus T4”;
– O-View programmer for devices with “Bus T4”.
IMPORTANT – For detailed information on all functionalities of the Nice-
Opera system and interdependency of the various system devices, refer
to the general manual “NiceOpera System Book”, also available on the
website www.niceforyou.com
Main operating characteristics of O-Box
Use of O-Box is especially recommended on automation systems with a high
technological content, as it enables the installer to perform many functions
directly from the office, without the need to visit the client’s premises; it also
enables configuration of a system directly on-site.

2 – English
EN
The product incorporates a rechargeable 6 V battery, which enables operation
without a mains connection.
Note – the battery requires a complete recharging cycle of at least 10 hours.
The charge level is indicated by the software (see fig. 1).
The battery recharges automatically each time O-Box is powered by an exter-
nal power supply or by means of the USB cable.
2.1 – CONNECTIONS
• Connecting O-Box to the electrical mains
The product can be mains-powered using a 12 Vdc power supply unit (option-
al accessory) or via computer using a USB cable (supplied).
• Connecting O-Box to a personal computer
Use of O-Box (or O-BoxB) requires connection to a personal computer (PC)
equipped with a USB port, by means of the cable supplied, or via a serial port
by means of a RS232 cable (optional accessory).
Note – For this connection the USB socket is recommended (if present) as it
guarantees improved performance: it is more reliable, and ensures faster data
transmission, does not require configuration, and enables automatic recharg-
ing of the battery in O-Box.
• Connecting O-BoxB via Bluetooth
®
The model O-BoxB can also be connected via Bluetooth
®
to a computer or
palmtop (PDA) equipped with a
Bluetooth
®
interface.
This is a wireless connection: simply install the software on the computer or
palmtop and set the data according to the relative characteristics of the palmtop.
Note – Before activating the Bluetooth
®
connection, disconnect O-BoxB from
the USB port or serial port of the computer.
O-BoxB is designed to memorise up to 16 connections with different comput-
ers. To make the connection, switch on O-BoxB, set up the computer for con-
nection via Bluetooth
®
and wait for the flashing light on the O-BoxB to become
permanently lit (confirming activation of the connection).
To delete the list of computer connections from the memory, proceed as follows:
This product enables administration and modification of systems using a data-
base; this means rapid operations such as resetting and expanding existing
systems, replacement of transmitters etc...
In general O-Box can be used to:
• check, update, program or delete codes of transmitters “Bio”, “FloR”, “Ergo”,
“Plano”, and “NiceOne”;
• program the memories of receivers “Bio” and “FloR”;
• read and write transponder cards;
• program functions and parameters of transmitters “Bio”, “FloR”, and “Very”;
• optically read “Bio” transmitter codes;
• read and program parameters of receivers “SMX1” and “SMX2” via cable;
• receive data via radio from transmitters with SMILO, FLO, FLOR, O-CODE
encoding, to create user databases, program memories and receivers;
• program via radio transmitters in the series “NiceOne”;
• manage via radio all functions of receivers “NiceOne”
The software supplied with O-Box enables the configuration and programming
of all transmitters and receivers in the series “NiceOne”. It is also compatible
with all devices in the series “FloR”, “SMXI” and “Bio”.
HARDWARE: product description
and installation
2
1

English – 3
EN
a) – on O-BoxB, press and hold the Activity key and wait for these phases to
be completed: O-BoxB emits a beep and the led turns off; the led lights up
again and O-BoxB emits a series of beeps.
b) – At this point the data stored in the O-BoxB memory have been deleted and
the Activity key can be released.
2.2 – ACCESSORIES (optional)
Note – O-Box is only supplied with the USB cable; all other cables are optional
and are not supplied in the pack. These cables are:
– Cable mod.
CABLA06 for connector D, in fig. 2: used to connect receivers in
the series “SMX” and “NiceOne”.
– Cable mod.
CABLA02 for connector M,infig. 2: used to receive codes of
transmitters in the series “Bio”.
– Serial 9-pin cable, RS232, mod.
CABLA01 for connector G,infig. 2: used to
connect O-Box to a computer.
– TTBUS Cable mod.
CABLA05 for connector H,in fig. 2: used to connect all
Nice tubular motors for sun awnings and shutters, equipped with TTBUS
port.
– Cable mod.
CABLA03 for connector I,infig. 2: used to connect transmitters
in the series “Very”.
– Cable mod.
CABLA02 for connector I, in fig. 2: used to connect transmitters
in the series “Bio” and “FloR”.
– Cable mod.
CABLA04 for connector I, in fig. 2: used to connect transmitters
in the series “Ergo” and “Plano”.
– Power supply unit mod.
ALA1, 12 V, 300 mA for connector E, in fig. 2: used
to connect O-Box to the electrical mains.
2.3 – CONNECTORS AND DEVICES COMPATIBLE WITH O-BOX
O-Box has various types of connectors (see fig. 2) to enable the connection of
a wide range of Nice devices. Note – Some of these connectors require a spe-
cific connection cable: for the model and characteristics of each cable, see
paragraph 2.2.
With reference to the letters in fig. 2 identifying the connectors and other
devices of O-Box, the following provides a detailed description of the relative
functions and use:
[A] – O-Box on/off key
To turn on O-Box press and hold the ON key for a few seconds until a brief
beep is emitted.
To turn off O-Box press and hold the ON key for a few seconds until a long
beep is emitted.
[B] – Area for connection via radio of transmitters in the series
“NiceOne”
This area enables programming via radio, i.e. without any physical connection,
of all transmitters in the Nice series “NiceOne”: transmitters are programmed by
placing them on the area outlined by the graphic sign.
During use of the software, the transmitter led emits a flash to indicate activa-
tion of communication via radio with the software. At this point the user can
start working with the software on the transmitter parameters (see chapter 3
paragraph 3.3).
E
A B C D
F G H I L M
2

4 – English
EN
[C] – Connector for “BM” memory boards
This connector enables connection of Nice BM memory boards to O-Box. To
connect a board, insert it directly in the connector and proceed with work using
the software (see chapter 3 paragraph 3.3).
[D] – “SM” type connector
The connector enables connection only of Nice receivers in the series “SM” and
“NiceOne” to O-Box. Some of these receivers can be inserted directly into the
connector, while others require cable mod. CABLA06. After connection, the
user can proceed with work using the software (see chapter 3 paragraph 3.3).
Note – The receivers in the series “NiceOne” (OXIT and OX2T) are also
designed to communicate with the software via radio. However, in this case
data transmission is slower than that via the SM connector.
[E] – Connector for external power supply, mod. ALA1
This connector enables connection of O-Box to the electrical mains by means
of an external 12 V dc power supply unit (optional accessory).
Note – Even if O-Box is turned off, the internal battery recharges each time the
power cable is connected to the mains.
[F] – Connector for “USB” cable
This connector enables connection of O-Box to the USB port of a computer by
means of a USB cable. After connection the software can be started up imme-
diately for the relative work session.
Note– Even if O-Box is turned off, the internal battery recharges each time the
USB cable is connected to a powered computer.
[G] – “RS232” serial connector (cable mod. CABLA01)
This connector enables connection of O-Box to the RS232 serial port of a com-
puter by means of a RS232 serial cable (optional accessory). After connection
the software can be started up immediately for the relative work session.
[H] – “TTBUS” connector (cable mod. CABLA05)
This connector enables the connection of Nice tubular motors for sun awnings
and shutters, equipped with TTBUS port to O-Box using the relative cable
(optional accessory).
[I] – Connector for transmitter cloning (cable mod. CABLA03 -
CABLA02 - CABLA04)
This connector enables the connection of Nice transmitters in the series “Bio”,
“FloR”, “Ergo”, “Plano” and “Very” to O-Box using the relative cable (optional
accessory). To make the connection open the transmitter to insert the connec-
tion cable (*) and connect the other end of the connector to O-Box (I in fig. 2).
(*) Note:
– for transmitters in the series “Ergo” and “Plano” use cable mod. CABLA04
– for transmitters in the series “Bio” and “FloR” use cable mod. CABLA02
– for transmitters in the series “Very” use cable mod. CABLA03
[L] – Transponder card proximity reader
This proximity reader enables reading (blue cards and grey cards) or writing
(grey cards) of codes stored on the Nice transponder cards. To make the con-
nection, place the card in front of the reader.
[M] – Optical reader connector for transmitters in the series “Bio”
This reader enables reading of the radio code of transmitters in the series “Bio”.
To make the connection, insert the optical reader (optional accessory, mod.
CABLA02) in the relative connector (M in fig. 2) and move the transmitter led
near to the head of the optical reader.

English – 5
EN
There are two versions of the software provided on the installation CD “O-Box
Software Suite”:
• “O-Box Desktop” destined for installation on a personal computer (PC)
• “O-Box Mobile” destined for installation on a palmtop (PDA).
MINIMUM SYSTEM REQUIREMENTS
To use this software it must be installed on a computer or, if required, on a
palmtop of any brand and model, with the following minimum requirements:
VERSION FOR PC:
– Processor: type AMD
®
/Intel
®
(500 MHz) Recommended by Nice: Ty pe
AMD
®
/Intel
®
(1 GHz)
– RAM: 128 MB Recommended by Nice: 256 MB
– Free disk space: 30 MB Recommended by Nice: 100 MB
– Operating system: Windows
®
98 SE Recommended by Nice: Windows
®
2000 or later
– Video card: 800 x 600, with 256 colours
– Disk unit: CD-Rom (required for installation)
Note – Installation of the software requires installation of the program Microsoft
®
.NET
Framework Redistributable 2.0.
VERSION FOR PALMTOP:
– Processor: (300 MHz) Recommended by Nice:
(more than 300 MHz)
– RAM: 64 MB Recommended by Nice: 128 MB
– Storage memory: 5 MB Recommended by Nice: 100 MB
– Operating system: Windows
®
Mobile Recommended by Nice: Windows
®
2003 or 2003 SE Mobile 2003 SE or later
– Connection: Bluetooth
®
– Resolution: 240 x 320, with 256 colours
– Pc with: CD-Rom (required for software installation on palmtop)
Note – Installation of the software requires installation of the program Microsoft
®
.NET
Framework Redistributable 2.0.
SOFTWARE: product description and use
3
3.1 – SOFTWARE INSTALLATION
Installation of the software is similar to any other type of computer program.
After inserting the installation CD, the installation software starts up automati-
cally. If this does not happen, double click on the program icon “Setup.exe” and
follow the instructions on screen.
Note – Before starting software installation, disconnect O-Box from the com-
puter.
BRIEF OVERVIEW OF SOFTWARE: Structure and subjects
• Home page
After starting up the software, the “Home page” is displayed, i.e. the opening
screen (see fig. 3) containing the following subjects:
[1] – Indicates the palmtop computer connection status: click on this icon to
activate palmtop synchronisation.
1
9
4 5 6 7 8
2
3
3

6 – English
EN
[2] – Indicates the battery status and O-box connection status: in the event of a
connection error, click on this icon for the software to make a new con-
nection to O-Box
[3] – “System selection” panel: on start-up of a work session, enables selec-
tion of the required work mode, to facilitate subsequent selections.
After programming a receiver, to save the configuration data only in its
memory or a file, select the option “Working without creating a system”.
Otherwise, after programming a receiver, to save the configuration data
both in its memory or a file, and also in a summarised datasheet of the
system in which the receiver is to be used, select the option “Work on the
last system” or “Select or create a system” (refer to paragraph 3.5.1).
[4] – Indicates access to the operative area for programming of Transmitters.
[5] – Indicates access to the operative area for programming of Receivers.
[6] – Indicates access to the operative area for management of Systems.
[7] – Indicates access to the operative area for software Settings.
[8] – Indicates the pushbutton used to exit the software.
[9] – Indicates the space for the display of data for software personalisation
(user name, etc.).
• Section windows
From the home page, select the section required (“Transmitters”, “Receivers”,
“Systems”, “Settings”) and, click on the relative icon to access the selected
section window, to run the required operations. (Note – each section option
can generate one or more windows). These windows normally comprise the
following elements (see fig. 4):
[a] – Browser bar
[b] – Function menu
[c] – Area with general data on device connected
[d] – Programming area
Browser bar items
The Browser bar displayed in each section window enables the user to move
from one window to another and the display of the specific area in which the
user is working.
The typical functions of the browser bar are:
– “Start” = click on this icon to return to the Home page
– “Back” = click on this icon to return to the previous
page
– “Next” = click on this icon to go to the next
page
– “Help” = click on this icon to display this instruction manual
– “Refresh” = in some windows, this icon can be used to refresh and update all
data.
IMPORTANT – In some windows, in addition to these” standard” functions,
other specific functions may be available regarding the device being pro-
grammed.
(a)
(c)
(d)
(b)
4

English – 7
EN
3.2 – STARTING A WORK SESSION
To start a work session, proceed as follows:
– turn on O-Box;
– connect the device required to O-Box;
– start up the software (the home page is displayed);
– on the home page, press the button for the required section area;
– work in the subsequent section windows.
To access this area, first connect a transmitter to O-box and proceed as fol-
lows:
01. On the home page click on the icon “Transmitters” (fig. 3).
02. A main window is displayed for entry to the Transmitters section (fig. 5):
select the family and model of the transmitter to be programmed and click
on Next (on the browser bar) to move to the next page for programming
the transmitter.
Note – For NiceOne transmitters only: if the transmitter is positioned in
the O-box programming area before
accessing the Transmitters section,
the software automatically recognises the transmitter model and displays
the relative data, including the identity code and RND code.
Otherwise, if the transmitter is positioned in the O-box programming area
after accessing the Transmitters section, click on “Refresh” to ensure that
the software recognises the transmitter model and displays the relative
data.
03. A second Transmitter section window is displayed for programming (fig.
6): in the Functions menu, select the required item and work in the opera-
tive area for modifying and adding parameters as required.
IMPORTANT – Some functions offer the possibility of programming sever-
al transmitters in sequence, by simply connecting one transmitter after
another to O-Box. Confirmation of successful programming and the signal
to indicate that the next transmitter can be positioned in place of the pre-
vious one is given by two beeps.
3.3 – TRANSMITTERS SECTION
5
6

8 – English
EN
The functions menu is divided into the three following sections: Codes; Cer-
tificates; Advanced (fig. 4). Important – The functions available in each sec-
tion vary according to the type of transmitter to be programmed.
–– CODES ––
This section enables entry of the codes of a transmitter, with the following func-
tions:
– Transmitter test
: this function enables the user to test correct operation of
the transmitter and display the identity code and variable section of the RND
code.
– Change Code: this function enables the user to change the original identity
code of a transmitter.
IMPORTANT – To program several transmitters in sequence with progressive
codes, click on the icon “Program Sequence”; and compile two of the following
fields: “By code”, “Step” (i.e. the increment of the code between one transmit-
ter and the other) and “N° codes”; then click on “Check”. At this point the soft-
ware automatically complete the field left blank previously.
– Restore code: this function enables the user to restore the original (factory
set) identity code of a transmitter.
–– CERTIFICATES ––
This section enables entry of the certificates of a transmitter, with the following
functions:
– Set Certificates
: this function enables the user to enter the “Certificate” of a
receiver in a transmitter. For each certificate the user can set the memorisation
in the transmitter in “Mode I” or “Mode II”.
If memorisation is in mode “Mode II” (each key of the transmitter corresponds
to a specific function of the receiver) simply click on the item “Function” to
select the function number required and then select the key to be memorised
on the transmitter under “Buttons”.
Note – The variety of controls available for transmitter memorisation depends on
the type of transmitter and model of control unit to be used for this transmitter. A
detailed list of controls is provided in the instruction manual of the control unit.
– Remove Certificates
: this function enables the user to remove all certificates
of a transmitter.
–– ADVANCED ––
This section enables entry of the protection codes and operating parame-
ters of a transmitter with the following functions:
– Set Codes
: this function enables the user to personalise a transmitter, i.e.
modify the protection codes of “Installer”, “Installation” and “Altera”. In particu-
lar, “Altera” is compatible with the previous systems “FloR”.
CAUTION! – Do not forget the new protection code otherwise the transmitter
will no longer be usable with this specific receiver.
– Advanced settings: This function enables entry of the following parameters:
Number of blocks: enables modification of the number of identity code
repetitions when this code is transmitted. It is useful to modify this parameter
for special automations requiring faster response times to a command sent
than the default values
Priority: enables replacement of an existing transmitter, maintaining the
same identity code. This is obtained by increasing the priority of the NEW
transmitter by one unit with respect to the OLD transmitter.
Enable RND: this function enables the user to enable or disable manage-
ment of the variable section of the RND code.
Enable code transfer: enables the option on the transmitter to transfer its
enable code to another transmitter.
Copy between different models: enables the user to enable or disable
copying of the “enable codes” between different models of transmitter.
Enable Repeater: enables the user to enable or disable management of
code repetition on receivers equipped with the “repeater” function.
Note – Click on “Factory settings” to set the default values of the parameters
listed above (“Advanced Settings”).
– All Original
: this function enables the user to restore all default settings on a
transmitter: this means that the original identity code is reset, all certificates are
removed and the default values of the various parameters are restored.
Important – For safety reasons, this function does not modify the value of the
protection codes, i.e. does not restore the factory settings.
– Guided Programming: this function enables the user to program a transmit-
ter using all sections described above in sequence.

English – 9
EN
To access this area, first connect a receiver to O-box and proceed as follows.
01. On the home page
click on the icon “Receivers” (fig. 3).
02. A main window is displayed for entry to the Receivers section (fig. 7): select
the family and model of the receiver to be programmed (the system checks
whether there are receivers of this family connected to O-Box and automat-
ically displays the model. However, the model can be selected manually).
Then on the browser bar, click on “next” to go to the next window.
Note – If programming a receiver in the series “NiceOpera” select the type
of connection used: wireless (in this case the receiver certificate must be
entered) or connector on O-Box (in this case use the SM connector).
03. After selecting the receiver family, a second window is displayed, entitled
“What do you want to do?”, requesting which operations to be per-
formed (fig. 8):
• Configure a new receiver
(this operation enables configuration of a new
receiver).
• Read and modify the data of a receiver
(this operation enables reading
and modification of the data of a receiver, saving each time the modifica-
tions applied).
• Cancel all data of a receiver
(this operation completely formats the data
of a receiver).
• Search and modify codes in the memory
(operation present only for
receivers of the family “NiceOne”. The operation enables direct operations
on the receiver memory).
04. A third window is then displayed for programming (fig. 9). In this window,
in the Functions menu select the required item and work in the operative
area for modifying and adding parameters as required.
The functions menu is divided into the three following sections: Codes in
memory; Settings; Import / Export.
–– CODES IN MEMORY ––
In this section the user can modify codes stored in the memory of all types of
receiver. To do this, click on the function “Modify Codes” to access the follow-
ing options:
3.4 – RECEIVERS SECTION
7
8

10 – English
EN
9
Add code: enables the user to add a code to the memory by manual entry
of the code.
Add Sequence
: enables the user to add a sequence of codes to the
memory of a receiver, compiling two of the following fields “start code”, “end
code” and “step between one code and next”, after which click on “Check”
for automatic compilation of the field previously left blank.
Add from TX
: enables the user to enter a transmitter code in the memory
of a receiver by simply pressing on a key of the transmitter.
Delete Code
: enables the user to delete one or more codes from the
memory of a receiver.
Find
: enables the user to find a transmitter code by simply entering the
code in the relative space or pressing any key of the transmitte
–– SETTINGS ––
In this section, using the functions present (“Certificates” - “Codes” -
“Advanced settings” - “Change Password”), the user can modify parameters
in a number of receiver families. The functions available in each section vary
according to the type of receiver or memory to be programmed: for more
details on these functions, divided by receiver family, refer to paragraph 3.4.1.
–– IMPORT / EXPORT––
In this section, the user can import, export, save and restore data on a receiver
using the functions present (“Read from file” - “Save to file” - “Copy”). The
functions available are:
Read from file
: enables the user to read a file (for example with extension
“.cor”) created with the programming unit management software BUPC or
created using the function “Save to file” in this section.
Save to file
: enables the user to write a file stored in the receiver memory
to enable subsequent reading using the function “Read from file” in this sec-
tion. A file can also be saved in the previous format, for example with the
extension “.cor” (envisaged on the BUPC line) or in the new format (recom-
mended).
Copy
: enables the user to copy the contents of a receiver memory onto
the computer memory.
Paste
: enables the user to paste data from a computer memory into the
receiver memory, previously saved using the “Copy” function in this section.
3.4.1 – SETTINGS section: “BM” memories and Receivers
“NiceOne”
(family OXI...; family OX...)
The section “Settings” enables the user to enter operating parameters of a
receiver in the series “NiceOne” and a receiver with a “BM” memory, managing
all relative advanced functions.
BM MEMORIES
• Advanced settings: This function enables entry of the following parameters.
Memory lock
: this activates a lock on the memory board self-learning
operations when the board is inserted in its receiver. In other words, no new
codes can be entered on a receiver with a “locked” memory, and operation is
restricted exclusively to existing codes (refer also to the relative receiver
instructions).
Password
: enables entry of a password in the memory board; in other
words a numerical code accessible via software only by those in possession
of this specific code, used to control and restrict access to data stored on
the memory board. The password will be requested each time access is
required to memory contents, to read or modify data and codes present.
The password does NOT enable modifications to data stored on the memo-
ry board when the latter is inserted on a receiver: it locks all functions pro-

English – 11
EN
grammable manually on the receiver that hosts this memory.
Timer: enables modifications to the timer time intervals. The time is dis-
played in hours minutes and seconds.
Altera
: this is a code that enables personalisation of a receiver; this code
is compatible with the previous systems “FloR”.
Caution! – Do not forget the new
protection code otherwise the receiver will
no longer be usable.
RND control
: enables the user to enable or disable control of the variable
section of the identity code (RND) of a receiver.
RND window
: enables modifications to the RND window of a receiver.
This window represents the portion of values within which the variable sec-
tion of the identity (RND) code is accepted.
Note – Normally the window value is 100 and may have a value from 5 to
250.
Synchronism
: enables the user to activate or deactivate the receiver re-
synchronisation. If synchronism is deactivated, system safety is increased,
but if the transmitter exits the RND window, the identity code will have to be
memorised again in the receiver memory.
Native only
: enables the user to enable or disable the receiver for recep-
tion of commands sent by a transmitter with a code modified with respect to
factory settings.
NiceOne RECEIVERS
The functions available are:
• Certificates: this function enables reading and entry of receiver certificates
(up to a maximum of 4). In order, starting from the top, the receiver certificate
(present on the card in the pack) is listed, followed by 3 spaces usable to cre-
ate groups of receivers.
Note – For more information on use of certificates, refer to the manual “Nice
Opera System Book”.
• Codes: this function enables the user to personalise a receiver, with the
option to modify the codes of “Installer”, “Installation” and “Altera”. In particular,
“Altera” is compatible with the previous systems “FloR”.
Caution! – Do not forget the new
protection code otherwise the receiver will no
longer be usable.
The codes are useful to personalise a system: in other words the original code
(factory setting) of a transmitter can be modified if required. For this reason the
codes must be the same on the transmitter and the receiver. In this case the O-
Box codes must also be modified to enable subsequent use.
• Advanced settings: This function enables entry of the following parameters.
Basic settings
- Enable original TX only: this function enables the user to enable or disable
operation of a receiver that receives the command from transmitters with a
modified code, i.e. with a code that is no longer the factory-set value.
- Disable RND: this function enables the user to enable or disable control of
the variable section of the identity code (RND) of a receiver.
Memorisation settings
- Memorisation lock by means of “Enable code”: this function enables the
user to lock memorisation of a new transmitter using the “Enable code” of an
old transmitter (already memorised). This procedure may be used only if two
transmitters with “O-Code” encoding are used.
- Memorisation lock by means of “Certificate”: this function enables the
user to lock memorisation of a new transmitter using the certificate of a
receiver.
- Remote memorisation lock: this function enables the user to lock memo-
risation of a new transmitter using an old transmitter with the procedure “in
the vicinity of transmitter”
BUS T4 settings
Note - The “Bus” is a system that enables connection of all automation sys-
tem devices, using a single cable with several internal electrical wires. In this
type of connection, data communication between devices is via a specific
protocol, which in this case is the Nice “Bus T4”.
- Enable code repetition via bus: this function enables the user to enable
the option on a receiver to transfer the copy of a code received via radio from
a transmitter, to other connected devices, by means of the Bus T4 cable.
- Enable code reception via bus: this function enables the user to enable
the option on a receiver to receive a code transmitter via the Bus T4 cable by
another receiver (refer to the point above “Enable code repetition via bus”).
- Enable authorisation groups: This function enables the user to enable
management of radio codes in specific authorisation groups.

12 – English
EN
Advanced settings
- Enable Repeater: this function enables code repetition. If there is the need
for remote control of an automation from a distance greater than that normal-
ly covered by the transmitter and receiver, a second receiver may be used
with the task of re-transmitting via radio the command to the end receiver (in
which the identity code is memorised of the transmitter that sent the com-
mand) to that the latter can execute the command.
- Enable key release management: during use of a transmitter, after send-
ing a command, the manoeuvre does not stop precisely on release of the key
but proceeds briefly for a set time interval. If required, the manoeuvre can be
interrupted immediately on release of the transmitter key (e.g. during fine tun-
ing operations) by enabling this function on the receiver.
- Disable priority management: this function enables the user to disable
reception on a receiver of commands sent by transmitters with priority
greater than 0.
Note – For more information on use of all functions described, refer to the man-
ual “Nice Opera System Book”.
• Change Password: this function enables the entry of a password to restrict
access, also manual, to all functions of a receiver, by those not in possession of
this password.
The Systems section is a database that enables the creation and storage, for
each system, of an analytical datasheet summarising the client’s information
and settings of the receivers installed in the relative system. In particular there is
the option to modify systems, display codes, settings and save data of the
receivers installed, and in the event of malfunction enables restoral of automa-
tion operation.
This section is made up of two windows:
– a quick search function and selection of stored systems;
– another window containing a datasheet for collection of data related to a sin-
gle system.
To access the Systems section, proceed as follows:
01. In the home page
(fig. 3) click on the icon “Systems”.
02. An initial window is displayed (fig. 10) for managing stored systems. This
comprises the following items:
• Browser bar with the following functions:
“Modify”
: enables modifications to system data.
“New system”: enables the creation of a new system.
“Copy”: enables copying of data from an existing system to create a
new identical version.
“Delete”: enables the user to delete one or more systems.
• The area “Filter on data” to enable simple and fast searches of stored
systems.
• The area “Systems List” showing the list of stored systems.
03. At this point, on selection of one of the following functions: “Modify”, “New
system” and “Copy”, a second window is displayed (fig. 11) with the
datasheet of the specific system. This comprises the following items.
• Browser bar with the following functions:
“Work on this system”
: enables work on a new or existing system
(refer to paragraph 3.5.1).
Save to file: enables the user to save data of receivers to be memo-
rised on other files.
3.5 – SYSTEMS AREA

English – 13
EN
10
11
“Import from File”: enables reading of receiver data from a file (refer to
paragraph 3.5.1).
“Save changes”
: enables the user to save modifications applied to a
system datasheet.
As well as the browser bar, this window displays 3 work sections: Client;
System codes; Receivers.
• Client: this enables entry of client data.
• System codes: this enables use of codes to personalise a system by
use of the fields “Installer Code”. “Installation Code” and “Altera”. These
codes are useful to restrict system management exclusively to those in
possession of the codes. The same code can be used on different sys-
tems or different codes for each system.
During programming of the transmitters and receivers in the series “Nice
Opera”, these are programmed automatically with the same codes as set
in the system board, if this board has previously been activated and
contains the set codes.
Note – For more information on use of codes, refer to the manual “Nice
Opera System Book”.
• Receivers: this section displays the receivers present in a system. To
add or delete receivers, refer to paragraph 3.5.1.
3.5.1 – Adding receivers on a system
In general, to add one or more receivers on a system board, there are two
optional procedures.
• direct mode
: this mode requires the condition that the data of the receiver to
be added to a system are already memorised on a file. Then, in the window dis-
playing the system datasheet, click on the function “Import from file” (on the
browser bar) and select the required file.
• indirect mode
: This mode envisages the following operations:
- when the software is opened, in the panel “System selection”, select one of
the functions “Work on the last system” or “Select or create a system”; other-
wise click on the icon “Systems” on the home page
.
– a window is displayed for management of stored systems (fig. 10) which
requires selection of the system on which the receiver is to be added (an exist-
ing system or a new version created at the time);

14 – English
EN
– after confirming the selection, clicking on the icon “Work on this system”, the
software displays the initial window specifying the system on which the user is
working (fig. 12);
– then connect the relative receiver to O-Box and activate the section
“Receivers” to perform programming as required (refer to chapter 3.4);
- in the same window, click on the icon “System” and in the drop-down (*)
menu, select “Add to system”.
(*) Note – the menu associated with the icon “System” is dynamic as it displays
different items according to the relative circumstances. In general the items dis-
played are:
• first line: this states the name of the active system in italics, i.e. the system on
which the receiver being programmed can be saved.
• last line: this states the command “Add to system” to save the (new) receiver
programmed.
• other lines: these state the name of any receivers already present on the sys-
tem. To modify one of these, select the name and modify the parameters as
required. To save the modifications applied, click on the icon “System” and in
12
the drop-down menu, select “Save changes...” (this item is only present if the
active system already has receivers present).

English – 15
EN
This product constitutes an integral part of the automation system, there-
fore it must be disposed of along with it.
As in installation, also at the end of product lifetime, the disassembly and
scrapping operations must be performed by qualified personnel.
This product is made up of different types of material, some of which can be
recycled while others must be disposed of. Seek information on the recycling
and disposal systems envisaged by the local regulations in your area for this
product category.
Caution! – some parts of the product may contain pollutant or hazardous sub-
stances which, if disposed of into the environment, may cause serious damage
to the environment or physical health.
As indicated by the symbol on the left, disposal of this product
in domestic waste is strictly prohibited. Separate the waste into
categories for disposal, according to the methods envisaged
by current legislation in your area, or return the product to the
retailer when purchasing a new version.
Caution! – Local legislation may envisage serious fines in the event of abusive
disposal of this product.
Battery disposal
Even if discharged, the batteries can contain pollutant substances and therefo-
re must NEVER be disposed of in common waste collection points. After remo-
ving the battery from the product, dispose of in accordance with local regula-
tions governing classified waste disposal and collection.
Disposal of the product
Type: programming and code control unit for the following Nice products:
• receivers in the series NiceOne and SMX
• receiver-transmitter systems with “Bio”, “Flo”, “FloR”, “Smilo” and “O-Code” encoding;
• access control systems with “Morx” decoder; MOM transponder card readers or MOT
digital keypads
• devices using the TTBUS system;
Radio technology: radio receiver-transmitter at frequency of 433.92 MHz. Range up to
10 m.
Compatible connectors and devices:
• support area for transmitters in the series “NiceOne” (programming is via radio, without
contact);
• connector for memory boards “BM 60”, “BM 250”, “BM 1000”.
• connector for receivers in the series “SMX” and “NiceOne” (specific models, by means of
adaptor cable);
• connector for transmitters in the series Bio, FloR, Very VR, Ergo, Plano (by means of
adaptor cable);
• optical reader connector for transmitters in the series “Bio”.
• transponder card proximity reader;
• connector for TTBUS devices (by means of adaptor cable);
Connection to computer:
• Connector for USB cable
• Connector for RS232 serial cable
• Wireless connection with Bluetooth
®
technology (OboxB version only)
Power supply:
• Internal
: by means of rechargeable battery 6 V, 700 mAh.
• External
: via USB connection to computer or via power supply unit mod. ALA1, 12 Vdc,
Battery recharging time: approx. 15 hours.
Battery charge duration: approx. 10 hours of operation or 3 months on stand-by.
Battery lifetime: at least 100 complete discharge cycles.
Casing protection rating: IP 20 (use indoors or in protected environments only).
Operating temperature: from -20°C to +55°C
Dimensions (mm): 194 x 115 x H 40
Weight (g): 410 (O-Box) - 460 (O-BoxB)
Technical specifications of product

16 – English
EN
CE DECLARATION OF CONFORMITY
Ce Declaration of conformity in accordance with Directive 1999/5/EC
Note – This Declaration of Conformity contains the individual declarations of con-
formity for the specified products; it was updated on the issue date of this manual
and the text herein has been drawn up for editorial purposes.
A copy of the original declaration for each product can be requested from Nice
S.p.a. (TV) I.
______________
The undersigned, Lauro Buoro, in the role of Managing Director, decla-
res under his sole responsibility, that the product:
Manufacturer’s Name: NICE s.p.a.
Address: Via Pezza Alta 13, Z.I. Rustignè, 31046 Oder-
zo (TV) Italy
Type: OBOX programmer for radio controls with
radio receiver-transmitter 433,92 MHz and
transponder card reader.
OBOXB programmer for radio controls with
radio receiver-transmitter 433,92 MHz and
transponder card reader. Version with Blueto-
oth
®
technology
Models: OBOX, OBOXB
Accessories:
comply with the requirements of the following EC directive:
• 1999/5/EC; DIRECTIVE 1999/5/EC OF THE EUROPEAN PARLIAMENT
AND COUNCIL of 9 March 1999 regarding radio equipment and tele-
communications terminal equipment and the mutual recognition of their
conformity, according to the following harmonised standards:
health protection standards: EN 50371:2002;
Electric safety: EN 60950-1:2001;
Electromagnetic compatibility : EN 301 489-1V1.6.1:2005; EN 301
489-3V1.4.1:2002, EN 301 489-17 V1.2.1.:2002
Radio spectrum: EN 300220-2V2.1.1:2006, EN 300330-2
V1.3.1:2006, EN 300328 V1.7.1:2006, EN300440-2 V1.1.2:2004
The product complies with the requirements of the following EC directi-
ves, as amended by Directive 93/68/EEC of the European Council of 22
July 1993:
• 89/336/EEC DIRECTIVE 89/336/EEC OF THE EUROPEAN COUNCIL
of 3 May 1989 regarding the approximation of member state legisla-
tion related to electromagnetic compatibility, according to the follo-
wing standards:
EN 55022:1998+A1:2000+A2:2003,
EN 55024:1998+A1:2001+A2:2003
Lauro Buoro
(Managing director)

Italiano – 1
IT
ITALIANO
LICENZA D’USO DEL SOFTWARE
I programmi “O-Box Software Desktop” e “O-Box Software Mobile” sono pro-
tetti dalle leggi sul copyright e sulla proprietà intellettuale; questi software non
vengono venduti, ma vengono concessi in licenza d’uso non esclusiva. Nice
s.p.a. continua ad essere proprietaria di questa copia del programma. I pro-
grammi “O-Box Software Desktop” e “O-Box Software Mobile” sono concessi
in licenza, quale prodotti abbinati al prodotto “O-Box”.
Questi programmi software sono forniti senza garanzie riguardanti il modo di
utilizzo e la sicurezza. Inoltre Nice s.p.a. non è responsabile per danni diretti o
indiretti, inclusi i danni per perdita di profitto, interruzioni di lavoro e simili, deri-
vanti dall’uso errato di questi software.
INFORMAZIONE SUI MARCHI
I marchi AMD
®
, INTEL
®
, BLUETOOTH
®
, WINDOWS
®
, MICROSOFT
®
sono mar-
chi registrati dai rispettivi titolari; i nomi dei prodotti indicati nel presente manua-
le possono essere anche registrati dai rispettivi titolari.
NOTA GENERALE AL MANUALE
L’unità di programmazione è disponibile in due modelli: O-Box
e O-BoxB. Questi modelli sono simili tranne che per la presen-
za, nel modello O-BoxB, di un modulo per il collegamento Blue-
tooth
®
.
In questo manuale, il termine “O-Box
” è usato per identifi-
care indistintamente i due prodotti, salvo dove è specifica-
to diversamente.
DESCRIZIONE DEL PRODOTTO E
DESTINAZIONE D’USO
1
Il prodotto O-Box (o O-BoxB, versione con modulo Bluetooth
®
) è costituito da
un un’unità di programmazione e un software dedicato. L’insieme di questi due
elementi è destinato alla programmazione e alla manutenzione dei dati e dei
parametri contenuti nei dispositivi impiegati negli impianti di automatizzazione
di cancelli, portoni da garage, tende da sole, tapparelle, barriere stradali con
asta mobile e applicazioni similari.
Ogni altro uso è da considerarsi improprio! Il costruttore non risponde dei
danni risultanti da un uso improprio del prodotto, diverso da quanto pre-
visto nel presente manuale.
L’O-Box e il sistema “NiceOpera”
L’O-Box è un dispositivo che fa parte del sistema “NiceOpera”. Questo siste-
ma è stato progettato da Nice per semplificare le fasi di programmazione, di
uso e manutenzione dei dispositivi presenti negli impianti di automatizzazione. Il
sistema è formato da vari dispositivi, software e hardware, capaci di scambiar-
si fra loro dati e informazioni via radio, attraverso un sistema di codifica chiama-
to “O-Code” o un collegamento ‘fisico’, tramite cavo.
I principali dispositivi che formano il sistema sono:
– trasmettitori NiceOne;
– ricevitori NiceOne (famiglia OXI… ; famiglia OX…);
– unità di programmazione O-Box;
– centrali e motoriduttori con “Bus T4”;
– programmatore O-View per dispositivi con “Bus T4”.
IMPORTANTE – Per approfondire in dettaglio tutte le funzionalità del
sistema NiceOpera e l’interdipendenza operativa che lega i vari dispositi-
vi del sistema, consultare il manuale generale “NiceOpera System Book”,
disponibile anche nel sito internet www.niceforyou.com
Principali caratteristiche funzionali dell’O-Box
L’utilizzo dell’O-Box è particolarmente indicato negli impanti di automatizzazio-
ne ad elevato contenuto tecnologico, in quanto permette di svolgere molte fun-
zioni direttamente nell’ufficio dell’installatore, senza la necessità di effettuare le
operazioni presso l’impianto del cliente; oppure, permette di configurare un
impianto direttamente presso il cliente.

2 – Italiano
IT
Il prodotto integra una batteria ricaricabile da 6 V, che gli permette di funziona-
re senza il collegamento alla rete elettrica.
Nota – La batteria richiede un ciclo di ricarica completo di minimo 10 ore. Il
livello della carica è indicato all’interno del software (vedere fig. 1).
La batteria si ricarica automaticamente ogni volta che l’O-Box viene alimentato
con un alimentatore esterno o con il cavo USB.
2.1 – COLLEGAMENTI
• Collegare l’O-Box all’alimentazione elettrica
Il prodotto può essere alimentato dalla rete elettrica, utilizzando un alimentato-
re da 12 Vcc (accessorio opzionale) o da un computer, utilizzando il cavo USB
(in dotazione).
• Collegare l’O-Box ad un personal computer
Per utilizzare l’O-Box (o l’O-BoxB) è necessario collegarlo ad un personal
computer (PC) provvisto di una porta USB, tramite il cavo in dotazione, o prov-
visto di una porta seriale, tramite il cavo RS232 (accessorio opzionale).
Nota – Per questo collegamento è consigliabile usare la presa USB (se questa
è presente) in quanto offre migliori prestazioni: è più affidabile, più veloce nel
trasferimento dei dati, non necessita di nessuna configurazione e permette la
ricarica automatica della batterie interna all’O-Box.
• Collegare l’O-BoxB via Bluetooth
®
Il modello O-BoxB può essere collegato anche via Bluetooth
®
a un computer o
un palmare (PDA) provvisti di un’interfaccia
Bluetooth
®
.
Questo collegamento non necessita di cavi: è sufficiente installare il software
sul computer o sul palmare e impostare i dati in base alle caratteristiche del
proprio palmare.
Nota – Prima di attivare il collegamento Bluetooth
®
, scollegare l’O-BoxB dalla
porta USB o dalla porta seriale del computer.
L’O-BoxB è predisposto per memorizzare fino a 16 collegamenti con diversi
computer. Per stabilire il collegamento è necessario accendere l’O-BoxB, pre-
disporre il computer al collegamento Bluetooth
®
e attendere che la luce lam-
Questo prodotto permette di amministrare e modificare gli impianti utilizzando
un archivio dati; si possono eseguire velocemente varie operazioni come il ripri-
stino, l’ampliamento degli impianti esistenti, la sostituzione dei trasmettitori, ecc.
In generale l’O-Box può essere utilizzato per:
• controllare, aggiungere, programmare o cancellare i codici dei trasmettitori
“Bio”, “FloR”, “Ergo”, “Plano”, “NiceOne”;
• programmare le memorie dei ricevitori “Bio” e “FloR”;
• leggere e scrivere card a transponder;
• programmare le funzioni e i parametri caratteristici dei trasmettitori “Bio”,
“FloR”, “Very”;
• leggere otticamente i codici dei trasmettitori “Bio”;
• leggere e programmare i parametri caratteristici dei ricevitori “SMX1” e
“SMX2” via cavo;
• ricevere dati via radio dai trasmettitori con codice SMILO, FLO, FLOR, O-
CODE, per creare archivi degli utenti, programmare le memorie e i ricevitori;
• programmare via radio i trasmettitori della serie “NiceOne”;
• gestire via radio tutte le funzioni dei ricevitori “NiceOne”.
Il software fornito con l’O-Box permette di configurare e programmare i Tra-
smettitori e i Ricevitori della serie “NiceOne”. Inoltre è compatibile anche con
tutti i dispositivi della serie “FloR”, “SMXI” e “Bio”.
HARDWARE: descrizione del prodotto
e sua installazione
2
1
Strona się ładuje...
Strona się ładuje...
Strona się ładuje...
Strona się ładuje...
Strona się ładuje...
Strona się ładuje...
Strona się ładuje...
Strona się ładuje...
Strona się ładuje...
Strona się ładuje...
Strona się ładuje...
Strona się ładuje...
Strona się ładuje...
Strona się ładuje...
Strona się ładuje...
Strona się ładuje...
Strona się ładuje...
Strona się ładuje...
Strona się ładuje...
Strona się ładuje...
Strona się ładuje...
Strona się ładuje...
Strona się ładuje...
Strona się ładuje...
Strona się ładuje...
Strona się ładuje...
Strona się ładuje...
Strona się ładuje...
Strona się ładuje...
Strona się ładuje...
Strona się ładuje...
Strona się ładuje...
Strona się ładuje...
Strona się ładuje...
Strona się ładuje...
Strona się ładuje...
Strona się ładuje...
Strona się ładuje...
Strona się ładuje...
Strona się ładuje...
Strona się ładuje...
Strona się ładuje...
Strona się ładuje...
Strona się ładuje...
Strona się ładuje...
Strona się ładuje...
Strona się ładuje...
Strona się ładuje...
Strona się ładuje...
Strona się ładuje...
Strona się ładuje...
Strona się ładuje...
Strona się ładuje...
Strona się ładuje...
Strona się ładuje...
Strona się ładuje...
Strona się ładuje...
Strona się ładuje...
Strona się ładuje...
Strona się ładuje...
Strona się ładuje...
Strona się ładuje...
Strona się ładuje...
Strona się ładuje...
Strona się ładuje...
Strona się ładuje...
Strona się ładuje...
Strona się ładuje...
Strona się ładuje...
Strona się ładuje...
Strona się ładuje...
Strona się ładuje...
Strona się ładuje...
Strona się ładuje...
Strona się ładuje...
Strona się ładuje...
Strona się ładuje...
Strona się ładuje...
Strona się ładuje...
Strona się ładuje...
Strona się ładuje...
Strona się ładuje...
Strona się ładuje...
Strona się ładuje...
Strona się ładuje...
Strona się ładuje...
Strona się ładuje...
Strona się ładuje...
Strona się ładuje...
Strona się ładuje...
Strona się ładuje...
Strona się ładuje...
Strona się ładuje...
Strona się ładuje...
Strona się ładuje...
Strona się ładuje...
-
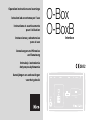 1
1
-
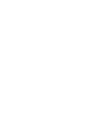 2
2
-
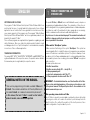 3
3
-
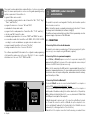 4
4
-
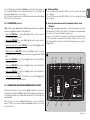 5
5
-
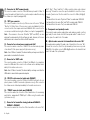 6
6
-
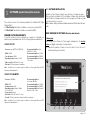 7
7
-
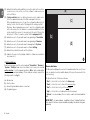 8
8
-
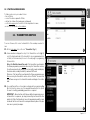 9
9
-
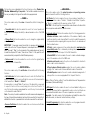 10
10
-
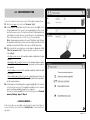 11
11
-
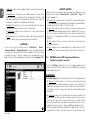 12
12
-
 13
13
-
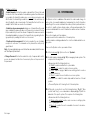 14
14
-
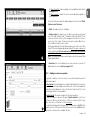 15
15
-
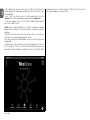 16
16
-
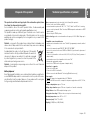 17
17
-
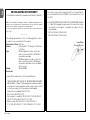 18
18
-
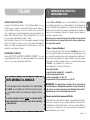 19
19
-
 20
20
-
 21
21
-
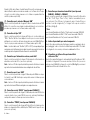 22
22
-
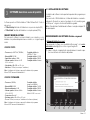 23
23
-
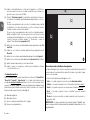 24
24
-
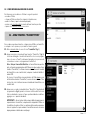 25
25
-
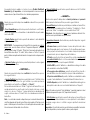 26
26
-
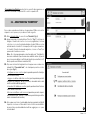 27
27
-
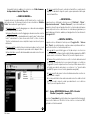 28
28
-
 29
29
-
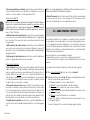 30
30
-
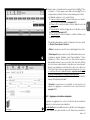 31
31
-
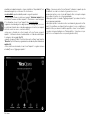 32
32
-
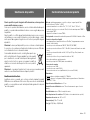 33
33
-
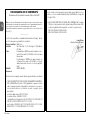 34
34
-
 35
35
-
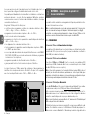 36
36
-
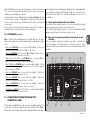 37
37
-
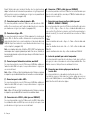 38
38
-
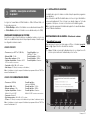 39
39
-
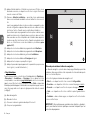 40
40
-
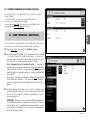 41
41
-
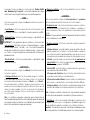 42
42
-
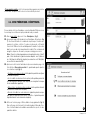 43
43
-
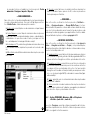 44
44
-
 45
45
-
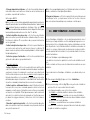 46
46
-
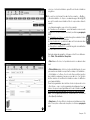 47
47
-
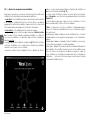 48
48
-
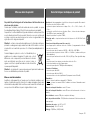 49
49
-
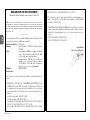 50
50
-
 51
51
-
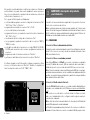 52
52
-
 53
53
-
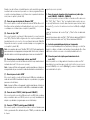 54
54
-
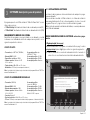 55
55
-
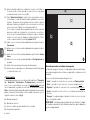 56
56
-
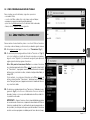 57
57
-
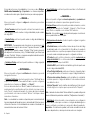 58
58
-
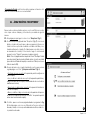 59
59
-
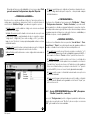 60
60
-
 61
61
-
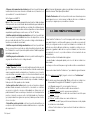 62
62
-
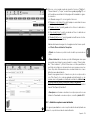 63
63
-
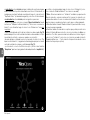 64
64
-
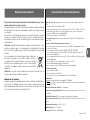 65
65
-
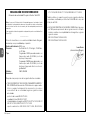 66
66
-
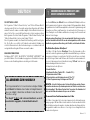 67
67
-
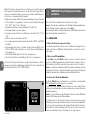 68
68
-
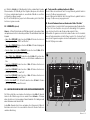 69
69
-
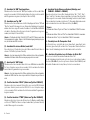 70
70
-
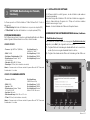 71
71
-
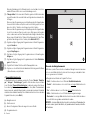 72
72
-
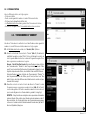 73
73
-
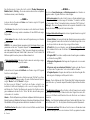 74
74
-
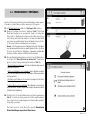 75
75
-
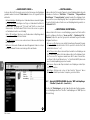 76
76
-
 77
77
-
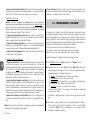 78
78
-
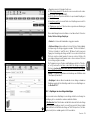 79
79
-
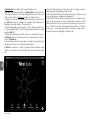 80
80
-
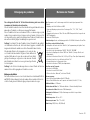 81
81
-
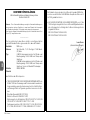 82
82
-
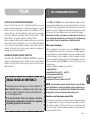 83
83
-
 84
84
-
 85
85
-
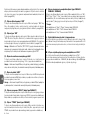 86
86
-
 87
87
-
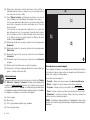 88
88
-
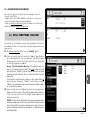 89
89
-
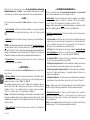 90
90
-
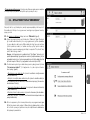 91
91
-
 92
92
-
 93
93
-
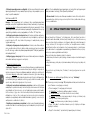 94
94
-
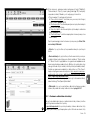 95
95
-
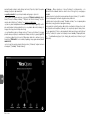 96
96
-
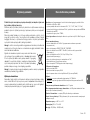 97
97
-
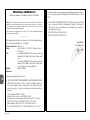 98
98
-
 99
99
-
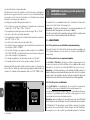 100
100
-
 101
101
-
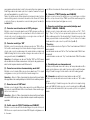 102
102
-
 103
103
-
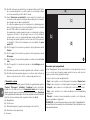 104
104
-
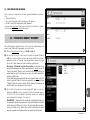 105
105
-
 106
106
-
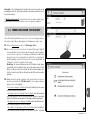 107
107
-
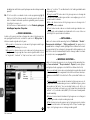 108
108
-
 109
109
-
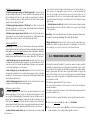 110
110
-
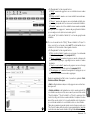 111
111
-
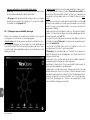 112
112
-
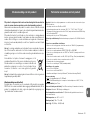 113
113
-
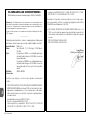 114
114
-
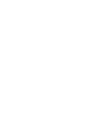 115
115
-
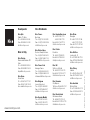 116
116
Nice Automation O-BoxB Instrukcja obsługi
- Typ
- Instrukcja obsługi
- Niniejsza instrukcja jest również odpowiednia dla
w innych językach
- español: Nice Automation O-BoxB El manual del propietario
- italiano: Nice Automation O-BoxB Manuale del proprietario
- Deutsch: Nice Automation O-BoxB Bedienungsanleitung
- français: Nice Automation O-BoxB Le manuel du propriétaire
- English: Nice Automation O-BoxB Owner's manual
- Nederlands: Nice Automation O-BoxB de handleiding
Powiązane artykuły
-
Nice Automation TTX4 Instrukcja obsługi
-
Nice Era One Instrukcja obsługi
-
Nice Automation One (OXI and OX2 series) Instrukcja obsługi
-
Nice Inti Instrukcja obsługi
-
Nice Automation ONE Instrukcja obsługi
-
Nice Mindy TT1L Instrukcja obsługi
-
Nice OVIEW Instrukcja obsługi
-
Nice Era One Instrukcja obsługi
-
Nice Automation Inti Instrukcja obsługi
-
Nice Automation Mindy A01 Instrukcja obsługi
Inne dokumenty
-
Nice HSTX8 Operation Instructions
-
Navilock 61275 Karta katalogowa
-
Nice POA1 Instructions And Warnings For The Fitter
-
DEA DIGIRAD_N Instrukcja obsługi
-
Philips SHC1300/10 Instrukcja obsługi
-
Master SM40 10inch E21 Instrukcja obsługi
-
Philips SHC1300/05 Instrukcja obsługi
-
Vaisala POWER-1 Instrukcja obsługi
-
GE ATS1192 Instrukcja obsługi
-
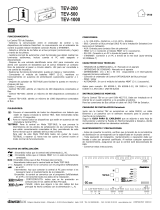 daisalux TEV-500 Instrukcja obsługi
daisalux TEV-500 Instrukcja obsługi