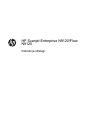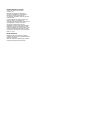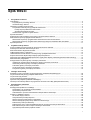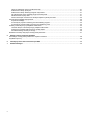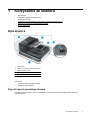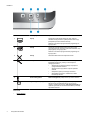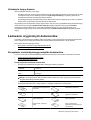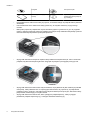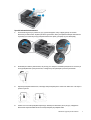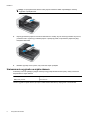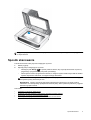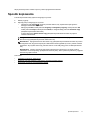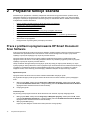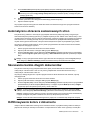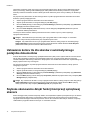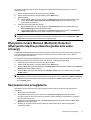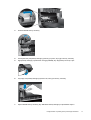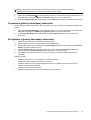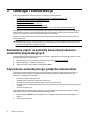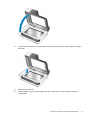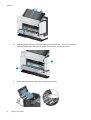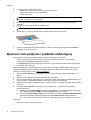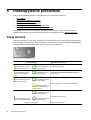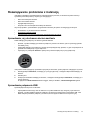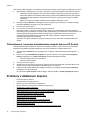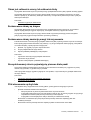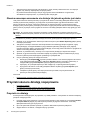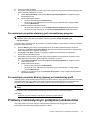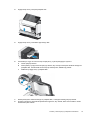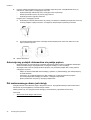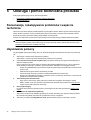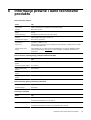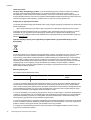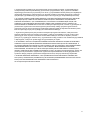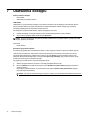HP Scanjet Enterprise N9120/Flow
N9120
Instrukcja obsługi

Prawa autorskie i licencja
© 2013 Copyright HP Development
Company, L.P.
Reprodukcja, adaptacja lub tłumaczenie
niniejszych materiałów bez wcześniejszego
pisemnego zezwolenia są zabronione,
z wyłączeniem przypadków dozwolonych przez
prawa autorskie.
Informacje zawarte w niniejszym dokumencie
mogą ulec zmianie bez uprzedzenia.
Gwarancje dotyczące produktów i usług firmy HP
są deklarowane w oficjalnych umowach
gwarancyjnych dostarczanych razem z
produktami i usługami. Żaden zapis niniejszego
dokumentu nie może być interpretowany jako
udzielenie dodatkowych gwarancji. Firma HP nie
ponosi odpowiedzialności za błędy techniczne i
redakcyjne ani za pominięcia w tym dokumencie.
Edition 3, 1/2017
Znaki towarowe
ENERGY STAR jest zastrzeżonym znakiem
usługowym Agencji Ochrony Środowiska Stanów
Zjednoczonych (EPA).
Microsoft i Windows są zastrzeżonymi znakami
towarowymi firmy Microsoft Corporation.

Spis treści
1 Korzystanie ze skanera
Opis skanera........................................................................................................................................................................3
Przyciski panelu przedniego skanera.............................................................................................................................3
Ustawienie lampy skanera.............................................................................................................................................5
Ładowanie oryginalnych dokumentów.................................................................................................................................5
Korzystanie z automatycznego podajnika dokumentów.................................................................................................5
Porady dotyczące ładowania dokumentów..............................................................................................................5
Sposób ładowania dokumentów...............................................................................................................................7
Umieszczanie oryginału na szybie skanera...................................................................................................................8
Sposób skanowania.............................................................................................................................................................9
Kojarzenie przycisku szybkiego rozpoczęcia z oprogramowaniem skanera......................................................................10
Skanowanie za pomocą oprogramowania skanera............................................................................................................10
Skanowanie za pomocą oprogramowania HP Smart Document Scan Software.........................................................10
Skanowanie za pomocą oprogramowania skanera zgodnego ze standardem ISIS lub TWAIN..................................10
Sposób kopiowania............................................................................................................................................................11
2 Przydatne funkcje skanera
Praca z profilami oprogramowania HP Smart Document Scan Software..........................................................................12
Automatyczne obracanie zeskanowanych stron................................................................................................................13
Skanowanie bardzo długich dokumentów..........................................................................................................................13
Odfiltrowywanie koloru z dokumentu..................................................................................................................................13
Ustawianie koloru tła dla skanów z automatycznego podajnika dokumentów...................................................................14
Szybsze skanowanie dzięki funkcji kompresji sprzętowej skanera....................................................................................14
Wyłączanie funkcji Misfeed (Multipick) Detection (Wykrywanie błędów podawania (pobierania wielu arkuszy))..............15
Skanowanie bez przeglądania...........................................................................................................................................15
Konfigurowanie i używanie głowicy nanoszącej oznaczenie..............................................................................................16
Instalacja lub wymiana kasety drukującej w głowicy nanoszącej oznaczenie..............................................................16
Ustawianie położenia głowicy nanoszącej oznaczenie................................................................................................18
Testowanie głowicy nanoszące
j oznaczenie................................................................................................................18
Czyszczenie głowicy nanoszącej oznaczenie..............................................................................................................19
Korzystanie z głowicy nanoszącej oznaczenie.............................................................................................................19
3Obsługa i konserwacja
Zamawianie części na potrzeby konserwacji skanera i materiałów eksploatacyjnych.......................................................20
Czyszczenie automatycznego podajnika dokumentów......................................................................................................20
Czyszczenie szyby skanera...............................................................................................................................................23
Czyszczenie filtrów wentylatorów skanera.........................................................................................................................23
Wymiana rolek podajnika i podkładki oddzielającej...........................................................................................................24
Informacje o konserwacji skanera w programie HP Scanner Tools Utility (Narzędzia skanera HP)..................................25
4Rozwiązywanie problemów
Diody skanera....................................................................................................................................................................26
Rozwiązywanie problemów z instalacją.............................................................................................................................27
Sprawdzanie, czy do skanera dociera zasilanie...........................................................................................................27
Sprawdzanie połączenia USB......................................................................................................................................27
Odinstalowanie i ponowne zainstalowanie narzędzi skanera HP Scanjet...................................................................28
Problemy z działaniem skanera.........................................................................................................................................28
Nie można włączyć skanera.........................................................................................................................................29
Lampa skanera pozostaje włączona............................................................................................................................29
Skaner rozpoczyna skanowanie z opóźnieniem..........................................................................................................29
Skaner skanuje tylko jedną stronę dokumentu dwustronnego.....................................................................................29
Zeskanowany obraz jest zamazany.............................................................................................................................29
Zeskanowane strony mają nieprawidłową kolejność w miejscu docelowym skanowania............................................30
Brak zeskanowanych stron w miejscu docelowym skanowania...................................................................................30
Optymalizacja skanowania i prędkości zadań...........
...................................................................................................30
1

Obraz jest całkowicie czarny lub całkowicie biały........................................................................................................31
Zeskanowane obrazy są krzywe..................................................................................................................................31
Zeskanowane obrazy zawierają smugi lub zarysowania..............................................................................................31
Na wydrukowanej stronie pojawiają się pionowe białe paski.......................................................................................31
Pliki skanowania są zbyt duże......................................................................................................................................31
Głowica nanosząca oznaczenie nie drukuje lub jakość wydruku jest niska.................................................................32
Przyciski skanera działają niepoprawnie............................................................................................................................32
Przyciski nie działają....................................................................................................................................................32
Po naciśnięciu przycisku otwierany jest nieoczekiwany program................................................................................33
Po naciśnięciu przycisku Skanuj używany jest niewłaściwy profil................................................................................33
Problemy z automatycznym podajnikiem dokumentów......................................................................................................33
Usuwanie zacięcia z automatycznego podajnika dokumentów....................................................................................34
Automatyczny podajnik dokumentów nie podaje papieru............................................................................................36
Dół zeskanowanego obrazu jest obcięty......................................................................................................................36
Dodatkowe informacje dotyczące rozwiązywania problemów............................................................................................37
5Obsługa i pomoc techniczna produktu
Konserwacja, rozwiązywanie problemów i wsparcie techniczne........................................................................................38
Uzyskiwanie pomocy..........................................................................................................................................................38
6 Informacje prawne i dane techniczne produktu.........................................................................................................39
7Ułatwienia dostępu........................................................................................................................................................42
2

1 Korzystanie ze skanera
• Opis skanera
•
Ładowanie oryginalnych dokumentów
•
Sposób skanowania
•
Kojarzenie przycisku szybkiego rozpoczęcia z oprogramowaniem skanera
•
Skanowanie za pomocą oprogramowania skanera
•
Sposób kopiowania
Opis skanera
1 Panel przedni
2 Automatyczny podajnik dokumentów (ADF)
3 Podajnik wejściowy ADF
4 Zasobnik wyjściowy ADF
5 Zatrzask do otwierania podajnika ADF
6Przełącznik Zasilanie
Patrz także
•
Przyciski panelu przedniego skanera
•
Ustawienie lampy skanera
Przyciski panelu przedniego skanera
Przyciski na panelu przednim skanera umożliwiają uruchamianie skanowania i konfigurowanie niektórych
ustawień skanera.
Korzystanie ze skanera 3

Ikona Nazwa przycisku Opis
1
Kopiuj Domyślnie wydrukowanie takiej liczby kopii, jaka jest
aktualnie skonfigurowana w aplikacji HP Document Copy
(Narzędzie kopiowania dokumentów HP).
Również uruchomienie oprogramowania przypisanego do
tego przycisku.
2
Skanuj Domyślnie rozpoczęcie skanowania z użyciem profilu
oprogramowania HP Smart Document Scan Software, który
jest przypisany do tego przycisku.
Również uruchomienie oprogramowania przypisanego do
tego przycisku.
3
Anuluj Anulowanie skanowania lub kopiowania w toku.
4
Narzędzia Otwarcie oprogramowania HP Scanner Tools Utility
(Narzędzia skanera HP), w którym można wykonać
następujące zadania:
•
Skojarzenie przycisków szybkiego rozpoczęcia z
oprogramowaniem skanera
•
Skonfigurowanie przycisków na panelu przednim
skanera
•
Zarządzanie głowicą nanoszącą oznaczenie
•
Wyświetlenie informacji o ustawieniach, stanie i
konserwacji skanera
5
Dioda ostrzegawcza Dioda ostrzegawcza podaje informacje o stanie skanera.
6
Tryb energooszczędny Przycisk Tryb energooszczędny umożliwia przełączenie
skanera w tryb oszczędzania energii, gdy nie jest on
używany. Naciśnięcie przycisku Tryb energooszczędny po
uzyskaniu gotowości do wznowienia skanowania powoduje
wybudzenie skanera.
Patrz także
•
Diody skanera
Rozdział 1
4 Korzystanie ze skanera

Ustawienie lampy skanera
Skaner obsługuje dwa tryby pracy lampy:
• W trybie Power Save mode (Tryb oszczędzania energii) lampa skanera wyłącza się automatycznie po około
15 minutach bezczynności. Naciśnięcie przycisku Tryb energooszczędny po uzyskaniu gotowości do
wznowienia skanowania powoduje wybudzenie skanera.
•W trybie błyskawicznego włączania lampy lampa skanera automatycznie wyłącza się po około 15 minutach
bezczynności, ale pozostaje nagrzana i gotowa do skanowania.
Aby przełączyć tryb oszczędzania energii na tryb Instant Lamp On mode (Tryb błyskawicznego włączania lampy),
należy zaznaczyć pole wyboru Enable Instant Lamp On (Szybkie włączanie lampy) na karcie Buttons
(Przyciski) w programie HP Scanner Tools Utility (Narzędzia skanera HP). Aby ponownie włączyć tryb
oszczędzania energii, należy usunąć zaznaczenie pola wyboru Enable Instant Lamp On (Szybkie włączanie
lampy).
Ładowanie oryginalnych dokumentów
Korzystając z automatycznego podajnika dokumentów (ADF), można zeskanować do 200 arkuszy dokumentów
jedno- i dwustronnych. Jedną stronę dokumentu można zeskanować bezpośrednio z szyby skanera.
W tej części opisano następujące tematy:
•
Korzystanie z automatycznego podajnika dokumentów
•
Umieszczanie oryginału na szybie skanera
Korzystanie z automatycznego podajnika dokumentów
Pomocne informacje na temat prawidłowego ładowania dokumentów można znaleźć w poniższych tematach:
•
Porady dotyczące ładowania dokumentów
•
Sposób ładowania dokumentów
Porady dotyczące ładowania dokumentów
• Automatyczny podajnik dokumentów (ADF) obsługuje poniższe typy papieru.
Szerokość: 70–300 mm
Długość: 148–864 mm
Masa:
49–120 g/m
2
Uwaga W oprogramowaniu skanera należy ustawić rozmiar strony tak, aby pasował do szerokości i
długości skanowanego arkusza papieru.
• Skanowanie poniższych typów dokumentów może spowodować ich uszkodzenie lub zacięcie papieru. Aby
zeskanować takie dokumenty, należy wykonać, a następnie zeskanować ich kserokopie.
Pomarszczone lub pogniecione
dokumenty
Pofałdowane dokumenty
Podarte dokumenty Dokumenty ze spinaczami do
papieru lub zszywkami
Kalka maszynowa Papier powlekany
Bardzo cienki, przejrzysty
papier
Papier z dołączonymi
karteczkami samoprzylepnymi
lub znaczkami
Ładowanie oryginalnych dokumentów 5

Fotografie Folie przezroczyste
Arkusze papieru sklejające się
ze sobą
Papier z wilgotnymi
substancjami, takimi jak klej lub
płyn korekcyjny
•Przed załadowaniem dokumentów należy się upewnić, że drzwiczki dostępu do podajnika ADF są starannie
zatrzaśnięte.
• Podczas ładowania stosu dokumentów należy upewnić się, że wszystkie dokumenty są tego samego
rozmiaru.
•
Maksymalna pojemność podajnika ADF wynosi 200 arkuszy papieru o gramaturze 75 g/m
2
. W przypadku
papieru o większej gramaturze pojemność podajnika jest mniejsza. Rolę wskaźnika maksymalnej wysokości
stosu dokumentów pełni pokazana poniżej linia zapełnienia.
• W przypadku dokumentów małych lub wąskich należy załadować krawędź krótszą niż 148 mm w kierunku
podajnika, aby dłuższa krawędź mogła zostać wciągnięta do podajnika i przeciągnięta przez jego rolki.
• W przypadku skanowania dokumentów małych lub lekkich, na przykład kart A6 (kart indeksowych) lub kalki
maszynowej, należy załadować stos co najmniej pięciu dokumentów, aby upewnić się, że podajnik ADF
poprawnie wykryje i poda stos. Jeśli dokumentów małych lub lekkich jest mniej niż pięć, skanowanie należy
przeprowadzić, umieszczając je na szybie skanera.
• W przypadku skanowania dokumentów, które wystają poza podajnik wejściowy, należy wyciągnąć
przedłużenie podajnika wejściowego (1), a następnie załadować dokumenty (2).
Rozdział 1
6 Korzystanie ze skanera

Sposób ładowania dokumentów
1. W zasobniku wyjściowym podnieś do góry ogranicznik papieru, który najlepiej pasuje do rozmiaru
skanowanych dokumentów. Wybierz położenie ogranicznika, które jest najbliższe krawędzi dokumentów
wychodzących z automatycznego podajnika dokumentów (ADF) (i znajduje się poza krawędzią).
2. Przekartkuj stos arkuszy dokumentów, aby nie były one sklejone. Przekartkuj krawędź stosu zwróconą w
stronę podajnika ADF w jednym kierunku, a następnie tę samą krawędź w przeciwnym kierunku.
3. Wyrównaj krawędzie dokumentów, uderzając dolną krawędzią stosu w blat stołu. Obróć stos o 90 stopni i
powtórz czynność.
4. Umieść stos na środku podajnika wejściowego. Załaduj stos skanowaną stroną do góry. Najszybsze
skanowanie zapewnia załadowanie stosu lewą krawędzią do podajnika ADF.
Ładowanie oryginalnych dokumentów 7

Uwaga W oprogramowaniu skanera należy wybrać ustawienie układu odpowiadające orientacji
oryginałów w podajniku ADF.
5. Dopasuj prowadnice papieru do szerokości dokumentów. Uważaj, aby nie docisnąć prowadnic zbyt mocno,
ponieważ może to ograniczyć podawanie papieru. Upewnij się jednak, że prowadnice papieru dotykają
krawędzi dokumentów.
6. Delikatnie popchnij stos do przodu, aby uruchomić czujnik podajnika.
Umieszczanie oryginału na szybie skanera
Przedmioty, które nie spełniają wymagań automatycznego podajnika dokumentów (ADF), należy umieszczać
bezpośrednio na szybie skanera.
Minimalny rozmiar: Dowolny rozmiar
Maksymalny rozmiar: 300 x 432 mm
Umieść oryginał na szybie skanera (stroną do zeskanowania skierowaną w dół) zgodnie z oznaczeniami.
Rozdział 1
8 Korzystanie ze skanera

Uwaga W oprogramowaniu skanera należy wybrać ustawienie układu odpowiadające orientacji oryginałów
na szybie skanera.
Sposób skanowania
Podczas skanowania należy wykonać następujące czynności:
1. Załaduj oryginały.
2. Wykonaj jedną z następujących czynności:
•Naciśnij przycisk Skanuj (
) na panelu przednim skanera, aby rozpocząć skanowanie za pomocą
przypisanego oprogramowania (oraz profilu, jeśli istnieje).
• Na komputerze otwórz oprogramowanie skanera, a następnie wybierz źródło danych ISIS lub TWAIN.
Wybierz odpowiednie ustawienia, a następnie zainicjuj skanowanie.
Wskazówka 1 W celu ograniczenia zacięć papieru należy używać ustawień skanowania określających
rzeczywiste wymiary skanowanych stron.
Wskazówka 2 Jeśli przy wybranym skanowaniu lub kopiowaniu dwustronnym oryginały zostaną
załadowane do automatycznego podajnika dokumentów (ADF), skaner przetworzy obie strony oryginału
dwustronnego jednocześnie.
Patrz także
•
Ładowanie oryginalnych dokumentów
•
Kojarzenie przycisku szybkiego rozpoczęcia z oprogramowaniem skanera
•
Skanowanie za pomocą oprogramowania skanera
•
Praca z profilami oprogramowania HP Smart Document Scan Software
Sposób skanowania 9

Kojarzenie przycisku szybkiego rozpoczęcia z
oprogramowaniem skanera
Skaner jest wyposażony w dwa przyciski szybkiego rozpoczęcia: Skanuj ( ) i Kopiuj ( ). Z każdym z tych
przycisków można skojarzyć dowolne oprogramowanie skanera uruchamiane przyciskiem.
Aby skojarzyć przycisk szybkiego rozpoczęcia z oprogramowaniem skanera, należy wykonać następujące
czynności:
1.
Naciśnij przycisk Narzędzia (
) na panelu przednim skanera w celu otwarcia programu HP Scanner Tools
Utility (Narzędzia skanera HP). Kliknij kartę Buttons (Przyciski).
2. Na liście rozwijanej Program to Start (Przypisany program) przycisku wybierz oprogramowanie skanera,
które ma być uruchamianie tym przyciskiem.
3. Opcjonalnie, jeśli zostało wybrane oprogramowanie HP Smart Document Scan Software, na liście
rozwijanej Profile (Profil) wybierz profil.
Jeśli profil nie zostanie wybrany, naciśnięcie przycisku spowoduje uruchomienie oprogramowania HP Smart
Document Scan Software, w którym będzie można wybrać ustawienia skanowania przy rozpoczęciu
każdego nowego skanowania.
Uwaga Po zmianie nazwy profilu przypisanego do przycisku szybkiego rozpoczęcia należy
zaktualizować informacje o przycisku w programie HP Scanner Tools Utility (Narzędzia skanera HP).
Patrz także
•
Praca z profilami oprogramowania HP Smart Document Scan Software
Skanowanie za pomocą oprogramowania skanera
Obraz lub dokument można skanować bezpośrednio w dowolnym programie zgodnym ze standardem TWAIN lub
ISIS. Na ogół program taki można rozpoznać po tym, że jest w nim dostępne polecenie Acquire (Pobierz), Scan
(Skanuj), Import New Object (Importuj nowy obiekt) lub Insert (Wstaw). W razie wątpliwości należy się
zapoznać z dokumentacją programu.
Patrz także
•
Skanowanie za pomocą oprogramowania HP Smart Document Scan Software
•
Skanowanie za pomocą oprogramowania skanera zgodnego ze standardem ISIS lub TWAIN
Skanowanie za pomocą oprogramowania HP Smart Document Scan
Software
1. Kliknij przycisk Start, wskaż polecenie Programy lub Wszystkie programy, wskaż polecenie HP, wskaż
polecenie HP Smart Document Scan, a następnie kliknij polecenie HP Smart Document Scan Software
(Oprogramowanie HP Smart Document Scan Software).
2. Wybierz profil, a następnie kliknij przycisk Scan (Skanuj).
Wskazówka Opis wybranego profilu jest wyświetlany poniżej listy.
3. Postępuj zgodnie z instrukcjami wyświetlanymi na ekranie, aby ukończyć skanowanie.
Aby uzyskać więcej informacji, patrz HP Smart Document Scan Software Help (Pomoc oprogramowania HP
Smart Document Scan Software).
Skanowanie za pomocą oprogramowania skanera zgodnego ze
standardem ISIS lub TWAIN
1. Uruchom oprogramowanie skanera, a następnie wybierz źródło danych ISIS lub TWAIN.
2. Wybierz ustawienia odpowiednie dla skanowanych dokumentów.
3. Wykonaj odpowiednie czynności, aby zakończyć skanowanie.
Rozdział 1
10 Korzystanie ze skanera

Więcej informacji można znaleźć w pomocy online oprogramowania skanera.
Sposób kopiowania
Podczas kopiowania należy wykonać następujące czynności:
1. Załaduj oryginały.
2. Wykonaj jedną z następujących czynności:
•
Naciśnij przycisk Kopiuj (
) na panelu przednim skanera, aby wydrukować kopie zgodnie z
bieżącymi ustawieniami kopiowania.
• Kliknij przycisk Start, wskaż polecenie Programy lub Wszystkie programy, wskaż polecenie HP,
wskaż polecenie Scanjet, wskaż polecenie N9120, a następnie kliknij polecenie Document Copy
(Narzędzie kopiowania dokumentów).
W oknie dialogowym HP Document Copy (Narzędzie kopiowania dokumentów HP) wybierz
ustawienia drukowania.
Uwaga Jeśli ustawienia kopiowania mają być zmienione, należy uruchomić oprogramowanie HP
Document Copy (Narzędzie kopiowania dokumentów HP).
Wskazówka 1 Oprogramowanie HP Document Copy (Narzędzie kopiowania dokumentów HP) można
skonfigurować tak, aby przed rozpoczęciem drukowania zawsze pojawiał się monit o podanie ustawień
kopiowania. Aby uzyskać informacje, patrz HP Scanner Tools Utility help (pomoc do Narzędzi skanera
HP).
Wskazówka 2 Jeśli przy wybranym skanowaniu lub kopiowaniu dwustronnym oryginały zostaną
załadowane do automatycznego podajnika dokumentów (ADF), skaner przetworzy obie strony oryginału
dwustronnego jednocześnie.
Patrz także
•
Ładowanie oryginalnych dokumentów
•
Kojarzenie przycisku szybkiego rozpoczęcia z oprogramowaniem skanera
•
Skanowanie za pomocą oprogramowania skanera
Sposób kopiowania 11

2 Przydatne funkcje skanera
Doświadczonych specjalistów z dziedziny zarządzania dokumentami mogą zainteresować poniższe funkcje
skanowania dostępne w oprogramowaniu HP Smart Document Scan Software. Wiele z tych funkcji jest także
dostępnych w dowolnym oprogramowaniu skanera zgodnym ze standardem ISIS lub TWAIN, które umożliwia
modyfikowanie ustawień skanowania.
•
Praca z profilami oprogramowania HP Smart Document Scan Software
•
Automatyczne obracanie zeskanowanych stron
•
Skanowanie bardzo długich dokumentów
•
Odfiltrowywanie koloru z dokumentu
•
Ustawianie koloru tła dla skanów z automatycznego podajnika dokumentów
•
Szybsze skanowanie dzięki funkcji kompresji sprzętowej skanera
•
Wyłączanie funkcji Misfeed (Multipick) Detection (Wykrywanie błędów podawania (pobierania wielu
arkuszy))
•
Skanowanie bez przeglądania
•
Konfigurowanie i używanie głowicy nanoszącej oznaczenie
Praca z profilami oprogramowania HP Smart Document
Scan Software
Profil oprogramowania HP Smart Document Scan Software umożliwia szybkie i skuteczne wybieranie ustawień
skanowania oraz przetwarzania stron dokumentów. Profile można skonfigurować do użytku z przyciskami
szybkiego rozpoczęcia znajdującym się na panelu przednim skanera.
Oprogramowanie HP Smart Document Scan Software umożliwia konfigurowanie i modyfikowanie profili.
Oprogramowanie HP Scanner Tools Utility (Narzędzia skanera HP) umożliwia przypisanie profilu do przycisku
szybkiego rozpoczęcia na panelu przednim skanera.
Istnieje możliwość skonfigurowania poszczególnych profili, aby służyły do wykonywania określonych, często
wykorzystywanych funkcji skanowania. Jeśli na przykład często zachodzi konieczność zeskanowania kolorowych
oryginałów w rozdzielczości 200 dpi do przeszukiwalnego pliku PDF i wysłania go w wiadomości e-mail do
współpracownika, można utworzyć profil zawierający ustawienia niezbędne do wykonania tego zadania.
Wyświetlanie profili
Oprogramowanie HP Smart Document Scan Software zawiera kilka domyślnych profili.
Aby wyświetlić istniejące profile oprogramowania HP Smart Document Scan Software, wykonaj następujące
kroki:
1. Kliknij przycisk Start, wskaż polecenie Programy lub Ws
zystkie programy, wskaż polecen
ie HP, wskaż
polecenie HP Smart Document Scan, a następnie kliknij polecenie HP Smart Document Scan Software
(Oprogramowanie HP Smart Document Scan Software).
2. Przejrzyj listę profili.
Tworzenie profili
Aby utworzyć profil oprogramowania HP Smart Document Scan Software, wykonaj następujące kroki:
1. Kliknij przycisk Start, wskaż polecenie Programy lub Wszystkie programy, wskaż polecenie HP, wskaż
polecenie HP Smart Document Scan, a następnie kliknij polecenie HP Smart Document Scan Software
(Oprogramowanie HP Smart Document Scan Software).
2. Kliknij przycisk New (Nowy).
Pojawi się okno dialogowe Create New Profile (Tworzenie nowego profilu).
12 Przydatne funkcje skanera

3. W polu Profile name (Nazwa profilu) wpisz żądaną nazwę lub zaakceptuj nazwę domyślną.
Wskazówka Nowy profil można skonfigurować na podstawie istniejącego. W tym celu należy
zaznaczyć pole wyboru Copy settings from profile (Skopiuj ustawienia profilu), a następnie wybrać
istniejący profil z listy.
4. Kliknij przycisk Continue (Kontynuuj).
Zostanie wyświetlone okno dialogowe Profile Settings (Ustawienia profilu).
5. Wybierz ustawienia profilu.
Aby uzyskać więcej informacji, patrz HP Smart Document Scan Software Help (Pomoc oprogramowania HP
Smart Document Scan Software).
Automatyczne obracanie zeskanowanych stron
Domyślnie strony pobierane z automatycznego podajnika dokumentów (ADF) mają w danych wyjściowych
skanowania taką samą orientację jak strony w podajniku wejściowym ADF. Skaner może obracać skany w celu
uzyskania innej orientacji w danych wyjściowych skanowania. Funkcja ta przydaje się na przykład do szybkiego
skanowania stron w orientacji pionowej. Strony te można załadować do podajnika ADF dłuższą krawędzią i
uzyskać dane wyjściowe skanowania, w których krótsza krawędź stron będzie się znajdowała u góry obrazu.
Aby włączyć obracanie zeskanowanych stron w profilu oprogramowania HP Smart Document Scan Software,
należy wykonać następujące czynności:
1. Otwórz oprogramowanie HP Smart Document Scan Software.
2. Wybierz profil skanowania, a następnie kliknij przycisk Edit (Edytuj).
3. Na karcie Layout (Układ) w oknie dialogowym Profile Settings (Ustawienia profilu) zaznacz odpowiednie
opcje ustawień Original Layout (Układ oryginalny) i ADF Feed Direction (Kierunek podawania podajnika
ADF).
Uwaga W innym oprogramowaniu skanera opcje obracania stron znajdują się na karcie Layout (Układ) w
oknie dialogowym Advanced Settings (Ustawienia zaawansowane) sterownika ISIS lub TWAIN.
Skanowanie bardzo długich dokumentów
Domyślnie do automatycznego podajnika dokumentów (ADF) można załadować stos dokumentów o
maksymalnych rozmiarach 300 x 432 mm. Za pomocą podajnika ADF można także skanować strony o
maksymalnych rozmiarach 300 x 864 mm.
Aby włączyć obsługę długich stron w profilu oprogramowania HP Smart Document Scan Software, wykonaj
następujące kroki:
1. Otwórz oprogramowanie HP Smart Document Scan Software.
2. Wybierz profil skanowania, a następnie kliknij przycisk Edit (Edytuj).
3. Na karcie Layout (Układ) w oknie dialogowym Profile Settings (Ustawienia profilu) zaznacz opcję Custom
(Niestandardowe) na liście rozwijanej Size (Rozmiar), a następnie w polach Width (Szerokość) i Height
(Wysokość) wpisz rzeczywiste wymiary strony, do 300 x 864 mm.
Uwaga 1 W innym oprogramowaniu skanera ustawienia rozmiaru strony znajdują się na karcie Layout
(Układ) w oknie dialogowym Advanced Settings (Ustawienia zaawansowane) sterownika ISIS lub TWAIN.
Uwaga 2 Niektóre programy skanera i programy docelowe (między innymi sterownik Kofax VirtualReScan)
mogą nie obsługiwać wszystkich rozmiarów stron, które są akceptowane przez skaner.
Uwaga 3 Firma HP zaleca skanowanie długich stron pojedynczo z rozdzielczością 300 dpi lub mniejszą.
Odfiltrowywanie koloru z dokumentu
Istnieje możliwość odfiltrowania ciemnego tła od zawartości obrazu, na przykład czarnego tekstu na zielonym
papierze lub czerwonych instrukcji na formularzu. Usunięcie kolorów ze skanu może ograniczyć rozmiar pliku
Odfiltrowywanie koloru z dokumentu 13

skanowania i poprawić wyniki optycznego rozpoznawania znaków (OCR). Można wybrać odfiltrowanie kanału
koloru (czerwonego, zielonego lub niebieskiego) lub maksymalnie trzech określonych kolorów. W przypadku
konkretnych kolorów ustawienie czułości określa, jak bardzo skanowany kolor musi być zbliżony do określonego
koloru.
Aby wybrać kolory eliminowane ze skanowanego obrazu w profilu oprogramowania HP Smart Document Scan
Software, wykonaj następujące kroki:
1. Otwórz oprogramowanie HP Smart Document Scan Software.
2. Wybierz profil skanowania, a następnie kliknij przycisk Edit (Edytuj).
3. Na karcie Scan (Skanuj) w oknie dialogowym Profile Settings (Ustawienia profilu) kliknij opcję Advanced
Settings (Ustawienia zaawansowane).
4. Na karcie Color Dropout (Odfiltrowanie koloru) w oknie dialogowym Properties (Właściwości) określ
ustawienia odfiltrowywania koloru.
Informacje na temat ustawień odfiltrowywania kolorów można znaleźć w pomocy online używanego
oprogramowania skanera.
Uwaga 1 Filtr kanału koloru jest stosowany tylko w przypadku skanów czarno-białych i w odcieniach
szarości. Filtry konkretnych kolorów dotyczą wszystkich trybów koloru.
Uwaga 2 Aby odfiltrować kolor w innym oprogramowaniu skanera, należy przejść do okna dialogowego
Advanced Settings (Ustawienia zaawansowane) sterownika ISIS lub TWAIN. Na karcie Color Dropout
(Odfiltrowanie koloru) określ ustawienia odfiltrowania koloru.
Ustawianie koloru tła dla skanów z automatycznego
podajnika dokumentów
Podczas skanowania z automatycznego podajnika dokumentów (ADF) można wybrać białe lub czarne tło skanu.
Gdy tło skanu kontrastuje z kolorem poza krawędziami dokumentu, oprogramowanie skanera może lepiej
rozróżnić krawędzie skanowanego dokumentu. Na przykład w celu zeskanowania dokumentu wydrukowanego na
białym papierze można użyć czarnego tła.
Aby wybrać kolor tła skanu w profilu oprogramowania HP Smart Document Scan Software, należy wykonać
następujące czynności:
1. Otwórz oprogramowanie HP Smart Document Scan Software.
2. Wybierz profil skanowania, a następnie kliknij przycisk Edit (Edytuj).
3. Na karcie Scan (Skanuj) w oknie dialogowym Profile Settings (Ustawienia profilu) kliknij opcję Advanced
Settings (Ustawienia zaawansowane).
4. Na karcie More (Więcej) w oknie dialogowym Properties (Właściwości) wybierz kolor z listy rozwijanej ADF
Background (Tło podajnika ADF).
Uwaga Aby ustawić kolor tła skanu w innym oprogramowaniu skanera, należy przejść do okna dialogowego
Advanced Settings (Ustawienia zaawansowane) sterownika ISIS lub TWAIN. Na karcie More (Więcej)
należy wybrać kolor z listy rozwijanej ADF Background (Tło podajnika ADF).
Szybsze skanowanie dzięki funkcji kompresji sprzętowej
skanera
Skaner obsługuje wiele poziomów kompresji JPEG w celu zwiększenia szybkości przesyłania danych ze skanera
do oprogramowania skanującego na komputerze. Skaner kompresuje dane w trakcie procesu skanowania.
Oprogramowanie skanujące może dekompresować dane w celu utworzenia skanowanych obrazów. Kompresja
JPEG działa w przypadku obrazów kolorowych i w odcieniach szarości.
Rozdział 2
14 Przydatne funkcje skanera

Aby włączyć kompresję JPEG w profilu oprogramowania HP Smart Document Scan Software, wykonaj
następujące kroki:
1. Otwórz oprogramowanie HP Smart Document Scan Software.
2. Wybierz profil skanowania, a następnie kliknij przycisk Edit (Edytuj).
3. Włącz kompresję:
▲ Na karcie Scan (Skanuj) w oknie dialogowym Profile Settings (Ustawienia profilu) zaznacz pole
wyboru Use scanner compression (for optimal speed) (Użyj kompresji w skanerze (aby
zoptymalizować prędkość)).
4. Ustaw stopień przeprowadzanej kompresji:
a.Na karcie Scan (Skanuj) w oknie dialogowym Profile Settings (Ustawienia profilu) kliknij opcję
Advanced Settings (Ustawienia zaawansowane).
b.Na karcie More (Więcej) w oknie dialogowym Properties (Właściwości) przesuń suwak Scanner
JPEG Compression (Kompresja JPEG w skanerze) do żądanej pozycji.
Uwaga Aby określić poziom kompresji JPEG w innej aplikacji, należy przejść do opcji Advanced Settings
(Ustawienia zaawansowane) sterownika TWAIN lub ISIS, a następnie przesunąć suwak Scanner JPEG
Compression (Kompresja JPEG w skanerze) do żądanej pozycji.
Wyłączanie funkcji Misfeed (Multipick) Detection
(Wykrywanie błędów podawania (pobierania wielu
arkuszy))
Funkcja Misfeed (Multipick) Detection (Wykrywanie błędów podawania (pobierania wielu arkuszy)) zatrzymuje
proces skanowania lub kopiowania, jeśli wykryte zostanie jednoczesne pobranie kilku stron do skanera.
Domyślnie funkcja ta jest włączona.
Aby wyłączyć funkcję Misfeed (Multipick) Detection (Wykrywanie błędów podawania (pobierania wielu arkuszy))
w profilu oprogramowania HP Smart Document Scan Software, wykonaj następujące kroki:
1. Otwórz oprogramowanie HP Smart Document Scan Software.
2. Wybierz profil skanowania, a następnie kliknij przycisk Edit (Edytuj).
3. Na karcie Scan (Skanuj) w oknie dialogowym Profile Settings (Ustawienia profilu) kliknij opcję Advanced
Settings (Ustawienia zaawansowane).
4. Na karcie More (Więcej) w oknie dialogowym Properties (Właściwości) usuń zaznaczenie pola wyboru
Enable (Włącz).
Uwaga Aby wyłączyć funkcję Misfeed (Multipick) Detection (Wykrywanie błędów podawania (pobierania
wielu arkuszy)) w innym oprogramowaniu skanera, należy przejść do okna dialogowego Advanced Settings
(Ustawienia zaawansowane) sterownika ISIS lub TWAIN. Na karcie More (Więcej) należy wyczyścić pole
wyboru Enable (Włącz).
Skanowanie bez przeglądania
Standardowy proces skanowania przy użyciu oprogramowania HP Smart Document Scan Software jest
następujący:
1. Skanowanie stron dokumentu.
2. Przeglądanie zeskanowanych stron dokumentu w oknie Scan Progress (Postęp skanowania)
oprogramowania HP Smart Document Scan Software. W razie potrzeby zmiana kolejności, usuwanie i
ponowne skanowanie stron.
3. Zakończenie skanowania kliknięciem opcji Done Scanning (Skanowanie zakończone) w oknie Scan
Progress (Postęp skanowania).
4. Zaczekaj, aż oprogramowanie skanera przetworzy zeskanowane strony dokumentów zgodnie z
ustawieniami profilu.
Skanowanie bez przeglądania 15

Istnieje możliwość skonfigurowania profilu pomijającego kroki 2 i 3 procesu standardowego. Po wybraniu tego
profilu należy nacisnąć przycisk Skanuj na panelu przednim skanera lub kliknąć opcję Scan (Skanuj) w oknie
Main Window (Okno główne) oprogramowania HP Smart Document Scan Software. Strony zostaną
zeskanowane i przetworzone bez dalszych zmian.
Automatyczne przeprowadzenie skanowania jest możliwe, jeśli wybrany profil oprogramowania HP Smart
Document Scan Software zawiera następujące ustawienia:
•Na karcie Profile (Profil) pole wyboru Display thumbnails when scanning (Wyświetlaj miniatury podczas
skanowania) musi być odznaczone.
•W zależności od profilu mogą być wymagane dodatkowe ustawienia na karcie Destination (Miejsce
docelowe), na przykład wyłączenie opcji Show Save As (Pokaż okno Zapisywanie jako).
Konfigurowanie i używanie głowicy nanoszącej
oznaczenie
Skaner jest wyposażony w głowicę nanoszącą oznaczenie, która umożliwia drukowanie wiadomości tekstowych
lub numerów indeksów na odwrotnej stronie dokumentów podawanych z automatycznego podajnika dokumentów
(ADF). Oznaczenie naniesione przez głowicę pozwala sprawdzić, czy dokument został zeskanowany oraz kiedy
odbyło się skanowanie.
Uwaga W przypadku skanowania dokumentów dwustronnych oznaczenie może zostać naniesione na
istniejącej zawartości stron.
• Instalacja lub wymiana kasety drukującej w głowicy nanoszącej oznaczenie
•
Ustawianie położenia głowicy nanoszącej oznaczenie
•
Testowanie głowicy nanoszącej oznaczenie
•
Czyszczenie głowicy nanoszącej oznaczenie
•
Korzystanie z głowicy nanoszącej oznaczenie
Instalacja lub wymiana kasety drukującej w głowicy nanoszącej
oznaczenie
Skaner używa kasety drukującej HP 51604A. Kasetę drukującą należy zakupić oddzielnie.
1. Podnieś podajnik wejściowy ADF, aż zatrzaśnie się w odpowiednim miejscu.
2. Podnieś lekko zieloną dźwignię i przesuń głowicę nanoszącą oznaczenie do końca w lewo.
Rozdział 2
16 Przydatne funkcje skanera

3. Podnieś zatrzask komory na kasety.
4. Jeśli wymieniasz pustą kasetę drukującą, przesuń ją w prawo, aby wyjąć z komory na kasety.
5. Wyjmij kasetę drukującą z opakowania. Pociągnij zakładkę, aby zdjąć taśmę ochronną z dysz.
6. Trzymając nową kasetę drukującą dyszami w dół, wsuń ją do komory na kasety.
7. Opuść zatrzask komory na kasety, aby zablokować kasetę drukującą w odpowiednim miejscu.
Konfigurowanie i używanie głowicy nanoszącej oznaczenie 17

8. Chwyć środkową część podajnika wejściowego ADF, a następnie opuść go do pozycji umożliwiającej
skanowanie.
9. Zaktualizuj historię głowicy nanoszącej oznaczenie:
a.
Naciśnij przycisk Narzędzia (
) na panelu przednim skanera w celu otwarcia programu HP Scanner
Tools Utility (Narzędzia skanera HP). Kliknij kartę Imprinter (Głowica nanosząca oznaczenie).
b. W sekcji Cartridge Status (Stan kasety) kliknij opcję Record Cleaning (Zarejestruj czyszczenie).
Ustawianie położenia głowicy nanoszącej oznaczenie
Położenie głowicy nanoszącej oznaczenie określa pozycję naniesionego oznaczenia względem lewej i prawej
krawędzi strony.
Uwaga W przypadku wąskich stron — jeśli głowica nanosząca oznaczenie znajduje się poza krawędzią
papieru w podajniku wejściowym ADF, nie można drukować na skanowanych stronach. W takim przypadku
skanowanie nie zostanie przeprowadzone, a na ekranie komputera pojawi się komunikat o błędzie.
1. Podnieś podajnik wejściowy ADF, aż zatrzaśnie się w odpowiednim miejscu.
2. Podnieś lekko zieloną dźwignię, a następnie przesuń głowicę nanoszącą oznaczenie do żądanej pozycji.
Uwaga W karetce głowicy nanoszącej oznaczenie zaznaczonych jest kilka rozmiarów papieru. Jeśli
głowica nanosząca oznaczenie zostanie ustawiona w pozycji odpowiadającej używanemu rozmiarowi
papieru, oznaczenie będzie nanoszone w odległości około 5 mm od krawędzi strony. Można wybrać
dowolną pozycję umożliwiającą drukowanie na używanym rozmiarze papieru. Ustawienie głowicy
nanoszącej oznaczenie między zaznaczonymi pozycjami może spowodować przesunięcie głowicy
podczas skanowania, a naniesione oznaczenie może być niskiej jakości.
3. Chwyć środkową część podajnika wejściowego ADF, a następnie opuść go do pozycji umożliwiającej
skanowanie.
Testowanie głowicy nanoszącej oznaczenie
Głowicę nanoszącą oznaczenie należy przetestować, aby sprawdzić poprawność załadowania kasety drukującej
oraz miejsce nanoszenia oznaczenia na stronie.
Rozdział 2
18 Przydatne funkcje skanera
Strona się ładuje...
Strona się ładuje...
Strona się ładuje...
Strona się ładuje...
Strona się ładuje...
Strona się ładuje...
Strona się ładuje...
Strona się ładuje...
Strona się ładuje...
Strona się ładuje...
Strona się ładuje...
Strona się ładuje...
Strona się ładuje...
Strona się ładuje...
Strona się ładuje...
Strona się ładuje...
Strona się ładuje...
Strona się ładuje...
Strona się ładuje...
Strona się ładuje...
Strona się ładuje...
Strona się ładuje...
Strona się ładuje...
Strona się ładuje...
-
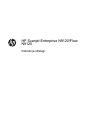 1
1
-
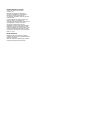 2
2
-
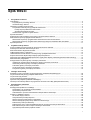 3
3
-
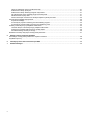 4
4
-
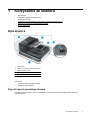 5
5
-
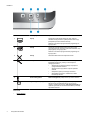 6
6
-
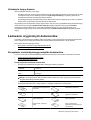 7
7
-
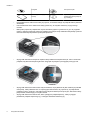 8
8
-
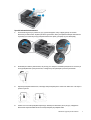 9
9
-
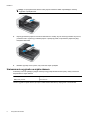 10
10
-
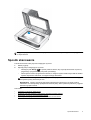 11
11
-
 12
12
-
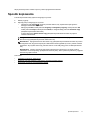 13
13
-
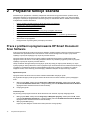 14
14
-
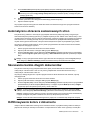 15
15
-
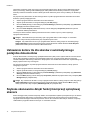 16
16
-
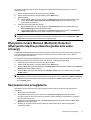 17
17
-
 18
18
-
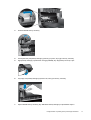 19
19
-
 20
20
-
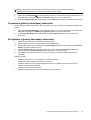 21
21
-
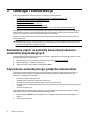 22
22
-
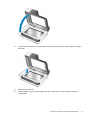 23
23
-
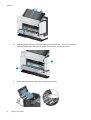 24
24
-
 25
25
-
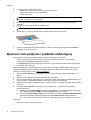 26
26
-
 27
27
-
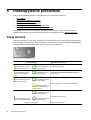 28
28
-
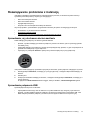 29
29
-
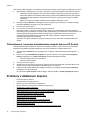 30
30
-
 31
31
-
 32
32
-
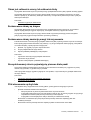 33
33
-
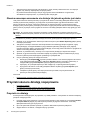 34
34
-
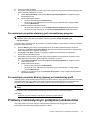 35
35
-
 36
36
-
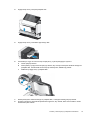 37
37
-
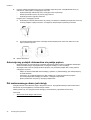 38
38
-
 39
39
-
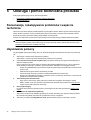 40
40
-
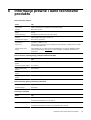 41
41
-
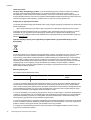 42
42
-
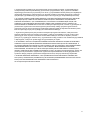 43
43
-
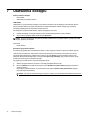 44
44
HP ScanJet Enterprise Flow N9120 Document Flatbed Scanner Instrukcja obsługi
- Typ
- Instrukcja obsługi
- Niniejsza instrukcja jest również odpowiednia dla
Powiązane artykuły
-
HP ScanJet Professional 1000 Mobile Scanner Instrukcja obsługi
-
HP ScanJet Enterprise 7500 Flatbed Scanner Instrukcja obsługi
-
HP ScanJet Pro 4500 fn1 Network Scanner Instrukcja obsługi
-
HP Scanjet N6310 instrukcja
-
HP Scanjet N6350 Networked Document Flatbed Scanner Instrukcja obsługi
-
HP SCANJET 7650 DOCUMENT FLATBED SCANNER Instrukcja obsługi
-
HP Digital Sender Flow 8500 fn2 Document Capture Workstation Instrukcja obsługi
-
HP ScanJet Enterprise 7500 Flatbed Scanner Instrukcja instalacji