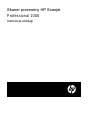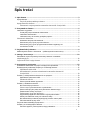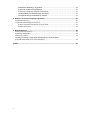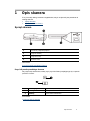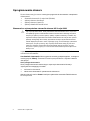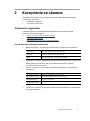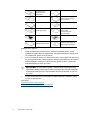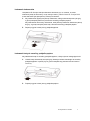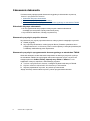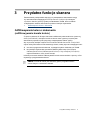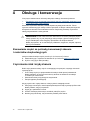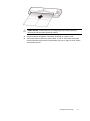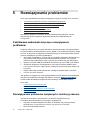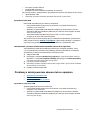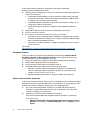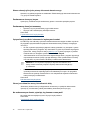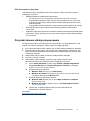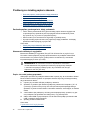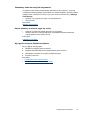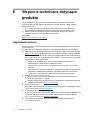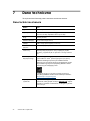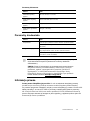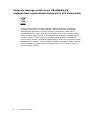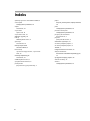HP ScanJet Professional 1000 Mobile Scanner Instrukcja obsługi
- Typ
- Instrukcja obsługi

Skaner przenośny HP Scanjet
Professional 1000
Instrukcja obsługi

1
Spis treści
1 Opis skanera ............................................................................................................................3
Sprzęt skanera .......................................................................................................................... 3
Przyciski panelu przedniego skanera ................................................................................ 3
Oprogramowanie skanera......................................................................................................... 4
Skanowanie z wykorzystaniem sterownika skanera HP Scanjet 1000............................... 4
2 Korzystanie ze skanera ...........................................................................................................5
Ładowanie oryginałów .............................................................................................................. 5
Porady dotyczące ładowania dokumentów ........................................................................ 5
Ładowanie dokumentów .................................................................................................... 7
Ładowanie karty do szczeliny podajnika papieru ............................................................... 7
Skanowanie dokumentu............................................................................................................ 8
Wskazówki dotyczące skanowania .................................................................................... 8
Skanowanie przy użyciu przycisku skanera ....................................................................... 8
Skanowanie przy użyciu oprogramowania skanera zgodnego ze
standardem TWAIN ........................................................................................................... 8
3 Przydatne funkcje skanera .....................................................................................................9
Odfiltrowywanie koloru z dokumentu (odfiltrowywanie kanału koloru) .................................... 9
4 Obsługa i konserwacja ..........................................................................................................10
Zamawianie części na potrzeby konserwacji skanera i materiałów
eksploatacyjnych..................................................................................................................... 10
Czyszczenie rolek i szyby skanera ......................................................................................... 10
5 Rozwiązywanie problemów ..................................................................................................12
Podstawowe wskazówki dotyczące rozwiązywania problemów .............................................. 12
Rozwiązywanie problemów związanych z instalacją skanera ................................................. 12
Sprawdzanie kabla USB .................................................................................................. 13
Odinstalowanie i ponowne zainstalowanie sterownika skanera HP
Scanjet 1000 .................................................................................................................... 13
Problemy z zainicjowaniem skanera lub ze sprzętem ............................................................. 13
Sprawdzanie połączenia USB .......................................................................................... 13
Zerowanie skanera .......................................................................................................... 14
Skaner przestał działać poprawnie .................................................................................. 14
Problemy z działaniem skanera .............................................................................................. 15
Nie można włączyć skanera ............................................................................................ 15
Skaner rozpoczyna skanowanie z opóźnieniem .............................................................. 15
Skaner skanuje tylko jedną stronę dokumentu dwustronnego ......................................... 16
Zeskanowane obrazy są krzywe ...................................................................................... 16
Zeskanowany obraz jest zamazany ................................................................................. 16
Optymalizacja prędkości skanowania i wykonywania zadań ........................................... 16
Obraz jest całkowicie czarny lub całkowicie biały ............................................................ 16
Na zeskanowanym obrazie pojawiają się pionowe czarne paski ..................................... 16
Pliki skanowania są zbyt duże ......................................................................................... 17
Przyciski skanera działają niepoprawnie................................................................................. 17
Problemy ze ścieżką papieru skanera .................................................................................... 18
Zacinanie papieru, przekrzywianie, błędy podawania ...................................................... 18

2
Skanowanie delikatnych oryginałów ................................................................................ 18
Papier nie został podany poprawnie ................................................................................ 18
Skanowany obraz ma smugi lub zarysowania ................................................................. 19
Obiekt wkładany do skanera ciągle się zacina................................................................. 19
Wyciąganie zaciętych obiektów ze skanera ..................................................................... 19
6 Wsparcie techniczne dotyczące produktu ..........................................................................20
Uzyskiwanie pomocy .............................................................................................................. 20
Uzyskiwanie dodatkowych informacji ...................................................................................... 21
Pomoc sterownika skanera HP Scanjet 1000 .................................................................. 21
Zasoby techniczne ........................................................................................................... 21
7 Dane techniczne ....................................................................................................................22
Dane techniczne skanera ....................................................................................................... 22
Parametry środowiska ............................................................................................................ 23
Informacje prawne .................................................................................................................. 23
Utylizacja zużytego sprzętu przez indywidualnych użytkowników z
gospodarstw domowych w Unii Europejskiej .......................................................................... 24
Indeks ..........................................................................................................................................25

Opis skanera
3
1 Opis skanera
W tej Instrukcji obsługi omówiono zagadnienia, których znajomość jest potrzebna do
obsługi skanera.
• Sprzęt skanera
• Oprogramowanie skanera
Sprzęt skanera
1 Szczelina podajnika papieru
2 Przycisk Skanuj
3 Przycisk Anuluj
4 Gniazdo USB
Patrz także
Przyciski panelu przedniego skanera
Przyciski panelu przedniego skanera
Aby rozpocząć skanowanie, należy użyć przycisku Skanuj znajdującego się na panelu
przednim skanera.
Nazwa przycisku
Opis
1
Anuluj
Przerywa skanowanie.
2
Skanuj
Uruchamia skanowanie.
Patrz także
Przydatne funkcje skanera

Skaner HP Scanjet 1000
4
Oprogramowanie skanera
Skaner dostarczany jest razem z szeregiem programów do skanowania i zarządzania
dokumentami:
• Sterownik skanera HP Scanjet 1000 (TWAIN)
• Aplikacja Nuance OmniPage
• Aplikacja Nuance PaperPort
• Aplikacja NewSoft Presto! BizCard
Skanowanie z wykorzystaniem sterownika skanera HP Scanjet 1000
Aby rozpocząć skanowanie, należy zainstalować sterownik skanera HP Scanjet 1000
oraz aplikacje zgodne ze standardem TWAIN. Firma HP zaleca instalację wszystkich
dołączonych aplikacji. Uruchom jedną z aplikacji. Wybierz źródło danych TWAIN, aby
wyświetlić interfejs użytkownika sterownika TWAIN skanera HP Scanjet 1000. (Różne
aplikacje udostępniają różne metody wyświetlania interfejsu użytkownika sterownika
TWAIN. Najczęściej można to zrobić, wybierając opcję „Scanner Settings” (Ustawienia
skanera) lub „Acquire” (Pobierz)). Aby rozpocząć skanowanie, kliknij przycisk Scan
(Skanuj) w interfejsie użytkownika sterownika TWAIN. Więcej informacji na temat
korzystania z aplikacji zgodnych ze standardem TWAIN zawiera pomoc dołączona do
każdej z nich.
Używanie interfejsu użytkownika sterownika TWAIN skanera HP Scanjet 1000 do
uruchamiania skanowania:
Uruchamianie skanowania: Włóż oryginał do szczeliny podajnika papieru, a następnie
naciśnij przycisk Skanuj. Skanowanie zostanie przeprowadzone z użyciem ustawień
domyślnych.
Okno postępu skanowania
Okno postępu skanowania otwiera się po rozpoczęciu skanowania. Można je
wykorzystać do następujących zadań:
• anulowanie skanowania,
• zakończenie skanowania i przetwarzanie dokumentu.
Więcej informacji zawiera Pomoc interfejsu użytkownika sterownika TWAIN skanera
HP Scanjet 1000.

Korzystanie ze skanera
5
2 Korzystanie ze skanera
W poniższych tematach opisano skaner HP Scanjet, a także sposób skanowania
oryginalnego dokumentu.
• Ładowanie oryginałów
• Skanowanie dokumentu
Ładowanie oryginałów
Pomocne informacje na temat prawidłowego ładowania dokumentów można
znaleźć w poniższych tematach:
• Porady dotyczące ładowania dokumentów
• Ładowanie dokumentów
• Ładowanie karty do szczeliny podajnika papieru
Porady dotyczące ładowania dokumentów
• Należy się upewnić, że dokumenty mieszczą się w następujących wymiarach:
Szerokość: Od 74 do 216 mm (od 2,9 do 8,5 cala)
Długość: Od 52 do 356 mm (od 2,1 do 14 cali)
Masa: Od 50 do 120 g/m
2
(od 13,3 do 32 funtów)
• Korzystając z interfejsu użytkownika sterownika TWAIN skanera HP Scanjet 1000,
należy ustawić rozmiar strony tak, aby pasował do szerokości i długości
skanowanego arkusza papieru.
• Szczelina podajnika papieru skanera umożliwia obsługę kart o następujących
parametrach:
Minimalny rozmiar: 74 mm x 52 mm (2,9 cala x 2,1 cala)
Maksymalny rozmiar: 210 mm x 269 mm (8,3 cala x 10,6 cala)
Minimalna waga:
50 g/m
2
(13,3 funta)
Maksymalna waga:
120 g/m
2
(32 funty)
• Skanowanie poniższych typów dokumentów może spowodować ich uszkodzenie
lub zacięcie papieru.

Skaner HP Scanjet 1000
6
Pomarszczone
lub pogniecione
dokumenty
Pofałdowane dokumenty
Podarte dokumenty
Dokumenty ze
spinaczami do papieru
lub zszywkami
Kalka maszynowa
Papier powlekany
Bardzo cienki,
przejrzysty papier
Papier z dołączonymi
karteczkami
samoprzylepnymi
lub znaczkami
Fotografie
Folie przezroczyste
Arkusze papieru
sklejające się ze sobą
Papier z wilgotnymi
substancjami, takimi jak
klej lub płyn korekcyjny
Unikanie zacięć papieru
• Przed umieszczeniem dokumentów w szczelinie podajnika papieru należy
wygładzić wszystkie fałdy lub zagniecenia. Jeśli górna krawędź jest zagnieciona
lub pofałdowana, papier może się zaciąć.
• W celu skanowania delikatnych dokumentów (takich jak fotografie lub dokumenty
na pomiętym lub bardzo cienkim papierze) należy przed włożeniem do szczeliny
podajnika papieru umieścić je w przezroczystej grubej koszulce o szerokości
nieprzekraczającej 216 mm (8,5 cala).
WSKAZÓWKA: W razie braku koszulki o odpowiednich rozmiarach można
zastosować okładkę używaną w bindownicy sprężynowej. Krawędź z otworami
na sprężynę trzeba przyciąć, aby szerokość folii nie była większa niż 216 mm
(8,5 cala).
• Po skanowaniu dokumentu zawierającego zapiski wykonane ołówkiem należy
wyczyścić rolki skanera.
Patrz także
Czyszczenie rolek i szyby skanera
Problemy związane ze ścieżką papieru skanera

Korzystanie ze skanera
7
Ładowanie dokumentów
Urządzenie HP Scanjet 1000 jest skanerem dwustronnym, co oznacza, że może
skanować jedną lub obie strony w tym samym czasie. Jednak skaner HP Scanjet 1000
może skanować tylko jedną stronę w danym momencie.
1. Aby zeskanować pojedynczą stronę dokumentu, włóż go skanowaną stroną do góry,
a górną krawędzią zwróconą w kierunku szczeliny podajnika papieru.
Aby zeskanować obie strony dokumentu, włóż pierwszy dokument skanowaną stroną
do góry, a górną krawędzią zwróconą w kierunku szczeliny podajnika papieru.
2. Dopasuj oryginał z lewej strony podajnika papieru.
Ładowanie karty do szczeliny podajnika papieru
Aby załadować kartę do szczeliny podajnika papieru, należy wykonać następujące kroki:
1. Umieść kartę skanowaną stroną do góry, dłuższym bokiem równolegle do szczeliny
podajnika papieru i upewnij się, że górna krawędź karty jest zwrócona w kierunku
szczeliny.
2. Dopasuj oryginał z lewej strony podajnika papieru.

Skaner HP Scanjet 1000
8
Skanowanie dokumentu
Poniższe tematy opisują sposób skanowania oryginalnych dokumentów za pomocą
skanera i oprogramowania skanera.
• Wskazówki dotyczące skanowania
• Skanowanie przy użyciu przycisku skanera
• Skanowanie przy użyciu oprogramowania skanera zgodnego ze standardem TWAIN
Wskazówki dotyczące skanowania
• W celu ograniczenia zacięć papieru należy używać ustawień skanowania
określających rzeczywiste wymiary skanowanej strony.
• Aby anulować skanowanie, naciśnij przycisk Anuluj.
Skanowanie przy użyciu przycisku skanera
Aby skanować przy użyciu przycisków skanera, należy wykonać następujące czynności:
1. Załaduj oryginały.
2. Aby rozpocząć skanowanie, naciśnij przycisk Skanuj. Zostanie wyświetlone okno
postępu skanowania, a skanowany obraz zostanie zapisany w domyślnej lokalizacji lub
w lokalizacji zdefiniowanej przez użytkownika.
Skanowanie przy użyciu oprogramowania skanera zgodnego ze standardem TWAIN
Obraz lub dokument można skanować bezpośrednio w dowolnym programie zgodnym
ze standardem TWAIN. Na ogół program taki można rozpoznać po tym, że jest w nim
dostępne polecenie Pobierz, Skanuj, Importuj nowy obiekt lub Wstaw. W razie
wątpliwości należy się zapoznać z dokumentacją programu.
1. Uruchom oprogramowanie skanera, a następnie wybierz źródło danych TWAIN.
2. Wybierz ustawienia odpowiednie dla skanowanych dokumentów.
3. Wykonaj odpowiednie czynności, aby zakończyć skanowanie.
Więcej informacji można znaleźć w pomocy online oprogramowania skanera.

Przydatne funkcje skanera
9
3 Przydatne funkcje skanera
Zaawansowani profesjonaliści zajmujący się zarządzaniem dokumentami mogą
być zainteresowani następującymi funkcja skanera. Funkcja ta jest dostępne
z poziomu dowolnej aplikacji zgodnej ze standardem TWAIN, która umożliwia
modyfikowanie ustawień skanowania z poziomu interfejsu użytkownika.
• Odfiltrowywanie koloru z dokumentu
Odfiltrowywanie koloru z dokumentu
(odfiltrowywanie kanału koloru)
Za pomocą skanera HP Scanjet 1000 można odfiltrować jeden kanał koloru (czerwony,
zielony lub niebieski). Usunięcie kolorów ze skanu może ograniczyć rozmiar pliku
skanowania i poprawić wyniki optycznego rozpoznawania znaków (OCR).
Aby za pomocą interfejsu użytkownika sterownika TWAIN skanera HP Scanjet 1000
wybrać kolory eliminowane ze skanowanego obrazu, należy wykonać następujące kroki:
1. Uruchom oprogramowanie skanera, a następnie wybierz źródło danych TWAIN.
2. Na interfejsie użytkownika sterownika TWAIN wybierz kartę Color Dropout
Odfiltrowywanie koloru (Odfiltrowywanie koloru) i z listy rozwijanej Color (Kolor)
wybierz kanał koloru, który chcesz usunąć.
Informacje na temat ustawień odfiltrowywania kolorów można znaleźć w pomocy online
używanego oprogramowania skanera.
UWAGA: Filtr kanału koloru jest stosowany tylko w przypadku skanów
czarno-białych i w odcieniach szarości.

Skaner HP Scanjet 1000
10
4 Obsługa i konserwacja
W tej części zamieszczono informacje dotyczące obsługi i konserwacji skanera.
• Zamawianie części na potrzeby konserwacji skanera i materiałów eksploatacyjnych
• Czyszczenie rolek i szyby skanera
Okresowe czyszczenie skanera pozwala zapewnić wyższą jakość skanów. Zakres
czynności konserwacyjnych zależy od kilku czynników, do których należą intensywność
korzystania ze skanera oraz środowisko robocze. Rutynową procedurę czyszczenia
należy przeprowadzać w miarę potrzeb.
PRZESTROGA: Przed umieszczeniem dokumentu w szczelinie podajnika papieru
należy upewnić się, czy nie jest pokryty mokrym klejem, płynem korekcyjnym lub
innymi substancjami, które mogą być przeniesione do wnętrza skanera.
Należy się upewnić, że nie ma żadnych pofałdowań, zagnieceń, zszywek, spinaczy
lub innych materiałów.
Zamawianie części na potrzeby konserwacji skanera
i materiałów eksploatacyjnych
Istnieje możliwość zakupu części potrzebnych do konserwacji skanera.
1. Odwiedź witrynę z częściami do skanera HP pod adresem www.hp.com/buy/parts
2. Wybierz swój język i kliknij strzałkę.
Czyszczenie rolek i szyby skanera
Rolki i szybę skanera należy czyścić w następujących sytuacjach, używając ściereczki
czyszczącej HP:
• Rolki należy czyścić po przeprowadzeniu każdych 5000 operacji skanowania.
Należy pamiętać, że ta wytyczna może się zmieniać w zależności od rodzaju
skanowanych dokumentów.
• Skanowane obrazy mają smugi lub zarysowania.
• Zacięcia papieru powtarzają się.
Aby wyczyścić rolki i szybę skanera, należy wykonać następujące kroki:
1. Zaczynając od nacięcia, otwórz zapieczętowaną ściereczkę czyszczącą HP do rolek.
Należy uważać, aby jej nie podrzeć.
2. Wyjmij ją z opakowania i rozwiń.
3. Umieść rozwiniętą ściereczkę w szczelinie podajnika papieru.
4. Naciśnij przycisk Skanuj, aby ściereczka przeszła przez skaner.

Obsługa i konserwacja
11
PRZESTROGA: Przed przejściem do następnego kroku należy odczekać
dwie minuty, aby wszystkie elementy wyschły.
5. Umieść jeden arkusz papieru w skanerze. Zeskanuj go i obejrzyj efekt.
6. Jeśli smugi nadal są widoczne powtórz kroki od 3 do 5. Ściereczkę czyszczącą
można przepuścić przez skaner maksymalnie pięć razy w ciągu 30 minut. Potem
ściereczka wyschnie.

Skaner HP Scanjet 1000
12
5 Rozwiązywanie problemów
W tej części przedstawiono sposoby rozwiązywania typowych problemów ze skanerem.
• Podstawowe wskazówki dotyczące rozwiązywania problemów
• Rozwiązywanie problemów związanych z instalacją skanera
• Problemy z zainicjowaniem skanera lub ze sprzętem
• Problemy z działaniem skanera
• Przyciski skanera działają niepoprawnie
• Problemy ze ścieżką papieru skanera
Aby uzyskać dodatkowe informacje na temat rozwiązywania problemów, naciśnij
przycisk Help (Pomoc) interfejsu użytkownika sterownika TWAIN skanera HP
Scanjet 1000.
Podstawowe wskazówki dotyczące rozwiązywania
problemów
Problemy, takie jak smugi na szybie skanera lub poluzowane kable, mogą spowodować,
że skaner będzie wytwarzał zamazane obrazy, działał w nieoczekiwany sposób lub ulegał
awariom. W przypadku wystąpienia problemów dotyczących skanowania należy zawsze
wykonać następujące czynności sprawdzające.
• Jeśli obrazy są zamazane, wyczyść rolki. W przypadku skanowania dokumentu przy
użyciu skrótu OCR (Optyczne rozpoznawanie znaków) sprawdź, czy oryginalny
dokument jest wystarczająco czysty i wyraźny, aby możliwe było jego skanowanie.
• Sprawdź, czy kabel USB jest prawidłowo umieszczony w porcie USB z tyłu skanera.
• Jeśli skaner podłączono do komputera za pomocą koncentratora USB lub portu
USB z przodu komputera, odłącz skaner i podłącz go ponownie do portu USB z tyłu
komputera.
• Odłącz kabel USB, poczekaj 60 sekund, a następnie podłącz kabel z powrotem.
• Uruchom ponownie komputer.
Jeśli problem nie ustępuje, być może oprogramowanie firmowe skanera HP lub powiązane
sterowniki są nieaktualne lub uległy uszkodzeniu. W witrynie www.hp.com/support
można znaleźć aktualizacje oprogramowania firmowego i sterowników skanera.
Patrz także
• Czyszczenie rolek i szyby skanera
• Zerowanie skanera
• Sprawdzanie, czy do skanera dociera zasilanie
• Sprawdzanie kabla
Rozwiązywanie problemów związanych z instalacją skanera
Jeśli skaner nie działa po zainstalowaniu, na ekranie komputera może być
wyświetlany komunikat podobny do jednego z następujących:
Komputer nie może nawiązać komunikacji ze skanerem. Aby usunąć problem,
sprawdź kable i oprogramowanie skanera, jak opisano w tej instrukcji.
Nie można zainicjować skanera.

Rozwiązywanie problemów
13
Nie można znaleźć skanera.
Wystąpił błąd wewnętrzny.
Komputer nie może nawiązać komunikacji ze skanerem.
Aby usunąć problem, sprawdź kabel i oprogramowanie skanera, jak opisano w tej instrukcji.
• Sprawdź kabel USB.
• Odinstaluj i ponownie zainstaluj sterownik skanera HP Scanjet 1000.
Sprawdzanie kabla USB
Kabel USB jest podłączony do skanera i komputera.
Używaj kabla dostarczonego wraz ze skanerem. Inny kabel USB może być
niezgodny z tym skanerem.
Sprawdź, czy kabel USB został starannie podłączony do komputera i skanera.
Jeśli kabel USB jest prawidłowo podłączony do skanera, ikona trójzębu na kablu
zwrócona jest do góry.
Jeżeli kabel USB jest podłączony do portu USB z przodu komputera,
podłącz go do portu USB z tyłu komputera.
Aby uzyskać więcej informacji dotyczących rozwiązywania problemów z połączeniem
USB, przejdź na stronę www.hp.com/support, wybierz swój kraj/region, a następnie
wyszukaj tematy poświęcone rozwiązywaniu problemów z połączeniem USB.
Odinstalowanie i ponowne zainstalowanie sterownika skanera HP Scanjet 1000
Jeśli sprawdzenie połączenia kablowego skanera nie rozwiązało problemu, może
on być spowodowany niedokończoną instalacją. Spróbuj odinstalować, a następnie
zainstalować ponownie sterownik skanera HP Scanjet 1000.
1. Odłącz kabel USB.
2. Korzystając z narzędzia Dodaj/usuń programy (w systemie Windows Vista lub
Windows 7 z narzędzia Programy i funkcje) dostępnego na Panelu sterowania,
odinstaluj sterownik skanera HP Scanjet 1000.
3. Uruchom ponownie komputer.
4. Zainstaluj ponownie sterownik skanera HP Scanjet 1000 z dysku CD HP Software
dostarczonego ze skanerem.
5. Podłącz ponownie kabel USB.
Problemy z zainicjowaniem skanera lub ze sprzętem
• Sprawdzanie połączenia USB
• Zerowanie skanera
• Skaner przestał działać poprawnie
Sprawdzanie połączenia USB
Sprawdź połączenie fizyczne ze skanerem.
• Używaj kabla dostarczonego wraz ze skanerem. Inny kabel USB może być
niezgodny z tym skanerem.
• Sprawdź, czy kabel USB został starannie podłączony do komputera i skanera.
Jeśli kabel USB jest prawidłowo podłączony do skanera, ikona trójzębu na kablu
zwrócona jest do góry.

Skaner HP Scanjet 1000
14
Jeśli problem nadal występuje po sprawdzeniu powyższych elementów,
spróbuj wykonać następujące czynności:
1. Wykonaj jedną z następujących czynności, w zależności od sposobu podłączenia
skanera do komputera:
• Jeżeli kabel USB jest podłączony do koncentratora USB lub stacji dokującej
komputera przenośnego, odłącz kabel USB od koncentratora USB lub stacji
i podłącz go do portu USB z tyłu komputera.
• Jeśli kabel USB jest podłączony bezpośrednio do komputera, podłącz go do
innego portu USB z tyłu komputera.
• Odłącz od komputera wszystkie urządzenia USB z wyjątkiem klawiatury
i myszy.
2. Odłącz kabel USB, poczekaj 30 sekund i podłącz kabel z powrotem.
3. Uruchom ponownie komputer.
4. Po ponownym uruchomieniu komputera spróbuj użyć skanera.
• Jeśli skaner pracuje, podłączaj kolejno dodatkowe urządzenia USB. Spróbuj
skanować po podłączeniu każdego z nich. Odłącz wszystkie urządzenia USB,
które uniemożliwiają działanie skanera.
• Jeśli skaner nie działa, odinstaluj, a następnie zainstaluj ponownie sterownik
skanera firmy HP.
Patrz także
Odinstalowanie i ponowne zainstalowanie sterownika skanera HP Scanjet 1000
Zerowanie skanera
Jeśli przy próbie użycia skanera jest wyświetlany komunikat typu Niepowodzenie
inicjalizacji skanera lub Nie znaleziono skanera, należy wyzerować skaner. Aby
wyzerować skaner, wykonaj następujące czynności:
1. Zamknij oprogramowanie zgodne ze standardem TWAIN (jeśli jest otwarte).
2. Odłącz kabel USB łączący skaner z komputerem.
3. Wyłącz komputer na 60 sekund, a następnie włącz go.
4. Ponownie podłącz kabel USB do portu USB z tyłu komputera.
• Sprawdź, czy kabel USB został poprawnie podłączony do gniazda z tyłu
skanera. Jeśli kabel USB jest prawidłowo podłączony do skanera, ikona
trójzębu na kablu zwrócona jest do góry.
• Spróbuj podłączyć kabel USB do innego portu USB z tyłu komputera.
Skaner przestał działać poprawnie
Jeśli skaner przestał skanować, należy wykonać następujące kroki. Po przeprowadzeniu
każdego kroku należy rozpocząć skanowanie, aby sprawdzić, czy skaner pracuje. Jeśli
problem nie zostanie rozwiązany, należy przejść do następnego kroku.
1. Być może poluzował się kabel. Upewnij się, że kabel USB jest podłączony
poprawnie. Używaj kabla dostarczonego wraz ze skanerem. Inny kabel USB
może być niezgodny z tym skanerem.
2. Upewnij się, że skaner pobiera zasilanie z komputera.
Za pomocą narzędzia Menedżer urządzeń Windows sprawdź, czy komputer
rozpoznaje skaner.
• Windows 2000/XP/XP, wersje 64-bitowe: Menedżer urządzeń systemu
Windows jest dostępny w Panelu sterowania w aplecie System na karcie
Sprzęt.

Rozwiązywanie problemów
15
• Vista/Vista, wersja 64-bitowa/Windows 7: Jeśli Panel sterowania jest
wyświetlany w widoku skategoryzowanym, wybierz polecenie Panel
sterowania, wybierz aplet Sprzęt i dźwięki, a następnie wybierz aplet
Menedżer urządzeń. W widoku klasycznym wybierz polecenie Panel
sterowania, a następnie wybierz ikonę Menedżer urządzeń.
3. Odłącz kabel USB.
4. Uruchom ponownie komputer.
5. Korzystając z narzędzia Dodaj/usuń programy (w systemie Windows Vista
lub Windows 7 z narzędzia Programy i funkcje) dostępnego na Panelu
sterowania, odinstaluj sterownik skanera HP Scanjet 1000.
6. Zainstaluj ponownie oprogramowanie z dysku CD HP Software dostarczonego
ze skanerem.
7. Podłącz ponownie kabel USB.
Problemy z działaniem skanera
• Nie można włączyć skanera
• Skaner rozpoczyna skanowanie z opóźnieniem
• Skaner skanuje tylko jedną stronę dokumentu dwustronnego
• Zeskanowany obraz jest zamazany
• Optymalizacja prędkości skanowania i wykonywania zadań
• Obraz jest całkowicie czarny lub całkowicie biały
• Zeskanowane obrazy są krzywe
• Na zeskanowanym obrazie pojawiają się pionowe czarne paski
• Pliki skanowania są zbyt duże
Nie można włączyć skanera
Jeśli skaner nie chce się włączyć po podłączeniu kabla USB do komputera, należy
sprawdzić następujące elementy:
• Upewnij się, że kabel USB jest podłączony prawidłowo, a komputer jest włączony.
• Kabel zasilający komputera może być odłączony. Sprawdź, czy kabel zasilający
komputera nie został odłączony od źródła zasilania. Jeśli skaner jest podłączony
do komputera przenośnego, sprawdź, czy jego bateria ma zasilanie.
• Zasilacz komputera może nie działać.
° Sprawdź, czy świeci zielona dioda na obudowie zasilacza.
° Jeśli zielona dioda nie świeci, upewnij się, że jest napięcie w zabezpieczeniu
przeciwprzepięciowym lub gnieździe zasilania, do którego podłączono kabel
zasilający.
° Jeśli w gnieździe zasilania i zabezpieczeniu przeciwprzepięciowym jest
zasilanie, a zielona dioda nadal nie świeci, zasilacz może być uszkodzony.
Skontaktuj się z producentem komputera, aby uzyskać pomoc.
Skaner rozpoczyna skanowanie z opóźnieniem
Upewnij się, że komputer jest włączony, a kabel USB prawidłowo podłączony do skanera
i komputera.

Skaner HP Scanjet 1000
16
Skaner skanuje tylko jedną stronę dokumentu dwustronnego
Sprawdź, czy aplikacja zgodna ze standardem TWAIN obsługuje skanowanie dwustronne
i czy opcja ta została wybrana.
Zeskanowane obrazy są krzywe
Upewnij się, że dokument jest umieszczany prosto w szczelinie podajnika papieru.
Zeskanowany obraz jest zamazany
Sprawdź, czy nie jest zamazany oryginał dokumentu.
Wyczyść rolki i szklane pasy wewnątrz skanera.
Patrz także
Czyszczenie rolek i szyby skanera
Optymalizacja prędkości skanowania i wykonywania zadań
Na całkowity czas całkowity wykonania zadania skanowania wpływ ma kilka czynników.
W przypadku optymalizowania wydajności skanowania należy rozważyć następujące
informacje.
W celu uzyskania optymalnej wydajności należy sprawdzić, czy komputer i system
spełniają zalecane wymagania. Aby dowiedzieć się, jakie są minimalne wymagania
systemowe, należy przejść do witryny www.hp.com, wybrać kraj/region, wyszukać
model skanera, a następnie wyszukać słowa arkusz danych.
Jeśli skanowanie ma na celu utworzenie edytowalnego tekstu, program optycznego
rozpoznawania znaków (OCR) wymaga dłuższego czasu przetwarzania niż skany
inne niż OCR, co jest normalne. Zaczekaj na zakończenie skanowania.
UWAGA: W celu uzyskania najlepszych wyników skanowania OCR
należy ustawić minimalny stopień kompresji skanowania lub wyłączyć
go całkowicie.
Skanowanie z rozdzielczością wyższą niż potrzebna wydłuża czas skanowania
i powoduje utworzenie większego pliku bez dodatkowych korzyści. W przypadku
skanowania w wysokiej rozdzielczości w celu zwiększenia szybkości skanowania
należy zmniejszyć rozdzielczość.
Patrz także
Pliki skanowania są zbyt duże
Obraz jest całkowicie czarny lub całkowicie biały
Skanowany obiekt może być niepoprawnie umieszczony w podajniku dokumentów.
Upewnij się, że skanowany obiekt jest wkładany skanowaną stroną do góry.
Na zeskanowanym obrazie pojawiają się pionowe czarne paski
Na szybie skanera znajduje się brud. Wyczyść szybę skanera.
Patrz także
Czyszczenie rolek i szyby skanera

Rozwiązywanie problemów
17
Pliki skanowania są zbyt duże
Jeśli zapisane skany mają bardzo duże rozmiary plików, należy spróbować wykonać
następujące czynności:
• Sprawdź ustawienie rozdzielczości skanowania:
° 200 dpi wystarcza do przechowywania dokumentów w postaci obrazów.
° W przypadku większości krojów czcionek 300 dpi wystarcza, aby za pomocą
programu do optycznego rozpoznawania znaków (OCR) utworzyć tekst, który
można edytować.
° W przypadku czcionek azjatyckich i małych zalecana jest rozdzielczość 400 dpi.
• Skanowanie kolorowe powoduje tworzenie większych plików niż skanowanie
czarno-białe.
• Większość aplikacji do skanowania umożliwia ustawianie stopnia kompresji dla plików
wyjściowych. Więcej informacji na ten temat można znaleźć w dokumentacji aplikacji
do skanowania.
Przyciski skanera działają niepoprawnie
Po każdym kroku należy nacisnąć przycisk, aby sprawdzić, czy działa prawidłowo. Jeśli
problem nie zostanie rozwiązany, należy przejść do następnego kroku.
1. Być może poluzował się kabel. Upewnij się, że kabel USB jest podłączony starannie.
2. Sterownik skanera HP Scanjet 1000 może nie być zainstalowany. Jeśli tak jest, użyj
dysku CD HP Scanjet Software, aby zainstalować sterownik skanera HP Scanjet 1000
i aktywować przyciski.
3. Odłącz kabel USB, poczekaj 30 sekund i podłącz kabel z powrotem.
4. Uruchom ponownie komputer.
5. Jeśli problem nadal występuje, przyciski mogły zostać wyłączone poza
sterownikiem skanera HP. Spróbuj wykonać następujące czynności:
a. Otwórz Panel sterowania, wybierz opcję Skanery i aparaty fotograficzne
(w systemie Windows 7, narzędzie Urządzenia i drukarki), a następnie
wybierz z listy model swojego skanera.
b. Wyświetl właściwości skanera:
Windows 2000: Kliknij przycisk Właściwości.
Windows XP i Vista: Kliknij prawym przyciskiem myszy model skanera,
a następnie kliknij przycisk Właściwości.
c. Sprawdź ustawienie przycisków skanera:
•
Windows 2000: Upewnij się, że opcja Wyłącz zdarzenia urządzenia
nie jest zaznaczona.
•
Windows XP, Vista i 7: Upewnij się, że opcja Nie podejmuj działania
nie jest zaznaczona.
d. Upewnij się, że aplikacja wybrana dla przycisku skanowania jest
zainstalowana i działa w systemie.
Patrz także
Sterownik skanera HP Scanjet 1000

Skaner HP Scanjet 1000
18
Problemy ze ścieżką papieru skanera
Zacinanie papieru, przekrzywianie, błędy podawania
Skanowanie delikatnych oryginałów
Papier nie został podany poprawnie
Skanowany obraz ma smugi lub zarysowania
Obiekt wkładany do skanera ciągle się zacina
Wyciąganie zaciętych obiektów ze skanera
Zacinanie papieru, przekrzywianie, błędy podawania
Jeśli w trakcie przesuwania strony przez ścieżkę papieru skanera wygląda ona
na przekrzywioną, sprawdź za pomocą oprogramowania zeskanowany obraz,
aby upewnić się, czy on też nie jest przekrzywiony.
Strona może być źle umieszczona. Wyprostuj i wyśrodkuj stronę.
Wyczyść ścieżkę papieru skanera, aby ograniczyć błędy podawania. Jeśli błędy
podawania nadal występują, wyczyść rolki.
Patrz także
Porady dotyczące ładowania dokumentów
Czyszczenie rolek i szyby skanera
Skanowanie delikatnych oryginałów
Skanowanie delikatnych oryginałów (fotografii lub dokumentów na pogniecionym
lub bardzo cienkim papierze) wymaga przed włożeniem do podajnika dokumentów
umieszczenia ich w przezroczystej, grubej koszulce na dokumenty o szerokości
nieprzekraczającej 216 mm (8,5 cala).
WSKAZÓWKA: W razie braku koszulki o odpowiednich rozmiarach
można zastosować folię używaną w bindownicy sprężynowej. Krawędź
z otworami na sprężynę trzeba przyciąć, aby szerokość folii nie była
większa niż 216 mm (8,5 cala).
Papier nie został podany poprawnie
Włóż papier ponownie do podajnika dokumentów i upewnij się, że ma kontakt z rolkami.
Może to także oznaczać problem ze sprzętem skanera. Wykonaj poniższą procedurę,
aby przetestować skaner:
1. Upewnij się, że kabel USB jest podłączony starannie.
2. Sprawdź, czy zasilacz jest starannie podłączony zarówno do komputera, jak i do
sprawnego gniazda elektrycznego lub zabezpieczenia przeciwprzepięciowego.
Sprawdź, czy świeci zielona dioda na obudowie zasilacza, oznaczająca, że zasilacz
działa.
3. Jeżeli zasilacz jest podłączony do listwy przeciwprzepięciowej, sprawdź, czy jest
ona podłączona do gniazdka sieci elektrycznej i czy jest włączona.
4. Odłącz kabel USB i wyłącz komputer. Po 60 sekundach podłącz ponownie kabel
USB, a następnie włącz komputer.
5. Spróbuj ponownie zeskanować.
Patrz także
Czyszczenie rolek i szyby skanera

Rozwiązywanie problemów
19
Skanowany obraz ma smugi lub zarysowania
Po każdym kroku spróbuj przeprowadzić skanowanie, aby zobaczyć, czy smugi
i zadrapania nadal występują. Jeśli problem nie został rozwiązany, spróbuj wykonać
następny krok. Informacje na temat czyszczenia skanera zawiera sekcja Obsługa
i konserwacja.
Sprawdź, czy oryginały są czyste i nie pomarszczone.
Wyczyść rolki.
Patrz także
Obsługa i konserwacja
Obiekt wkładany do skanera ciągle się zacina
Element nie spełnia wymagań dotyczących oryginałów.
Obiekt może mieć coś przyczepionego, na przykład zszywki lub karteczki
samoprzylepne, które należy usunąć.
Patrz także
Ładowanie oryginałów
Wyciąganie zaciętych obiektów ze skanera
Aby wyciągnąć zacięty papier:
1. Delikatnie wyciągnij papier ze skanera.
2. Wygładź wszystkie zagniecenia spowodowane przez zacięcie.
3. Włóż papier ponownie do szczeliny podajnika papieru.
4. Wznów skanowanie.
Patrz także
Czyszczenie rolek i szyby skanera
Porady dotyczące ładowania dokumentów
Strona się ładuje...
Strona się ładuje...
Strona się ładuje...
Strona się ładuje...
Strona się ładuje...
Strona się ładuje...
-
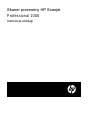 1
1
-
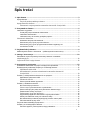 2
2
-
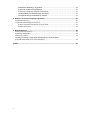 3
3
-
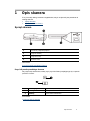 4
4
-
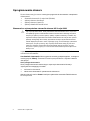 5
5
-
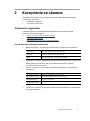 6
6
-
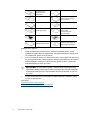 7
7
-
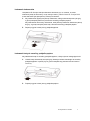 8
8
-
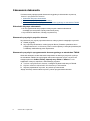 9
9
-
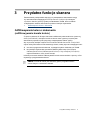 10
10
-
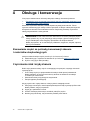 11
11
-
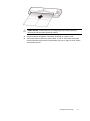 12
12
-
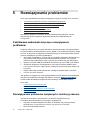 13
13
-
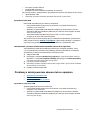 14
14
-
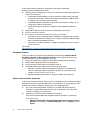 15
15
-
 16
16
-
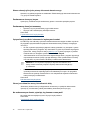 17
17
-
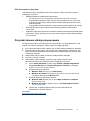 18
18
-
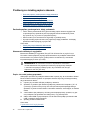 19
19
-
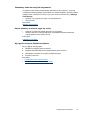 20
20
-
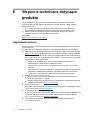 21
21
-
 22
22
-
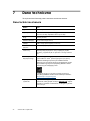 23
23
-
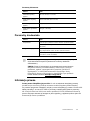 24
24
-
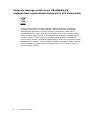 25
25
-
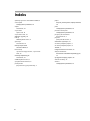 26
26
HP ScanJet Professional 1000 Mobile Scanner Instrukcja obsługi
- Typ
- Instrukcja obsługi