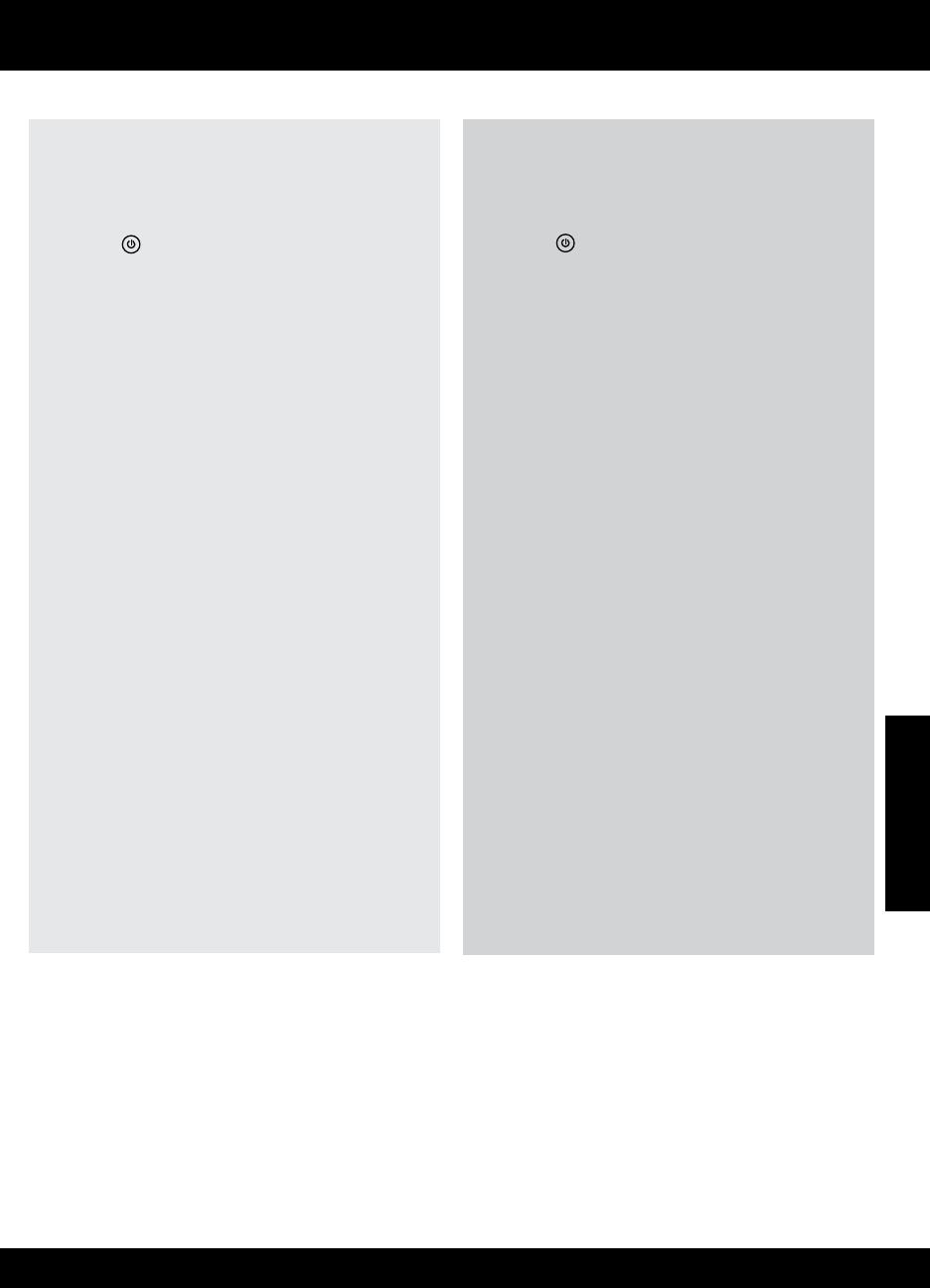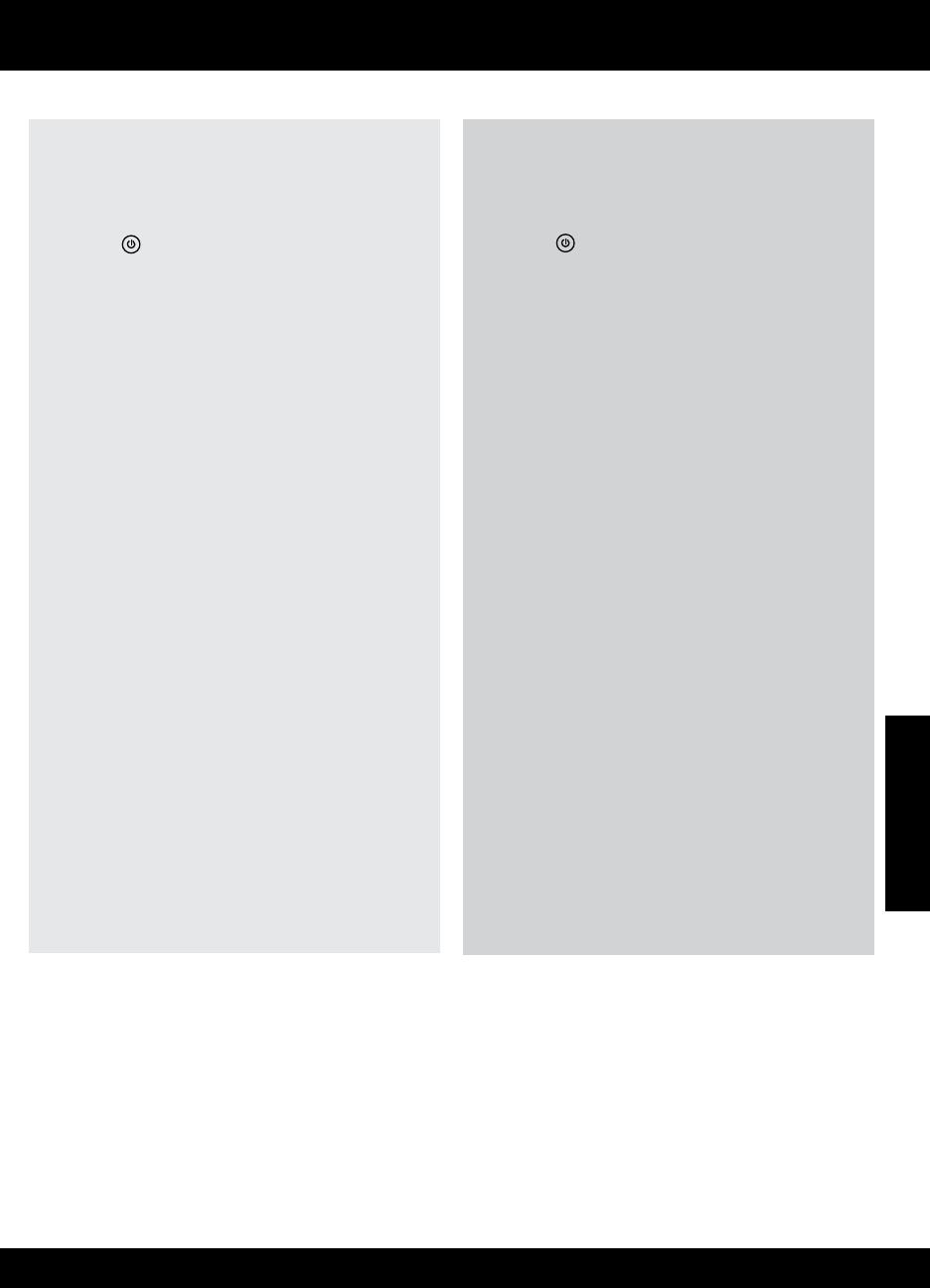
93
Rozwiązywanie problemów z instalacją
Windows: Mac:
Jeżeli nie udało się wydrukować strony testowej:
• Jeżeli drukarka jest podłączona bezpośrednio do
komputera za pomocą przewodu USB, sprawdź czy
przewód jest podłączony prawidłowo.
• Sprawdź, czy drukarka jest włączona.
Przycisk
[Włącznik] powinien świecić na zielono.
Jeżeli drukarka jest podłączona bezpośrednio do
komputera za pomocą przewodu USB i nadal nie można
drukować lub nie można przeprowadzić instalacji
oprogramowania w systemie Windows:
Jeżeli nie udało się wydrukować strony testowej:
Aby odinstalować oprogramowanie:
1. Odłącz urządzenie HP od komputera.
2. Otwórz folder Programy: Hewlett-Packard.
3. Kliknij dwukrotnie Dezinstalator HP. Postępuj zgodnie
z instrukcjami wyświetlanymi na ekranie.
1. Wyjmij płytę CD z napędu CD/DVD komputera
i odłącz od komputera przewód USB.
2. Ponownie uruchom komputer.
3. Włóż dysk CD z oprogramowaniem drukarki do
napędu CD/DVD komputera i postępuj zgodnie
z instrukcjami na ekranie, aby zainstalować
oprogramowanie drukarki. Nie podłączaj kabla USB,
dopóki nie pojawi się odpowiednie polecenie.
4. Po zakończeniu instalacji ponownie uruchom
komputer.
Sprawdź, czy drukarka jest ustawiona, jako domyślne
urządzenie drukujące:
• Windows
®
7: W menu Start systemu Windows kliknij
Urządzenia i drukarki.
• Windows Vista
®
: Na pasku zadań Windows kliknij
Start, Panel sterowania, a następnie Drukarki.
• Windows XP
®
: Na pasku zadań Windows kliknij
Start, Panel sterowania, a następnie Drukarki i faksy.
• Jeżeli drukarka jest podłączona do komputera za
pomocą przewodu USB, sprawdź czy przewód jest
podłączony prawidłowo.
• Sprawdź, czy drukarka jest włączona.
Przycisk
[Włącznik] powinien świecić na zielono.
Aby zainstalować oprogramowanie:
1. Podłącz kabel USB.
2. Włóż płytę CD z oprogramowaniem HP do napędu
CD/DVD komputera.
3. Na pulpicie otwórz folder płyty CD i kliknij
dwukrotnie Instalator HP.
4. Postępuj zgodnie z instrukcjami instalacji na ekranie
i dołączonymi do urządzenia HP.
Jeżeli nadal nie można wydrukować strony testowej,
odinstaluj i zainstaluj ponownie oprogramowanie:
Uwaga: Dezinstalator usuwa wszystkie komponenty
oprogramowania HP związane z tym urządzeniem.
Nie są usuwane elementy wykorzystywane przez inne
urządzenia i programy.
Sprawdź, czy ikona drukarki posiada oznaczenie
w kółku. Jeżeli drukarka nie jest wybrana, jako
domyślną, kliknij ją prawym klawiszem myszy i wybierz
z menu Ustaw jako drukarkę domyślną.
Windows XP i Windows Vista są zarejestrowanymi
w USA znakami towarowymi Microsoft Corporation.
Windows 7 jest zarejestrowanym znakiem towarowym
lub znakiem towarowym Microsoft Corporation w USA
i/lub innych krajach.
Polski