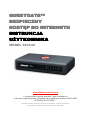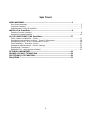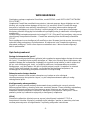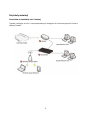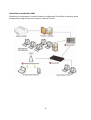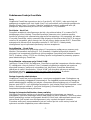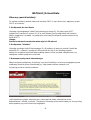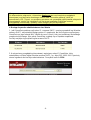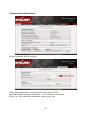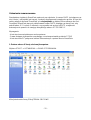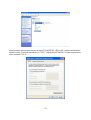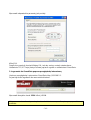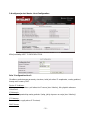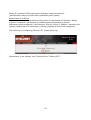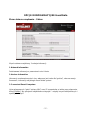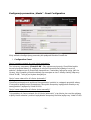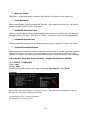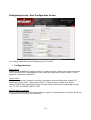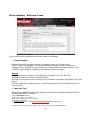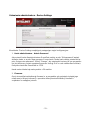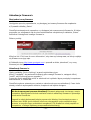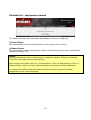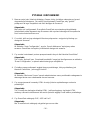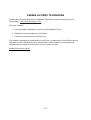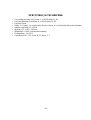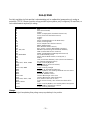GUESTGATE™
GUESTGATE™GUESTGATE™
GUESTGATE™
BEZPIECZNY
BEZPIECZNYBEZPIECZNY
BEZPIECZNY
DOSTĘP DO INTERNETU
DOSTĘP DO INTERNETUDOSTĘP DO INTERNETU
DOSTĘP DO INTERNETU
INSTRUKCJA
INSTRUKCJA INSTRUKCJA
INSTRUKCJA
UśYTKOWNIKA
UśYTKOWNIKAUśYTKOWNIKA
UśYTKOWNIKA
MODEL 523240
www.intellinet-network.com.pl
Czy nasz produkt spełnia wszystkie Twoje oczekiwania?
Jeśli masz uwagi lub pytania, skontaktuj się z najbliŜszym dealerem INTELLINET
NETWORK SOLUTIONS™.
Wszystkie nazwy handlowe i towarów są nazwami i znakami towarowymi
zastrzeŜonymi odpowiednich firm odnośnych właścicieli.

- 2 -
Spis Treści
WPROWADZENIE................................................................................................3
Opis funkcjonalności ........................................................................................................... 3
Przykłady instalacji.............................................................................................................. 5
Podstawowe Funkcje GuestGate........................................................................................ 7
INSTALACJA GuestGate....................................................................................8
Zalecany sposób instalacji................................................................................................... 8
Ustawienia zaawansowane................................................................................................12
OPCJE KONFIGURACYJNE GuestGate..........................................................17
Ekran statusu urządzenia – Status.....................................................................................17
Konfiguracja parametrów „klienta” - Guest Configuration...................................................18
Konfiguracja hosta - Host Configuration Screen.................................................................20
Ekran powitalny - Welcome Screen....................................................................................22
Ustawienia administratora - Device Settings......................................................................23
Aktualizacja Firmware’u .....................................................................................................24
Zakładka Exit – zapisywanie ustawień ...............................................................................25
PYTANIA I ODPOWIEDZI..................................................................................26
SERWIS & POMOC TECHNICZNA ...................................................................29
SPECYFIKACJA TECHNICZNA........................................................................30
ZAŁĄCZNIK .......................................................................................................31

- 3 -
WPROWADZENIE
Gratulujemy zakupu urządzenia GuestGate, model 523240, marki INTELLINET NETWORK
SOLUTIONS™.
Urządzenie GuestGate umoŜliwia korzystanie z Internetu poprzez łącze działające w sieci
lokalnej, ale z wyłączeniem dostępu do tej sieci i jej zasobów. Klienci GuestGate mogą
korzystać z Internetu oraz aplikacji internetowych, nie mając jednocześnie dostępu do
komputerów działających w sieci lokalnej i wykorzystujących to samo łącze internetowe.
Komputery klientów mogą być teŜ niewidoczne pomiędzy sobą (w zaleŜności od konfiguracji
urządzenia).
Ponadto dzięki zaimplementowaniu technologii IP PnP (Plug and Play) pomijamy cały proces
rekonfiguracji komputerów klientów – GuestGate automatycznie dostosowuje ustawienia
TCP/IP.
Samo podłączanie oraz konfiguracja GuestGate w sieci firmowej jest tak prosta, Ŝe moŜe ją
wykonać kaŜdy posługujący się komputerem. W większości sieci urządzenie wystarczy
poprawnie podłączyć, a ono samo rozpozna ustawienia sieci i dokona autokonfiguracji
swoich parametrów.
Opis funkcjonalności
Dostęp do Internetu dla “gości”
GuestGate został zaprojektowany głównie jako urządzenie zapewniające dostęp do Internetu
dla “gości”. GuestGate wykorzystuje istniejące w Twojej sieci lokalnej łącze internetowe, aby
zapewnić dostęp dla komputerów znajdujących się poza siecią lokalną, w takich miejscach,
jak np.: sala konferencyjna, hotel, czy miejsce publiczne z bezprzewodowym punktem
dostępowym, czyli HotSpotem. Nie jest to jednak jedyna korzyść. Urządzenie to równieŜ
chroni Twoją sieć lokalną i jej zasoby, czy teŜ dostęp do lokalnego komputera, nie
zezwalając na komunikację komputerów klientów z siecią lokalną.
Zabezpieczenie dostępu hasłem
Dostęp do Internetu moŜe zostać zabezpieczony hasłem w celu uniknięcia
nieautoryzowanego korzystania z łącza, czy teŜ zaimplementowania płatnych usług
udostępniania łącza.
Konfigurowalny ekran powitalny
Szybko i w prosty sposób moŜemy dostosować ekran powitalny do naszych potrzeb.
MoŜemy wpisać własny, dowolny tekst oraz zamieścić banner. Ekran powitalny wyświetlany
jest przy inicjowaniu połączenia internetowego przez klienta po raz pierwszy. Mamy
moŜliwość zamieszczenia tam informacji o warunkach korzystania z naszej sieci. Ekran
powitalny moŜe być całkowicie wyłączony w konfiguracji urządzenia.
IP PnP
GuestGate całkowicie eliminuje proces ręcznej rekonfiguracji ustawień TCP/IP w
komputerach klientów. Wystarczy podpiąć się do jednego z portów, a parametry sieciowe
zostaną automatycznie skonfigurowane i uzyskamy połączenie internetowe.

- 4 -
Kontrola przepustowości
GuestGate kontroluje, jaką szerokość łącza internetowego udostępniamy klientom. Funkcję
„Upload” oraz „Download” konfigurujemy niezaleŜnie.
Funkcja Virtual VLAN warstwy 3
W przypadku publicznego udostępniania łącz internetowych poprzez bezprzewodowe
punkty dostępowe, istotnym elementem staje się bezpieczeństwo sieci i jej klientów.
GuestGate chroni zarówno sieć Hosta przed nieautoryzowanym dostępem ze strony
klientów, jak równieŜ uniemoŜliwia komputerom klientów komunikację między sobą. Gdy
skorzystamy z opcji “Use separate random network for each client”, komputery klientów będą
od siebie odseparowane i niemoŜliwe będzie współdzielenie zasobów. W tym trybie
GuestGate losowo przydziela klientom adresy IP, pochodzące z róŜnych podsieci.
W domyślnych ustawieniach urządzenia opcja ta jest aktywna.
Filtrowanie pakietów
MoŜliwe jest blokowanie dostępu do wybranych stron internetowych lub usług.
4 portowy 10/100 przełącznik LAN
GuestGate wyposaŜony jest w 4-portowy przełącznik LAN 10/100 Mb/s, do którego
podłączyć moŜemy komputery PC, notebooki, inne przełączniki LAN lub bezprzewodowy
punkt dostępowy (Access Point).
Administrowanie poprzez www
Konfigurowanie urządzenia w pełni odbywa się poprzez przeglądarkę internetową.
Ze względów bezpieczeństwa dostęp do menu administratora moŜliwy jest tylko z
komputerów w sieci Hosta.
Aktualizacja firmware’u poprzez przeglądarkę www
MoŜliwość szybkiej i wygodnej aktualizacji firmware’u GuestGate poprzez dowolną
przeglądarkę internetową.

- 5 -
Przykłady instalacji
GuestGate w niewielkiej sieci lokalnej
Typowa instalacja w sieci z szerokopasmowym dostępem do Internetu poprzez Router z
zaporą Firewall.

- 6 -
GuestGate w środowisku SMB
W bardziej rozbudowanych sieciach lokalnych podłączamy GuestGate do wolnego portu
przełącznika podłączonego za Routerem i zaporą Firewall.

- 7 -
Podstawowe Funkcje GuestGate
Porty
Urządzenie GuestGate wyposaŜone jest w 5 portów RJ-45 10/100. Jeden port słuŜy do
podłączenia urządzenia do sieci Hosta (Host Port), pozostałe 4 porty słuŜą do podłączenia
klientów (Guest Ports). Do portów “klientów” podłączyć moŜemy urządzenia takie jak,
przełącznik, bezprzewodowy Access Point, komputer PC, czy notebook.
Port Hosta – Host Port
Domyślnie urządzenie skonfigurowane jest tak, aby pobierać adres IP z serwera DHCP,
działającego w sieci lokalnej. GuestGate analizuje parametry sieci i pobiera wszelkie
konieczne informacje do ustanowienia połączenia internetowego. Aby sprawdzić, jaki adres
IP uzyskał GuestGate, naleŜy sprawdzić listę aktywnych klientów serwera DHCP w naszym
routerze. W przypadku, gdy w naszej sieci nie jest obecny Ŝaden serwer DHCP, GuestGate
automatycznie ustawi się na domyślnym adresie IP: 192.168.2.1. NaleŜy wtedy
skonfigurować ręcznie pozostałe parametry sieciowe urządzenia.
Porty klientów – Guest Ports
GuestGate automatycznie przydziela adresy IP komputerom podłączonym poprzez porty
klientów. Zastosowanie technologii IP PnP powoduje, iŜ Ŝadna konfiguracja ustawień
sieciowych na komputerach klientów nie jest wymagana. Domyślnie pula adresów serwera
DHCP, to adresy z klasy 172.16.xxx. MoŜemy ręcznie konfigurować te parametry poprzez
panel administracyjny GuestGate.
Porty klientów z włączoną opcją Virtual VLAN
Jeśli opcja “Virtual VLAN” jest włączona, GuestGate przydziela komputerom klientów adresy
IP, naleŜące do róŜnych podsieci i klas. PoniewaŜ przydzielanie adresów jest oparte na
algorytmie losowym, praktycznie niemoŜliwe jest, aby klienci GuestGate włamali się
nawzajem do swoich komputerów. “Virtual VLAN” jest domyślnie aktywnym ustawieniem.
Oznaczona jest jako “separate network for each client (automatic)”, w panelu
administracyjnym, w zakładce “Guest configuration”.
Dostęp do panelu administratora
Urządzenie GuestGate jest konfigurowane z poziomu przeglądarki www. Obsługiwane są
wszystkie standardy przeglądarek internetowych. Ze względów bezpieczeństwa dostęp do
panelu administratora moŜliwy jest jedynie z komputera komunikującego się z GuetsGate
poprzez port HOSTA, czyli dowolnego komputera z sieci lokalnej hosta lub komputera z sieci
hosta, o konkretnym adresie IP (opcja do konfiguracji). Wszelkie próby logowania z
komputerów klientów zostaną odrzucone.
Dostęp do internetu dla klientów, ekran powitalny
Gdy klient GuestGate inicjuje po raz pierwszy połączenie internetowe, po otwarciu
przeglądarki i wpisaniu dowolnego adresu www pojawi się ekran powitalny. Tekst oraz obraz
ekranu powitalnego moŜna konfigurować dowolnie. Klient musi zaakceptować warunki oraz
wpisać hasło (jeśli zostało ono skonfigurowane), aby uzyskać dostęp do Internetu.
Procedura autoryzacji przeprowadzana jest raz i waŜna jest do czasu zmiany hasła lub
wykonaniu restartu urządzenia przez administratora.

- 8 -
INSTALACJA GuestGate
Zalecany sposób instalacji
Ta metoda instalacji zakłada obecność serwera DHCP w sieci Hosta (np. włączony serwer
DHCP w Routerze).
1. Podłączenie do sieci Hosta
UŜywając standardowego kabla Ethernetowego prostego RJ-45 połącz port HOST
urządzenia GuestGate z portem RJ-45 w sieci lokalnej (port przełącznika lub Routera).
Włącz urządzenie i sprawdź, czy połączenie sieciowe jest aktywne (powinna świecić się
dioda HOST).
Uwaga:
Proces bootowania urządzenia moŜe zająć do 30 sekund.
2. Podłączenie “klientów”
UŜywając prostego kabla Ethernetowego RJ-45 podłącz do wolnych portów GuestGate
komputer PC, notebook, przełącznik Ethernet lub Access Point (według potrzeb).
KaŜdy port urządzenia posiada własną diodę statusu, która pozwala zweryfikować, czy
nawiązane zostało połączenie sieciowe.
3. Nawiązanie połączenia internetowego
Włącz komputer podłączony do jednego z portów GuestGate i uruchom przeglądarkę www
otwierając dowolną stronę internetową np.: http://www.intellinet-network.com.
Pojawi się poniŜsza strona powitalna:
Jeśli ustawione są opcje zabezpieczeń, naleŜy wpisać hasło ustanowione przez
administratora i kliknąć „continue”. Zostaniesz automatycznie przekierowany na stronę, której
adres podano przy uruchomieniu przeglądarki.

- 9 -
Uwaga:
Do ustanowienia połączenia z Internetem konieczne jest uruchomienie przeglądarki
internetowej oraz wpisanie dowolnego adresu www. Pozostałe aplikacje, takie jak
komunikatory (GG, Skype), czy programy pocztowe nie spowodują zainicjowania połączenia
internetowego, dopóki nie zalogujemy się na stronę powitalną GuestGate poprzez
przeglądarkę internetową (i podamy hasło dostępu jeśli jest wymagane).
4. Dostęp do panelu administratora z sieci Hosta
1. Jeśli GuestGate pobiera swój adres IP z serwera DHCP, musimy sprawdzić logi klientów
serwera DHCP, aby odnaleźć bieŜący adres IP urządzenia. Na liście logów rozpoznajemy
GuestGate po jego adresie MAC (Media Access Control), który jest unikatowy dla kaŜdego
urządzenia sieciowego. Mac adres GuestGate znajduje się na spodzie urządzenia.
PoniŜej znajduje się przykład logów serwera DHCP:
2. Uruchamiamy przeglądarkę internetową i wpisujemy adres IP GuestGate, który
odnaleźliśmy na liście logów klientów serwera DHCP, np.: http://192.168.0.100. Pojawi się
strona logowania do interfejsu administratora. Domyślne hasło to 1234.

- 10 -
5. Zmiana hasła administratora
Wybierz zakładkę „Device Settings”.
“
Podaj obowiązujące hasło (Old passsword). Domyślne to 1234.
Wprowadź nowe hasło (New password) – do 20 znaków. Ponów hasło.
Kliknij „Exit”, aby zatwierdzić ustawienia (prawy, górny róg).

- 11 -
Zaznacz “Save Settings” oraz “Reboot Device”. Kliknij “Exit”.
Urządzenie wykona restart w celu zapisania zmian w ustawieniach. MoŜe to zająć około 25
sekund. Po restarcie zostaniesz automatycznie przekierowany na stronę logowania. NaleŜy
zalogować się uŜywając nowego hasła.
Informacje na temat interfejsu administratora:
Interfejs ten został zaprojektowany tak, aby administrator urządzenia mógł dokonywać
konfiguracji ustawień we wszystkich 4 panelach menu (Guest config., Host config., Welcome
screen, Device settings) bez konieczności kaŜdorazowego zatwierdzania zmian. Kiedy juŜ
zakończymy całościową konfigurację we wszystkich panelach menu administratora
GuestGate, klikamy „Exit”, a następnie wykonujemy restart urządzenia w sposób opisany
powyŜej dla konkretnego przypadku zmiany hasła.
Wprowadzone zmiany zostaną zapisane tylko wtedy, gdy urządzenie zostanie
zrestartowane. Zamknięcie przeglądarki www bez wykonania uprzedniego restartu nie
spowoduje zapisania wprowadzonych zmian.
Jeśli udało Ci się pomyślnie uruchomić i skonfigurować urządzenie według
powyŜszych wskazówek, moŜesz pominąć następny rozdział “Ustawienia
zaawansowane”.

- 12 -
Ustawienia zaawansowane
Standardowa instalacja GuestGate opiera się na załoŜeniu, iŜ serwer DHCP jest włączony w
sieci Hosta. Jeśli jednak jest inaczej, moŜemy skonfigurować urządzenie ręcznie. W tym celu
naleŜy włączyć zasilanie GuestGate, ale nie podpinać go kablem Ethernetowym do sieci.
Domyślnie GuestGate stara się zlokalizować serwer DHCP działający w danej sieci, aby
pobrać adres IP. Po około 3 minutach, w przypadku nie wykrycia DHCP, urządzenie
automatycznie powróci do swojego domyślnego adresu IP: 192.168.2.1.
Wymagania:
- Karta sieciowa zainstalowana na komputerze
- Prawa dostępu uŜytkownika zezwalające na zmianę ustawień protokołu TCP/IP
- Karta sieciowa PC połączona kablem Ethernetowym z portem Hosta GuestGate
1. Zmiana adresu IP karty sieciowej komputera
Wybierz START -> USTAWIENIA -> PANEL STEROWANIA.
Kliknij dwukrotnie ikonę POŁĄCZENIA SIECIOWE.

- 13 -
Kliknij prawym przyciskiem myszy na ikonę POŁĄCZENIE LOKALNE i wybierz właściwości.
Wybierz z listy “Protokół internetowy (TCP/IP)” i kliknij WŁAŚCIWOŚCI. Pojawi się poniŜsze
okno ustawień TCP/IP:

- 14 -
Wprowadź odpowiednie parametry jak poniŜej:
Kliknij OK.
Drugie okno zamknij równieŜ klikając OK., tak aby zmiany zostały zatwierdzone.
Ustawienia TCP/IP Twojej karty sieciowej są teraz zgodne z ustawieniami GuestGate.
2. Logowanie do GuestGate poprzez przeglądarkę internetową
Uruchom przeglądarkę i wpisz adres GuestGate http://192.168.2.1.
Pojawi się ekran logowanie do menu administratora.
Wprowadź domyślne hasło 1234 i kliknij LOGIN.
W tym momencie zaleca się zmianę hasła administratora w sposób opisany w poprzednim
rozdziale.

- 15 -
3. Konfiguracja sieci Hosta - Host Configuration
Kliknij zakładkę HOST CONFIGURATION.
Pole “Configuration Host”:
Określamy podstawowe parametry sieciowe, takie jak adres IP urządzenia, maskę podsieci,
bramę oraz serwery DNS.
Device IP Address:
Wybieramy wolny adres z puli adresów IP naszej sieci lokalnej, który będzie adresem
GuestGate.
IP Netmask:
Wprowadź odpowiednią maskę podsieci (taką, jakiej uŜywasz w swojej sieci lokalnej).
IP Gateway:
Brama sieci (z reguły adres IP Routera).
DNS Server:

- 16 -
Adresy IP serwerów DNS podane przez dostawcę usług internetowych.
Jeśli wpisujemy więcej niŜ jeden adres oddzielamy wpisy spacją.
Administrator IP Address:
W tym polu moŜemy zdefiniować konkretny adres IP administratora GuestGate. Wtedy
jedynie z komputera o tym adresie IP moŜliwe będzie zalogowanie do panela
administracyjnego urządzenia. Jeśli klikniemy "Use this client's IP Address" automatycznie
wpisany zostanie adres IP komputera, z którego jesteśmy w danej chwili zalogowani.
Gdy zakończymy konfigurację klikamy EXIT (prawy górny róg).
Zaznaczamy „Save settings” oraz “Reboot device” i klikamy EXIT.

- 17 -
OPCJE KONFIGURACYJNE GuestGate
Ekran statusu urządzenia – Status
W polu statusu znajdziemy 3 rodzaje informacji:
1. Network Information
Podstawowe informacje o parametrach sieci Hosta.
2. Various Information
Informacje o zabezpieczeniach (czy włączone jest hasło dla “gościa”), obecna wersja
firmware’u, informacja od jakiego czasu działa system.
3. Connected Guest Computers
Lista zalogowanych “gości”: adresy MAC oraz IP komputerów, a takŜe czas połączenia.
Kliknij [Details], aby przejrzeć indywidualne statystyki – między innymi ilość pobranych i
wysłanych danych.

- 18 -
Konfiguracja parametrów „klienta” - Guest Configuration
W tej zakładce konfigurujemy parametry dla połączeń klientów GuestGate.
1. Configuration Guest
Opcja “separate network for each client (automatic)”
Ten tryb pracy nazywamy “Virtual VLAN”. Gdy wybierzemy tę opcję, GuestGate będzie
losowo przydzielał adresy IP naleŜące do róŜnych klas adresów prywatnych oraz ich
podsieci, podłączonym do GuestGate komputerom. Powinniśmy wybrać tę opcję, jeśli nie
chcemy, aby komputery klientów widziały się nawzajem w sieci i dzieliły zasoby (włączony
Virtual VLAN). Ten tryb jest trybem domyślnym.
Opcja “same network for all clients (automatic)”
GuestGate automatycznie wybierze klasę adresów i podsieć, a następnie przydzieli adresy
IP wszystkim podłączonym komputerom. Wszystkie komputery będą jednak działały w tej
samej podsieci (wyłączony Virtual VLAN).
Opcja “same network for all clients (enter manually)”
Tryb podobny do “same network for all clients (automatic)” z tą róŜnicą, Ŝe sami decydujemy
w jakiej klasie adresów i podsieci będą działać komputery klientów (wyłączony Virtual VLAN).

- 19 -
2. Welcome Screen
Włączamy / wyłączamy ekran powitalny dla klientów. Domyślnie jest on włączony
3. Guest Password
MoŜna zdefiniować hasło logowania dla klientów. Jeśli zostawimy puste pole, nie będzie
hasła. Domyślnie hasło nie jest ustawione.
4. Bandwidth Download Limit
MoŜemy ustalić maksymalną przepustowość pobierania danych (download) dla klientów.
Dostępny zakres: 32 kb/s - 2048 kb/s (= 2 Mb/s). Domyślnie wartość jest nieograniczona.
5. Bandwidth Upload Limit
Ustalamy wartość przepustowości dla wysyłanych danych (upload). Podobnie jak wyŜej.
6. Trusted Ethernet Addresses
MoŜemy dowolne komputery naszych klientów zautoryzować “na stałe”, poprzez wpisanie
adresów MAC kart sieciowych tych komputerów na listę autoryzacji GuestGate. Takim
klientom nie będzie pokazywał się ekran powitalny przy inicjacji połączenia internetowego.
Jak sprawdzić adres MAC karty sieciowej - przykład dla Windows 2000/XP:
kliknij START -> URUCHOM
Wpisz: cmd
Wciśnij: Enter.
W wierszu poleceń systemu DOS wpisz komendę: ipconfig /all i kliknij Enter.
Przykład:
Adres MAC karty sieciowej to jej “Adres fizyczny”. Tym adresem posługujemy się przy
konfiguracji listy autoryzowanych klientów.
Format adresu MAC: xx:xx:xx:xx:xx:xx
(zły format: xx-xx-xx-xx-xx-xx)

- 20 -
Konfiguracja hosta - Host Configuration Screen
Ten ekran przedstawia opcje konfiguracyjne sieci Hosta.
1. Configuration Host
Opcja “dhcp”
GuestGate automatycznie pobiera adres IP, maskę podsieci, bramę oraz adresy serwerów
DNS z serwera DHCP działającego w sieci lokalnej (zazwyczaj jest nim Router). To jest
domyślne i polecane ustawienie.
Opcja “static”
W większych sieciach lokalnych moŜe być wymagana ręczna konfiguracja ustawień IP.
Wybieramy opcję “static” i wpisujemy adres IP, maskę podsieci, bramę oraz adresy
serwerów DNS. Aby wprowadzić więcej niŜ jeden adres, wpisujemy je oddzielając spacją,
np.: 111.222.333.444 999.888.777.666.
Administrator IP Address:
W tym miejscu moŜemy zdefiniować wyłączny adres IP administratora GuestGate. MoŜe być
to zarówno adres lokalny, jak i publiczny.
Strona się ładuje...
Strona się ładuje...
Strona się ładuje...
Strona się ładuje...
Strona się ładuje...
Strona się ładuje...
Strona się ładuje...
Strona się ładuje...
Strona się ładuje...
Strona się ładuje...
Strona się ładuje...
-
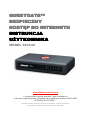 1
1
-
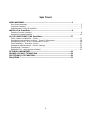 2
2
-
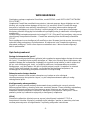 3
3
-
 4
4
-
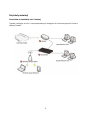 5
5
-
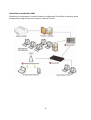 6
6
-
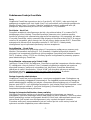 7
7
-
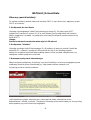 8
8
-
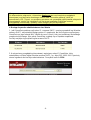 9
9
-
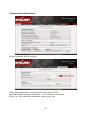 10
10
-
 11
11
-
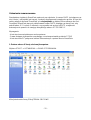 12
12
-
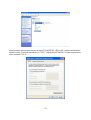 13
13
-
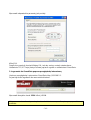 14
14
-
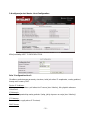 15
15
-
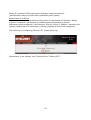 16
16
-
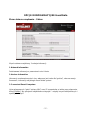 17
17
-
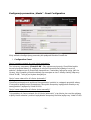 18
18
-
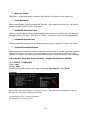 19
19
-
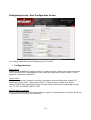 20
20
-
 21
21
-
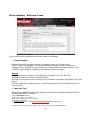 22
22
-
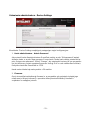 23
23
-
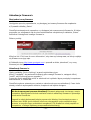 24
24
-
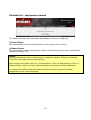 25
25
-
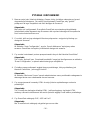 26
26
-
 27
27
-
 28
28
-
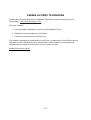 29
29
-
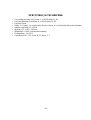 30
30
-
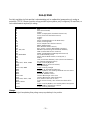 31
31
Intellinet 523240 Instrukcja obsługi
- Typ
- Instrukcja obsługi
- Niniejsza instrukcja jest również odpowiednia dla
Powiązane artykuły
-
Intellinet 524827 Instrukcja obsługi
-
Intellinet GuestGate HotSpot Gateway Instrukcja instalacji
-
Intellinet 524827 Instrukcja instalacji
-
Intellinet SOHO Server Plus Instrukcja obsługi
-
Intellinet Wireless ADSL 2 Broadband Modem Router Instrukcja obsługi
-
Intellinet Network Solutions 523431 Instrukcja obsługi
-
Intellinet 550420 Instrukcja obsługi
-
Intellinet 501705 Instrukcja obsługi
-
Intellinet 351898 Instrukcja obsługi
-
Intellinet 523967 Instrukcja obsługi