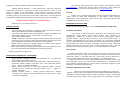to pełna nazwa). W polu adres e-mail, wprowadź twój nowy adres. Z przykładu powyŜej
mail server’ i ‘Outgoing mail server’, wprowadź nazwę domenową. W powyŜszych
przykładach, będzie to ‘school.com’ lub ‘school.dyndns.org’. Te dwa pola powinny
zawierać identyczny wpis. Ostatecznie, wprowadź nazwę konta i hasło. Ta nazwa jest
taka sama jak w urządzeniu. W tym przypadku, nazwa uŜytkownika jest ‘teacher’ i hasło
jest: ****.
Naciśnij przycisk ‘Finish’. Konto zostało skonfigurowane moŜesz korzystać ze
swojej nowej poczty e-mail!
UWAGA:
Hasła powinny być chronione przed ujawnieniem, aby uniemoŜliwić nieautoryzowany
dostęp do Twojego serwera e-mail.
Wsparcie techniczne
PowyŜsza instrukcja zawiera wszystkie niezbędne informacje, jak zainstalować
serwer NAS. Dalsze wskazówki i aktualizacje oprogramowania i firmware'u znajdziesz
na stronie:
www.intellinet-network.com.pl
Na stronie tej znajdziesz równieŜ pełny dostęp do pomocy technicznej 24h i
moŜliwość kontaktu z naszym, polskojęzycznym działem technicznym:
W celu szybkiej i sprawnej pomocy technicznej przygotuj następujące informacje:
• przejrzysty opis problemu
• wersję sterowników, których uŜywasz - zanim skierujesz problem upewnij
się, Ŝe masz zainstalowane aktualne sterowniki
• typ komputera PC
• rodzaj systemu operacyjnego
Więcej informacji znajdziesz na stronie: www.intellinet-network.com.pl
7
SERWER SOHO
Wszystko w jednym - NAS/Router/Przełącznik/VPN/Firewall/Print
Serwer/Serwer WWW/Serwer E-mail
501705
INSTRUKCJA SZYBKIEJ INSTALACJI
Pełna oferta Intellinet Network Solutions™ dostępna na stronie:
www.intellinet-network.com.pl

Dziękujemy za zakup produktów Intellinet Network Solutions™
Intellinet Network Solutions™ to stale aktualizowana, pełna linia aktywnych
komponentów sieciowych, o najwyŜszym poziomie technologicznym, uznana w wielu
krajach ze względu na swą niezawodność, objęta wieczystą gwarancją producenta.
Starając się spełniać zróŜnicowane potrzeby naszych klientów, umieściliśmy w ofercie
produkty, począwszy od prostych kart i przełączników 10/100 Mb/s, aŜ do zarządzalnych
przełączników gigabitowych oraz sieciowych rozwiązań bezprzewodowych 108Mb/s.
Intellinet Network Solutions® - OŜywiamy komputery!
Zapraszamy więc do dalszych zakupów !!!
Instalacja sprzętu
• UŜyj kabla Ethernet załączonego w komplecie. Połącz port WAN w serwerze
NAS z portem Ethernet w modemie ADSL/kablowym.
• UŜyj innego kabla Ethernet. Połącz kabel Ethernet z portem w komputerze PC
uŜytkownika z jednym z portów w przełączniku w serwerze NAS.
• Włącz modem ADSL/kablowy.
Uwaga: UŜytkownicy modemów kablowych muszą odłączyć kabel od gniazda
modemowego na co najmniej 2 minuty przed ponownym połączeniem. Jeśli jest
więcej komputerów PC lub hubów do połączenia, powtórz punkt 2.
• Podłącz dołączony zasilacz do gniazda zasilania w serwerze NAS, następnie
podłącz go do gniazda zasilania w pomieszczeniu.
• Włącz serwer NAS. Jeśli sygnalizacja LED portu WAN nie sygnalizuje “ON”,
uŜyj mini przełącznika WAN MDI/MDIX do alternatywnej pozycji.
Instalacja sprzętu została zakończona.
Konfiguracja komputera PC uŜytkownika
• Proszę sprawdzić następujące ustawienia na komputerze PC - nie przyznawaj
statycznie adresu IP dla karty sieciowej.
• Proszę wybrać sekwencyjnie: Start -> Panel sterowania -> Połączenia sieciowe -
>Połączenia lokalne. Zostanie wyświetlone okno “Stan: Połączenia lokalne”
(Rys. 1 – Figure 1 w instrukcji angielskiej)
• Kliknij przycisk właściwości w oknie “Stan: Połączenia lokalne”, wówczas
wyświetli się okno “Właściwości: połączenie lokalne” (Rys. 2 - Figure 2 w
instrukcji angielskiej)
• Wybierz protokół TCP/IP i naciśnij przycisk Właściwości. Zostanie
wyświetlone okno “Właściwości: protokół internetowy TCP/IP” (Rys.3 - Figure
3 w instrukcji angielskiej)
1
Jeśli posiadasz adres IP dynamiczny, moŜesz ustawić konto DDNS na serwerze
www.dyndns.org. Wówczas dla Twojego adresu dynamicznego, będzie ustanowione
statyczne odwołanie w postaci nazwy domenowej np. www.nas.dyndns.org
UWAGA:
Katalog ‘www’ domyślnie udostępniony jest dla wszystkich uŜytkowników typu
„guest” access. W sekcji NAS Management -> File Sharing, dodaj właściwych
uŜytkowników i usuń uŜytkownika „guest” jeśli nie chcesz, aby kaŜdy miał moŜliwość
zmodyfikowania twojej strony www.
Konfiguracja serwera E-mail
Ustawienia E-mail Server są dostępne w sekcji Nas Management->E-mail Server.
Ustawienia początkowe
Aby korzystać z serwera pocztowego, musisz uŜyć nazwy domenowej lub mieć
zarejestrowaną usługę DDNS. Poczta E-mail wymaga nazwy domenowej nie
współpracuje z adresem IP. Uruchom serwer pocztowy e-mail poprzez wybranie
przycisku ‘Enable’. Wprowadź nazwę domenową w polu ‘Mail Domain Name’. Na
przykład, myhomedomain.com jest nazwą prawidłową. Nie wprowadzaj przedrostka
‘www’ zwykle kojarzonego z nazwą domenową. Jeśli masz nazwę domenową DDNS np.
myname.dyndns.org, moŜesz ją równieŜ wprowadzić. Powinieneś określić maksymalną
wielkość skrzynki pocztowej w polu quota i wielkość pojedynczego maila w polu Mail
Maximum Size. Domyślną wartością jest ‘0’, co oznacza nieograniczone wartości.
Nazwy E-mail
Po zastosowaniu zmian, twoje konto pocztowe jest aktywne. Konta pocztowe bazują
na nazwach stworzonych w sekcji „user managment” w urządzeniu. Jeśli jest stworzony
uŜytkownik „teacher” w urządzeniu NAS oraz „school.com” jest nazwą domenową, to
adres e-mail dla uŜytkownika „teacher” jest następujący „teacher@school.com”.
Adresy e-mail stworzone na bazie usługi DDNS działają na podobnej zasadzie. Np.,
jeśli uŜytkownik ‘teacher’ jest uŜytkownikiem zdefiniowanum w urządzeniu NAS i
nazwa DDNS jest school.dyndns.org, wówczas adres e-mail będzie wyglądał w sposób
następujący ‘teacher@school.dyndns.org’.
Wysyłanie i odbieranie poczty e-mail
MoŜesz uŜywać dowolnego programu POP do obsługi poczty e-mail, aby
odbierać i wysyłać maile. System Windows zawiera aplikację MS Outlook Express jako
standardową. Uruchom program Outlook. Wybierz „Narzędzia -> Konta”, moŜesz dodać
konto pocztowe poprzez „Dodaj -> Poczta”. Wprowadź nazwę wyświetlaną, (zwykle jest
6

Konfiguracja domowego serwera WWW
Serwer WWW ustawiamy w menu 'Nas Management->Web Server'.
Ustawienia początkowe
Włącz serwer WWW poprzez wybór przycisku „Enable”. Zostanie
automatycznie stworzony folder o nazwie „WWW”. Ustaw port serwera WWW na
domyślny 80, jeśli chcesz mieć bezpośrednie odwołanie do swojej strony WWW. Jeśli
wybierzesz adres swojej strony w przeglądarce, zostaniesz automatycznie przekierowany
do portu 80. Ta zasada jest częścią standardu i sprawdza się w 99%. Jeśli nie chcesz by
Twoja strona była widziana przez wszystkich albo widziana tylko przez niektórych,
którzy będą znali numer portu Twojego serwera, wówczas wybierz inny numer portu.
Jeśli wybierzesz port 77 zamiast 80, uŜytkownicy powinni wpisać w przeglądarce
www.mywebsite.com:77, aby uzyskać dostęp do Twojej strony. Nie uŜywasz na co dzień
składni :80, poniewaŜ jest to domyślna wartość kaŜdego wpisu w przeglądarce.
Załadowanie strony WWW
Cała zawartość strony WWW jest przechowywana w folderze „WWW”.
MoŜesz kopiować folder i pliki do tego katalogu przez otoczenie sieciowe, zmapowany
dysk czy serwer FTP, jeśli chcesz włączyć tę funkcję. Upewnij się, Ŝe pozwalasz
uŜytkownikom na korzystanie z plików z moŜliwością zapisu i odczytu w funkcji
„Udostępniania zasobów”. Domyślnie kaŜdy uŜytkownik (anonimowy) moŜe mieć dostęp
do folderu „WWW” jako gość.
Projektowanie strony WWW
Musisz mieć przygotowany plik 'index.html', z którego zbudowana jest
pierwsza strona Twojego serwera WWW. MoŜesz swobodnie tworzyć podfoldery w
folderze WWW, aby ułatwić sobie organizację swojej strony www. Wszystkie odwołanie
do tych podfolderów mogą być tworzone z kaŜdej strony. MoŜesz uŜywać do budowy
strony wielu popularnych programów i otrzymać gotowy serwis WWW (wszystkie
powiązane pliki graficzne, pliki html i równieŜ podfoldery) w katalogu ‘www’.
Dostęp do serwera WWW
UŜytkownicy ze statycznym adresem IP publicznym WAN mogą uzyskać w
prosty sposób dostęp do strony www poprzez wpisanie w przeglądarce adresu IP. Jeśli
jesteś wewnątrz sieci, musisz uŜyć adresu publicznego WAN nie prywatnego, aby
uzyskać dostęp do serwera WWW. Jeśli uŜywasz nazwy domenowej, moŜesz uŜyć nazwy
domeny z przekierowaniem na Twój adres statyczny WAN. UŜywając nazwy
domenowej, nie musisz pamiętać adresu IP, tylko nazwę domenową.
5
• Wybierz pole “Uzyskaj IP adres automatycznie” i wybierz przycisk OK.
Połączenie z panelem konfiguracyjnym Web-Based Manager
• Otwórz przeglądarkę na komputerze PC, który jest połączony bezpośrednio z
serwerem NAS. Wpisz adres http://172.16.1.1 w polu adresowym i naciśnij
Enter.
• Zostanie wyświetlone okno autoryzacji (logowania) do wprowadzenia nazwy
uŜytkownika i hasła.
• Pozostaw pole nazwy uŜytkownika i wprowadź wartość “admin” w polu hasło.
(Rys. 4 - Figure 4 w instrukcji angielskiej)
• Naciśnij przycisk OK. Zostanie wyświetlona strona domyślna jak na Rys. 5 -
Figure 5 w instrukcji angielskiej.
Web-Based Manager – podstawowe ustawienia
Rozpocznij konfigurację sieci poprzez wybranie Basic Settings po lewej stronie menu
(Rys.6 - Figure 6 w instrukcji angielskiej).
Strona Basic Settings zawiera Network Policy, Internal Network Interface, Domain
Name Server i External Network Interface. Musisz nacisnąć przycisk Apply, po
zakończeniu wprowadzania ustawień. UkaŜe się okno z informacją o dokonywanym
rebootingu jak na Rys. 7 - Figure 7 w instrukcji angielskiej. Podczas fazy
przebootowania, nie wyłączaj serwera NAS lub nie odłączaj patch kabla z serwera NAS.
Interfejs sieciowy wewnętrzny (sieci LAN)
Domyślne wartości to:
• Nazwa hosta w sieci: “SA”
• Prywatny adres IP: “172.16.1.1”
• Prywatna maska podsieci: ”255.255.255.0”
Domain Name Server (Serwer Nazw Domenowych)
W większości przypadków ta informacja nie jest wymagana, provider
internetowy podaje tę informację automatycznie. Proszę zapytać providera internetowego
o adresy DNS.
Interfejs sieciowy zewnętrzny (sieci WAN)
Zewnętrzny interfejs sieciowy, zawierający ustawienia internetowe dla
2

ADSL/PPPoE, DHCP Client (dynamicznych adresów IP) i Fixed IP Address (stały adres
IP). Wyświetlone są jak następuje:
Przykład 1: Jeśli łączysz się z internetem za pomocą stałego adresu IP.
Przykład 2: Jeśli łączysz się z internetem za pomocą dynamicznego adresu IP
Przykład 3: Jeśli łączysz się z internetem za pomocą autoryzacji (login, hasło)
Przykład 1: Ustawienia stałego adresu IP
Jeśli posiadasz przydzielony przez providera internetowego stały adres IP, wykonaj
następujące kroki:
1.Wybierz pole Fixed IP Address
2.Wprowadź adres IP publiczny
3.Wprowadź adres bramki internetowej
4.Wprowadź adres maski
5.Naciśnij przycisk Apply (Zastosuj)
Przykład 2: DHCP Client/ Cable Modem
Jeśli posiadasz dynamiczny adres IP od swojego providera internetowego,
proszę wybrać pole DHCP Client. Nie ma potrzeby przypisywania adresu IP, adresu
bramki internetowej lub maski podsieci. Serwer DHCP dynamicznie przydzieli te
wartości. Uwaga: Modem kablowy musi być odłączony od sieci na conajmniej 2 minuty
przed ponownym uruchomieniem.
Przykład 3:
W większości połączeń ADSL nie są nadawane stałe adresy IP. W tym wypadku,
powinieneś wprowadzić nazwę uŜytkownika i hasło przyznane przez providera
internetowego do autoryzacji. Wykonaj następujące kroki:
1.Wybierz pole ADSL/PPPoE
2.W ustawieniach ADSL/PPPoE: wprowadź nazwę uŜytkownika i hasło.
3.Naciśnij przycisk Apply (Zastosuj), aby zapisać ustawienia.
Po zakończeniu konfiguracji, przy kaŜdym uruchomieniu serwera NAS będzie
następowała próba połączenia internetowego na tych ustawieniach.
Inicjalizacja dysku twardego
Podczas uruchomienia serwera NAS po raz pierwszy, musisz zainicjować,
sformatować dysk twardy. Serwer NAS umoŜliwia wykonanie tego w prosty sposób
poprzez konfigurator dysku twardego. Wybierz opcję HD Initialization i wykonaj
następujące kroki:
3
• Wybierz wartość Enable dla włączenia technologii SMART (upewnij się, Ŝe
dysk obsługuje tę technologię) i zastosuj wprowadzoną zmianę poprzez
przycisk Apply.
• W ustawieniach HD Power Management Setting wybierz wartość czasu
bezczynności pracy dysku, po którym dysk zostanie wyłączony. (Rys.8 - Figure
8 w instrukcji angielskiej)
• W sekcji Status dysku twardego, naciśnij przycisk Initialize w kolumnie Action,
za opisem dysku twardego.
• Pojawi się okno z ostrzeŜeniem przed utratą danych. Proszę nacisnąc przycisk
OK. (Rys. 9 - Figure 9 w instrukcji angielskiej)
• Powinna się pojawić strona Step1, na której konfigurujemy NAS pod kątem
udostępniania danych. Proszę wprowadzić nazwę grupy roboczej (Workgroup
name), opis komputera i folderu udostępnianego. (Rys. 10 - Figure 10 w
instrukcji angielskiej) Upewnij się, Ŝe nazwa grupy roboczej istnieje w Twojej
sieci. MoŜesz równieŜ stworzyć więcej udostępnianych folderów po procesie
inicjalizacji serwera NAS.
• Naciśnij przycisk Next, aby kontynuować proces pierwszego uruchomienia.
MoŜesz przerwać inicjalizację poprzez przycisk Cancel.
• Powinna pojawić się strona Step2. Na tej stronie moŜemy ustalić, którzy
uŜytkownicy lub grupy mają dostęp do udostępnianego folderu. Uwaga! w
systemie Windows nazwa uŜytkownika to nazwa komputera w sieci Microsoft
Network a hasło to jego hasło do sieci Windows. W przeciwnym wypadku
uŜytkownik systemu Windows nie będzie miał dostępu do udostępnianego
folderu.
• W polu Selection, wybierz uŜytkowników, którzy mają mieć dostęp do folderu
(Rys. 11 - Figure 11 w instrukcji angielskiej) lub wybierz grupy z dostępem do
folderu (Rys. 12 - Figure 12 w instrukcji angielskiej).
• Naciśnij przycisk Next. W tym miejscu, system rozpoczyna inicjalizację dysku
twardego. Wskaźnik procentowy pokaŜe postęp tego procesu. UŜytkownicy bez
zainstalowanego środowiska JAVA otrzymają informację o błędzie. MoŜna ten
błąd zignorować i wrócić do głównego ekranu konfiguracji, by zobaczyć
aktualny postęp.
• Po zakończeniu procesu formatowania, ukaŜe się informacja “Initialization –
Complete”
• W ustawieniach NAS Management -> File Sharing, folder udostępniony, który
został stworzony powinien być widoczny w sekcji Share Name List.
Status dysku twardego HD wyświetla informację o nazwie modelu, numerze
seryjnym, rozmiarze, obsłudze SMART, status pracy dysku, i przycisk Initialize.
Domyślnie wartość SMART jest wyłączona (disable). MoŜesz uruchomić funkcję
SMART, jeśli tylko Twój dysk wspiera tę technologię. Wówczas wartość w polu
SMART zmieni się na “Pass”. (Rys. 8 - Figure 8 w instrukcji angielskiej)
4
-
 1
1
-
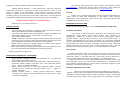 2
2
-
 3
3
-
 4
4
Intellinet 501705 Instrukcja obsługi
- Typ
- Instrukcja obsługi
- Niniejsza instrukcja jest również odpowiednia dla
Powiązane artykuły
-
Intellinet 550420 Instrukcja obsługi
-
Intellinet 502566 Instrukcja obsługi
-
Intellinet GuestGate HotSpot Gateway Instrukcja obsługi
-
Intellinet GuestGate HotSpot Gateway Instrukcja instalacji
-
Intellinet 523967 Instrukcja obsługi
-
Intellinet Network Solutions 523431 Instrukcja obsługi
-
Intellinet Wireless Super G Access Point Instrukcja obsługi
-
Intellinet SOHO Server Plus Instrukcja obsługi
-
Intellinet 523950 Instrukcja obsługi