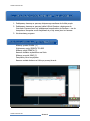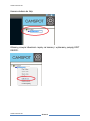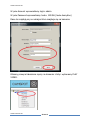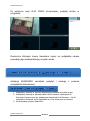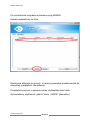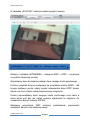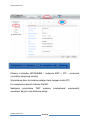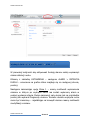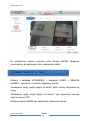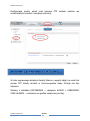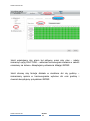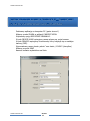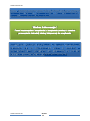www.overmax.eu
www.overmax.eu
Strona 1
1. Pobieramy oprogramowanie dla kamery ze strony www.overmax.eu. Z menu
produkty wybieramy swój model kamery. Następnie na podstronie produktu
wybieramy zakładkę [POMOC] - klikamy symbol szarej strzałki aby rozpocząć
pobieranie pliku.
2. Po pobraniu plik jest spakowany. Należy go rozpakować np. za
pomocą programu WinRar.
3. Po rozpakowaniu pliku otrzymujemy folder z oprogramowaniem.
4. Instalujemy na komputerze wybrane przez siebie oprogramowanie.

www.overmax.eu
www.overmax.eu
Strona 2
1. Podłączamy kamerę za pomocą dołączonego zasilacza do źródła prądu.
2. Podłączamy kamerę za pomocą kabla LAN do Routera z dostępem do
Internetu. Kamera musi być podłączona bezpośrednio do Routera – nie do
komputera. Komputer musi znajdować się w tej samej sieci co kamera.
3. Uruchamiamy program.
Klikamy symbol PLUSA. (1)
Wybieramy opcję SEARCH TO ADD
Klikamy opcję SEARCH (2)
Kamera zostanie wyświetlona na liście
Klikamy przycisk SAVE (3)
Zamykamy okno krzyżykiem
Kamera została dodana na liście po prawej stronie

www.overmax.eu
www.overmax.eu
Strona 3
Kamera dodana do listy:
Klikamy prawym klawiszem myszy na kamerę i wybieramy pozycję EDIT
DEVICE.

www.overmax.eu
www.overmax.eu
Strona 4
W polu Account wprowadzamy login: admin
W polu Password wprowadzamy hasło: 123456 (hasło domyślne)
Dane te znajdują się na naklejce która znajduje się na kamerze.
Klikamy prawym klawiszem myszy na kamerze z listy i wybieramy PLAY
VIDEO.

www.overmax.eu
www.overmax.eu
Strona 5
Po wybraniu opcji PLAY VIDEO otrzymujemy podgląd obrazu w
programie.
Dwukrotne kliknięcie lewym klawiszem myszy na podglądzie obrazu
powoduje jego maksymalizację na pełen ekran.
Aplikacja SEARCHPRO umożliwia podgląd i obsługę z poziomu
przeglądarki internetowej.
1. Podłączamy kamerę za pomocą dołączonego zasilacza do źródła prądu.
2. Podłączamy kamerę za pomocą kabla LAN do Routera z dostępem do
Internetu. Kamera musi być podłączona bezpośrednio do Routera – nie do
komputera. Komputer musi znajdować się w tej samej sieci co kamera.
3. Uruchamiamy program SearchPro.

www.overmax.eu
www.overmax.eu
Strona 6
Po uruchomieniu programu wybieramy opcję SEARCH.
Kamera wyświetli się na liście.
Dwukrotnie kliknięcie na pozycji z kamerą spowoduje przekierowanie do
domyślnej przeglądarki internetowej.
Przeglądarka poprosi o wpisanie nazwy użytkownika oraz hasła.
Wprowadzamy użytkownik „admin” hasło „123456” (domyślne)

www.overmax.eu
www.overmax.eu
Strona 7
W zakładce „NA ŻYWO” widoczny będzie pogląd z kamery.
Klikamy z zakładkę USTAWIENIA – następnie SIEĆ > SMTP – oznaczone
na grafice załączonej poniżej.
Wypełniamy dane formularza podając dane swojego konta pocztowego.
Poniższy przykład dotyczy konfiguracji na przykładzie poczty GMAIL – dla
innego dostawcy poczty należy wpisać odpowiednie dane SMTP Serwer
Adres oraz Port a także rodzaj bezpiecznego połączenia.
Poniżej wprowadzamy dane swojego konta pocztowego oraz hasło a
także adres pod jaki ma zostać wysłana wiadomość ze zdjęciem. Po
uzupełnieniu danych klikamy ZAPISZ.
Następnie przyciskiem TEST możemy przetestować poprawność
wpisanych danych oraz działanie usługi.

www.overmax.eu
www.overmax.eu
Strona 8
Klikamy z zakładkę USTAWIENIA – następnie SIEĆ > FTP – oznaczone
na grafice załączonej poniżej.
Wypełniamy dane formularza podając dane swojego konta FTP.
Po uzupełnieniu danych klikamy ZAPISZ.
Następnie przyciskiem TEST możemy przetestować poprawność
wpisanych danych oraz działanie usługi.

www.overmax.eu
www.overmax.eu
Strona 9
W pierwszej kolejności aby aktywować funkcję alarmu należy wyznaczyć
obszar detekcji ruchu.
Klikamy z zakładkę USTAWIENIA – następnie ALARM > DETEKCJA
RUCHU – oznaczone na grafice która znajduje się na następnej stronie,
poniżej.
Następnie zaznaczając opcję Okno 1 – mamy możliwość wyznaczenia
obszaru w którym po wykryciu ruchu ma zostać wykonany alarm w
postaci wysłania zdjęcia. Można zaznaczyć cały obszar jak na przykładzie
poniżej lub wybrane fragmenty obszaru. Rozmiar obszaru wykrycia ruchu
może być zmieniany – najeżdżając na krawędź obszaru mamy możliwość
modyfikacji rozmiaru.

www.overmax.eu
www.overmax.eu
Strona
10
Po wyznaczeniu obszaru wykrycia ruchu klikamy ZAPISZ. Następnie
przechodzimy do kolejnego kroku: ustawienie reakcji.
Klikamy z zakładkę USTAWIENIA – następnie ALARM > REAKCJA
ALARMU – oznaczone na grafice załączonej poniżej.
Zaznaczamy opcję „wyślij zdjęcie na email” jeżeli chcemy aktywować tą
opcję.
Zaznaczamy opcję „wyślij zdjęcie na serwer” aby aktywować wysyłkę
zdjęć na serwer FTP.
Klikamy przycisk ZAPISZ aby zastosować ustawienia alarmu.

www.overmax.eu
www.overmax.eu
Strona
11
Konfiguracja poczty email oraz serwera FTP została opisana we
wcześniejszych krokach niniejszej instrukcji.
W celu poprawnego działania funkcji Alarmu i wysyłki zdjęć na email lub
serwer FTP należy określić w harmonogramie kiedy funkcja ma być
aktywna.
Klikamy z zakładkę USTAWIENIA – następnie ALARM > UZBROJONY
CZAS ALARMU – oznaczone na grafice załączonej poniżej.

www.overmax.eu
www.overmax.eu
Strona
12
Jeżeli oczekujemy aby alarm był aktywny przez cały czas – należy
zaznaczyć opcję CAŁY CZAS – wówczas harmonogram zostanie w całości
oznaczony na zielono. Akceptujemy ustawienie klikając ZAPISZ.
Jeżeli chcemy aby funkcja działała w określone dni czy godziny –
zaznaczamy ręcznie w harmonogramie wybrane dni oraz godziny i
również akceptujemy przyciskiem ZAPISZ.

www.overmax.eu
www.overmax.eu
Strona
13
Pobieramy aplikację na komputer PC. (patrz strona 1)
Klikamy symbol PLUSA w aplikacji CAMSPOT VIEW.
Wybieramy opcję ADD DEVICE MANUALLY .
W pole DEVICE ALIAS wpisujemy nazwę własną np. moja kamera.
W pole DDNS/IP wpisujemy klucz kamery który znajduje się na naklejce
kamery (DID).
Wprowadzamy nazwę konta „admin” oraz hasło „123456” (domyślne)
Klikamy przycisk SAVE
Kamera zostanie wyświetlona na liście.
-
 1
1
-
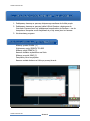 2
2
-
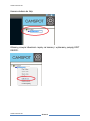 3
3
-
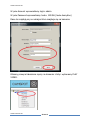 4
4
-
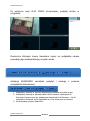 5
5
-
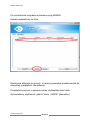 6
6
-
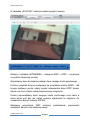 7
7
-
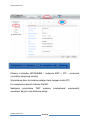 8
8
-
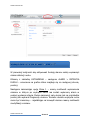 9
9
-
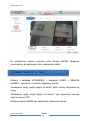 10
10
-
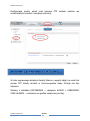 11
11
-
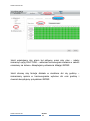 12
12
-
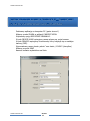 13
13
-
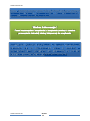 14
14