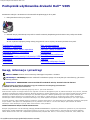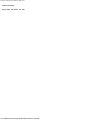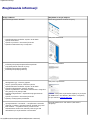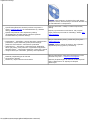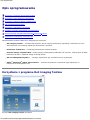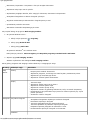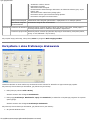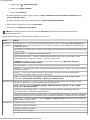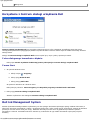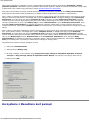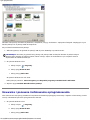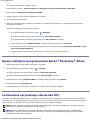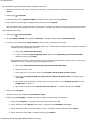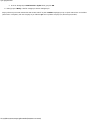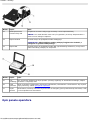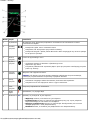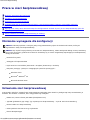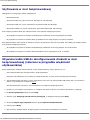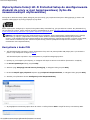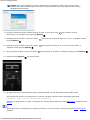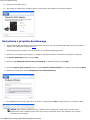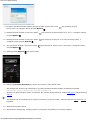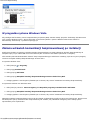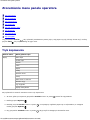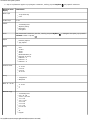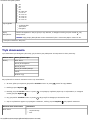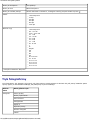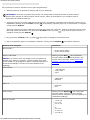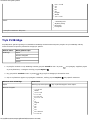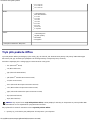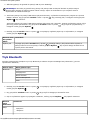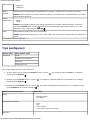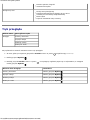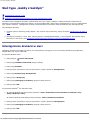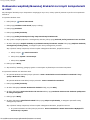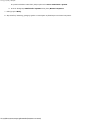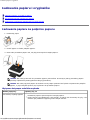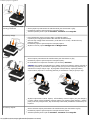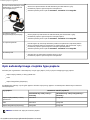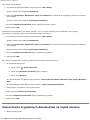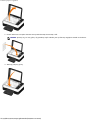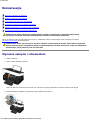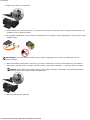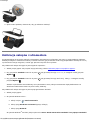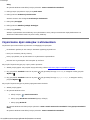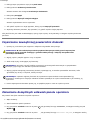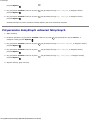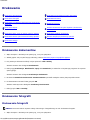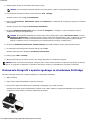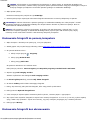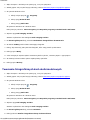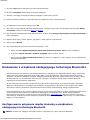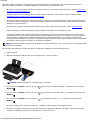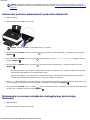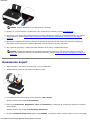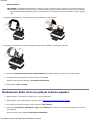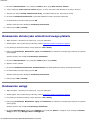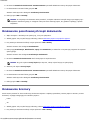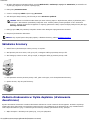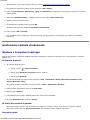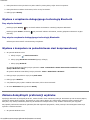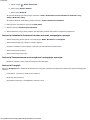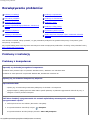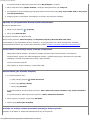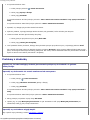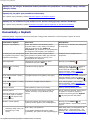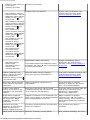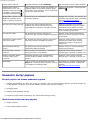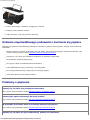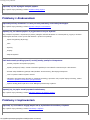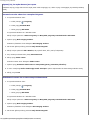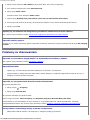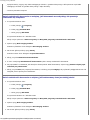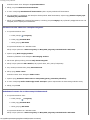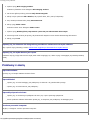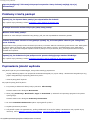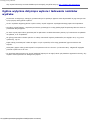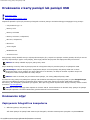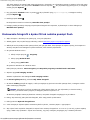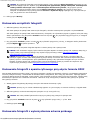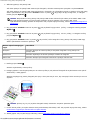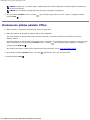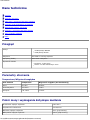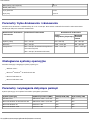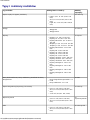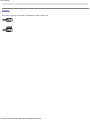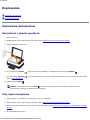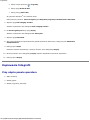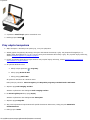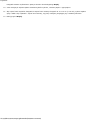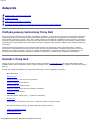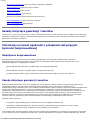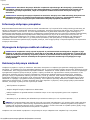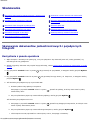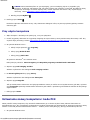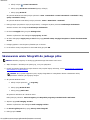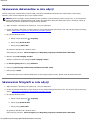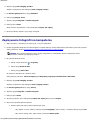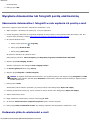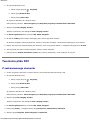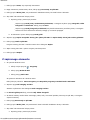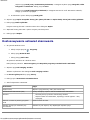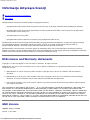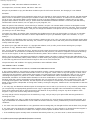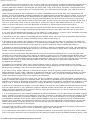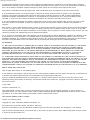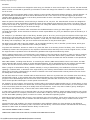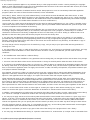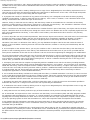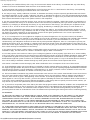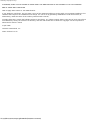Dell V305w All In One Wireless Inkjet Printer instrukcja
- Typ
- instrukcja

Podręcznik użytkownika drukarki Dell V305
file:///T|/htdocs/systems/v305/po/ug/index.html[10/22/2012 1:03:06 PM]
Podręcznik użytkownika drukarki Dell™ V305
Zamawianie nabojów z atramentem lub materiałów eksploatacyjnych firmy Dell:
1. Kliknij dwukrotnie ikonę na pulpicie.
2. Odwiedź witrynę internetową firmy Dell lub zamów materiały eksploatacyjne do drukarki firmy Dell przez telefon.
www.dell.com/supplies
W celu uzyskania najlepszej obsługi należy przygotować numer etykiety serwisowej drukarki firmy Dell.
Znajdowanie informacji Opis oprogramowania
Drukarka — informacje Praca w sieci bezprzewodowej
Zrozumienie menu panelu operatora Sieć typu „każdy z każdym”
Ładowanie papieru i oryginałów Konserwacja
Drukowanie Rozwiązywanie problemów
Drukowanie z karty pamięci lub pamięci USB Dane techniczne
Kopiowanie Załącznik
Skanowanie Informacje dotyczące licencji
Uwagi, informacje i przestrogi
Informacje zawarte w niniejszym dokumencie mogą ulec zmianie bez wcześniejszego powiadomienia.
© 2008 Dell Inc. Wszelkie prawa zastrzeżone.
Powielanie w dowolnej formie bez pisemnej zgody firmy Dell Inc. jest surowo zabronione.
Znaki towarowe używane w niniejszym tekście: Dell, logo DELL oraz Dell Ink Management System są znakami towarowymi firmy Dell Inc.; Microsoft
i Windows są zastrzeżonymi znakami towarowymi Microsoft Corporation w Stanach Zjednoczonych i/lub innych krajach. Windows Vista jest znakiem
towarowym lub zastrzeżonym znakiem towarowym firmy Microsoft Corporation w Stanach Zjednoczonych i/lub innych krajach. Bluetooth jest
zastrzeżonym znakiem towarowym firmy Bluetooth SIG, Inc. Firma Dell Inc. posiada licencję na używanie tego znaku. Adobe i Photoshop są
zastrzeżonymi znakami towarowymi lub znakami towarowymi firmy Adobe Systems Incorporated w Stanach Zjednoczonych i/lub innych krajach.
Inne znaki towarowe i nazwy handlowe mogą być używane w niniejszym dokumencie w celu odwoływania się do podmiotów roszczących sobie prawa
do tych znaków i nazw bądź w celu odwoływania się do ich produktów. Firma Dell Inc. nie rości sobie żadnych praw własności do znaków
towarowych i nazw handlowych innych niż własne znaki towarowe i nazwy handlowe.
PRAWA OGRANICZONE RZĄDU STANÓW ZJEDNOCZONYCH
Niniejsze oprogramowanie oraz dokumentacja podlegają PRAWOM OGRANICZONYM. Użytkowanie, powielanie lub ujawnianie ich przez rząd Stanów
Zjednoczonych podlega odpowiednim ograniczeniom zawartym w artykule (c)(1)(ii) regulacji Rights in Technical Data and Computer Software i
klauzuli DFARS 252.227-7013 oraz w odpowiednich postanowieniach przepisów FAR: Dell Inc., One Dell Way, Round Rock, Texas, 78682, USA.
UWAGA: UWAGA oznacza ważne informacje ułatwiające korzystanie z drukarki.
INFORMACJA: INFORMACJA oznacza możliwość uszkodzenia sprzętu lub utraty danych oraz informuje, jak można
uniknąć problemu.
PRZESTROGA: PRZESTROGA oznacza możliwość uszkodzeń mienia, obrażeń ciała lub śmierci.

Podręcznik użytkownika drukarki Dell V305
file:///T|/htdocs/systems/v305/po/ug/index.html[10/22/2012 1:03:06 PM]
Model V305-V305w
Marzec 2008 SRV FX705 Rev. A00

Znajdowanie informacji
file:///T|/htdocs/systems/v305/po/ug/d0e55.html[10/22/2012 1:03:10 PM]
Znajdowanie informacji
Czego szukasz? Znajdziesz to w tym miejscu
Sposób konfigurowania drukarki Plakat Przygotowanie drukarki do pracy
Sposób ładowania nośników wydruku do drukarki
Sposób drukowania
Sposób czyszczenia i konserwacji drukarki
Sposób kontaktowania się z firmą Dell™
Podręcznik właściciela
Informacje dotyczące bezpieczeństwa podczas
przygotowywania drukarki do pracy
Informacje dotyczące przepisów
Informacje dotyczące gwarancji
Informacje o produkcie
Obsługiwane typy i rozmiary papieru
Wybór i przechowywanie nośników wydruku
Sposób ładowania nośników wydruku do drukarki
Sposób konfigurowania ustawień drukarki
Sposób wyświetlania i drukowania dokumentów i fotografii z
kart pamięci oraz pamięci USB
Sposób konfigurowania i użytkowania oprogramowania
drukarki
Sposób czyszczenia i konserwacji drukarki
Sposoby rozwiązywania problemów
Podręcznik użytkownika
UWAGA: Podręcznik użytkownika znajduje się na dysku
CD-ROM Drivers and Utilities (Sterowniki i narzędzia)
lub pod adresem support.dell.com
.
Oprogramowanie i sterowniki — certyfikowane sterowniki
drukarki i instalatory oprogramowania drukarki firmy Dell
Pliki Readme — najnowsze zmiany techniczne lub
zaawansowane techniczne materiały referencyjne dla
doświadczonych użytkowników lub techników
Dysk CD-ROM Drivers and Utilities (Sterowniki i
narzędzia)

Znajdowanie informacji
file:///T|/htdocs/systems/v305/po/ug/d0e55.html[10/22/2012 1:03:10 PM]
UWAGA: Jeśli komputer i drukarka firmy Dell zostały
zakupione razem, dokumentacja i sterowniki drukarki są
już zainstalowane na komputerze.
Sposób identyfikowania drukarki podczas korzystania z
witryny support.dell.com
lub kontaktowania się z działem
obsługi
Sposób znajdowania kodu ekspresowej obsługi
umożliwiającego przekierowanie połączenia podczas
kontaktowania się z działem obsługi
Etykieta serwisowa i naklejki z kodem ekspresowej
obsługi
Etykiety są umieszczone na drukarce. Aby uzyskać
więcej informacji na temat ich lokalizacji, zobacz Opis
części drukarki.
Rozwiązania — wskazówki i porady dotyczące rozwiązywania
problemów, często zadawane pytania, dokumentacja,
pobieranie sterowników i uaktualnienia produktów
Uaktualnienia — informacje o uaktualnieniach składników,
takich jak pamięć, karty sieciowe i wyposażenie opcjonalne
Obsługa klienta — informacje kontaktowe, informacje o stanie
usług serwisowych i zamówień, gwarancji oraz naprawach
Witryna internetowa pomocy technicznej firmy Dell —
support.dell.com
UWAGA: Wybierz region lub branżę, aby wyświetlić
odpowiednią witrynę pomocy technicznej.
Materiały eksploatacyjne do drukarki
Akcesoria do drukarki
Atramenty i części zamienne do drukarki
Witryna internetowa materiałów eksploatacyjnych do
drukarek firmy Dell — www.dell.com/supplies
Materiały eksploatacyjne do drukarki można kupować
online, telefonicznie i w wybranych sklepach
detalicznych.

Opis oprogramowania
file:///T|/htdocs/systems/v305/po/ug/d0e5138.html[10/22/2012 1:03:14 PM]
Opis oprogramowania
Korzystanie z programu Dell Imaging Toolbox
Korzystanie z okna Preferencje drukowania
Korzystanie z Centrum obsługi urządzenia Dell
Dell Ink Management System
Korzystanie z Menedżera kart pamięci
Usuwanie i ponowne instalowanie oprogramowania
Ręczna instalacja oprogramowania Adobe
®
Photoshop
®
Album
Instalowanie opcjonalnego sterownika XPS
Oprogramowanie drukarki składa się z następujących elementów:
Dell Imaging Toolbox — umożliwia wykonywanie różnych operacji skanowania, kopiowania i drukowania na nowo
zeskanowanych oraz wcześniej zapisanych dokumentach i obrazach.
Preferencje drukowania — umożliwiają dostosowanie ustawień drukarki.
Centrum obsługi urządzenia Dell— podaje sposoby rozwiązywania problemów krok po kroku, zawiera łącza do zadań
konserwacji drukarki i zapewnia dostęp do obsługi klienta.
Dell Ink Management System™ — ostrzega użytkownika, gdy w drukarce kończy się atrament.
Adobe
®
Photoshop
®
Album Starter Edition — umożliwia wyświetlanie i edytowanie zdjęć zapisanych na
komputerze oraz zarządzanie nimi.
Korzystanie z programu Dell Imaging Toolbox
Program Dell Imaging Toolbox umożliwia:

Opis oprogramowania
file:///T|/htdocs/systems/v305/po/ug/d0e5138.html[10/22/2012 1:03:14 PM]
Skanowanie, kopiowanie i korzystanie z różnych narzędzi drukowania.
Wybieranie liczby kopii oraz ich jakości.
Wyświetlanie podglądu obrazów, które mają być drukowane, skanowane lub kopiowane.
Zarządzanie fotografiami w albumie fotografii cyfrowych.
Wysyłanie zeskanowanych dokumentów i fotografii pocztą e-mail.
Sprawdzanie poziomów atramentu.
Zamawianie materiałów eksploatacyjnych online.
Aby uzyskać dostęp do programu Dell Imaging Toolbox:
1. W systemie Windows Vista™:
a. Kliknij kolejno polecenia
® Programy.
b. Kliknij opcję Drukarki Dell.
c. Kliknij pozycję Dell V305.
W systemach Windows
®
XP i Windows 2000:
Kliknij kolejno polecenia: Start® Programy lub Wszystkie programy® Drukarki Dell® Dell V305.
2. Wybierz opcję Dell Imaging Toolbox.
Zostanie wyświetlone okno dialogowe Dell Imaging Toolbox.
Ekran główny programu Dell Imaging Toolbox składa się z następujących sekcji:
W sekcji Kliknięcie opcji Umożliwia
Twój
skaner
Skanuj
Rozpoczynanie zadania skanowania.
Wybieranie programu, do którego ma zostać wysłany zeskanowany obraz.
Wybieranie typu skanowanego obrazu.
Wybieranie ustawień jakości skanowania.
Kopiuj
Tworzenie kopii.
Wybieranie jakości kopii oraz ich koloru.
Wybieranie ustawień jakości kopii.
Wybieranie rozmiaru pustej strony.
Wybieranie rozmiaru oryginalnego dokumentu, który ma zostać skopiowany.
Rozjaśnianie lub przyciemnianie kopii (można to również wykonać przy użyciu
panelu operatora).
Zmienianie rozmiaru fotografii.
Fotografie Mój album fotografii
Zarządzanie fotografiami zapisanymi w albumie fotografii.
Drukowanie zapisanych fotografii.
Tworzenie fotograficznych kart okolicznościowych.
Tworzenie plakatów na podstawie zapisanych fotografii.
Dołączanie zapisanej fotografii do wiadomości e-mail.
Konwertowanie zapisanych fotografii na format PDF.
Działania

Opis oprogramowania
file:///T|/htdocs/systems/v305/po/ug/d0e5138.html[10/22/2012 1:03:14 PM]
Aby uzyskać więcej informacji, kliknij ikonę Pomoc w programie Dell Imaging Toolbox.
Korzystanie z okna Preferencje drukowania
Ustawienia drukarki w oknie Preferencje drukowania można zmieniać w zależności od typu tworzonego projektu.
Aby otworzyć okno Preferencje drukowania, gdy dokument jest otwarty:
1. Kliknij kolejno polecenia Plik® Drukuj.
Zostanie otwarte okno dialogowe Drukowanie.
2. Kliknij opcję Preferencje, Właściwości, Opcje lub Ustawienia (w zależności od używanego programu lub systemu
operacyjnego).
Zostanie otwarte okno dialogowe Preferencje drukowania.
Aby otworzyć okno Preferencje drukowania, gdy dokument nie jest otwarty:
1. W systemie Windows Vista:
Zmienianie rozmiaru obrazu.
Edytowanie fotografii.
Skanowanie wielu fotografii.
Konwertowanie zeskanowanego dokumentu na dokument tekstowy przy użyciu
funkcji OCR.
Skanowanie wielu obrazów do jednego pliku.
Drukowanie obrazu jako wielostronicowego plakatu.
Drukowanie fotografii bez obramowania.
Skanuj wiele fotografii Skanowanie wielu fotografii jednocześnie i zapisywanie ich w osobnych plikach.
Drukowanie fotografii
bez obramowania
Drukowanie fotografii bez obramowania.
Ustawienia Ustawienia drukowania Dostosowywanie ustawień drukarki, takich jak jakość, liczba kopii, źródło papieru i
orientacja dokumentów w zadaniach skanowania i kopiowania.
Ustawienia przybornika Dostosowywanie ustawień przybornika dotyczących skanowania, przesyłania plików,
poczty e-mail, biblioteki i innych funkcji.

Opis oprogramowania
file:///T|/htdocs/systems/v305/po/ug/d0e5138.html[10/22/2012 1:03:14 PM]
a. Kliknij kolejno ® Panel sterowania.
b. Kliknij opcję Sprzęt i dźwięk.
c. Kliknij opcję Drukarki.
W systemie Windows XP kliknij kolejno polecenia: Start® Ustawienia® Panel sterowania® Drukarki i inny
sprzęt® Drukarki i faksy.
W systemie Windows 2000 kliknij kolejno polecenia: Start® Ustawienia® Drukarki.
2. Kliknij prawym przyciskiem myszy ikonę Dell V305.
3. Kliknij polecenie Preferencje drukowania.
Okno dialogowe Preferencje drukowania jest podzielone na trzy sekcje:
UWAGA: Ustawienia drukarki zmienione w folderze Drukarki będą używane jako ustawienia domyślne dla
większości programów.
Karta Opcje
Ustawienia
drukowania
Jakość/Szybkość — w zależności od żądanej jakości wydruku można wybrać opcję Szkic, Normalny lub
Fotografia. Opcja Szkic jest najszybsza, ale nie należy jej wybierać, jeśli w drukarce zainstalowany jest
nabój fotograficzny.
Typ nośnika — umożliwia ręczne ustawianie typu papieru lub automatyczne wykrywanie typu papieru przez
czujnik drukarki.
Rozmiar papieru — umożliwia wybór rozmiaru papieru.
Drukuj jako czarno-białe — umożliwia drukowanie obrazów kolorowych jako czarno-białych w celu
zmniejszenia zużycia atramentu w naboju z kolorowym atramentem.
UWAGA: Nie można wybrać tego ustawienia, jeśli została wybrana opcja Kolorowy nabój dla
wszystkich wydruków czarno-białych.
Bez obramowania — to pole wyboru należy zaznaczyć, aby drukować fotografie bez obramowania.
Orientacja — pozwala określić sposób umieszczenia dokumentu na wydruku. Wydruk może mieć orientację
pionową lub poziomą.
Koperta — to pole wyboru należy zaznaczyć, aby drukować na kopercie. W polu Rozmiar papieru
wyświetlane są dostępne rozmiary kopert do drukowania.
Kopie — umożliwia dostosowanie sposobu drukowania przez drukarkę kilku kopii jednego zadania
drukowania: Sortuj kopie, Normalnie lub Drukuj od ostatniej strony.
Zaawansowane Drukowanie dwustronne — wybierz tę opcję, aby drukować na obu stronach arkusza papieru lub aby
określić, czy drukować stronę z instrukcjami ponownego ładowania.
Układ — dostępne opcje to: Normalny, Wstęga, Odbicie lustrzane, Kilka str. na ark., Plakat,
Broszura lub Bez obramowania.
Automatyczne wyostrzanie obrazu — umożliwia automatyczne wybieranie optymalnego poziomu
wyostrzenia obrazu na podstawie zawartości obrazu.
Program Dell Customer Experience Improvement — umożliwia dostęp do informacji o programie ulepszania
obsługi drukarek firmy Dell i uczestnictwie oraz pozwala na zmianę statusu użytkownika w tym programie.
Więcej opcji — umożliwia określenie ustawień Wygląd i Complete-A-Print. Można również sprawdzić typ
papieru wykryty przez drukarkę.
Konserwacja Instalacja nabojów drukujących
Czyszczenie nabojów drukujących
Kalibracja nabojów drukujących
Drukowanie strony testowej

Opis oprogramowania
file:///T|/htdocs/systems/v305/po/ug/d0e5138.html[10/22/2012 1:03:14 PM]
Korzystanie z Centrum obsługi urządzenia Dell
Centrum obsługi urządzenia Dell jest narzędziem diagnostycznym, które udostępnia szczegółową pomoc dotyczącą
rozwiązywania problemów występujących podczas używania drukarki. Zawiera również łącza do zadań konserwacji drukarki i
obsługi klienta.
Dostęp do Centrum obsługi urządzenia Dell można uzyskać przy użyciu jednej z poniższych metod.
Z okna dialogowego komunikatu o błędzie:
Kliknij łącze W celu uzyskania dodatkowej pomocy skorzystaj z Centrum obsługi urządzenia Dell.
Z menu Start:
1. W systemie Windows Vista:
a. Kliknij kolejno ® Programy.
b. Kliknij opcję Drukarki Dell.
c. Kliknij pozycję Dell V305.
W systemach Windows XP i Windows 2000:
Kliknij kolejno polecenia: Start® Programy lub Wszystkie programy® Drukarki Dell® Dell V305.
2. Kliknij opcję Centrum obsługi urządzenia Dell.
Zostanie wyświetlone okno dialogowe Centrum obsługi urządzenia Dell.
Dell Ink Management System
Podczas drukowania każdego zadania wyświetlane jest okno postępu drukowania pokazujące postęp zadania drukowania, a
także ilość atramentu pozostałego w naboju i przybliżoną liczbę stron, które można jeszcze wydrukować. Podczas drukowania
pierwszych 50 stron licznik stron jest ukryty. Dokładne informacje o liczbie stron są podawane po zbadaniu sposobu
korzystania z drukarki. Pozostała liczba stron zmienia się w zależności od typu zadań drukowania wykonywanych przez
drukarkę.
Obsługa sieci

Opis oprogramowania
file:///T|/htdocs/systems/v305/po/ug/d0e5138.html[10/22/2012 1:03:14 PM]
Gdy poziomy atramentu w nabojach są niskie, każda próba drukowania powoduje wyświetlenie ostrzeżenia o niskim
poziomie atramentu. Ostrzeżenie to jest wyświetlane przy każdym wydruku, dopóki nie zostanie zainstalowany nowy nabój
z atramentem. Aby uzyskać więcej informacji, zobacz Wymiana nabojów z atramentem
.
Jeśli jeden lub oba naboje są puste, próba drukowania powoduje wyświetlenie na ekranie okna Nabój zarezerwowany.
Kontynuowanie drukowania może spowodować, że zadanie zostanie wydrukowane niezgodnie z oczekiwaniami.
Jeśli w naboju z czarnym atramentem skończył się atrament, można wybrać opcję drukowania koloru czarnego przy użyciu
naboju z atramentem kolorowym, zaznaczając pole wyboru Complete-A-Print, a następnie klikając przycisk Kontynuuj
drukowanie. Po zaznaczeniu pola wyboru Complete-A-Print i kliknięciu przycisku Kontynuuj drukowanie wszystkie
wydruki w kolorze czarnym będą wykonywane przy użyciu naboju kolorowego aż do chwili wymiany naboju czarnego lub
usunięcia zaznaczenia tej opcji w polu Więcej opcji na karcie Zaawansowane w oknie Preferencje drukowania. Okno
dialogowe Nabój zarezerwowany nie zostanie wyświetlone ponownie, dopóki nabój o niskim poziomie atramentu nie
zostanie wymieniony. Pole wyboru Complete-A-Print jest automatycznie czyszczone po zainstalowaniu nowego lub innego
naboju.
Jeśli w naboju z kolorowym atramentem skończył się atrament, można wybrać opcję drukowania kolorowych dokumentów
przy użyciu odcieni szarości, zaznaczając pole wyboru Complete-A-Print, a następnie klikając przycisk Kontynuuj
drukowanie. Po zaznaczeniu pola wyboru Complete-A-Print i kliknięciu przycisku Kontynuuj drukowanie wszystkie
wydruki kolorowe będą wykonywane jako czarno-białe aż do chwili wymiany naboju kolorowego lub usunięcia zaznaczenia tej
opcji w polu Więcej opcji na karcie Zaawansowane w oknie Preferencje drukowania. Okno dialogowe Nabój
zarezerwowany nie zostanie wyświetlone po wymianie naboju o niskim poziomie atramentu. Pole wyboru Complete-A-
Print jest automatycznie czyszczone po zainstalowaniu nowego lub innego naboju.
Aby dostosować ustawienia funkcji Complete-A-Print:
1. Kliknij kartę Zaawansowane.
2. Kliknij polecenie Więcej opcji.
3. W sekcji Complete-A-Print zaznacz opcję Używaj kolorowego naboju do wszystkich wydruków w kolorze
czarnym lub Użyj czarnego naboju do wydruków czarno-białych, aby włączyć lub wyłączyć dane funkcje.
4. Kliknij przycisk OK.
Korzystanie z Menedżera kart pamięci

Opis oprogramowania
file:///T|/htdocs/systems/v305/po/ug/d0e5138.html[10/22/2012 1:03:14 PM]
Menedżer kart pamięci umożliwia wyświetlanie, zarządzanie, edycję, drukowanie i zapisywanie fotografii znajdujących się na
kartach pamięci lub w pamięci USB na komputerze.
Aby uruchomić Menedżera kart pamięci:
1. Włóż kartę pamięci do gniazda lub pamięć USB do portu PictBridge z przodu drukarki.
2. W systemie Windows Vista:
a. Kliknij kolejno:
® Programy.
b. Kliknij opcję Drukarki Dell.
c. Kliknij pozycję Dell V305.
W systemie Windows XP oraz 2000:
Kliknij kolejno polecenia: Start® Programy lub Wszystkie programy® Drukarki Dell® Dell V305.
3. Wybierz opcję Uruchom Menedżera kart pamięci.
Usuwanie i ponowne instalowanie oprogramowania
Jeśli drukarka nie funkcjonuje prawidłowo lub podczas drukowania pojawiają się komunikaty o błędach w komunikacji, można
usunąć i zainstalować ponownie oprogramowanie drukarki.
1. W systemie Windows Vista:
a. Kliknij kolejno:
® Programy.
b. Kliknij opcję Drukarki Dell.
c. Kliknij pozycję Dell V305.
INFORMACJA: Nie należy wyjmować karty pamięci lub pamięci USB ani dotykać drukarki w pobliżu miejsca
włożenia karty pamięci lub pamięci USB w trakcie odczytu, zapisu lub drukowania z tych urządzeń. Może to
doprowadzić do uszkodzenia danych.

Opis oprogramowania
file:///T|/htdocs/systems/v305/po/ug/d0e5138.html[10/22/2012 1:03:14 PM]
W systemach Windows XP i Windows 2000:
Kliknij kolejno polecenia: Start® Programy lub Wszystkie programy® Drukarki Dell® Dell V305.
2. Kliknij polecenie Odinstaluj urządzenie Dell V305.
3. Postępuj zgodnie z instrukcjami wyświetlanymi na ekranie.
4. Uruchom ponownie komputer.
5. Włóż dysk CD-ROM Drivers and Utilities (Sterowniki i narzędzia) do stacji dysków, a następnie wykonuj instrukcje
wyświetlane na ekranie.
Jeśli ekran instalacyjny nie zostanie wyświetlony:
a. W systemie Windows Vista kliknij kolejno:
® Komputer.
W systemie Windows XP kliknij kolejno polecenia: Start® Mój komputer.
W systemie Windows 2000 kliknij dwukrotnie ikonę Mój komputer na pulpicie.
b. Kliknij dwukrotnie ikonę napędu CD-ROM, a następnie kliknij dwukrotnie plik setup.exe.
c. Po wyświetleniu ekranu instalacyjnego oprogramowania drukarki kliknij opcję Przy użyciu kabla USB lub Przy
użyciu sieci bezprzewodowej.
d. Postępuj zgodnie z instrukcjami wyświetlanymi na ekranie, aby zakończyć instalację.
Ręczna instalacja oprogramowania Adobe
®
Photoshop
®
Album
1. Włóż dysk CD Drivers and Utilities (Sterowniki i narzędzia).
2. W systemie Windows Vista kliknij kolejno: ® Komputer.
W systemie Windows XP kliknij kolejno polecenia: Start® Mój komputer.
W systemie Windows 2000 kliknij dwukrotnie ikonę Mój komputer na pulpicie.
3. Kliknij dwukrotnie ikonę napędu CD-ROM, a następnie kliknij dwukrotnie folder Adobe.
4. Kliknij dwukrotnie plik Autoplay.exe.
5. Postępuj zgodnie z instrukcjami wyświetlanymi na ekranie, aby zakończyć instalację.
Instalowanie opcjonalnego sterownika XPS
Sterownik XPS (XML Paper Specification) to opcjonalny sterownik drukarki, umożliwiający użytkownikom systemu Windows
Vista korzystanie z zaawansowanych funkcji graficznych i koloru standardu XPS. W celu korzystania z funkcji standardu XPS
należy zainstalować sterownik XPS jako sterownik dodatkowy po zainstalowaniu drukarki.
UWAGA: Przed zainstalowaniem sterownika XPS należy zainstalować drukarkę na komputerze, wykonując czynności
przedstawione na plakacie Przygotowanie drukarki do pracy.
UWAGA: Przed odinstalowaniem sterownika XPS należy zainstalować poprawkę Microsoft QFE i rozpakować pliki
sterowników z dysku CD Drivers and Utilities (Sterowniki i narzędzia). Aby zainstalować poprawkę, należy posiadać
uprawnienia administratora komputera.

Opis oprogramowania
file:///T|/htdocs/systems/v305/po/ug/d0e5138.html[10/22/2012 1:03:14 PM]
Aby zainstalować poprawkę Microsoft QFE i rozpakować sterownik:
1. Włóż dysk CD Drivers and Utilities (Sterowniki i narzędzia), a po wyświetleniu kreatora konfiguracji kliknij przycisk
Anuluj.
2. Kliknij opcję
® Komputer.
3. Kliknij dwukrotnie ikonę napędu CD-ROM, a następnie kliknij dwukrotnie folder Drivers.
4. Kliknij dwukrotnie folder xps, a następnie kliknij dwukrotnie plik setupxps.
Pliki sterowników XPS zostaną skopiowane do komputera, a następnie zostaną uruchomione wymagane pliki poprawki
Microsoft XPS. Postępuj według instrukcji wyświetlanych na ekranie, aby dokończyć zainstalowanie oprogramowania.
Aby zainstalować sterownik:
1. Kliknij opcję
® Panel sterowania.
2. W sekcji Sprzęt i dźwięk kliknij polecenie Drukarka, a następnie kliknij polecenie Dodaj drukarkę.
3. Z poziomu okna dialogowego Dodaj drukarkę wybierz jedną z następujących czynności:
W przypadku korzystania z połączenia USB upewnij się, że kabel USB jest podłączony do komputera i drukarki, a
następnie wykonaj następującą czynność:
a. Kliknij opcję Dodaj drukarkę lokalną.
b. Z menu rozwijanego Użyj istniejącego portu: wybierz opcję Wirtualny port drukarki dla USB, a
następnie kliknij przycisk Dalej.
W przypadku korzystania z połączenia Ethernet lub połączenia bezprzewodowego upewnij się, że drukarka jest
podłączona do sieci, a następnie wykonaj następującą czynność:
a. Kliknij opcję Dodaj drukarkę sieciową, bezprzewodową lub Bluetooth.
b. Wybierz drukarkę z listy.
c. Jeżeli drukarki nie ma na liście, kliknij opcję Drukarki, której szukam nie ma na liście.
d. Wybierz opcję Dodaj drukarkę przy użyciu adresu TCP/IP lub nazwy hosta, a następnie kliknij
opcję Dalej.
e. Aby znaleźć adres IP drukarki, wydrukuj stronę konfiguracji sieci z menu Konfiguracja sieci w menu
Konfiguracja na drukarce.
f. Wpisz adres IP drukarki w polu Nazwa hosta lub adres IP:, a następnie kliknij przycisk Dalej.
4. Kliknij przycisk Z dysku.
Zostanie otwarte okno dialogowe Instalowanie z dysku.
5. Kliknij przycisk Przeglądaj, a następnie przejdź do plików sterownika XPS na komputerze:
a. Kliknij ikonę Komputer, a następnie kliknij dwukrotnie ikonę dysku (C:).
b. Kliknij dwukrotnie folder Drivers (Sterowniki), a następnie folder PRINTER (DRUKARKA).
c. Kliknij dwukrotnie folder z numerem modelu drukarki, a następnie kliknij dwukrotnie folder Drivers.
d. Kliknij dwukrotnie folder xps, a następnie kliknij przycisk Otwórz.

Opis oprogramowania
file:///T|/htdocs/systems/v305/po/ug/d0e5138.html[10/22/2012 1:03:14 PM]
e. W oknie dialogowym Instalowanie z dysku kliknij przycisk OK.
6. Kliknij przycisk Dalej w dwóch następnych oknach dialogowych.
Więcej informacji na temat sterownika XPS można znaleźć w pliku readme znajdującym się na dysku CD Drivers and Utilities
(Sterowniki i narzędzia). Plik ten znajduje się w folderze xps wraz z plikiem setupxps (D:\Drivers\xps\readme).

Drukarka — informacje
file:///T|/htdocs/systems/v305/po/ug/d0e187.html[10/22/2012 1:03:21 PM]
Drukarka — informacje
Opis części drukarki
Opis panelu operatora
Opis części drukarki
Numer: Część: Opis:
1 Podpórka papieru Część podtrzymująca załadowany papier.
2 Prowadnica papieru Prowadnica ułatwiająca prawidłowe podawanie papieru do drukarki.
3 Ogranicznik obcych
obiektów
Część, która zapobiega wpadaniu drobnych przedmiotów na drogę podawania papieru.
4 Pokrywa górna Górna część drukarki utrzymująca dokument lub fotografię w płaskim położeniu podczas
skanowania.
5 Taca na wydruki Taca przeznaczona na papier opuszczający drukarkę.
6 Moduł podstawy
skanera
Unoszony moduł zapewniający dostęp do nabojów z atramentem.
7 Kosz na naboje
drukujące
Kosz zawierający dwa naboje z atramentem: jeden nabój z atramentem kolorowym i jeden
nabój z atramentem czarnym lub fotograficznym. Aby uzyskać więcej informacji, zobacz
Wymiana nabojów z atramentem
.
8 Etykieta zamówienia
materiałów
eksploatacyjnych
Naboje drukujące można zamówić pod adresem www.dell.com/supplies
.
9 Gniazda kart
pamięci
Gniazda, w których umieszcza się kartę pamięci zawierającą fotografie cyfrowe.
10 Kod ekspresowej
obsługi i etykieta
serwisowa
Umożliwia zidentyfikowanie drukarki pod adresem support.dell.com lub skontaktowanie
się z pomocą techniczną.
Wprowadź kod ekspresowej obsługi, aby przekierować połączenie z pomocą techniczną.
UWAGA: Kod ekspresowej obsługi jest niedostępny w niektórych krajach.
11 Etykieta z adresem
MAC
Sprawdź adres MAC (media adress control) drukarki.
UWAGA: Ten model drukarki może nie być wyposażony w funkcje bezprzewodowe i może
nie mieć takiego oznaczenia.

Drukarka — informacje
file:///T|/htdocs/systems/v305/po/ug/d0e187.html[10/22/2012 1:03:21 PM]
Opis panelu operatora
Numer: Część: Opis:
12 Wewnętrzna karta
sieciowa firmy Dell
Urządzenie sieciowe konfigurujące drukarkę w sieci bezprzewodowej.
UWAGA: Ten model drukarki może nie być wyposażony w funkcje bezprzewodowe i
może nie mieć takiego urządzenia.
13 Złącze zasilania Gniazdo służące do podłączania kabla zasilającego.
PRZESTROGA: Kabel zasilający należy podłączyć najpierw do drukarki, a
następnie do gniazda elektrycznego.
14 Złącze USB Gniazdo służące do podłączania kabla USB (sprzedawanego oddzielnie). Drugi koniec
kabla USB należy podłączyć do komputera.
Numer: Część: Opis:
15 Port
PictBridge
Port, do którego podłącza się złącze aparatu cyfrowego zgodnego ze standardem PictBridge, adapter
Bluetooth™ lub pamięć USB.
16 Panel
operatora
Panel na drukarce umożliwiający sterowanie kopiowaniem, skanowaniem i drukowaniem. Aby uzyskać
więcej informacji, zobacz Opis panelu operatora
.
17 Szyba
skanera
Powierzchnia, na której umieszcza się dokument lub fotografię (stroną zadrukowaną skierowaną w dół)
w celu kopiowania lub skanowania.

Drukarka — informacje
file:///T|/htdocs/systems/v305/po/ug/d0e187.html[10/22/2012 1:03:21 PM]
Numer Część: Umożliwia:
1 wyświetlacz
Wyświetlanie opcji skanowania, kopiowania i drukowania oraz komunikatów o stanie i
komunikatów o błędach.
2 strzałka,
przyciski
Przewijanie trybów, menu i elementów menu.
Zwiększanie lub zmniejszanie opcji wartości liczbowej.
Przewijanie fotografii i plików pakietu Microsoft
®
Office znajdujących się na karcie pamięci
lub w aparacie cyfrowym.
3 Wstecz,
przycisk
Powrót do poprzedniego menu.
4 Wybierz,
przycisk
Uzyskiwanie dostępu do aktualnie wyświetlanego menu.
Wybieranie opcji menu.
Inicjowanie podawania lub wysuwania papieru przez przytrzymanie naciśniętego przycisku
przez trzy sekundy.
5 przycisk
zasilania
Włączanie lub wyłączanie drukarki.
UWAGA: Jeśli aktywna jest sesja aparatu PictBridge podłączonego do portu PictBridge,
naciśnięcie przycisku Zasilanie nie powoduje wyłączenia drukarki.
6 Anuluj,
przycisk
Anulowanie trwającego zadania skanowania, drukowania lub kopiowania.
Zamykanie menu bez zapisywania zmian w jego ustawieniach.
7 Start,
przycisk
Rozpocznij kopiowanie lub skanowanie.
8 Dioda
błędu
Sprawdzanie, czy wystąpił błąd.
9 Dioda Wi-Fi
Sprawdź, czy funkcja Wi-Fi jest włączona:
Wyłączony oznacza, że drukarka nie jest włączona.
Pomarańczowy oznacza, że drukarka jest gotowa do pracy przy użyciu połączenie
bezprzewodowego, ale nie zostało ono nawiązane.
Migający pomarańczowy oznacza, że drukarka jest skonfigurowana, ale nie może
nawiązać połączenia z siecią bezprzewodową.
Niebieski oznacza, że drukarka jest podłączona do sieci bezprzewodowej.

Praca w sieci bezprzewodowej
file:///T|/htdocs/systems/v305/po/ug/d0e5859.html[10/22/2012 1:03:26 PM]
Praca w sieci bezprzewodowej
Minimalne wymagania dla konfiguracji
Ustawienia sieci bezprzewodowej
Szyfrowanie w sieci bezprzewodowej
Używanie kabla USB do skonfigurowania drukarki w sieci bezprzewodowej (zalecane w przypadku większości
użytkowników)
Wykorzystanie funkcji Wi-Fi Protected Setup do skonfigurowania drukarki do pracy w sieci bezprzewodowej (tylko dla
zaawansowanych użytkowników)
Zmiana ustawień komunikacji bezprzewodowej po instalacji
Minimalne wymagania dla konfiguracji
Drukarka firmy Dell™
Istniejąca sieć bezprzewodowa
Dysk CD Drivers and Utilities (Sterowniki i narzędzia) dostarczony z drukarką
Komputer pracujący z jednym z następujących systemów operacyjnych:
Windows Vista™
Microsoft
®
Windows
®
XP
Microsoft Windows 2000
Ustawienia sieci bezprzewodowej
W przypadku niektórych ustawień sieci bezprzewodowej niezbędna może okazać się konfiguracja karty zainstalowanej w
drukarce. Oto niektóre z ustawień, które mogą okazać się niezbędne:
Nazwa sieci, zwana również jako SSID (identyfikator sieci)
Typ BSS (podstawowy typ usługi) (typ używanej sieci bezprzewodowej — tryb Ad-Hoc lub infrastruktury)
Numer kanału sieci bezprzewodowej
Uwierzytelnienie sieciowe oraz typ szyfrowania
Klucze zabezpieczające
UWAGA: Informacje podane w niniejszej sekcji mają zastosowanie jedynie do drukarki Dell V305w, która jest
wyposażona w kartę sieci bezprzewodowej.
UWAGA: Aby uzyskać więcej informacji na temat sieci bezprzewodowej, zobacz Podręcznik obsługi routera, zatelefonuj
pod numer linii pomocy producenta routera lub skontaktuj się ze swoim usługodawcą zapewniającym szerokopasmowy
dostęp do Internetu.

Praca w sieci bezprzewodowej
file:///T|/htdocs/systems/v305/po/ug/d0e5859.html[10/22/2012 1:03:26 PM]
Szyfrowanie w sieci bezprzewodowej
Obsługiwane są następujące rodzaje zabezpieczeń:
Brak zabezpieczeń
Szyfrowanie WEP przy użyciu klucza 64-bitowego lub 128-bitowego
Szyfrowanie WPA przy użyciu mechanizmu szyfrowania TKIP 128-bitowego
Szyfrowanie WPA2 przy użyciu mechanizmu szyfrowania AES-CCMP 128-bitowego
Klucz wstępny protokołu WPA jest rodzajem hasła i musi spełniać następujące kryteria:
W przypadku korzystania ze znaków szesnastkowych prawidłowe klucze mają długość 64 znaków.
W przypadku korzystania ze znaków ASCII, prawidłowe klucze mają długość co najmniej 8 znaków.
Sieć bezprzewodowa może używać w dowolnym miejscu od jednego do czterech kluczy WEP. Klucz WEP jest rodzajem hasła i
musi spełniać następujące kryteria:
W przypadku korzystania ze znaków szesnastkowych prawidłowe klucze mają długość 10 lub 26 znaków.
W przypadku korzystania ze znaków ASCII prawidłowe klucze mają długość 5 lub 13 znaków.
Używanie kabla USB do skonfigurowania drukarki w sieci
bezprzewodowej (zalecane w przypadku większości
użytkowników)
Przed rozpoczęciem konfigurowania drukarki w sieci bezprzewodowej, należy upewnić się, że:
Sieć bezprzewodowa jest skonfigurowana i działa prawidłowo.
Komputer jest podłączony do tej samej sieci bezprzewodowej, w której chcesz skonfigurować drukarkę.
1. Jeśli drukarka będzie używana z nowym komputerem firmy Dell: Za pomocą kabla USB połącz port z tyłu drukarki z
portem z tyłu komputera. Przejdź do krok 5
.
Jeśli drukarka będzie używana z innym komputerem: przejdź do następnego punktu.
2. Upewnij się, że komputer jest włączony, a następnie włóż dysk CD Drivers and Utilities (Sterowniki i narzędzia).
3. Na ekranie powitalnym kliknij przycisk Dalej.
4. Zaznacz opcję Akceptuję warunki umowy licencyjnej, a następnie kliknij przycisk Dalej.
5. Na ekranie Wybór typu połączenia wybierz opcję Połączenie bezprzewodowe.
6. Kliknij przycisk Dalej.
7. Aby zakończyć konfigurowanie, postępuj zgodnie z instrukcjami wyświetlanymi na ekranie.

Praca w sieci bezprzewodowej
file:///T|/htdocs/systems/v305/po/ug/d0e5859.html[10/22/2012 1:03:26 PM]
Wykorzystanie funkcji Wi-Fi Protected Setup do skonfigurowania
drukarki do pracy w sieci bezprzewodowej (tylko dla
zaawansowanych użytkowników)
Funkcja Wi-Fi Protected Setup (WPS) dostępna jest tylko wtedy, gdy użytkownik korzysta z obsługującego ją routera. Na
routerach obsługujących tę funkcję znajduje się logo WPS.
Przed rozpoczęciem konfiguracji z użyciem funkcji WPS należy dowiedzieć się, jaki jest adres IP routera. Aby dowiedzieć się,
jaki jest adres IP routera, należy wykonać instrukcje przedstawione w sekcji Używanie kabla USB do skonfigurowania drukarki
w sieci bezprzewodowej (zalecane w przypadku większości użytkowników).
Korzystanie z kodu PIN
1. Jeśli drukarka będzie używana z nowym komputerem firmy Dell: Za pomocą kabla USB połącz port z tyłu drukarki z
portem z tyłu komputera. Przejdź do krok 5
.
Jeśli drukarka będzie używana z innym komputerem: przejdź do następnego punktu.
2. Upewnij się, że komputer jest włączony, a następnie włóż dysk CD Drivers and Utilities (Sterowniki i narzędzia).
3. Na ekranie powitalnym kliknij przycisk Dalej.
4. Zaznacz opcję Akceptuję warunki umowy licencyjnej, a następnie kliknij przycisk Dalej.
5. Na ekranie Wybór typu połączenia wybierz opcję Połączenie bezprzewodowe, a następnie kliknij przycisk Dalej.
6. Zaczekaj na wyświetlenie ekranu Konfiguracja sieci bezprzewodowej.
7. W przeglądarce internetowej wpisz adres IP routera i naciśnij klawisz Enter. Przejdź do strony internetowej WPS.
UWAGA: Jeśli zabezpieczenia sieci bezprzewodowej są wyłączone, przed rozpoczęciem konfigurowania sieci z funkcją
WPS należy je włączyć. (Odpowiednie informacje można znaleźć w dokumentacji dostarczonej przez producenta
routera). Jeśli zabezpieczenia sieci bezprzewodowej nie zostaną włączone, konfiguracja drukarki z użyciem funkcji WPS
może zmienić ustawienia tej sieci. Konieczne będzie wtedy ponowne podłączenie komputera do routera z nowymi
ustawieniami sieci bezprzewodowej.
Strona się ładuje...
Strona się ładuje...
Strona się ładuje...
Strona się ładuje...
Strona się ładuje...
Strona się ładuje...
Strona się ładuje...
Strona się ładuje...
Strona się ładuje...
Strona się ładuje...
Strona się ładuje...
Strona się ładuje...
Strona się ładuje...
Strona się ładuje...
Strona się ładuje...
Strona się ładuje...
Strona się ładuje...
Strona się ładuje...
Strona się ładuje...
Strona się ładuje...
Strona się ładuje...
Strona się ładuje...
Strona się ładuje...
Strona się ładuje...
Strona się ładuje...
Strona się ładuje...
Strona się ładuje...
Strona się ładuje...
Strona się ładuje...
Strona się ładuje...
Strona się ładuje...
Strona się ładuje...
Strona się ładuje...
Strona się ładuje...
Strona się ładuje...
Strona się ładuje...
Strona się ładuje...
Strona się ładuje...
Strona się ładuje...
Strona się ładuje...
Strona się ładuje...
Strona się ładuje...
Strona się ładuje...
Strona się ładuje...
Strona się ładuje...
Strona się ładuje...
Strona się ładuje...
Strona się ładuje...
Strona się ładuje...
Strona się ładuje...
Strona się ładuje...
Strona się ładuje...
Strona się ładuje...
Strona się ładuje...
Strona się ładuje...
Strona się ładuje...
Strona się ładuje...
Strona się ładuje...
Strona się ładuje...
Strona się ładuje...
Strona się ładuje...
Strona się ładuje...
Strona się ładuje...
Strona się ładuje...
Strona się ładuje...
Strona się ładuje...
Strona się ładuje...
Strona się ładuje...
Strona się ładuje...
Strona się ładuje...
Strona się ładuje...
Strona się ładuje...
Strona się ładuje...
Strona się ładuje...
Strona się ładuje...
Strona się ładuje...
Strona się ładuje...
Strona się ładuje...
Strona się ładuje...
Strona się ładuje...
Strona się ładuje...
Strona się ładuje...
Strona się ładuje...
Strona się ładuje...
Strona się ładuje...
Strona się ładuje...
Strona się ładuje...
Strona się ładuje...
Strona się ładuje...
Strona się ładuje...
Strona się ładuje...
Strona się ładuje...
Strona się ładuje...
Strona się ładuje...
-
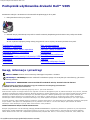 1
1
-
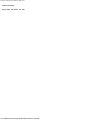 2
2
-
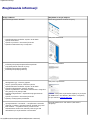 3
3
-
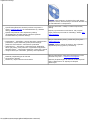 4
4
-
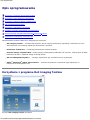 5
5
-
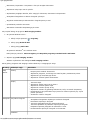 6
6
-
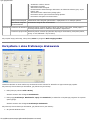 7
7
-
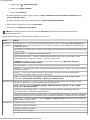 8
8
-
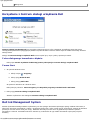 9
9
-
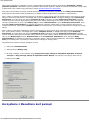 10
10
-
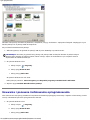 11
11
-
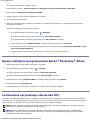 12
12
-
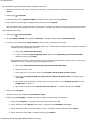 13
13
-
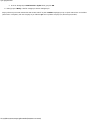 14
14
-
 15
15
-
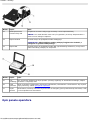 16
16
-
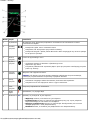 17
17
-
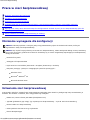 18
18
-
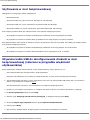 19
19
-
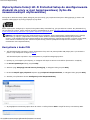 20
20
-
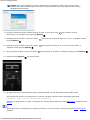 21
21
-
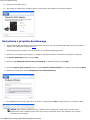 22
22
-
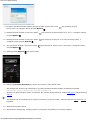 23
23
-
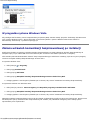 24
24
-
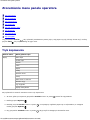 25
25
-
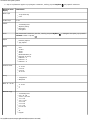 26
26
-
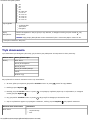 27
27
-
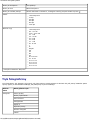 28
28
-
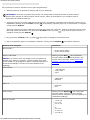 29
29
-
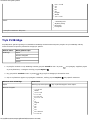 30
30
-
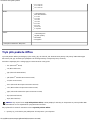 31
31
-
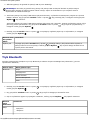 32
32
-
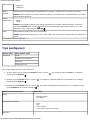 33
33
-
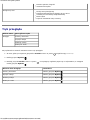 34
34
-
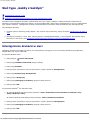 35
35
-
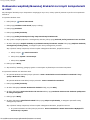 36
36
-
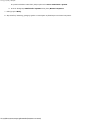 37
37
-
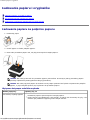 38
38
-
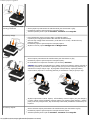 39
39
-
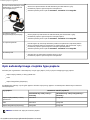 40
40
-
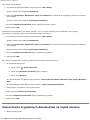 41
41
-
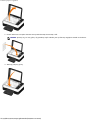 42
42
-
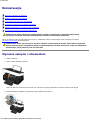 43
43
-
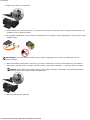 44
44
-
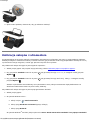 45
45
-
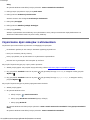 46
46
-
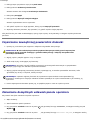 47
47
-
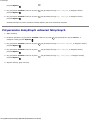 48
48
-
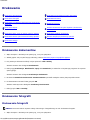 49
49
-
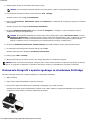 50
50
-
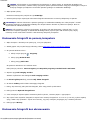 51
51
-
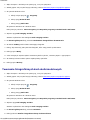 52
52
-
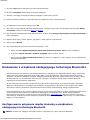 53
53
-
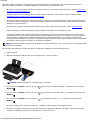 54
54
-
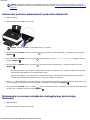 55
55
-
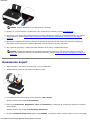 56
56
-
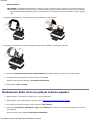 57
57
-
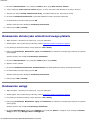 58
58
-
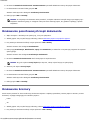 59
59
-
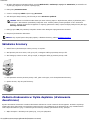 60
60
-
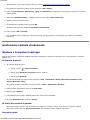 61
61
-
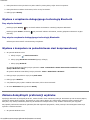 62
62
-
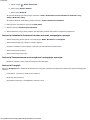 63
63
-
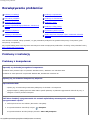 64
64
-
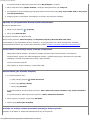 65
65
-
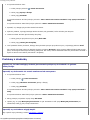 66
66
-
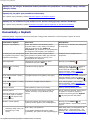 67
67
-
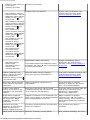 68
68
-
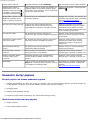 69
69
-
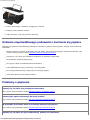 70
70
-
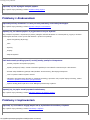 71
71
-
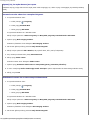 72
72
-
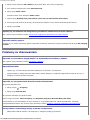 73
73
-
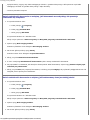 74
74
-
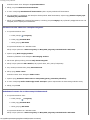 75
75
-
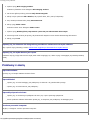 76
76
-
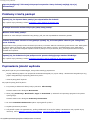 77
77
-
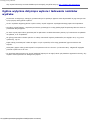 78
78
-
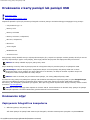 79
79
-
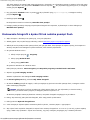 80
80
-
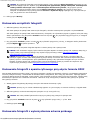 81
81
-
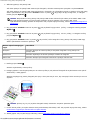 82
82
-
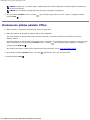 83
83
-
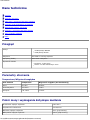 84
84
-
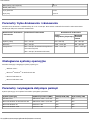 85
85
-
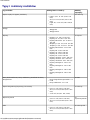 86
86
-
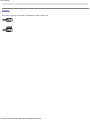 87
87
-
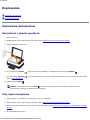 88
88
-
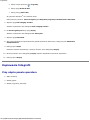 89
89
-
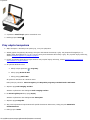 90
90
-
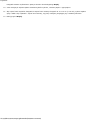 91
91
-
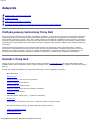 92
92
-
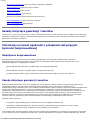 93
93
-
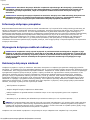 94
94
-
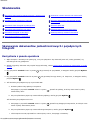 95
95
-
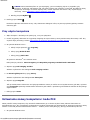 96
96
-
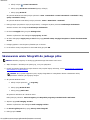 97
97
-
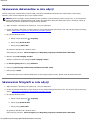 98
98
-
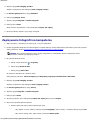 99
99
-
 100
100
-
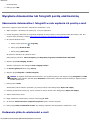 101
101
-
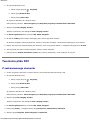 102
102
-
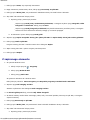 103
103
-
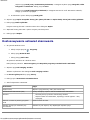 104
104
-
 105
105
-
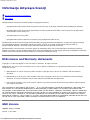 106
106
-
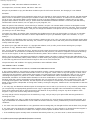 107
107
-
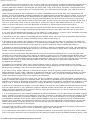 108
108
-
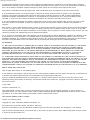 109
109
-
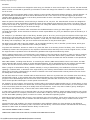 110
110
-
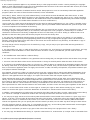 111
111
-
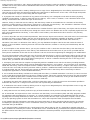 112
112
-
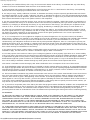 113
113
-
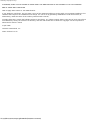 114
114
Dell V305w All In One Wireless Inkjet Printer instrukcja
- Typ
- instrukcja
Powiązane artykuły
-
Dell 948 All In One Printer instrukcja
-
Dell V505 All In One Inkjet Printer instrukcja
-
Dell V105 All In One Inkjet Printer instrukcja
-
Dell V305 All In One Inkjet Printer instrukcja
-
Dell 968w All In One Wireless Photo Printer instrukcja
-
Dell 725 Personal Inkjet Printer instrukcja
-
Dell 926 All In One Inkjet Printer instrukcja
-
Dell 944 All In One Inkjet Printer instrukcja
-
Dell 924 All-in-One Photo Printer instrukcja
-
Dell 5310n Mono Laser Printer instrukcja