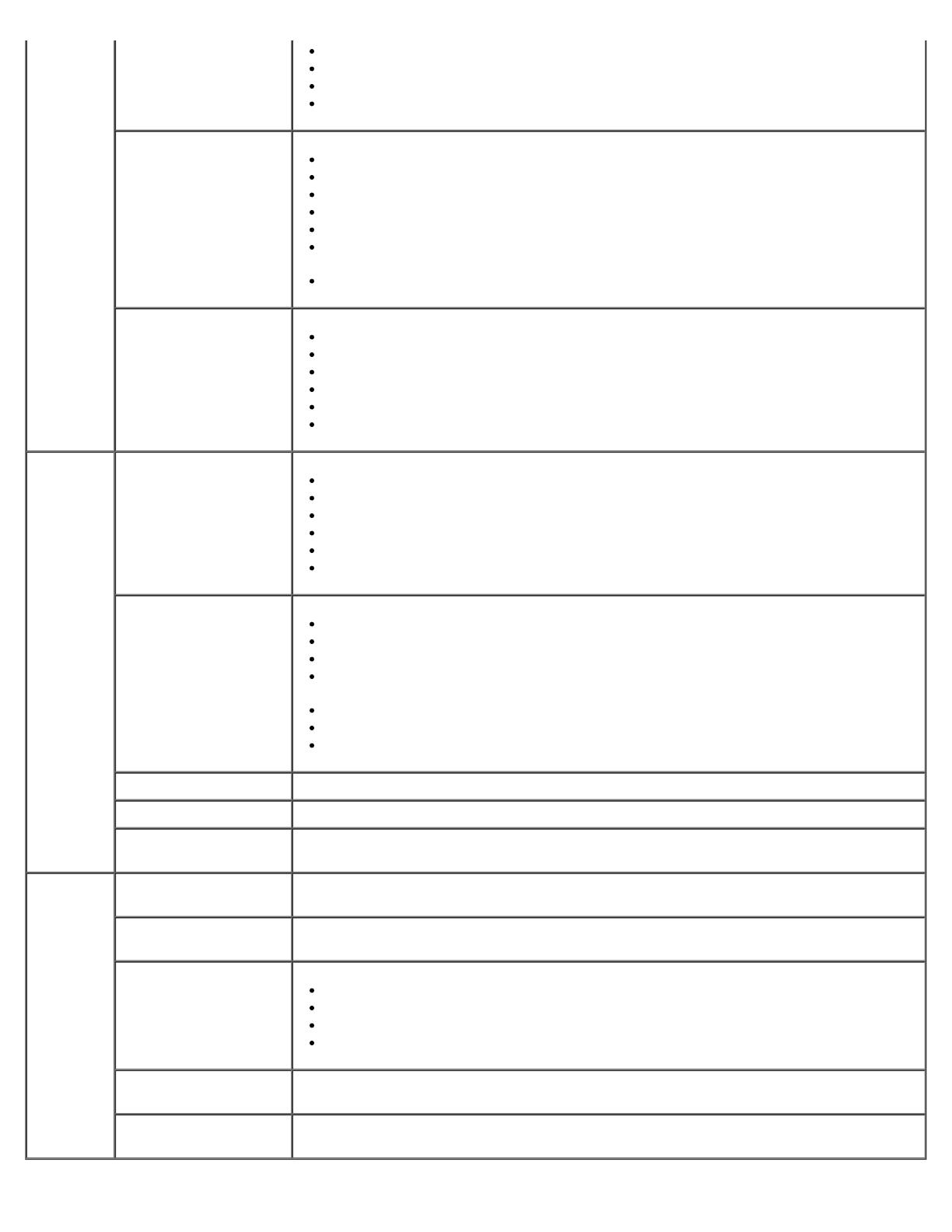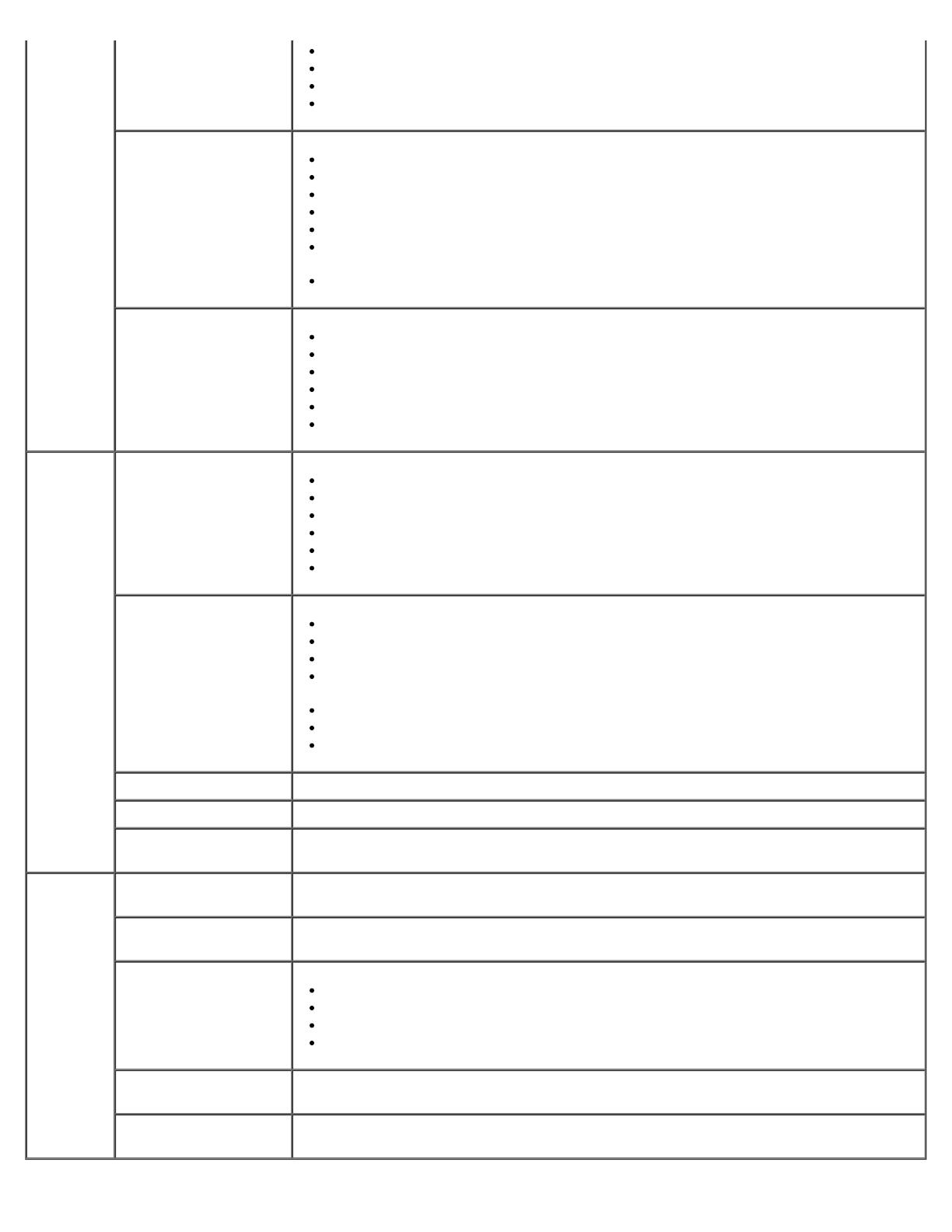
skaner
Rozpoczynanie zadania skanowania.
Wybieranie programu, do którego ma zostać wysłany zeskanowany obraz.
Wybieranie typu skanowanego obrazu.
Wybieranie ustawień jakości skanowania.
Kopiuj
Tworzenie kopii.
Wybieranie jakości kopii oraz ich koloru.
Wybieranie ustawień jakości kopii.
Wybieranie rozmiaru pustej strony.
Wybieranie rozmiaru oryginalnego dokumentu, który ma zostać skopiowany.
Rozjaśnianie lub przyciemnianie kopii (można to również wykonać przy użyciu
panelu operatora).
Zmienianie rozmiaru kopii.
Faksowanie
Wysłanie faksu.
Lista szybkiego wybierania.
Dostosowywanie ustawień faksowania.
Przeglądanie i edycja książki telefonicznej.
Przeglądanie i edycja strony tytułowej.
Przeglądanie i drukowanie raportu aktywności faksu.
Fotografie Mój album fotografii
Zarządzanie fotografiami zapisanymi w albumie fotografii.
Drukowanie zapisanych fotografii.
Tworzenie fotograficznych kart okolicznościowych.
Tworzenie plakatów na podstawie zapisanych fotografii.
Dołączanie zapisanej fotografii do wiadomości e-mail.
Konwertowanie zapisanych fotografii na format PDF.
Działania
Zmienianie rozmiaru obrazu.
Edytowanie fotografii.
Skanowanie wielu fotografii.
Konwertowanie zeskanowanego dokumentu na dokument tekstowy przy użyciu
funkcji OCR.
Skanowanie wielu obrazów do jednego pliku.
Drukowanie obrazu jako wielostronicowego plakatu.
Drukowanie fotografii bez obramowania.
Przesyłanie fotografii Przesyłanie fotografii z aparatu lub karty pamięci.
Skanuj wiele fotografii Skanowanie wielu fotografii jednocześnie i zapisywanie ich w osobnych plikach.
Drukowanie fotografii
bez obramowania
Drukowanie fotografii bez obramowania.
Ustawienia Ustawienia drukowania Dostosowywanie ustawień drukarki, takich jak jakość, liczba kopii, źródło papieru i
orientacja dokumentów w zadaniach skanowania i kopiowania.
Ustawienia przybornika Dostosowywanie ustawień przybornika dotyczących skanowania, przesyłania plików,
poczty e-mail, biblioteki i innych funkcji.
Ustawienia sieciowe
Zezwalaj na połączenia sieciowe typu „każdy z każdym”.
Pokaż lub ukryj komunikaty o błędach z sieciowych zadań drukowania.
Wybierz typ udostępniania drukarki w sieci.
Zmień nazwę komputera i kod PIN dla skanowania sieciowego.
Kreator ustawień
bezprzewodowych
Uruchom kreatora ustawień bezprzewodowych, który umożliwia konfigurację połączeń
bezprzewodowych.
Ustawienia faksowania Faksuj, przeglądaj i edytuj książkę telefoniczną i stronę tytułową, drukuj raporty o
aktywności faksu i dopasuj ustawienia faksowania.