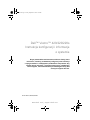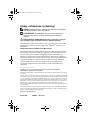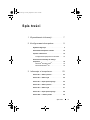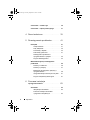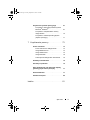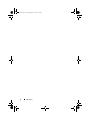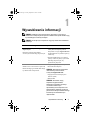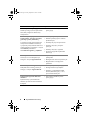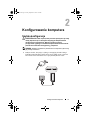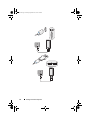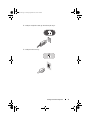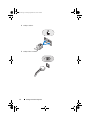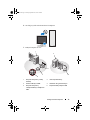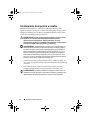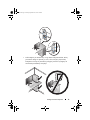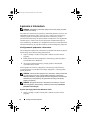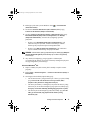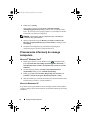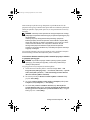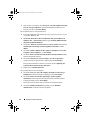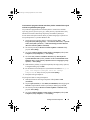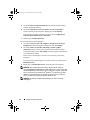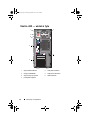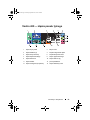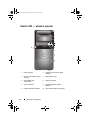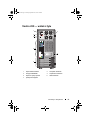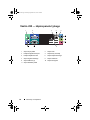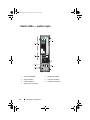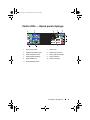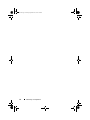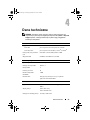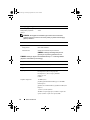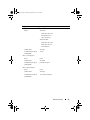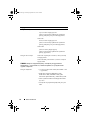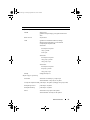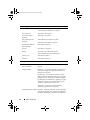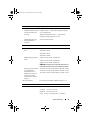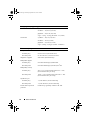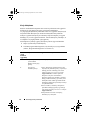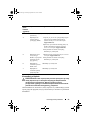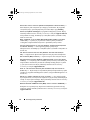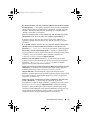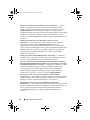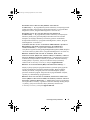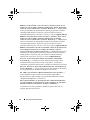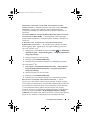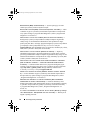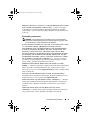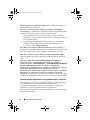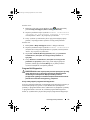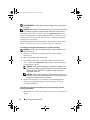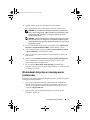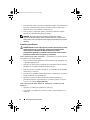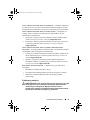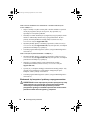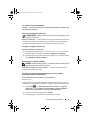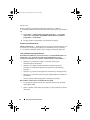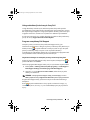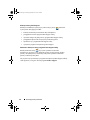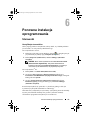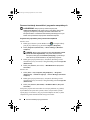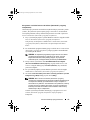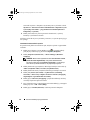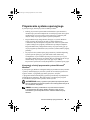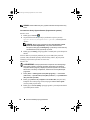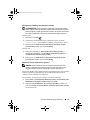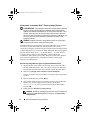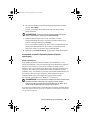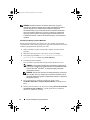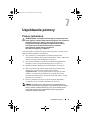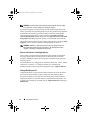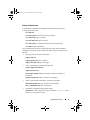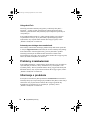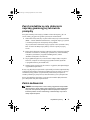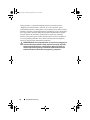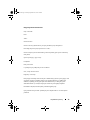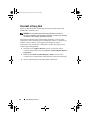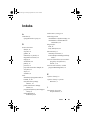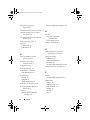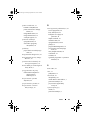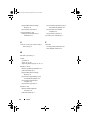www.dell.com | support.dell.com
Dell™ Vostro™ 420/220/220s
Instrukcja konfiguracji i informacje
o systemie
W tym przewodniku zamieszczono omówienie funkcji, dane
techniczne, instrukcje podstawowej konfiguracji oraz informacje
o oprogramowaniu i rozwiązywaniu problemów z komputerem. Aby
uzyskać więcej informacji o systemie operacyjnym, urządzeniach
i technologiach, zobacz Przewodnik po technologiach firmy Dell
w witrynie support.dell.com.
Modele: DCSCLF, DCSCMF, DCSCSF
book.book Page 1 Friday, September 12, 2008 1:51 PM

Uwagi, ostrzeżenia i przestrogi
UWAGA: UWAGA wskazuje na ważną informację, która pozwala lepiej
wykorzystać posiadany system komputerowy.
OSTRZEŻENIE: OSTRZEŻENIE oznacza możliwość uszkodzenia
sprzętu lub utraty danych, a także przedstawia sposób uniknięcia
problemu.
PRZESTROGA: PRZESTROGA informuje o sytuacjach, w których
występuje ryzyko uszkodzenia sprzętu, obrażeń lub śmierci.
Jeśli zakupiono komputer firmy Dell™ z serii n, nie mają zastosowania żadne
odwołania do systemu operacyjnego Microsoft
®
Windows
®
zawarte w tym
dokumencie.
Uwaga dotycząca produktów firmy Macrovision
Ten produkt zawiera technologię ochrony praw autorskich, która jest chroniona
przez metody zastrzeżone w niektórych patentach w Stanach Zjednoczonych
oraz przez inne prawa własności intelektualnej będące własnością firmy
Macrovision Corporation i innych właścicieli praw. Korzystanie z niniejszej
technologii ochrony praw autorskich musi być autoryzowane przez Macrovision
Corporation. Ponadto jest ona przeznaczona jedynie do użytku domowego
i innych ograniczonych zastosowań, chyba że autoryzacja Macrovision
Corporation stanowi inaczej. Przetwarzanie wsteczne i dezasemblacja są
zabronione.
____________________
Informacje zawarte w tym dokumencie mogą zostać zmienione bez uprzedzenia.
© 2008 Dell Inc. Wszelkie prawa zastrzeżone.
Powielanie tych materiałów w jakiejkolwiek formie bez pisemnej zgody firmy Dell Inc. jest surowo
zabronione.
Znaki towarowe użyte w tekście: Dell, logo DELL, OptiPlex i DellConnect są znakami towarowymi
firmy Dell Inc.; Bluetooth jest zastrzeżonym znakiem towarowym należącym do firmy Bluetooth SIG,
Inc. i jest używany przez firmę Dell na podstawie licencji; Intel, Pentium, iAMT, Core i Celeron są
zastrzeżonymi znakami towarowymi firmy Intel Corporation w Stanach Zjednoczonych i w innych
krajach; Blu-ray Disc jest znakiem towarowym firmy Blu-ray Disc Association; Microsoft, Windows,
Windows Vista i logo przycisku Start systemu Windows Vista są znakami towarowymi lub
zastrzeżonymi znakami towarowymi firmy Microsoft Corporation w Stanach Zjednoczonych i/lub
w innych krajach.
Tekst może zawierać także inne znaki i nazwy handlowe odnoszące się do podmiotów posiadających
prawa do tych znaków i nazw lub do ich produktów. Firma Dell Inc. nie rości sobie żadnych praw do
znaków i nazw handlowych innych niż jej własne.
Modele: DCSCLF, DCSCMF, DCSCSF
Wrzesieñ 2008 P/N H587H Wersja A00
book.book Page 2 Friday, September 12, 2008 1:51 PM

Spis treści 3
Spis treści
1 Wyszukiwanie informacji . . . . . . . . . . . 7
2 Konfigurowanie komputera
. . . . . . . . . 9
Szybka konfiguracja . . . . . . . . . . . . . . . . . . 9
Instalowanie komputera w szafce
. . . . . . . . . 14
Łączenie z Internetem
. . . . . . . . . . . . . . . . 16
Konfigurowanie połączenia z Internetem
. . . 16
Przenoszenie informacji do nowego
komputera
. . . . . . . . . . . . . . . . . . . . . . . 18
Microsoft
®
Windows Vista
®
. . . . . . . . . . . 18
Microsoft Windows
®
XP . . . . . . . . . . . . . 18
3 Informacje o komputerze. . . . . . . . . . 23
Vostro 420 — widok z przodu . . . . . . . . . . . 23
Vostro 420 — widok z tyłu
. . . . . . . . . . . . . 24
Vostro 420 — złącza panelu tylnego
. . . . . . . 25
Vostro 220 — widok z przodu
. . . . . . . . . . . 26
Vostro 220 — widok z tyłu
. . . . . . . . . . . . . 27
Vostro 220 — złącza panelu tylnego
. . . . . . . 28
Vostro 220s — widok z przodu
. . . . . . . . . . 29
book.book Page 3 Friday, September 12, 2008 1:51 PM

4 Spis treści
Vostro 220s — widok z tyłu. . . . . . . . . . . . . 30
Vostro 220s — złącza panelu tylnego
. . . . . . 31
4 Dane techniczne . . . . . . . . . . . . . . . . . 33
5 Rozwiązywanie problemów
. . . . . . . . 41
Narzędzia . . . . . . . . . . . . . . . . . . . . . . . . 41
Lampki zasilania
. . . . . . . . . . . . . . . . . 41
Kody dźwiękowe
. . . . . . . . . . . . . . . . . 42
Komunikaty o błędach
. . . . . . . . . . . . . . 43
Komunikaty systemowe
. . . . . . . . . . . . . 51
Rozwiązywanie problemów z
oprogramowaniem i sprzętem
. . . . . . . . . . 52
Program Dell Diagnostics
. . . . . . . . . . . . 53
Wskazówki dotyczące rozwiązywania
problemów
. . . . . . . . . . . . . . . . . . . . . . . 55
Problemy z zasilaniem
. . . . . . . . . . . . . . 56
Problemy z pamięcią
. . . . . . . . . . . . . . . 57
Blokowanie się komputera i problemy z
oprogramowaniem
. . . . . . . . . . . . . . . . 58
Usługa aktualizacji technicznych firmy Dell
. . 61
Program narzędziowy Dell Support
. . . . . . 61
6 Ponowna instalacja
oprogramowania
. . . . . . . . . . . . . . . . . 63
Sterowniki . . . . . . . . . . . . . . . . . . . . . . . 63
Identyfikacja sterowników
. . . . . . . . . . . . 63
Ponowna instalacja sterowników
i programów narzędziowych
. . . . . . . . . . . 64
book.book Page 4 Friday, September 12, 2008 1:51 PM

Spis treści 5
Przywracanie systemu operacyjnego . . . . . . 67
Korzystanie z funkcji przywracania systemu
Microsoft
®
Windows
®
. . . . . . . . . . . . . . 67
Korzystanie z narzędzia Dell™ Factory
Image Restore:
. . . . . . . . . . . . . . . . . . 70
Korzystanie z nośnika Operating System
(System operacyjny)
. . . . . . . . . . . . . . . 71
7 Uzyskiwanie pomocy . . . . . . . . . . . . . 73
Pomoc techniczna . . . . . . . . . . . . . . . . . . 73
Pomoc techniczna i obsługa klienta
. . . . . . 74
Usługa DellConnect™
. . . . . . . . . . . . . . 74
Usługi elektroniczne
. . . . . . . . . . . . . . . 75
Usługa AutoTech
. . . . . . . . . . . . . . . . . 76
Automatyczna obsługa stanu zamówienia
. . 76
Problemy z zamówieniem
. . . . . . . . . . . . . . 76
Informacje o produkcie
. . . . . . . . . . . . . . . 76
Zwrot produktów w celu dokonania naprawy
gwarancyjnej lub zwrotu pieniędzy
. . . . . . . . 77
Zanim zadzwonisz
. . . . . . . . . . . . . . . . . . 77
Kontakt z firmą Dell
. . . . . . . . . . . . . . . . . 80
Indeks . . . . . . . . . . . . . . . . . . . . . . . . . . . . . 81
book.book Page 5 Friday, September 12, 2008 1:51 PM

6 Spis treści
book.book Page 6 Friday, September 12, 2008 1:51 PM

Wyszukiwanie informacji 7
Wyszukiwanie informacji
UWAGA: Niektóre funkcje lub nośniki są opcjonalne i mogą nie być
dostarczane z zakupionym komputerem. Niektóre funkcje lub nośniki mogą
być niedostępne w niektórych krajach.
UWAGA: Z zakupionym komputerem mogą być dostarczane dodatkowe
informacje.
Dokument/nośnik/etykieta Spis treści
Znacznik serwisowy/Kod usług
ekspresowych
Komputer opatrzono znacznikiem
serwisowym i kodem usług ekspresowych.
• Znacznik serwisowy pozwala
zidentyfikować komputer podczas
korzystania z witryny support.dell.com
lub kontaktowania się z działem pomocy
technicznej.
• Podczas kontaktowania się z działem
pomocy technicznej należy wprowadzić
kod usług ekspresowych, aby
przekierować połączenie.
Nośniki Drivers and Utilities
Nośniki Drivers and Utilities to dyski CD,
DVD lub innego typu nośniki, które mogą
być dostarczone z komputerem.
• Program diagnostyczny do komputera
• Sterowniki do komputera
UWAGA: Aktualizacje sterowników
i dokumentacji można znaleźć
w witrynie support.dell.com.
• Oprogramowanie Desktop System
Software (DSS)
• Pliki Readme
UWAGA: Na nośniku mogą
znajdować się pliki Readme
zawierające najnowsze informacje
o zmianach technicznych
wprowadzonych w komputerze oraz
zaawansowane materiały techniczne
przeznaczone dla pracowników obsługi
technicznej lub doświadczonych
użytkowników.
book.book Page 7 Friday, September 12, 2008 1:51 PM

8 Wyszukiwanie informacji
Nośnik z systemem operacyjnym
Nośnik Operating System to dysk CD lub
DVD, który mógł zostać dostarczony
z komputerem.
• Ponowne instalowanie systemu
operacyjnego
Dokumentacja dotycząca
bezpieczeństwa, przepisów prawnych,
gwarancji i pomocy technicznej
Te informacje mogły zostać dostarczone
z komputerem. Dodatkowe informacje
o przepisach prawnych można znaleźć na
stronie Regulatory Compliance w witrynie
www.dell.com pod adresem
www.dell.com/regulatory_compliance.
• Informacje o gwarancji
• Warunki sprzedaży (tylko w Stanach
Zjednoczonych)
• Instrukcje dotyczące bezpieczeństwa
• Informacje dotyczące przepisów
prawnych
• Informacje dotyczące ergonomii
• Umowa licencyjna dla użytkownika
końcowego
Instrukcja serwisowa
Instrukcja serwisowa komputera jest
dostępna w witrynie support.dell.com.
• Wymontowywanie i instalowanie
podzespołów
• Konfigurowanie ustawień systemowych
• Diagnozowanie i rozwiązywanie
problemów
Przewodnik po technologiach firmy Dell
Podręcznik Dell Technology Guide jest
dostępny w witrynie support.dell.com.
• Informacje o systemie operacyjnym
• Obsługa i konserwacja urządzeń
• Informacje o technologiach RAID,
Internet, Bluetooth
®
, pracy w sieci,
poczcie elektronicznej itd.
Etykieta licencji systemu Microsoft
®
Windows
®
Etykieta licencji systemu Microsoft
Windows jest umieszczona na obudowie
komputera.
• Zawiera klucz produktu systemu
operacyjnego.
Dokument/nośnik/etykieta Spis treści
book.book Page 8 Friday, September 12, 2008 1:51 PM

Konfigurowanie komputera 9
Konfigurowanie komputera
Szybka konfiguracja
PRZESTROGA: Przed rozpoczęciem procedur opisanych w tej sekcji
należy zapoznać się z instrukcjami dotyczącymi bezpieczeństwa
dostarczonymi z komputerem. Więcej informacji na temat
postępowania zgodnego z zasadami bezpieczeństwa można znaleźć
pod adresem www.dell.com/regulatory_compliance.
UWAGA: Niektóre urządzenia są dostarczane z komputerem tylko wtedy,
gdy zostały zamówione.
1 Podłącz monitor, korzystając z jednego z następujących kabli: białego
kabla DVI lub niebieskiego kabla VGA. W przypadku portu ze złączem
DVI można zastosować kabel VGA z przejściówką DVI na VGA.
book.book Page 9 Friday, September 12, 2008 1:51 PM

10 Konfigurowanie komputera
book.book Page 10 Friday, September 12, 2008 1:51 PM

Konfigurowanie komputera 11
2 Podłącz urządzenie USB, np. klawiaturę lub mysz.
3 Podłącz kabel sieciowy.
book.book Page 11 Friday, September 12, 2008 1:51 PM

12 Konfigurowanie komputera
4 Podłącz modem.
5 Podłącz kabel zasilania.
book.book Page 12 Friday, September 12, 2008 1:51 PM

Konfigurowanie komputera 13
6 Naciśnij przyciski zasilania monitora i komputera.
7 Podłącz komputer do sieci.
1 komputer stacjonarny z kartą
sieciową
2 ruter bezprzewodowy
3 modem kablowy lub DSL 4 dostawca usług internetowych
5 komputer stacjonarny
z bezprzewodowym adapterem
USB
6 bezprzewodowy adapter USB
4
3
2
6
5
1
book.book Page 13 Friday, September 12, 2008 1:51 PM

14 Konfigurowanie komputera
Instalowanie komputera w szafce
Zainstalowanie komputera w szafce lub w zamkniętej obudowie może
ograniczyć przepływ powietrza, co z kolei może doprowadzić do przegrzania
komputera i obniżenia jego wydajności. Instalując komputer w szafce, należy
przestrzegać wymienionych niżej wskazówek.
PRZESTROGA: Przed umieszczeniem komputera w szafce należy
zapoznać się z instrukcjami dotyczącymi bezpieczeństwa
dostarczonymi z komputerem. Więcej informacji na temat
postępowania zgodnego z zasadami bezpieczeństwa można znaleźć
pod adresem www.dell.com/regulatory_compliance.
OSTRZEŻENIE: Temperatura pracy określona w tym podręczniku jest
maksymalną dopuszczalną temperaturą otoczenia. W trakcie instalacji
komputera w szafce należy wziąć pod uwagę temperaturę powietrza w
pokoju. Przykładowo, jeśli temperatura w pokoju wynosi 25°C (77°F), to
zależnie od danych technicznych komputera, margines do osiągnięcia
dopuszczalnej maksymalnej temperatury pracy wynosi tylko od 5°C do
10°C (9°F do 18°F). Szczegóły dotyczące specyfikacji komputera można
znaleźć w części „Dane techniczne” na stronie 33.
• Z każdej wentylowanej strony komputera należy pozostawić odstęp 10,2
cm (4 cale), aby zapewnić przepływ powietrza niezbędny dla prawidłowej
wentylacji.
• Jeśli szafka ma drzwi, muszą one umożliwiać przepływ powietrza
pomiędzy ścianką przednią a tylną przynajmniej na poziomie 30%.
OSTRZEŻENIE: Nie należy instalować komputera w szafce, która nie
umożliwia przepływu powietrza. Ograniczenie przepływu powietrza może
doprowadzić do przegrzania komputera i obniżenia jego wydajności.
book.book Page 14 Friday, September 12, 2008 1:51 PM

Konfigurowanie komputera 15
• Jeśli komputer jest instalowany w rogu biurka lub pod biurkiem, należy
pozostawić odstęp co najmniej 5,1 cm (2 cale) między tylną ścianką
komputera a ścianą, aby umożliwić przepływ powietrza wymagany do
zachowania prawidłowej wentylacji.
book.book Page 15 Friday, September 12, 2008 1:51 PM

16 Konfigurowanie komputera
Łączenie z Internetem
UWAGA: Usługodawcy internetowi (ISP) oraz ich oferty mogą się różnić
w zależności od kraju.
Do połączenia z Internetem jest potrzebny modem lub połączenie sieciowe oraz
usługodawca internetowy (ISP). Jeśli korzystasz z połączenia telefonicznego,
zanim przystąpisz do konfigurowania połączenia z Internetem, przyłącz
przewód linii telefonicznej do złącza modemu w komputerze oraz do gniazdka
telefonicznego w ścianie. Jeśli używasz łącza DSL, modemu kablowego lub
łącza satelitarnego, skontaktuj się z usługodawcą internetowym lub operatorem
telefonii komórkowej, aby uzyskać instrukcje na temat konfiguracji połączenia.
Konfigurowanie połączenia z Internetem
Aby skonfigurować połączenie z Internetem za pośrednictwem skrótu na pulpicie
dostarczonego przez dostawcę usług internetowych:
1 Zapisz i zamknij wszystkie otwarte pliki i zamknij wszystkie otwarte
programy.
2 Kliknij dwukrotnie ikonę usługodawcy internetowego (ISP) na pulpicie
systemu Microsoft
®
Windows
®
.
3 Aby przeprowadzić konfigurację, postępuj zgodnie z instrukcjami
wyświetlanymi na ekranie.
Jeśli na pulpicie nie ma ikony usługodawcy internetowego lub jeśli chcesz
uzyskać połączenie za pośrednictwem innego usługodawcy, wykonaj podane
poniżej czynności.
UWAGA: Jeśli nie możesz połączyć się z Internetem, zobacz Przewodnik
po technologiach firmy Dell. Jeśli uprzednio połączenie z Internetem
działało prawidłowo, mogła wystąpić awaria u usługodawcy internetowego.
Skontaktuj się z usługodawcą, aby sprawdzić stan usługi, lub spróbuj
połączyć się później.
UWAGA: Przygotuj informacje o usługodawcy internetowym. Jeśli nie
masz usługodawcy internetowego, odszukaj te informacje w Kreatorze
połączeń internetowych.
System operacyjny Microsoft
®
Windows Vista
®
1 Zapisz i zamknij wszystkie otwarte pliki i zamknij wszystkie otwarte
programy.
book.book Page 16 Friday, September 12, 2008 1:51 PM

Konfigurowanie komputera 17
2 Kliknij przycisk Start systemu Windows Vista
→
Control Panel
(Panel sterowania).
3 W obszarze Network and Internet (Sieć i Internet) kliknij opcję
Connect to the Internet (Połącz z Internetem).
4 W oknie Connect to the Internet (Połącz z Internetem) kliknij opcję
Broadband (PPPoE) (Połączenie szerokopasmowe) lub Dial-up
(Połączenie telefoniczne), stosownie do wymaganego sposobu
połączenia:
•
Wybierz opcję
Broadband
(Połączenie szerokopasmowe)
, jeśli
zamierzasz używać łącza DSL, modemu satelitarnego, modemu
kablowego lub połączenia bezprzewodowego Bluetooth.
•
Wybierz opcję
Dial-up
(Połączenie telefoniczne)
, jeśli zamierzasz
używać modemu telefonicznego lub połączenia ISDN.
UWAGA: Jeśli nie wiesz, jaki typ połączenia wybrać, kliknij opcję Help me
choose (Pomóż mi wybrać) lub skontaktuj się ze swoim usługodawcą
internetowym.
5 Aby ukończyć konfigurację, postępuj zgodnie z informacjami
wyświetlanymi na ekranie i skorzystaj z informacji udostępnionych przez
swojego usługodawcę internetowego.
Microsoft
Windows
®
XP
1 Zapisz i zamknij wszystkie otwarte pliki i zamknij wszystkie otwarte
programy.
2 Kliknij Start
→
Internet Explorer
→
Connect to the Internet (Połącz z
Internetem).
3 W następnym oknie kliknij odpowiednią opcję:
•
Jeśli nie masz dostawcy usług internetowych i chcesz go wybrać, kliknij
opcję
Choose from a list of Internet service providers (ISPs)
(Wybierz z listy dostawców usług internetowych)
.
•
Jeśli masz już informacje o konfiguracji otrzymane od dostawcy usług
internetowych, ale nie masz konfiguracyjnego dysku CD, kliknij opcję
Set up my connection manually (Skonfiguruję połączenie ręcznie).
•
Jeśli masz dysk CD do konfiguracji połączenia, kliknij opcję
Use the
CD I got from an ISP (Użyj dysku CD od dostawcy usług
internetowych).
book.book Page 17 Friday, September 12, 2008 1:51 PM

18 Konfigurowanie komputera
4 Kliknij przycisk Dalej.
W przypadku wybrania opcji
Set up my connection manually
(Skonfiguruję połączenie ręcznie)
w punkcie krok 5 przejdź do punktu
krok 3. W przeciwnym razie postępuj zgodnie z wyświetlanymi na ekranie
instrukcjami, aby ukończyć konfigurację.
UWAGA: Jeśli nie wiesz, jaki typ połączenia wybrać, skontaktuj się
z dostawcą usług internetowych.
5 Wybierz odpowiedź na pytanie How do you want to connect to the
Internet? (W jaki sposób łączysz się z Internetem?) i kliknij przycisk
Next (Dalej).
6 Do ukończenia konfiguracji użyj informacji konfiguracyjnych
dostarczonych przez dostawcę usług internetowych.
Przenoszenie informacji do nowego
komputera
Microsoft
®
Windows Vista
®
1 Kliknij przycisk Start systemu Windows Vista , a następnie kliknij
kolejno Transfer files and settings (Transferuj pliki i ustawienia)
→
Start Windows Easy Transfer (Uruchom Łatwy transfer w systemie
Windows).
2 W oknie dialogowym User Account Control (Kontrola konta
użytkownika) kliknij przycisk Continue (Kontynuuj).
3 Kliknij opcję Start a new transfer (Rozpocznij nowy transfer) lub
Continue a transfer in progress (Kontynuuj transfer w toku).
4 Wykonuj instrukcje wyświetlane na ekranie przez kreatora Windows Easy
Transfer (Łatwy transfer w systemie Windows).
Microsoft Windows
®
XP
W systemie operacyjnym Windows XP jest dostępny Kreator transferu plików
i ustawień, służący do przenoszenia danych z komputera źródłowego do nowego
komputera.
book.book Page 18 Friday, September 12, 2008 1:51 PM

Konfigurowanie komputera 19
Dane można przesyłać do nowego komputera za pośrednictwem sieci lub
połączenia szeregowego. Można także zapisać dane na nośnikach wymiennych,
takich jak dyskietki i zapisywalne dyski CD, w celu przeniesienia ich na nowy
komputer.
UWAGA: Informacje można przenieść ze starego komputera do nowego,
podłączając bezpośrednio kabel szeregowy do portów wejścia/wyjścia (I/O)
obu komputerów.
Instrukcje dotyczące konfigurowania bezpośredniego połączenia
kablowego między dwoma komputerami można znaleźć w artykule Bazy
wiedzy firmy Microsoft nr 305621, zatytułowanym How to Set Up a Direct
Cable Connection Between Two Computers in Windows XP (Jak
skonfigurować połączenie kablowe między dwoma komputerami
pracującymi w systemie Windows XP). W niektórych krajach te informacje
mogą być niedostępne.
Aby przenieść informacje do nowego komputera, należy uruchomić narzędzie
Files and Settings Transfer Wizard (Kreator plików i ustawień).
Uruchamianie Kreatora transferu plików i ustawień przy użyciu nośnika
z systemem operacyjnym
UWAGA: Ta procedura wymaga nośnika Operating System (System
operacyjny). Ten nośnik jest opcjonalny i może nie być dostarczany z
niektórymi komputerami.
Aby przygotować nowy komputer do transferu plików:
1 Otwórz Kreatora transferu plików i ustawień, klikając Start
→
All
Programs (Wszystkie programy)
→
Accessories (Akcesoria)
→
System
Tools (Narzędzia systemowe)
→
Files and Settings Transfer Wizard
(Kreator transferu plików i ustawień).
2 Na ekranie powitalnym Kreatora transferu plików i ustawień kliknij
przycisk Next (Dalej).
3 Na ekranie Which computer is this? (Który to komputer) kliknij New
Computer (Nowy komputer)
→
Next (Dalej).
4 Na ekranie Do you have a Windows XP CD? (Czy masz dysk CD
systemu Windows XP?) kliknij I use the wizard from the Windows XP
CD (Użyję kreatora z dysku CD z systemem Windows XP), a następnie
kliknij przycisk
→
Next (Dalej).
book.book Page 19 Friday, September 12, 2008 1:51 PM

20 Konfigurowanie komputera
5 Gdy zostanie wyświetlony ekran Now go to your old computer (Przejdź
teraz do starego komputera), przejdź do komputera źródłowego. Nie
klikaj na razie przycisku Next (Dalej).
Aby skopiować dane ze starego komputera:
1 Do starego komputera włóż nośnik Operating System (System operacyjny)
z systemem Windows XP.
2 Na ekranie Welcome to Microsoft Windows XP (System Microsoft
Windows XP — Zapraszamy!) kliknij opcję Perform additional tasks
(Wykonaj zadania dodatkowe).
3 W obszarze What do you want to do? (Co chcesz zrobić) kliknij kolejno
Transfer files and settings (Transferuj pliki i ustawienia)
→
Next
(Dalej).
4 Na ekranie Which computer is this? (Który to komputer) kliknij Old
Computer (Stary komputer)
→
Next (Dalej).
5 Na ekranie Select a transfer method (Wybierz metodę transferu) kliknij
preferowaną metodę transferu.
6 Na ekranie What do you want to transfer? (Co chcesz przenieść)
zaznacz elementy do przeniesienia i kliknij przycisk Next (Dalej).
Po skopiowaniu informacji zostanie wyświetlony ekran
Completing the
Collection Phase
(Kończenie fazy zbierania)
.
7 Kliknij przycisk Finish (Zakończ).
Aby przenieść dane na nowy komputer:
1 Na ekranie Now go to your old computer (Przejdź teraz do starego
komputera) na nowym komputerze kliknij przycisk Next (Dalej).
2 Na ekranie Where are the files and settings? (Gdzie są pliki i
ustawienia) zaznacz wybraną metodę przenoszenia ustawień i plików,
a następnie kliknij przycisk Next (Dalej).
Kreator przeniesie wybrane pliki i ustawienia do nowego komputera.
3 Na ekranie Finished (Zakończono), kliknij przycisk Finished
(Zakończono) i uruchom ponownie komputer.
book.book Page 20 Friday, September 12, 2008 1:51 PM
Strona się ładuje...
Strona się ładuje...
Strona się ładuje...
Strona się ładuje...
Strona się ładuje...
Strona się ładuje...
Strona się ładuje...
Strona się ładuje...
Strona się ładuje...
Strona się ładuje...
Strona się ładuje...
Strona się ładuje...
Strona się ładuje...
Strona się ładuje...
Strona się ładuje...
Strona się ładuje...
Strona się ładuje...
Strona się ładuje...
Strona się ładuje...
Strona się ładuje...
Strona się ładuje...
Strona się ładuje...
Strona się ładuje...
Strona się ładuje...
Strona się ładuje...
Strona się ładuje...
Strona się ładuje...
Strona się ładuje...
Strona się ładuje...
Strona się ładuje...
Strona się ładuje...
Strona się ładuje...
Strona się ładuje...
Strona się ładuje...
Strona się ładuje...
Strona się ładuje...
Strona się ładuje...
Strona się ładuje...
Strona się ładuje...
Strona się ładuje...
Strona się ładuje...
Strona się ładuje...
Strona się ładuje...
Strona się ładuje...
Strona się ładuje...
Strona się ładuje...
Strona się ładuje...
Strona się ładuje...
Strona się ładuje...
Strona się ładuje...
Strona się ładuje...
Strona się ładuje...
Strona się ładuje...
Strona się ładuje...
Strona się ładuje...
Strona się ładuje...
Strona się ładuje...
Strona się ładuje...
Strona się ładuje...
Strona się ładuje...
Strona się ładuje...
Strona się ładuje...
Strona się ładuje...
Strona się ładuje...
-
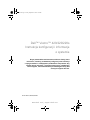 1
1
-
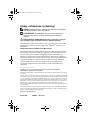 2
2
-
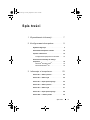 3
3
-
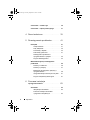 4
4
-
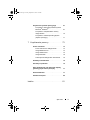 5
5
-
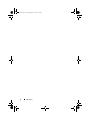 6
6
-
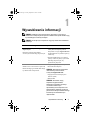 7
7
-
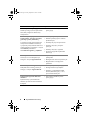 8
8
-
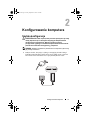 9
9
-
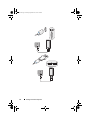 10
10
-
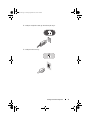 11
11
-
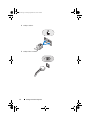 12
12
-
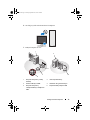 13
13
-
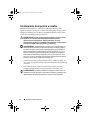 14
14
-
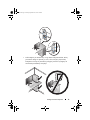 15
15
-
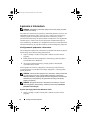 16
16
-
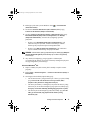 17
17
-
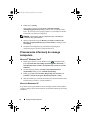 18
18
-
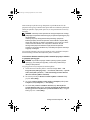 19
19
-
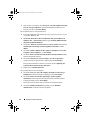 20
20
-
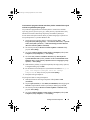 21
21
-
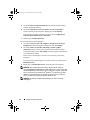 22
22
-
 23
23
-
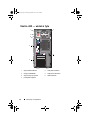 24
24
-
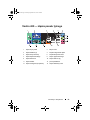 25
25
-
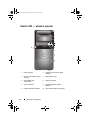 26
26
-
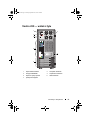 27
27
-
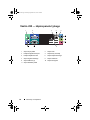 28
28
-
 29
29
-
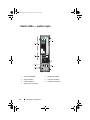 30
30
-
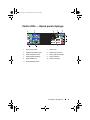 31
31
-
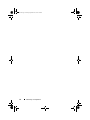 32
32
-
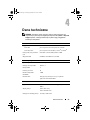 33
33
-
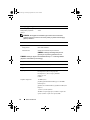 34
34
-
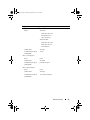 35
35
-
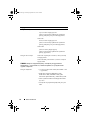 36
36
-
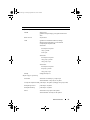 37
37
-
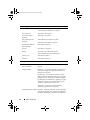 38
38
-
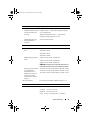 39
39
-
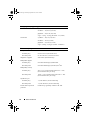 40
40
-
 41
41
-
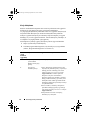 42
42
-
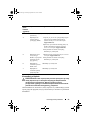 43
43
-
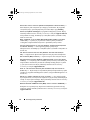 44
44
-
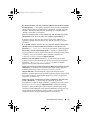 45
45
-
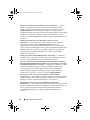 46
46
-
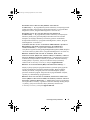 47
47
-
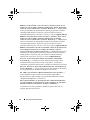 48
48
-
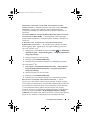 49
49
-
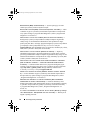 50
50
-
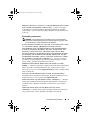 51
51
-
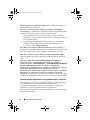 52
52
-
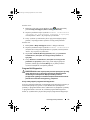 53
53
-
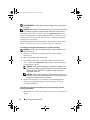 54
54
-
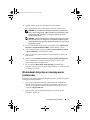 55
55
-
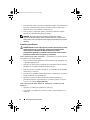 56
56
-
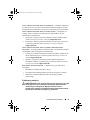 57
57
-
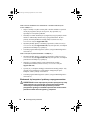 58
58
-
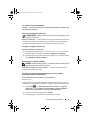 59
59
-
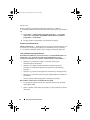 60
60
-
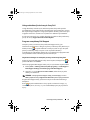 61
61
-
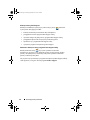 62
62
-
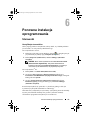 63
63
-
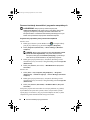 64
64
-
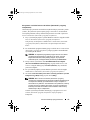 65
65
-
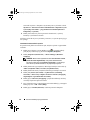 66
66
-
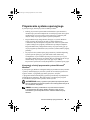 67
67
-
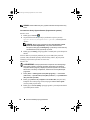 68
68
-
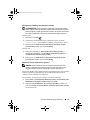 69
69
-
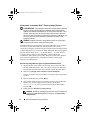 70
70
-
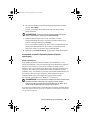 71
71
-
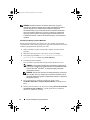 72
72
-
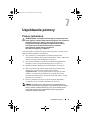 73
73
-
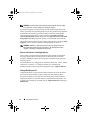 74
74
-
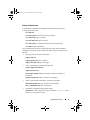 75
75
-
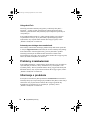 76
76
-
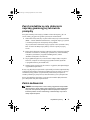 77
77
-
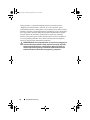 78
78
-
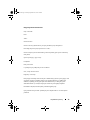 79
79
-
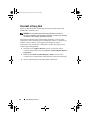 80
80
-
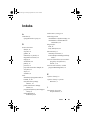 81
81
-
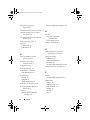 82
82
-
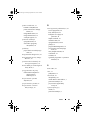 83
83
-
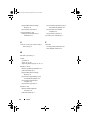 84
84
Dell Vostro 420 Skrócona instrukcja obsługi
- Typ
- Skrócona instrukcja obsługi
- Niniejsza instrukcja jest również odpowiednia dla
Powiązane artykuły
-
Dell Vostro 410 Skrócona instrukcja obsługi
-
Dell OptiPlex FX160 Skrócona instrukcja obsługi
-
Dell Precision R5400 Skrócona instrukcja obsługi
-
Dell Vostro 220s Skrócona instrukcja obsługi
-
Dell Vostro 420 Skrócona instrukcja obsługi
-
Dell Vostro 420 Skrócona instrukcja obsługi
-
Dell OptiPlex 760 Skrócona instrukcja obsługi
-
Dell Latitude E5500 Skrócona instrukcja obsługi
-
Dell Vostro A840 Skrócona instrukcja obsługi
-
Dell OptiPlex 360 Skrócona instrukcja obsługi