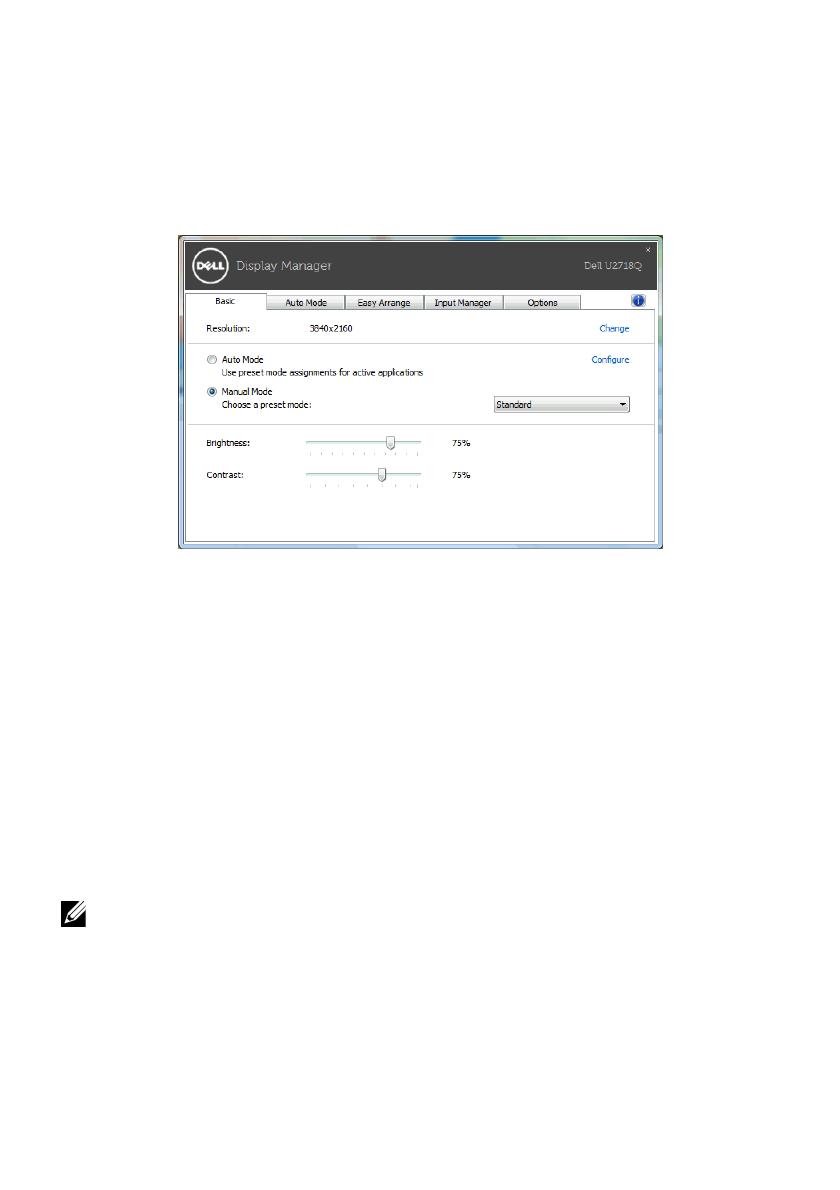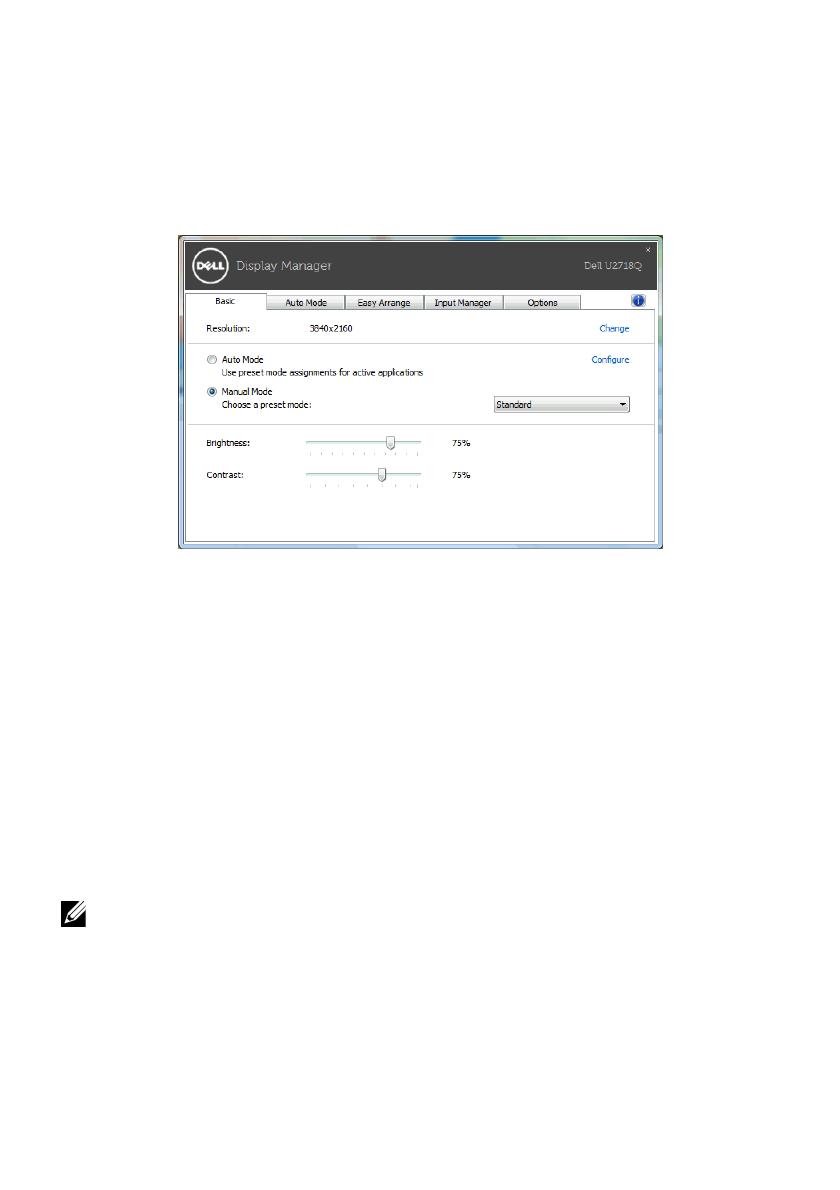
Dell Display Manager - przewodnik użytkownika | 3
Ustawianie podstawowych funkcji wyświetlania
Użytkownik może ręcznie wybrać tryb ustawienia wstępnego lub wybrać opcję Auto Mode
(Tryb automatyczny), w którym stosowany jest tryb ustawienia wstępnego w zależności od
aktywnej aplikacji. Wiadomość ekranowa wyświetla przez chwilę aktualny Preset Mode
(Tryb ustawień wstępnych) w momencie jego zmiany. Brightness (Jasność) i Contrast
(Kontrast) wybranego monitora można również wyregulować bezpośrednio z poziomu
karty Basic (Podstawowe).
Przypisywanie trybów ustawień wstępnych do
aplikacji
Karta Auto Mode (Tryb automatyczny) umożliwia powiązanie określonych Preset Mode
(Tryb ustawień wstępnych) z konkretną aplikacją i ich automatyczne stosowanie. Gdy
Auto Mode (Tryb automatyczny) jest włączony, program Dell Display Manager
automatycznie włączy odpowiednie Preset Mode (Tryb ustawień wstępnych) w
momencie aktywacji powiązanej z nimi aplikacji. Preset Mode (Tryb ustawień wstępnych)
przypisany do konkretnej aplikacji może być taki sam w każdym podłączonym monitorze lub
można też ustawić różny tryb ustawień wstępnych dla każdego z monitorów.
Program Dell Display Manager został wstępnie skonfigurowany dla wielu popularnych
aplikacji. Aby dodać nową aplikację do listy zadań, wystarczy ją przeciągnąć z pulpitu,
menu Start systemu Windows lub innego miejsca i upuścić na bieżącą listę.
UWAGA: Zadania
Preset Mode (Tryb ustawień wstępnych) przypisane do plików
wsadowych, skryptów, modułów ładujących, a także plików niewykonywalnych, takich
jak archiwa zip czy inne pliki spakowane, nie są obsługiwane.