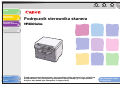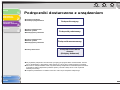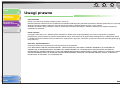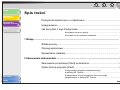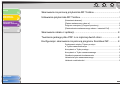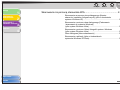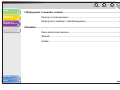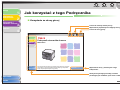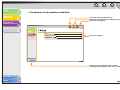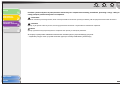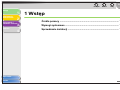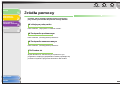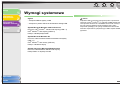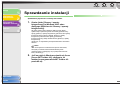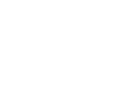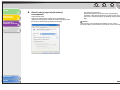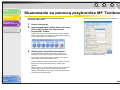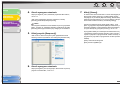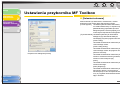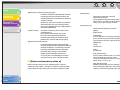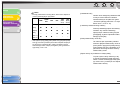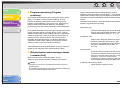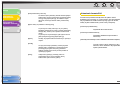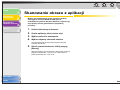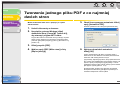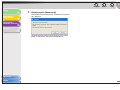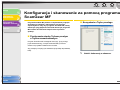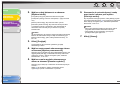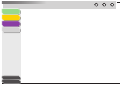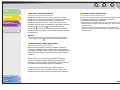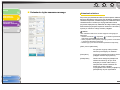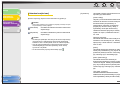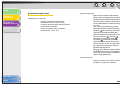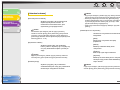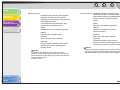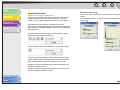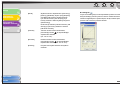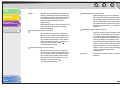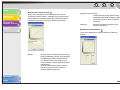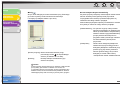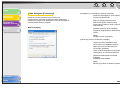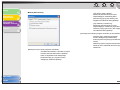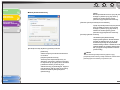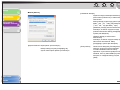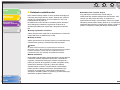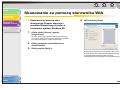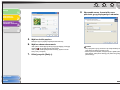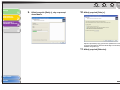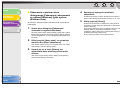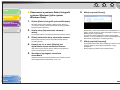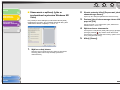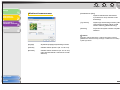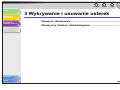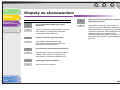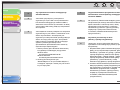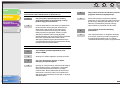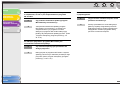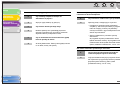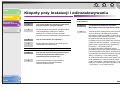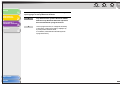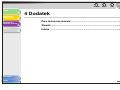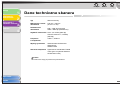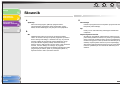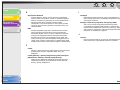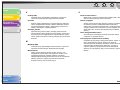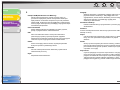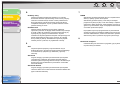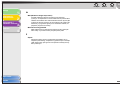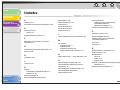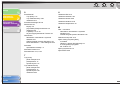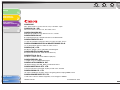1
2
3
4
Spis treści
Indeks
Jak korzystać z tego
Podręcznika
GÓRA
Początek Wstecz Dalej
Podręcznik sterownika skanera
Wstęp
Skanowanie
dokumentów
Wykrywanie i
usuwanie usterek
Dodatek
Przed rozpoczęciem korzystania z tego produktu należy zapoznać się z niniejszym
podręcznikiem. Po przeczytaniu podręcznika należy odłożyć go w odpowiednie
miejsce, aby można było skorzystać z niego później.
MF4010 Series

1
2
3
4
Wstęp
Skanowanie
dokumentów
Wykrywanie i
usuwanie usterek
Dodatek
i
Spis treści
Indeks
GÓRA
Początek Wstecz Dalej
Podręczniki dostarczone z urządzeniem
● Instalacja urządzenia
● Instalacja oprogramowania
Podręcznik wstępny
● Funkcje zaawansowane
● Monitor systemu
● Rozwiązywanie problemów
Podręcznik podstawowy
● Funkcje zaawansowane
● Monitor systemu
● Rozwiązywanie problemów
Podręcznik zaawansowany
● Funkcje skanowania
Podręcznik sterownika
skanera
(Niniejszy dokument)
● Aby wyświetlić podręcznik w formacie PDF, wymagany jest program Adobe Acrobat Reader. Jeśli nie
jest on zainstalowany w komputerze, należy pobrać go z witryny firmy Adobe Systems Incorporated.
● Firma Canon dołożyła wszelkich starań, aby dokumentacja urządzenia nie zawierała błędów ani braków.
W związku ze stałym ulepszaniem produktów prosimy o kontakt z firmą Canon w celu uzyskania
dokładnych informacji.
● Urządzenie przedstawione na okładce może nieco różnić się od urządzenia zakupionego.

1
2
3
4
Wstęp
Skanowanie
dokumentów
Wykrywanie i
usuwanie usterek
Dodatek
ii
Spis treści
Indeks
GÓRA
Początek Wstecz Dalej
Uwagi prawne
Znaki handlowe
Canon i logo Canon są znakami handlowymi firmy Canon Inc.
Microsoft, Windows i Windows Server są zastrzeżonymi znakami handlowymi firmy Microsoft Corporation w Stanach Zjednoczonych i innych krajach.
Windows Vista jest znakiem handlowym firmy Microsoft Corporation w Stanach Zjednoczonych i innych krajach.
Wszystkie pozostałe nazwy produktów i marki są zastrzeżonymi znakami handlowymi, znakami handlowymi lub znakami usługowymi
odpowiednich właścicieli.
Prawa autorskie
Copyright © 2007 Canon Inc. Wszelkie prawa zastrzeżone. Żadna część niniejszej publikacji nie może być kopiowana, przesyłana,
przepisywana, przechowywana w systemie wyszukiwania danych ani tłumaczona na język ludzki lub komputerowy w jakiejkolwiek formie
i w jakikolwiek sposób, elektronicznie, mechanicznie, magnetycznie, optycznie, chemicznie, ręcznie lub inaczej bez uprzedniej pisemnej zgody
firmy Canon Inc.
Zrzeczenie odpowiedzialności
Informacja zawarta w tym dokumencie może się zmienić bez uprzedzenia.
O ILE DOKUMENT TEN NIE STANOWI INACZEJ, FIRMA CANON INC. NIE UDZIELA ŻADNEJ GWARANCJI W STOSUNKU DO
ZAWARTYCH W NIM MATERIAŁÓW, WYRANEJ CZY DOROZUMIANEJ, W TYM GWARANCJI PRZYDATNOŚCI DO OBROTU
HANDLOWEGO I OKREŚLONEGO CELU CZY TEŻ NIENARUSZANIA PRAW PATENTOWYCH OSÓB TRZECICH. CANON INC. ZRZEKA
SIĘ ODPOWIEDZIALNOŚCI ZA WSZELKIE SZKODY BEZPOŚREDNIE, UBOCZNE I WYNIKOWE ORAZ ZA STRATY LUB KOSZTY
WYNIKAJĄCE Z UŻYWANIA TYCH MATERIAŁÓW.

1
2
3
4
iii
Wstęp
Skanowanie
dokumentów
Wykrywanie i
usuwanie usterek
Dodatek
Spis treści
Indeks
GÓRA
Początek Wstecz Dalej
Spis treści
Podręczniki dostarczone z urządzeniem ........................................................i
Uwagi prawne................................................................................................ii
Jak korzystać z tego Podręcznika ............................................................... vii
Korzystanie ze strony górnej ................................................................ vii
Korzystanie z listy tematów rozdziałów ............................................... viii
1 Wstęp .............................................................................................................................. 1-1
źródła pomocy........................................................................................... 1-2
Wymogi systemowe................................................................................... 1-3
Sprawdzanie instalacji ............................................................................... 1-4
2 Skanowanie dokumentów ............................................................................................. 2-1
Skanowanie przyciskiem [Start] na skanerze ............................................ 2-3
Wybór funkcji przycisku [Start] .................................................................. 2-4
Konfigurowanie programu zarejestrowanego
w aplikacji MF Toolbox........................................................................ 2-4
Konfigurowanie innych programów, które nie zostały
zarejestrowane w aplikacji MF Toolbox............................................... 2-5

1
2
3
4
iv
Wstęp
Skanowanie
dokumentów
Wykrywanie i
usuwanie usterek
Dodatek
Spis treści
Indeks
GÓRA
Początek Wstecz Dalej
Skanowanie za pomocą przybornika MF Toolbox..................................... 2-7
Ustawienia przybornika MF Toolbox ......................................................... 2-9
[Ustawienia skanera]........................................................................... 2-9
[Zapisz zeskanowany obraz w] ......................................................... 2-10
Program zewnętrzny (Program pocztowy) ........................................ 2-12
[Zatwierdzanie zeskanowanego obrazu i ustawień Exif]................... 2-12
Skanowanie obrazu z aplikacji ................................................................ 2-14
Tworzenie jednego pliku PDF z co najmniej dwóch stron ....................... 2-15
Konfiguracja i skanowanie za pomocą programu ScanGear MF ............ 2-17
Przełączanie między Trybem prostym
a Trybem zaawansowanym .............................................................. 2-17
Korzystanie z Trybu prostego ........................................................... 2-17
Korzystanie z Trybu zaawansowanego............................................. 2-20
Określanie parametrów skanowania ................................................. 2-21
Ustawienia trybu zaawansowanego.................................................. 2-23
Ustalanie rozdzielczości.................................................................... 2-37

1
2
3
4
v
Wstęp
Skanowanie
dokumentów
Wykrywanie i
usuwanie usterek
Dodatek
Spis treści
Indeks
GÓRA
Początek Wstecz Dalej
Skanowanie za pomocą sterownika WIA ................................................ 2-38
Skanowanie za pomocą okna dialogowego [Kreator
skanerów i aparatów fotograficznych] (tylko w środowisku
systemu Windows XP) ...................................................................... 2-38
Skanowanie z poziomu okna dialogowego [Faksowanie
i skanowanie w systemie Windows]
(tylko system Windows Vista)............................................................ 2-41
Skanowanie z poziomu Galerii fotografii systemu Windows
(tylko system Windows Vista)............................................................ 2-42
Okno dialogowe [Nowe skanowanie] ................................................ 2-43
Skanowanie z aplikacji (tylko w środowiskach
systemów Windows XP/Vista)........................................................... 2-44

1
2
3
4
vi
Wstęp
Skanowanie
dokumentów
Wykrywanie i
usuwanie usterek
Dodatek
Spis treści
Indeks
GÓRA
Początek Wstecz Dalej
3 Wykrywanie i usuwanie usterek ................................................................................... 3-1
Kłopoty ze skanowaniem........................................................................... 3-2
Kłopoty przy instalacji i odinstalowywaniu ................................................. 3-7
4 Dodatek........................................................................................................................... 4-1
Dane techniczne skanera .......................................................................... 4-2
Słownik ...................................................................................................... 4-3
Indeks ........................................................................................................ 4-9

1
2
3
4
Wstęp
Skanowanie
dokumentów
Wykrywanie i
usuwanie usterek
Dodatek
vii
Spis treści
Indeks
GÓRA
Początek Wstecz Dalej
Jak korzystać z tego Podręcznika
■ Korzystanie ze strony górnej
1
2
3
4
Spis treści
Indeks
Jak korzysta
ć
z tego
Podręcznika
GÓRA
Początek Wstecz Dalej
Podręcznik sterownika skanera
Wstęp
Skanowanie
dokumentów
Wykrywanie i
usuwanie usterek
Dodatek
Przed rozpocz
ęciem korzystania
z tego produktu nale
ż
y zapozna
ć
si
ę z niniejszym
podręcznikiem. Po przeczytaniu podrę
cznika należy od
łoż
yć
go w odpowiednie
miejsce, aby można było skorzystać z niego później.
MF4010 Series
Wyświetlenie poprzedniej lub następnej strony.
Powrót do ostatniej otwartej strony.
Powrót do strony górnej.
Wyświetlenie strony „Jak korzystać z tego
Podręcznika”.
Skróty do listy dostępnych funkcji, tematów
poszczególnych rozdziałów, spisu treści i indeksu.

1
2
3
4
Wstęp
Skanowanie
dokumentów
Wykrywanie i
usuwanie usterek
Dodatek
viii
Spis treści
Indeks
GÓRA
Początek Wstecz Dalej
■ Korzystanie z listy tematów rozdziałów
Powrót do ostatniej otwartej strony.
Wyświetlenie poprzedniej lub następnej strony.
Powrót do strony górnej.
Spis treści rozdziału.
Skróty do listy dostępnych funkcji, tematów
poszczególnych rozdziałów, spisu treści i indeksu.

1
2
3
4
Wstęp
Skanowanie
dokumentów
Wykrywanie i
usuwanie usterek
Dodatek
ix
Spis treści
Indeks
GÓRA
Początek Wstecz Dalej
Poniższe symbole używane w podręcznikach dostarczonych z urządzeniem oznaczają ostrzeżenia, przestrogi i uwagi, o których
należy pamiętać podczas korzystania z urządzenia.
OSTRZEŻENIE
Oznacza ostrzeżenie przed zagrożeniem, które może doprowadzić do śmierci lub poważnych obrażeń, jeśli nie będą zachowane środki ostrożności.
OSTROŻNIE
Opisuje, w jaki sposób unikać czynności, które mogą spowodować obrażenia u użytkownika lub uszkodzenie urządzenia.
UWAGA
Opisuje ograniczenia dotyczące korzystania z urządzenia oraz sposoby na uniknięcie problemów.
W niniejszym podręczniku dodatkowo zastosowano charakterystyczny zapis wskazujący przyciski:
– Wybierane pozycje menu i przyciski ekranowe ujęte są w nawiasy kwadratowe: [Preferencje].

1
2
3
4
Wstęp
Skanowanie
dokumentów
Wykrywanie i
usuwanie usterek
Dodatek
GÓRA
Początek Wstecz Dalej
1-1
Spis treści
Indeks
1Wstęp
ź
ródła pomocy ........................................................................................ 1-2
Wymogi systemowe ................................................................................ 1-3
Sprawdzanie instalacji ............................................................................ 1-4

1
2
3
4
1-2
Wstęp
Skanowanie
dokumentów
Wykrywanie i
usuwanie usterek
Dodatek
Spis treści
Indeks
GÓRA
Początek Wstecz Dalej
ź
ródła pomocy
Poniższe sekcje omawiają typowe kłopoty występujące
przy instalacji sterownika lub podczas obsługi drukarki.
W niniejszym podręczniku
Patrz rozdział 3, „Wykrywanie i usuwanie usterek”.
W Podręczniku podstawowym
Patrz rozdział 8, „Rozwiązywanie problemów”.
W Podręczniku zaawansowanym
Patrz rozdział 3, „Rozwiązywanie problemów”.
Plik Readme.txt
W pliku Readme.txt, zamieszczonym w pakiecie z tymi
programami, znajdują się podpowiedzi i kwestie pojawiające się
podczas korzystania z programów ScanGear i MF Toolbox.

1
2
3
4
1-3
Wstęp
Skanowanie
dokumentów
Wykrywanie i
usuwanie usterek
Dodatek
Spis treści
Indeks
GÓRA
Początek Wstecz Dalej
Wymogi systemowe
Ogólne
– Komputer IBM lub zgodny z IBM
– Komputer z portem USB oraz sterownikiem obsługi USB.
System Microsoft Windows 2000 Professional
Procesor: Intel
®
Pentium
®
133 MHz lub szybszy (USB 1.1)
Intel
®
Pentium
®
II lub szybszy (USB 2.0)
Pamięć: 128 MB pamięci RAM
System Microsoft Windows XP
Procesor: Intel
®
Pentium
®
/Celeron
®
300 MHz lub szybszy
(USB 1.1)
Intel
®
Pentium
®
II lub nowszy (USB 2.0)
Pamięć: 128 MB lub więcej
System operacyjny Microsoft Windows Vista
Procesor: Intel
®
Pentium
®
800 MHz lub szybszy
Pamięć RAM: co najmniej 512 MB
UWAGA
Połączenie USB 2.0 Hi Speed wymaga komputera z procesorem
szybszym niż Intel
®
Pentium
®
ll, co najmniej 128 MB pamięci RAM
oraz systemem Windows XP z dodatkiem Service Pack nowszym niż
SP1 lub systemem Windows 2000 z dodatkiem SP4. Jeśli w
komputerze spełniającym te wymogi zainstalowano także moduł
kontrolera węzła USB 2.0, połączenie typu USB 2.0 będzie działało
poprawnie.

1
2
3
4
1-4
Wstęp
Skanowanie
dokumentów
Wykrywanie i
usuwanie usterek
Dodatek
Spis treści
Indeks
GÓRA
Początek Wstecz Dalej
Sprawdzanie instalacji
Sprawdzanie poprawności instalacji sterownika.
1. Otwórz folder [Skanery i aparaty
fotograficzne] (w Windows 2000: okno
dialogowe [Właściwości: Skanery i aparaty
fotograficzne]).
Na pasku zadań systemu Windows kliknij przycisk [Start] ,
wybierz kolejno polecenia [Panel sterowania] [Drukarki i inny
sprzęt] [Skanery i aparaty fotograficzne]. (Windows Vista: [Start]
[Panel sterowania] [Sprzęt i dźwięk] [Skanery i aparaty
fotograficzne]. Windows 2000: [Start] [Ustawienia]
[Panel sterowania] , kliknij dwukrotnie ikonę [Skanery i aparaty
fotograficzne]).
Upewnij się, że wyświetlana jest odpowiednia ikona sterownika
skanera.
UWAGA
Jeśli na komputerze nie zainstalowano jeszcze sterownika,
skorzystaj z rozdziału Instalowanie/odinstalowywanie
oprogramowania, znajdującego się w podręczniku Pierwsze
kroki, i zainstaluj go.
2. Jeśli na pulpicie Windows pojawiła się ikona
[Canon MF Toolbox 4.9], oznacza to, że
instalacja oprogramowania MF Toolbox 4.9
powiodła się.

1
2
3
4
2-6
Wstęp
Skanowanie
dokumentów
Wykrywanie i
usuwanie usterek
Dodatek
Spis treści
Indeks
GÓRA
Początek Wstecz Dalej
4. Określ funkcję przycisku [Uruchom]
na urządzeniu.
W Windows XP/Vista:
Wybierz kartę [Zdarzenia] wybierz opcję odpowiadającą
urządzeniu z listy [Wybierz zdarzenie] wybierz funkcję przycisku
[Uruchom] w obszarze [Akcje] kliknij przycisk [OK].
W systemie Windows 2000:
Wybierz kartę [Zdarzenia] wybierz opcję odpowiadającą
urządzeniu z listy [Zdarzenia skanera] wybierz funkcję przycisku
[Uruchom] w obszarze [Wyślij do tej aplikacji] kliknij przycisk
[OK].
UWAGA
Jeśli powyższe nowe ustawienia nie działają od razu, rozłącz i
ponownie podłącz przewód USB oraz ponownie uruchom komputer.

1
2
3
4
2-7
Wstęp
Skanowanie
dokumentów
Wykrywanie i
usuwanie usterek
Dodatek
Spis treści
Indeks
GÓRA
Początek Wstecz Dalej
Skanowanie za pomocą przybornika MF Toolbox
Dokument można zeskanować naciskając przyciski
przybornika MF Toolbox.
1. Umieść dokumenty.
2. Na pulpicie Windows kliknij dwukrotnie ikonę
[Canon MF Toolbox 4.9], aby otworzyć
program MF Toolbox.
Program MF Toolbox można także otworzyć, klikając na pasku
zadań systemu Windows przycisk [Start] [(Wszystkie) programy]
[Canon] [MF Toolbox 4.9] [Toolbox 4.9].
3. Kliknij jeden z przycisków skanowania.
[Poczta]: Dokument zostanie zeskanowany i załączony do
wiadomości wysyłanej w domyślnym programie pocztowym.
[OCR]: Tekst zostanie zeskanowany i przesłany do programu
optycznego rozpoznawania znaków (OCR).
[Zapisz]: Dokument zostanie zeskanowany i zapisany na dysku.
[PDF]: Dokument zostanie zeskanowany i zapisany jako
plik PDF.
[Skan.-1], [Skan.-2]: Tekst zostanie zeskanowany i przesłany do
powiązanego programu. Można zmienić nazwę przycisku,
wpisując bezpośrednio nową nazwę (o maksymalnej długości 8
znaków) ponad nazwą przycisku.
Dla każdego przycisku wyświetlane jest okno dialogowe.
Przykład: okno dialogowe [Poczta]

1
2
3
4
2-8
Wstęp
Skanowanie
dokumentów
Wykrywanie i
usuwanie usterek
Dodatek
Spis treści
Indeks
GÓRA
Początek Wstecz Dalej
4. Określ wymagane ustawienia.
Więcej szczegółów: patrz „Ustawienia przybornika MF Toolbox”,
na str. 2-9.
Jeśli chcesz zapamiętać zmienione ustawienia, naciśnij
[Zastosuj] przed kliknięciem [Rozpocznij].
UWAGA
Poszczególne ustawienia można określać za pomocą przycisków
[Skan.-1] i [Skan.-2]. Ustawienia zapisane po kliknięciu przycisku
[Zastosuj] zostaną wprowadzone przy następnym uruchomieniu.
5. Kliknij przycisk [Rozpocznij].
Jeśli w kroku 4 zaznaczono pole wyboru [Wyświetl sterownik
skanera], zostanie wyświetlone okno dialogowe [ScanGear MF].
6. Określ wymagane ustawienia.
Więcej szczegółów: patrz „Konfiguracja i skanowanie za pomocą
programu ScanGear MF”, na str. 2-17.
7. Kliknij [Skanuj].
Po zakończeniu skanowania folder o nazwie zawierającej datę
skanowania zostanie utworzony w folderze [Moje obrazy]
znajdującym się w folderze [Moje dokumenty]. Zeskanowany
dokument zostanie zapisany w tym nowym folderze. (W systemie
VISTA folder zostanie utworzony w folderze [Obrazy]).
Jeśli do przycisków [Poczta], [OCR], [PDF], [Skan.-1] lub
[Skan.-2] przypisano odpowiednie aplikacje, zeskanowany obraz
zostanie wyświetlony w danej aplikacji. Więcej szczegółów: patrz
„Program zewnętrzny (Program pocztowy)”, na str. 2-12.
W przypadku niektórych modeli dysk CD-ROM dostarczony
zurządzeniem zawiera poniższe programy, których można
używać w połączeniu z programem MF Toolbox. Zostaną one
przypisane do przycisków w programie MF Toolbox podczas
instalacji.
[OCR]: ScanSoft OmniPage SE
[PDF]: Presto! PageManager

1
2
3
4
2-9
Wstęp
Skanowanie
dokumentów
Wykrywanie i
usuwanie usterek
Dodatek
Spis treści
Indeks
GÓRA
Początek Wstecz Dalej
Ustawienia przybornika MF Toolbox
Przykład: okno dialogowe [Poczta]
■ [Ustawienia skanera]
Można określić tryb skanowania, rozdzielczość, rozmiar
dokumentu oraz rozmiar pliku skanowanego obrazu.
[Format papieru]
Umożliwia wybranie formatu dokumentu, który
ma zostać zeskanowany. Po wybraniu opcji
[Niestandardowy] wyświetlane jest okno
dialogowe [Ustaw. rozmiaru papieru], w którym
można wybrać odpowiedni format papieru.
[Tryb skanowania]
Umożliwia wybranie trybu skanowania.
Dostępne tryby skanowania zależą od
naciśniętego przycisku programu MF Toolbox.
[Czarno-biały]:
Umożliwia zeskanowanie dokumentu jako
czarno-białego obrazu.
[Czarno-biały (OCR)]:
Umożliwia zeskanowanie dokumentu jako
czarno-białego obrazu dla programu OCR.
[Odcienie szarości]:
Umożliwia zeskanowanie dokumentu jako
obrazu w odcieniach szarości (podobnego do
obrazu monochromatycznego).
[Kolor]:
Umożliwia zeskanowanie dokumentu jako
obrazu kolorowego.
[Kolor (Magazyn)]:
Umożliwia zeskanowanie dokumentu jako
kolorowego obrazu z użyciem funkcji
Derasteryzacja w celu zmniejszenia efektu
mory w przypadku skanowania drukowanych
zdjęć i obrazów.

1
2
3
4
2-10
Wstęp
Skanowanie
dokumentów
Wykrywanie i
usuwanie usterek
Dodatek
Spis treści
Indeks
GÓRA
Początek Wstecz Dalej
■ [Zapisz zeskanowany obraz w]
Można określić nazwę, format i lokalizację pliku z danymi
zeskanowanego obrazu. Jeśli jako format pliku wybrano [PDF],
można także określić ustawienia szczegółowe dla plików PDF.
[Maksymalny rozmiar załączonego pliku]
Umożliwia określenie maksymalnego rozmiaru
wysyłanego pliku (po skompresowaniu). Dla
zwykłej wiadomości e-mail zaleca się wybranie
wartości [150 KB].
Wartość tej opcji można określić w przypadku
skanowania przy użyciu przycisku [Poczta],
gdy dla opcji [Zapisz jako typ] zostało wybrane
ustawienie [JPEG/Exif].
[Jakość obrazu] Umożliwia określenie jakości skanowania
(rozdzielczości).
W przypadku skanowania przy użyciu
przycisku [Poczta] dostępne wartości
rozdzielczości zależą od ustawienia opcji
[Maksymalny rozmiar załączonego pliku].
[Wyświetl sterownik skanera]
Po zaznaczeniu tego pola wyboru wszystkie
elementy dostępne w oknie [Ustawienia skanera]
staną się nieaktywne, a po kliknięciu przycisku
[Uruchom] wyświetlane jest okno dialogowe
[ScanGear MF], w którym można określić
zaawansowane ustawienia skanowania.
To pole wyboru jest niedostępne podczas
skanowania przy użyciu przycisku [OCR].
[Nazwa pliku]
Wprowadź nazwę pliku z danymi
skanowanego obrazu.
W przypadku zapisywania innego pliku z tą
samą nazwą, po nazwie zostaną dodane
cztery cyfry, rozpoczynając do 0001.
[Zapisz jako typ]
Określa format zapisanego obrazu.
[BMP]:
Mapa bitowa.
[JPEG/Exif]:
Format JPEG/Exif. Ta opcja jest dostępna,
jeśli w obszarze [Tryb skanowania] wybrano
opcję [Odcienie szarości], [Kolor] lub [Kolor
(Magazyn)].
[TIFF]:
Format TIFF.
[PDF]:
Format PDF.
[PDF (Wiele stron)]:
Tworzy jeden dokument PDF z co najmniej
dwóch zeskanowanych stron (patrz
„Tworzenie jednego pliku PDF z co najmniej
dwóch stron”, na str. 2-15).
[PDF (Dodaj stronę)]:
Dodaje zeskanowany obraz do ostatniej
strony istniejącego pliku PDF, który został
utworzony za pomocą programu MF Toolbox.
Strona się ładuje...
Strona się ładuje...
Strona się ładuje...
Strona się ładuje...
Strona się ładuje...
Strona się ładuje...
Strona się ładuje...
Strona się ładuje...
Strona się ładuje...
Strona się ładuje...
Strona się ładuje...
Strona się ładuje...
Strona się ładuje...
Strona się ładuje...
Strona się ładuje...
Strona się ładuje...
Strona się ładuje...
Strona się ładuje...
Strona się ładuje...
Strona się ładuje...
Strona się ładuje...
Strona się ładuje...
Strona się ładuje...
Strona się ładuje...
Strona się ładuje...
Strona się ładuje...
Strona się ładuje...
Strona się ładuje...
Strona się ładuje...
Strona się ładuje...
Strona się ładuje...
Strona się ładuje...
Strona się ładuje...
Strona się ładuje...
Strona się ładuje...
Strona się ładuje...
Strona się ładuje...
Strona się ładuje...
Strona się ładuje...
Strona się ładuje...
Strona się ładuje...
Strona się ładuje...
Strona się ładuje...
Strona się ładuje...
Strona się ładuje...
Strona się ładuje...
Strona się ładuje...
Strona się ładuje...
Strona się ładuje...
Strona się ładuje...
Strona się ładuje...
-
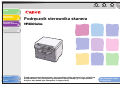 1
1
-
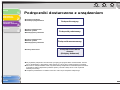 2
2
-
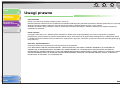 3
3
-
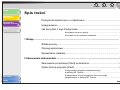 4
4
-
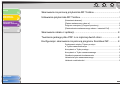 5
5
-
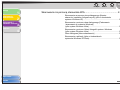 6
6
-
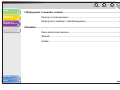 7
7
-
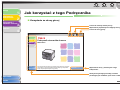 8
8
-
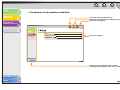 9
9
-
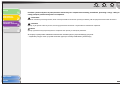 10
10
-
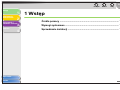 11
11
-
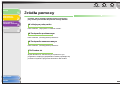 12
12
-
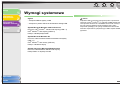 13
13
-
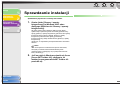 14
14
-
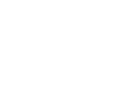 15
15
-
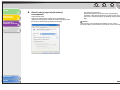 16
16
-
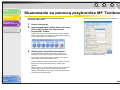 17
17
-
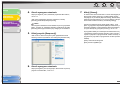 18
18
-
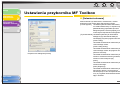 19
19
-
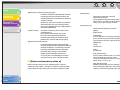 20
20
-
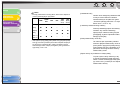 21
21
-
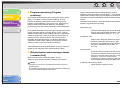 22
22
-
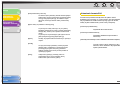 23
23
-
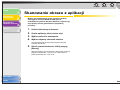 24
24
-
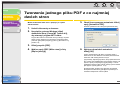 25
25
-
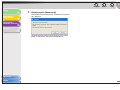 26
26
-
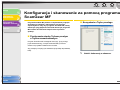 27
27
-
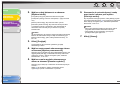 28
28
-
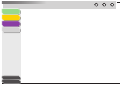 29
29
-
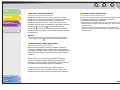 30
30
-
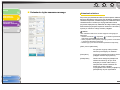 31
31
-
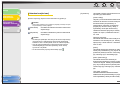 32
32
-
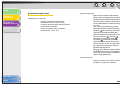 33
33
-
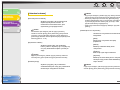 34
34
-
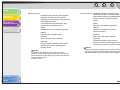 35
35
-
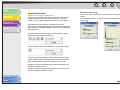 36
36
-
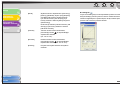 37
37
-
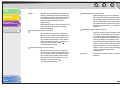 38
38
-
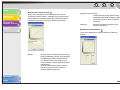 39
39
-
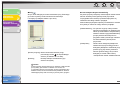 40
40
-
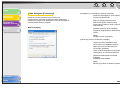 41
41
-
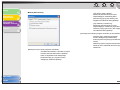 42
42
-
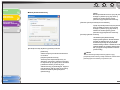 43
43
-
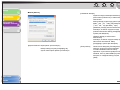 44
44
-
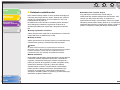 45
45
-
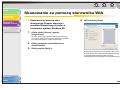 46
46
-
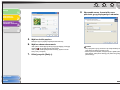 47
47
-
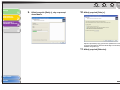 48
48
-
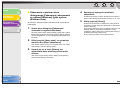 49
49
-
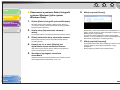 50
50
-
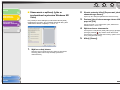 51
51
-
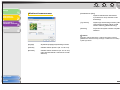 52
52
-
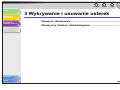 53
53
-
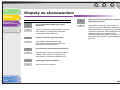 54
54
-
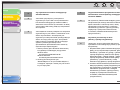 55
55
-
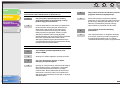 56
56
-
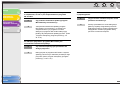 57
57
-
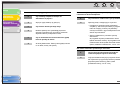 58
58
-
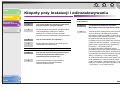 59
59
-
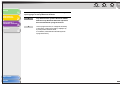 60
60
-
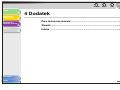 61
61
-
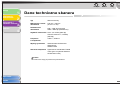 62
62
-
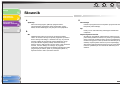 63
63
-
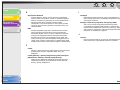 64
64
-
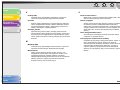 65
65
-
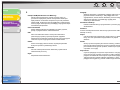 66
66
-
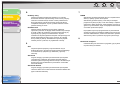 67
67
-
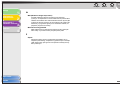 68
68
-
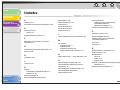 69
69
-
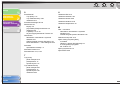 70
70
-
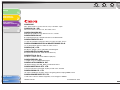 71
71
Canon i-SENSYS MF4010 Instrukcja obsługi
- Typ
- Instrukcja obsługi
- Niniejsza instrukcja jest również odpowiednia dla
Powiązane artykuły
-
Canon LASERBASE MF3110 Instrukcja obsługi
-
Canon MAXIFY MB2050 Instrukcja obsługi
-
Canon PIXMA MG5150 instrukcja
-
Canon MAXIFY MB5455 Instrukcja obsługi
-
Canon MAXIFY MB5050 Instrukcja obsługi
-
Canon PIXMA MP272 Instrukcja obsługi
-
Canon PIXMA MP282 Instrukcja obsługi
-
Canon MAXIFY MB5340 Instrukcja obsługi