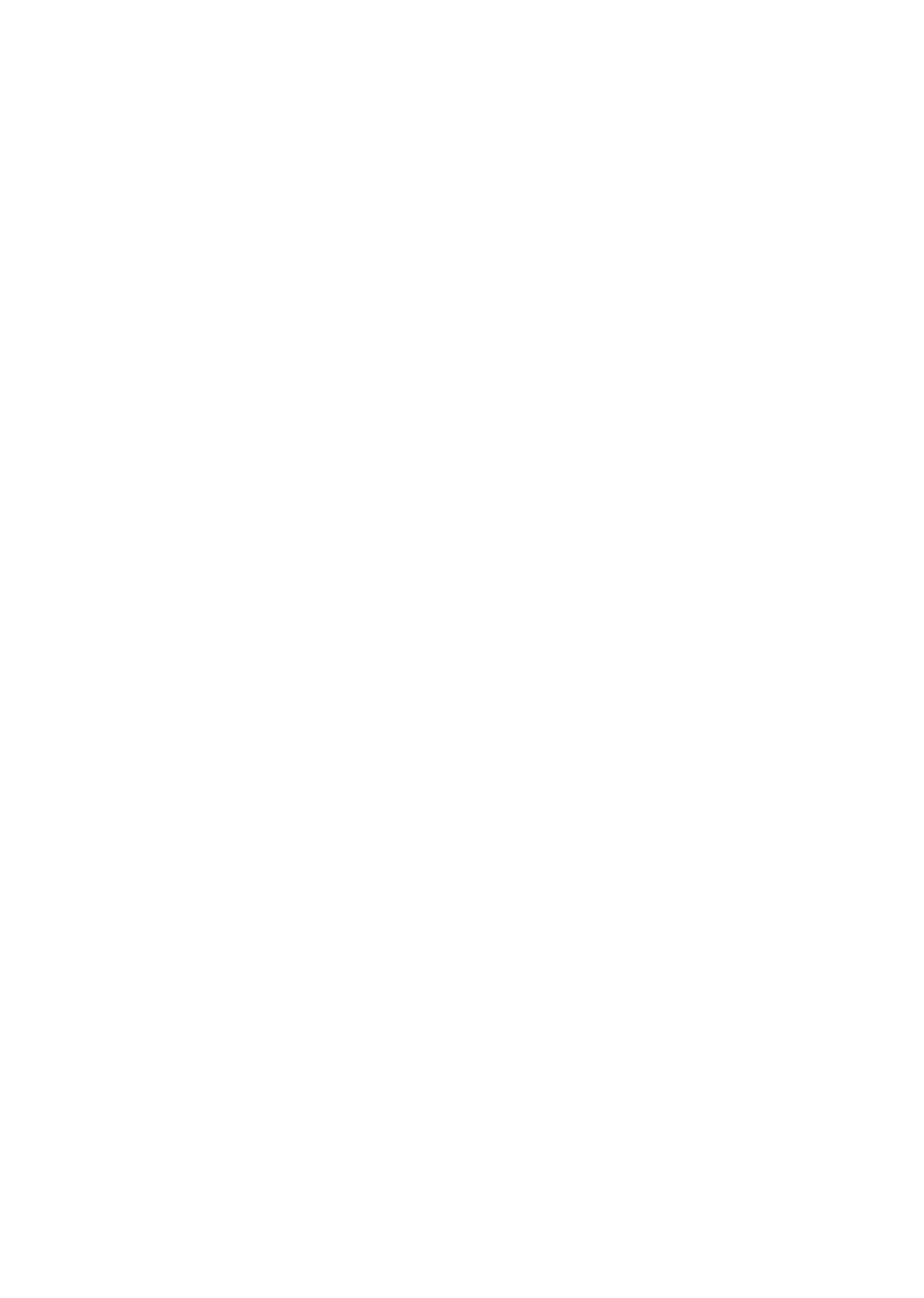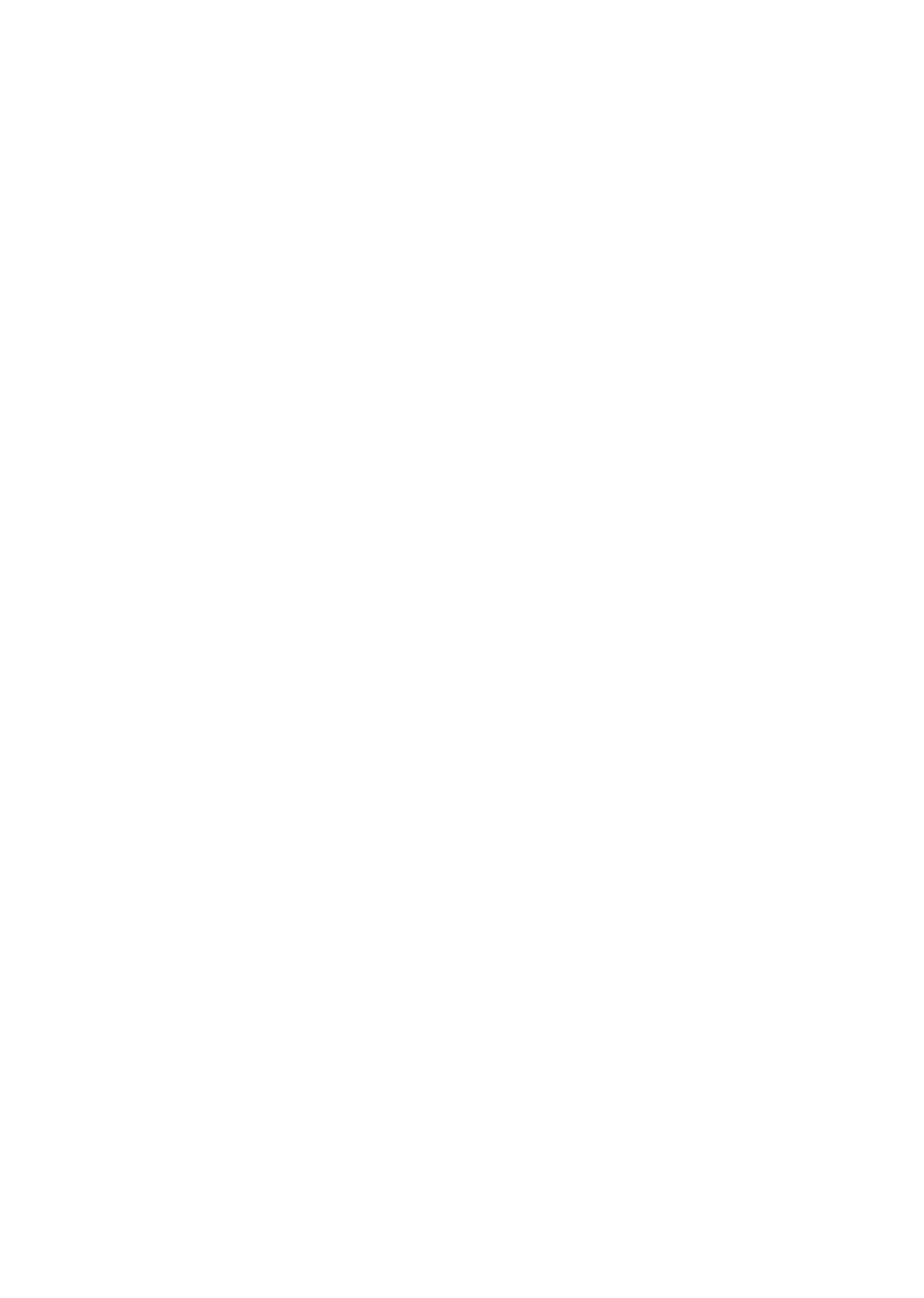
11
ROZWIĄZYWANIE PROBLEMÓW
Jeśli jednak pojawią się problemy, firma Wacom zaleca następujące rozwiązania:
1. Jeśli sterownik Wacom nie został załadowany poprawnie, wykonaj czynności wskazane w
wyświetlanym na ekranie komunikacie o błędzie. Jeśli nie rozwiąże to problemu, przeczytaj
procedury rozwiązywania problemów zawarte w elektronicznej instrukcji obsługi.
2. Jeśli ekran piórkowy nie działa prawidłowo, zapoznaj się z częścią poświęconą rozwiązywaniu
problemów, zawartą w instrukcji obsługi.
3. Otwórz plik Read Me ekranu piórkowego Wacom (znajdujący się na płycie instalacyjnej), aby
sprawdzić, czy nie pojawiły się aktualizacje informacji. Można również odwołać się do często
zadawanych pytań dostępnych na stronie internetowej firmy Wacom, właściwej dla regionu
zamieszkiwania użytkownika.
4. W przypadku pojawienia się konfliktu zgodności ekranu piórkowego z nowym sprzętem lub
oprogramowaniem należy pamiętać o możliwości pobrania zaktualizowanego oprogramowania
sterownika ze strony internetowej firmy Wacom dla Twojego regionu. Informacje o pobieraniu
sterowników podano w instrukcji obsługi.
5. Jeśli propozycje zawarte w instrukcji nie rozwiązały problemu, należy skontaktować się z działem
pomocy technicznej firmy Wacom. Informacje kontaktowe znajdują się w pliku Read Me na płycie
instalacyjnej ekranu piórkowego Wacom.
POMOC TECHNICZNA
Jeśli wystąpią problemy związane z interaktywnym ekranem piórkowym należy przede wszystkim
sprawdzić w części poświęconej instalacji, czy urządzenie zostało zainstalowane prawidłowo.
Następnie należy zapoznać się z procedurami rozwiązywania problemów przedstawionymi w
elektronicznej instrukcji obsługi.
Użytkownicy dysponujący łączem internetowym mogą pobrać najnowsze sterowniki ze strony
internetowej firmy Wacom, właściwej dla regionu zamieszkiwania użytkownika.
Jeśli nie da się rozwiązać problemu za pomocą podanych sposobów i istnieje podejrzenie, że
urządzenie firmy Wacom nie funkcjonuje poprawnie, należy skontaktować się z obsługą techniczną
firmy Wacom właściwą dla regionu, w którym zakupiono produkt.
Pomoc techniczna jest dostępna od poniedziałku do piątku w godzinach od 8:00 do 18:00
(czasu środkowoeuropejskiego).
Dane kontaktowe pomocy technicznej dla danego kraju można znaleźć na odwrocie niniejszego
podręcznika.
Zaleca się, aby podczas połączenia użytkownik znajdował się przy komputerze i dysponował
następującymi informacjami:
• Niniejsza instrukcja.
• Numer seryjny ekranu piórkowego. (Patrz etykieta na spodzie urządzenia).
• Numer wersji sterownika. (Patrz płyta instalacyjna lub kliknij przycisk I
NFORMACJE na panelu
sterowania tabletu Wacom).
• Marka i model używanego komputera oraz numer wersji systemu operacyjnego.
• Producent, model, i sposób podłączenia karty graficznej.
• Lista urządzeń peryferyjnych podłączonych do komputera.
• Nazwa oraz wersja aplikacji używanej w momencie wystąpienia problemu.
• Dokładna treść komunikatu o błędzie wyświetlanego na ekranie.
• Opis zdarzenia i czynności wykonywanych w momencie wystąpienia problemu.
• Kroki podjęte w celu rozwiązania problemu.
Polski
DTU-Queen_QSG_WEG.book Page 11 Tuesday, January 12, 2010 4:00 PM