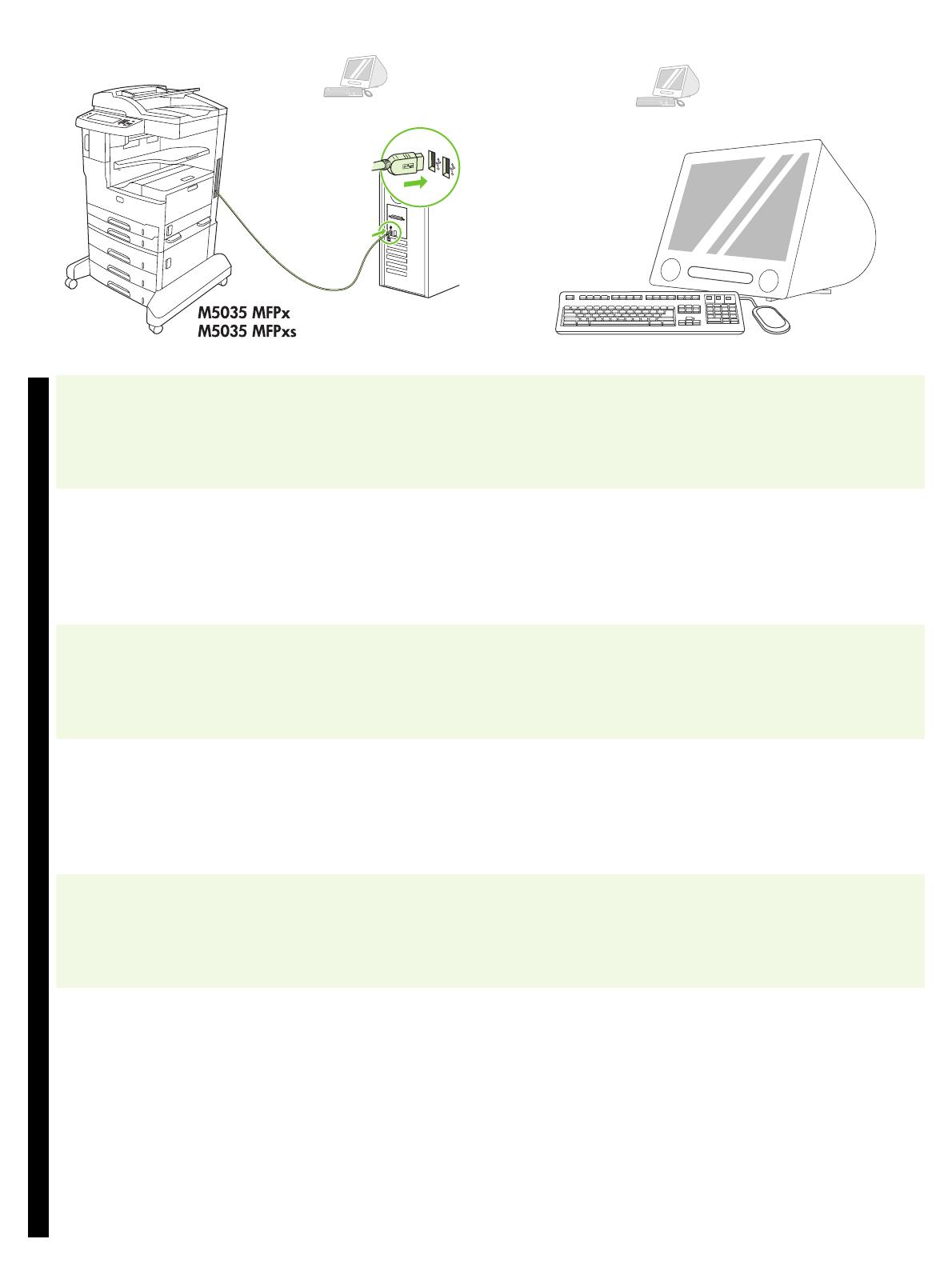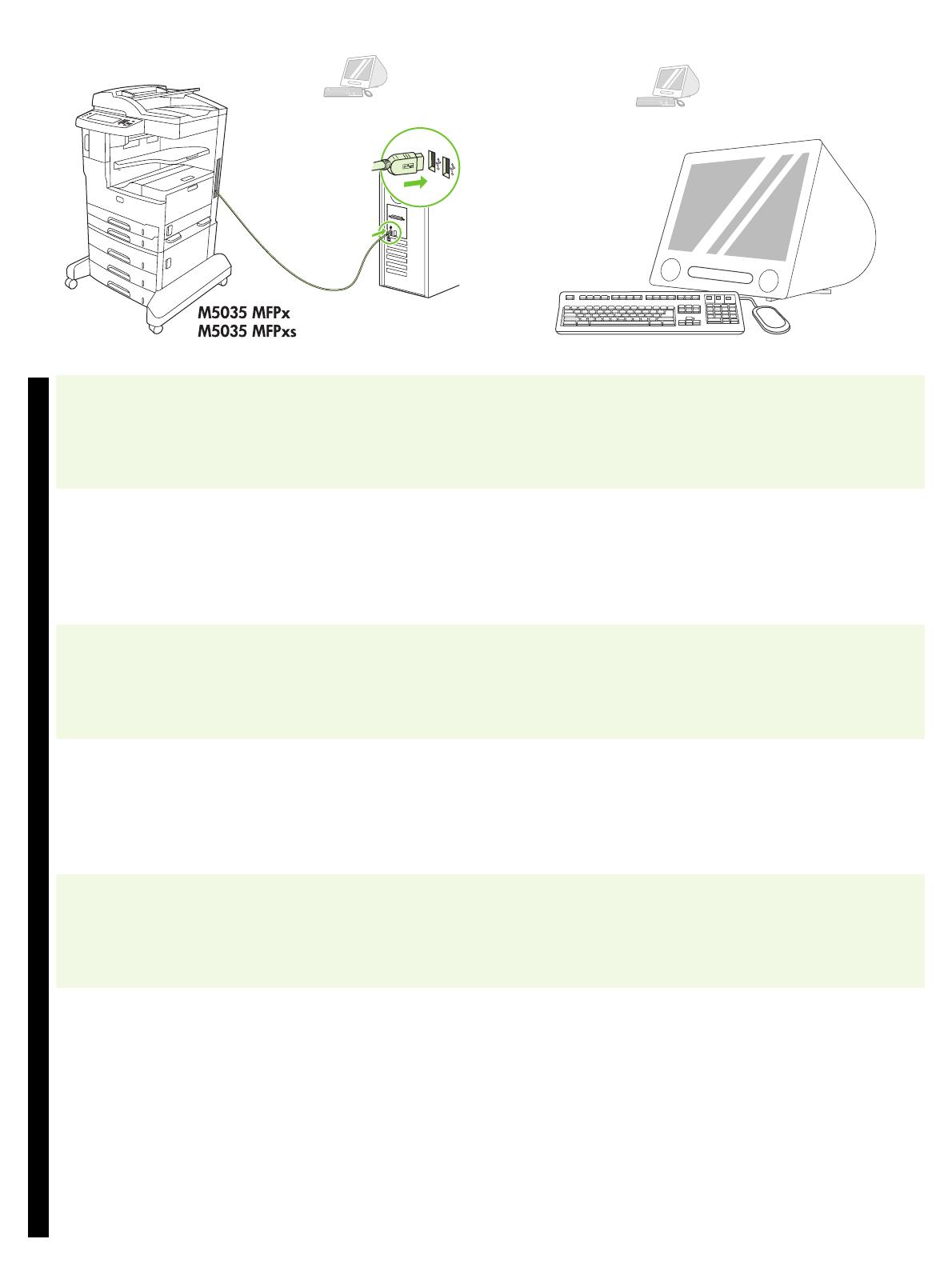
English
19
Hrvatski
Čeština
Magyar
Polski
Română
Macintosh
Macintosh
29) Connect a USB cable between the device and the computer.
Note: HP does not recommend using USB hubs. Use a USB cable that is
no longer than 2 meters (6.5 feet).
Important: Perform steps 30-34 only if the USB cable was connected
before the software was installed. Otherwise, go to step 35 on page 21.
30) From Apple System Preferences (available in the Apple drop-down
menu) click Print & Fax, and then click the Printing tab at the top of the
window. 31) To add your device, click the “+” icon to launch the Printer
Browser. By default, the Printer Browser displays devices that are
connected through USB, Bonjour, and AppleTalk networking.
29) Pisač i računalo spojite USB kabelom. Napomena: HP ne preporučuje
upotrebu USB čvorišta. Koristite USB kabel dužine do 2 metra (6,5 stopa).
Važno: Korake 30-34 izvedite samo ako je USB kabel priključen prije instalacije
softvera. U suprotnom, idite na korak 35 na stranici 21.
30) U izborniku Apple System Preferences (Preference sustava Apple –
dostupnom u padajućem Apple izborniku) pritisnite Print & Fax (Ispis i
faksiranje), a zatim pritisnite karticu Printing (Ispis) na vrhu prozora. 31) Za
dodavanje uređaja pritisnite ikonu “+” kako biste pokrenuli Printer Browser
(Preglednik pisača). Po zadanoj postavci Printer Browser (Preglednik pisača)
prikazuje uređaje koji su spojeni putem USB, Bonjour i AppleTalk umrežavanja.
29) Csatlakoztassa a készüléket a számítógéphez USB-kábellel.
Megjegyzés: A HP nem javasolja USB-elosztó használatát. Használjon
2 méternél (6,5 láb) rövidebb USB-kábelt.
Fontos: A 30-34. lépéseket csak akkor hajtsa végre, ha az USB-kábelt a
szoftver telepítése előtt csatlakoztatta. Folytassa a 35. lépéssel a 21. oldalon.
30) Az Apple System Preferences (Rendszerbeállítás) ablakban (az Apple
legördülő menüben elérhető) kattintson a Print & Fax (Nyomtatás és faxolás)
lehetőségre, majd kattintson az ablak tetején látható Printing (Nyomtatás) fülre.
31) A készülék hozzáadásához kattintson a „+” ikonra, hogy elindítsa a
Nyomtató böngészőt. Alapértelmezés szerint a Nyomtató böngésző az USB,
Bonjour és AppleTalk hálózat által csatlakoztatott készülékeket jeleníti meg.
29) Podłącz przewód USB do urządzenia i komputera. Uwaga: Firma HP nie
zaleca używania koncentratorów USB. Należy używać przewodów USB nie
dłuższych niż 2 metry.
Ważne: Etapy 30-34 należy wykonać tylko, jeśli przewód USB został
podłączony przed instalacją oprogramowania. W przeciwnym wypadku przejdź
do etapu 35 na stronie 21.
30) W menu Apple System Preferences (Preferencje systemu Apple, dostępne
w menu rozwijanym Apple) kliknij Print & Fax (Drukowanie i faks), a następnie
kliknij kartę Printing (Drukowanie) znajdującą się na górze okna. 31) Aby dodać
urządzenie, kliknij ikonę „+” w celu uruchomienia programu Printer Browser
(Przeglądarka drukarek). Domyślnie przeglądarka zawiera listę urządzeń
podłączonych za pośrednictwem przewodu USB, a także sieci Bonjour
i AppleTalk.
29) Conectaţi un cablu USB între echipament şi calculator. Notă: HP nu
recomandă utilizarea huburilor USB. Nu utilizaţi un cablu USB mai lung de
2 metri (6,5 picioare).
Important: Parcurgeţi paşii 30-34 numai în cazul în care cablul USB a fost
conectat înainte de instalarea softwareului. În caz contrar, treceţi la pasul 35 de
la pagina 21.
30) În Apple System Preferences (Preferinţe de sistem Apple) (disponibil în
meniul derulant Apple), faceţi clic pe Print & Fax (Tipărire şi fax), apoi faceţi clic
pe fila Printing (Tipărire) din partea superioară a ferestrei. 31) Pentru a adăuga
echipamentul dvs., faceţi clic pe pictograma „+” pentru a lansa aplicaţia Printer
Browser (Browser imprimantă). În mod prestabilit, aplicaţia Printer Browser
(Browser imprimantă) afişează echipamente care sunt conectate prin reţele
USB, Bonjour şi AppleTalk.
29) Připojte zařízení k počítači kabelem USB. Poznámka: Společnost HP
nedoporučuje použití rozbočovačů USB. Použijte kabel USB o délce maximálně
2metry.
Důležité: Kroky 30 – 34 proveďte pouze v případě, že jste kabel USB připojili
před instalací softwaru. Jinak přejděte ke kroku 35 na straně 21.
30) V nabídce Apple System Preferences (Předvolby systému Apple),
nacházející se v rozevírací nabídce Apple, klepněte na položku Print & Fax (Tisk
a fax) a poté klepněte na kartu Printing (Tisk) v horní části okna. 31) Zařízení
přidáte po klepnutí na ikonu + a spuštění aplikace Printer Browser (Prohlížeč
tiskáren). Prohlížeč tiskáren ve výchozím nastavení zobrazuje zařízení připojená
pomocí konektorů USB, Bonjour a sítě AppleTalk.