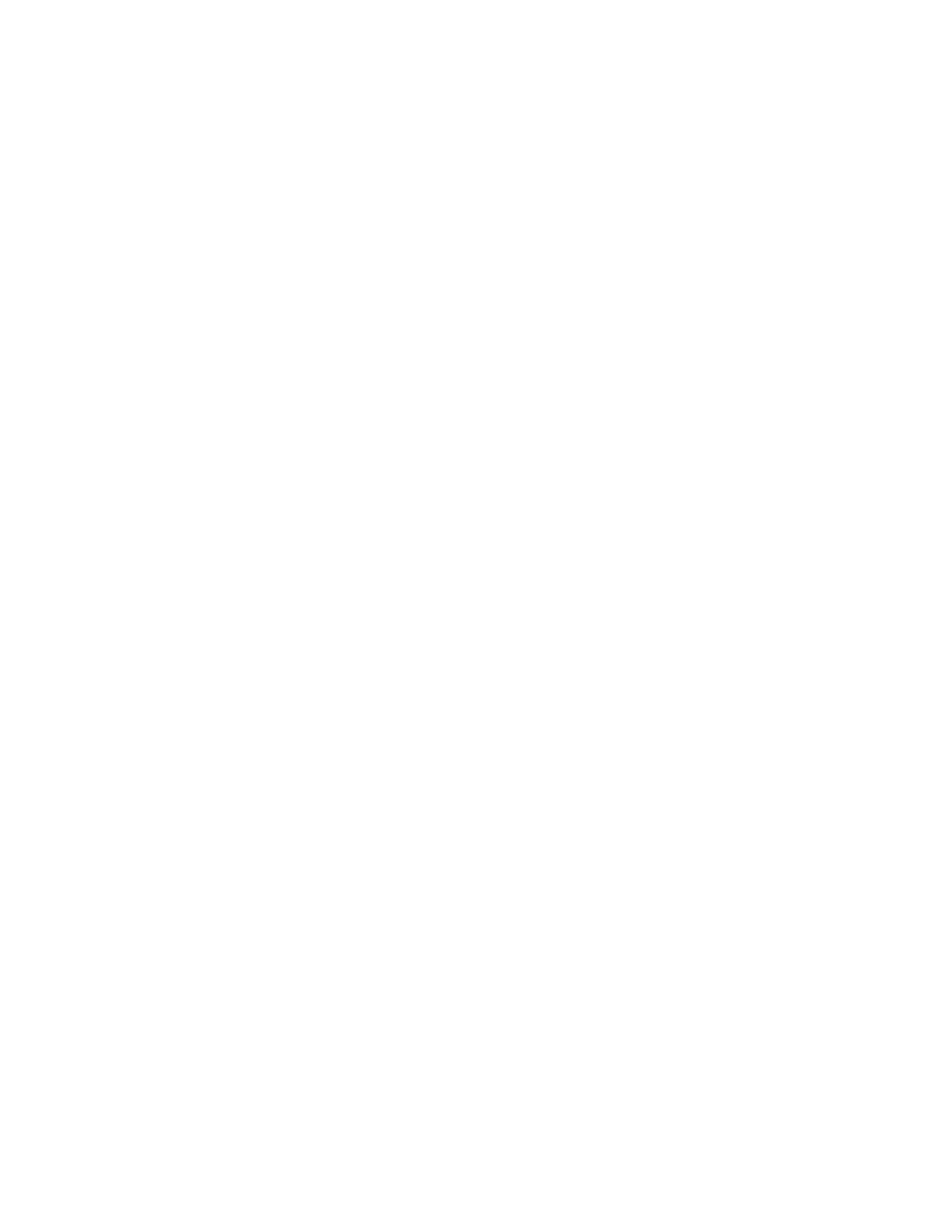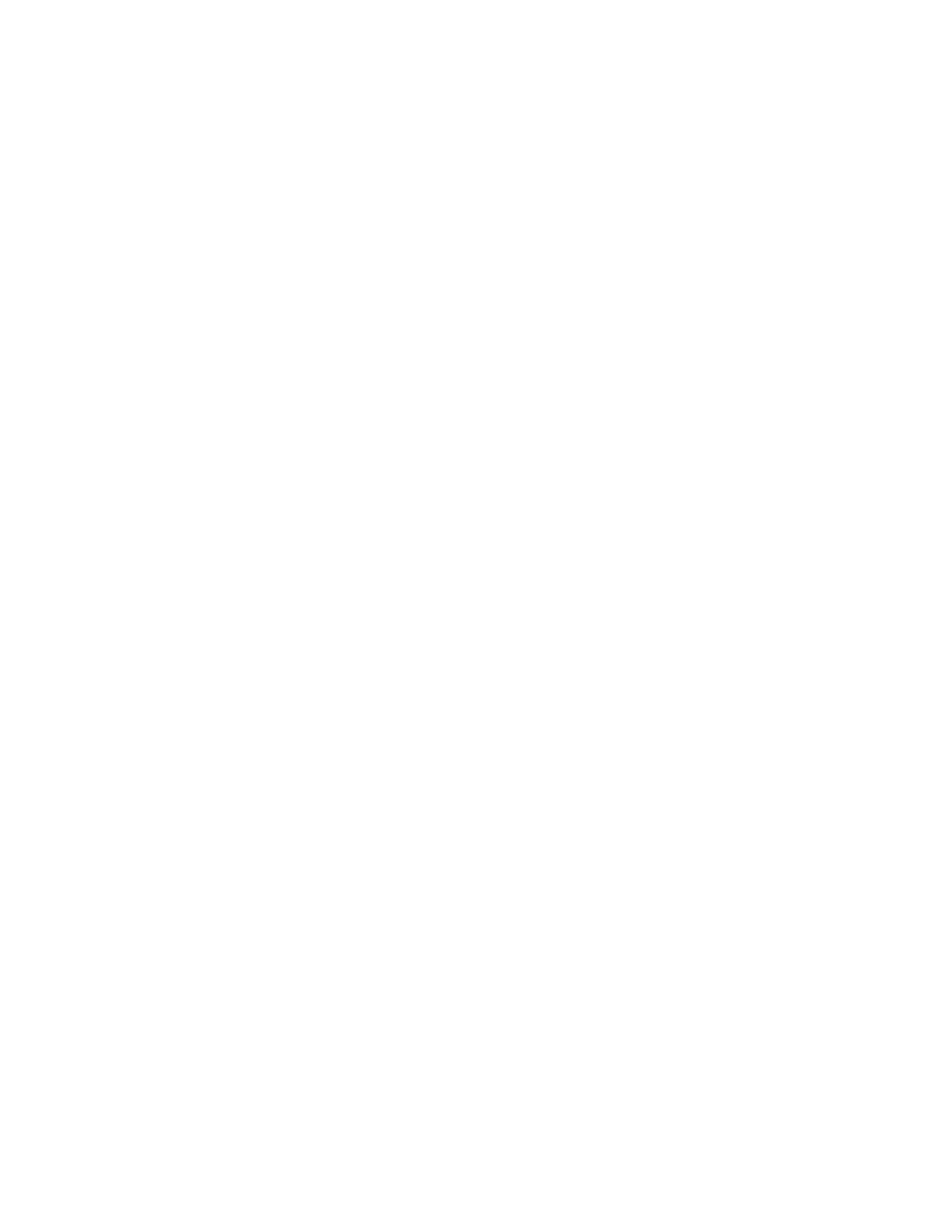
i
Spis treści
Preferencje drukowania .......................................................................................................................................... 1
Zakładka Konguracja ................................................................................................................................ 2
Pasek stanu ................................................................................................................................... 2
Drukowanie .................................................................................................................................... 3
Karta .............................................................................................................................................. 4
Taśma ............................................................................................................................................ 4
Zakładka Kodowanie .................................................................................................................................. 7
Zakładka Pomoc i obsługa techniczna ....................................................................................................... 8
Filmy jak zrobić .............................................................................................................................. 8
Pomoc i obsługa techniczna .......................................................................................................... 8
Czyszczenie ................................................................................................................................... 8
Optymalizacja i dostosowanie druku ........................................................................................................ 10
Informacje .................................................................................................................................... 10
Panele kolorowe .......................................................................................................................... 11
Ekstrakcja czerni ............................................................................................................. 11
Regulacje......................................................................................................................... 14
Połowa panelu ................................................................................................................. 14
Prole ........................................................................................................................................... 16
Panele czarne/monochromatyczne ............................................................................................. 16
Optymalizacja .................................................................................................................. 17
Regulacje......................................................................................................................... 18
Panele nakładki/specjalne ........................................................................................................... 18
YMCKLL ...................................................................................................................................... 19
SDYMCKO ................................................................................................................................... 20
YMCPKO ..................................................................................................................................... 21
Wyrównanie ................................................................................................................................. 22
Pomoc i obsługa techniczna ........................................................................................................ 23
Ustawienia zaawansowane ...................................................................................................................... 24
Informacje .................................................................................................................................... 24
Łączność ...................................................................................................................................... 25
Połączenie przewodowe .................................................................................................. 25
Połączenie bezprzewodowe ............................................................................................ 26