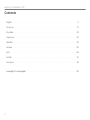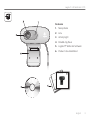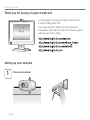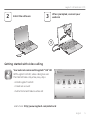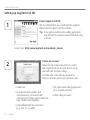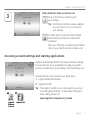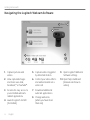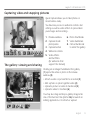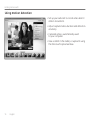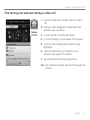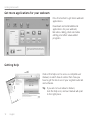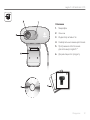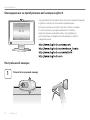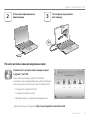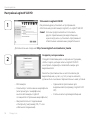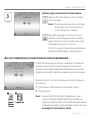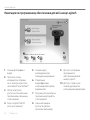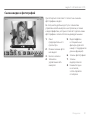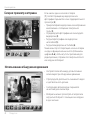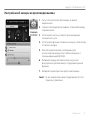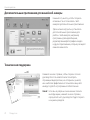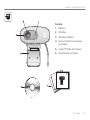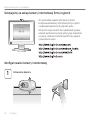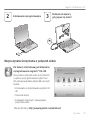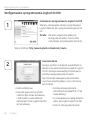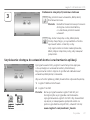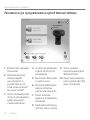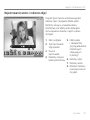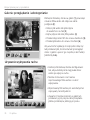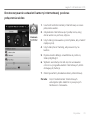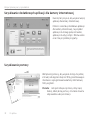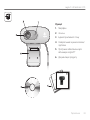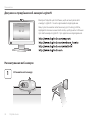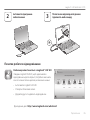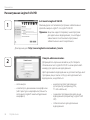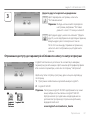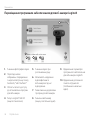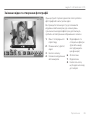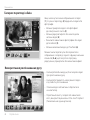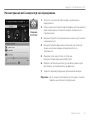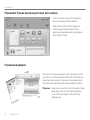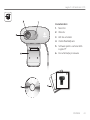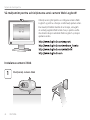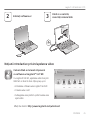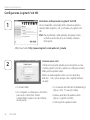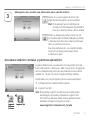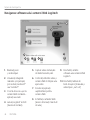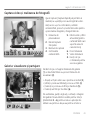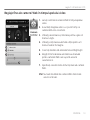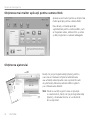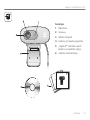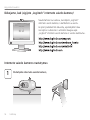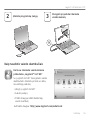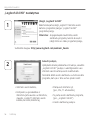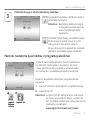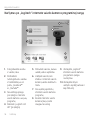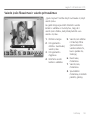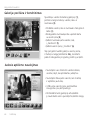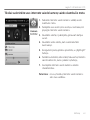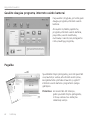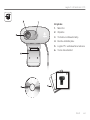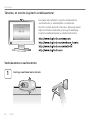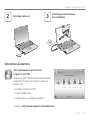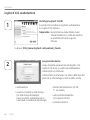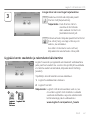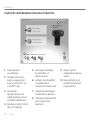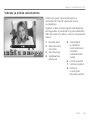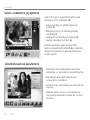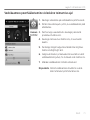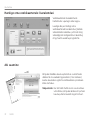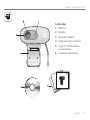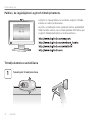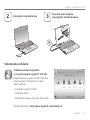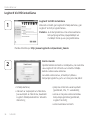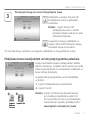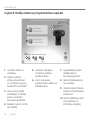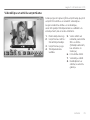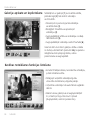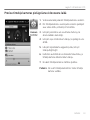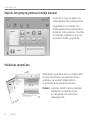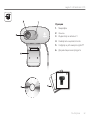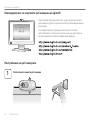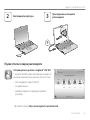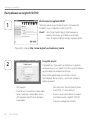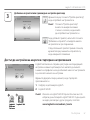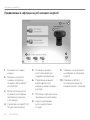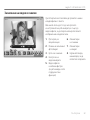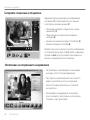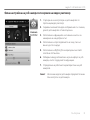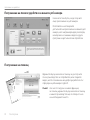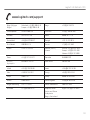Strona się ładuje...
Strona się ładuje...
Strona się ładuje...
Strona się ładuje...
Strona się ładuje...
Strona się ładuje...
Strona się ładuje...
Strona się ładuje...
Strona się ładuje...
Strona się ładuje...
Strona się ładuje...
Strona się ładuje...
Strona się ładuje...
Strona się ładuje...
Strona się ładuje...
Strona się ładuje...
Strona się ładuje...
Strona się ładuje...
Strona się ładuje...
Strona się ładuje...
Strona się ładuje...
Strona się ładuje...

Po polsku 23
Logitech
®
HDWebcamC270
Logitech iThink
Your comments make a difference!
Important inf ormation
Safety, compliance, and warranty
Getting st arted with
Logitech
®
HD
Webcam C27 0
Funkcje
Mikrofon1.
Obiektyw 2.
Wskaźnik działania3.
Elastyczna klamra zaciskowa/4.
podstawka
Logitech® Webcam Software5.
Dokumentacja produktu6.

24 Po polsku
Rozpoczynanie pracy z produktem
Dziękujemy za zakup kamery internetowej rmy Logitech.
Ten przewodnik zawiera informacje na temat
kongurowania kamery internetowej rmy Logitech
i nawiązywania pierwszych połączeń wideo.
Jeśli przed rozpoczęciem masz jakiekolwiek pytania,
odwiedź wymienione poniżej witryny, aby dowiedzieć
się więcej o kamerach internetowych rmy Logitech
i połączeniach wideo.
Kongurowanie kamery internetowej
Ustawianie kamery
1

Po polsku 25
Logitech
®
HDWebcamC270
USB
2
3
Instalowanie oprogramowania
Podłączenie kamery,
gdy pojawi się monit
Rozpoczynanie korzystania z połączeń wideo
Do kamery internetowej jest dołączone
oprogramowanie Logitech® Vid
™
HD.
Korzystanie z połączeń wideo przez Internet
za pomocą oprogramowania Logitech Vid
HD wymaga wykonania jedynie kilku prostych
kroków:
Instalowanie oprogramowania Logitech Vid •
HD
Tworzenie konta•
Dodawanie znajomych i nawiązywanie •
połączenia wideo
Więcej informacji: http://www.logitech.com/whatisvid

26 Po polsku
Rozpoczynanie pracy z produktem
1
2
Kongurowanie oprogramowania Logitech Vid HD
Instalowanie oprogramowania Logitech Vid HD
Zalecamy zainstalowanie zarówno oprogramowania
Logitech Webcam, jak i oprogramowania Logitech Vid
HD.
Porada: Jeśli wolisz używać innej aplikacji do
obsługi połączeń wideo, musisz pobrać
i zainstalować oprogramowanie innej rmy.
Więcej informacji: http://www.logitech.com/webcam_howto
Tworzenie konta
Postępuj zgodnie z instrukcjami wyświetlanymi na
ekranie w celu utworzenia konta w usłudze Logitech
Vid HD i skongurowania kamery internetowej na
potrzeby nawiązywania połączeń wideo.
Aby można było nawiązywać połączenia wideo
za pomocą dowolnej aplikacji, u obu osób muszą
być dostępne:
Kamera internetowa•
Komputer wyposażony w głośniki •
i mikrofon (lub zestaw słuchawkowy
z mikrofonem; w wielu kamerach
internetowych rmy Logitech mikrofon
jest wbudowany)
Szerokopasmowe połączenie •
internetowe (na przykład DSL, T1 lub
model kablowy)
Ta sama aplikacja do obsługi połączeń •
wideo (na przykład Logitech Vid HD)
Konto do obsługi połączeń wideo•

Po polsku 27
Logitech
®
HDWebcamC270
3
Aby przetestować ustawienia, kliknij ikonę
Rozmowa testowa.
Porada: Ikona Rozmowa testowa jest zawsze
dostępna na liście kontaktów,
co umożliwia przetestowanie
ustawień.
Aby dodać znajomą osobę, kliknij ikonę
Dodaj znajomego i po wyświetleniu monitu
wprowadź adres e-mail tej osoby.
Gdy zaproszenie zostanie zaakceptowane,
kliknij zdjęcie znajomej osoby, aby nawiązać
połączenie.
Dodawanie znajomych/rozmowa testowa
Uzyskiwanie dostępu do ustawień konta i uruchamianie aplikacji
Oprogramowanie rmy Logitech automatycznie wykrywa
i stosuje najlepsze ustawienia kamery internetowej.
Aby ponownie zrobić zdjęcie do prolu lub zaktualizować
ustawienia, kliknij ikonę Ustawienia.
Aby uruchomić aplikację, kliknij dwukrotnie odpowiednią ikonę.
Logitech Webcam Software1.
Logitech Vid HD2.
Porada: Ikona oprogramowania Logitech Vid HD jest
dostępna tylko w przypadku zainstalowania
oprogramowania Logitech Vid HD. Aby dowiedzieć
się więcej o nawiązywaniu połączeń wideo za
pomocą produktów innych rm, odwiedź stronę:
www.logitech.com/webcam_howto

28 Po polsku
Rozpoczynanie pracy z produktem
Poruszanie się po oprogramowaniu Logitech Webcam Software
Robienie zdjęć i nagrywanie 1.
lmów wideo
Zarejestrowane obrazy 2.
można przeglądać
oraz udostępniać za
pośrednictwem poczty
e-mail, serwisu Facebook®
lub serwisu YouTube®.
Obszar umożliwiający łatwy 3.
dostęp do zainstalowanych
aplikacji powiązanych
z kamerą internetową
Uruchom oprogramowanie 4.
Logitech Vid HD (jeśli jest
zainstalowane)
Rejestrowanie lmów wideo 5.
po wykryciu ruchu
Sterowanie efektami wideo 6.
i kamerą internetową
podczas połączenia wideo
Pobierz dodatkowe 7.
aplikacje do obsługi kamery
internetowej
Zmień kamerę internetową 8.
(jeśli masz więcej niż jedną)
Otwórz ustawienia 9.
oprogramowania Logitech
Webcam Software
Otwórz pulpit nawigacyjny 10.
pomocy (podręczniki i lmy
wideo z instrukcjami)

Po polsku 29
Logitech
®
HDWebcamC270
Rejestrowanie wideo i robienie zdjęć
Program Quick Capture umożliwia wygodne
robienie zdjęć i nagrywanie lmów wideo.
Elementy sterujące, ustawienia kamery
internetowej oraz efekty wideo ułatwiające
dostosowywanie obrazów i nagrań są łatwo
dostępne.
Okno podglądu1.
Tryb rejestrowania: 2.
zdjęcie/wideo
Przycisk 3.
rejestrowania
Elementy sterujące 4.
kamerą internetową
Efekty wideo 5.
i zabawne ltry
(w przypadku kamer
internetowych
obsługujących
tę funkcję)
Miniatury zdjęć6.
Miniatury wideo7.
Kliknięcie miniatury 8.
powoduje przejście
do galerii.

30 Po polsku
Rozpoczynanie pracy z produktem
Używanie wykrywania ruchu
Kamerę internetową można skongurować •
tak, aby automatycznie nagrywała obraz
wideo po wykryciu ruchu.
Można dostosować czas trwania •
rejestrowanego lmu wideo i czułość
wykrywania.
Rejestrowany lm wideo jest automatycznie •
zapisywany na komputerze.
Zawartość można przejrzeć w galerii lub •
przekazać ją przy użyciu okna przesyłania
plików po kliknięciu jednego przycisku.
Galeria: przeglądanie i udostępnianie
Kliknięcie miniatury obrazu w galerii (1) powoduje
otwarcie lmu wideo lub zdjęcia w oknie
podglądu (2).
Dołącz plik wideo lub plik zdjęcia •
do wiadomości e-mail (3)
Edytuj zdjęcie lub sklej lmy wideo (• 4)
Przekaż zdjęcie lub lm do serwisu Facebook (• 5)
Przekaż plik wideo do serwisu YouTube (• 6)
Aby uruchomić aplikację do edycji albo dołączyć
lub przekazać plik, można również przeciągnąć
obraz z galerii i upuścić go na jedną z ikon funkcji
(elementy 3–6).

Po polsku 31
Logitech
®
HDWebcamC270
Dostosowywanie ustawień kamery internetowej podczas
połączenia wideo
Uruchom kontroler kamery internetowej w czasie 1.
połączenia wideo.
Gdy kamera internetowa jest podłączona, ukryj 2.
obraz wideo za pomocą zdjęcia.
Użyj funkcji przesuwania i przechylania, aby znaleźć 3.
najlepszy kąt.
Użyj funkcji Face Tracking, aby zawsze być w 4.
kadrze.
Popraw skutki słabego oświetlenia za pomocą 5.
funkcji RightLight.
Wybierz automatyczne lub ręczne ustawianie 6.
ostrości w przypadku kamer internetowych, które
obsługują tę funkcję.
Określ parametry działania kamery internetowej.7.
Porada: Część modeli kamer internetowych
udostępnia tylko niektóre z powyższych
możliwości sterowania.

32 Po polsku
Rozpoczynanie pracy z produktem
Uzyskiwanie dodatkowych aplikacji dla kamery internetowej
Naciśnij ten przycisk, aby uzyskać więcej
aplikacji dla kamery internetowej.
Pobierz i zainstaluj dodatkowe aplikacje
dla kamery internetowej, na przykład
aplikacje do obsługi połączeń wideo,
aplikacje do edycji zdjęć i lmów wideo
oraz inne przydatne programy.
Uzyskiwanie pomocy
Kliknij ikonę pomocy, aby uzyskać dostęp do pełnej
instrukcji obsługi lub obejrzeć lmy przedstawiające
możliwości oprogramowania kamery internetowej
rmy Logitech.
Porada: Jeśli potrzebujesz pomocy dotyczącej
funkcji, kliknij ikonę pomocy. Zostanie otwarta
odpowiednia sekcja instrukcji.
Strona się ładuje...
Strona się ładuje...
Strona się ładuje...
Strona się ładuje...
Strona się ładuje...
Strona się ładuje...
Strona się ładuje...
Strona się ładuje...
Strona się ładuje...
Strona się ładuje...
Strona się ładuje...
Strona się ładuje...
Strona się ładuje...
Strona się ładuje...
Strona się ładuje...
Strona się ładuje...
Strona się ładuje...
Strona się ładuje...
Strona się ładuje...
Strona się ładuje...
Strona się ładuje...
Strona się ładuje...
Strona się ładuje...
Strona się ładuje...
Strona się ładuje...
Strona się ładuje...
Strona się ładuje...
Strona się ładuje...
Strona się ładuje...
Strona się ładuje...
Strona się ładuje...
Strona się ładuje...
Strona się ładuje...
Strona się ładuje...
Strona się ładuje...
Strona się ładuje...
Strona się ładuje...
Strona się ładuje...
Strona się ładuje...
Strona się ładuje...
Strona się ładuje...
Strona się ładuje...
Strona się ładuje...
Strona się ładuje...
Strona się ładuje...
Strona się ładuje...
Strona się ładuje...
Strona się ładuje...
Strona się ładuje...
Strona się ładuje...
Strona się ładuje...
Strona się ładuje...
Strona się ładuje...
Strona się ładuje...
Strona się ładuje...
Strona się ładuje...
Strona się ładuje...
Strona się ładuje...
Strona się ładuje...
Strona się ładuje...
Strona się ładuje...
Strona się ładuje...
-
 1
1
-
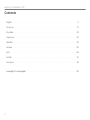 2
2
-
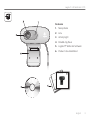 3
3
-
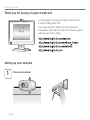 4
4
-
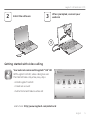 5
5
-
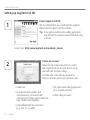 6
6
-
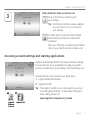 7
7
-
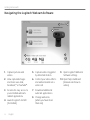 8
8
-
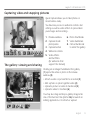 9
9
-
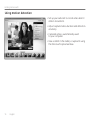 10
10
-
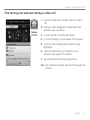 11
11
-
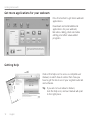 12
12
-
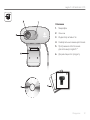 13
13
-
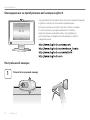 14
14
-
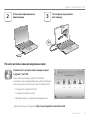 15
15
-
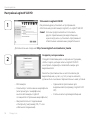 16
16
-
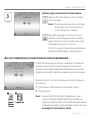 17
17
-
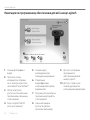 18
18
-
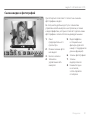 19
19
-
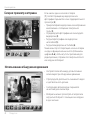 20
20
-
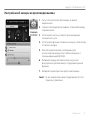 21
21
-
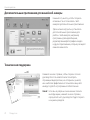 22
22
-
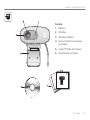 23
23
-
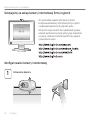 24
24
-
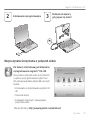 25
25
-
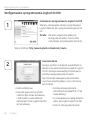 26
26
-
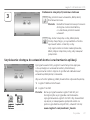 27
27
-
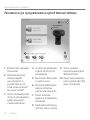 28
28
-
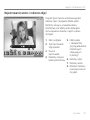 29
29
-
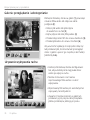 30
30
-
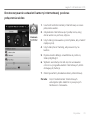 31
31
-
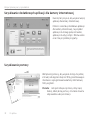 32
32
-
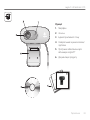 33
33
-
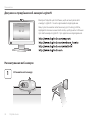 34
34
-
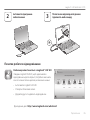 35
35
-
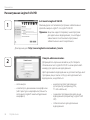 36
36
-
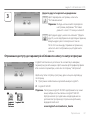 37
37
-
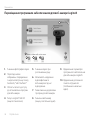 38
38
-
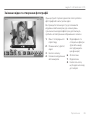 39
39
-
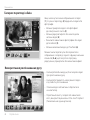 40
40
-
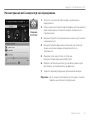 41
41
-
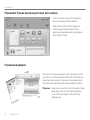 42
42
-
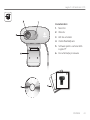 43
43
-
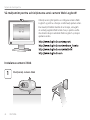 44
44
-
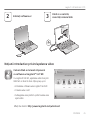 45
45
-
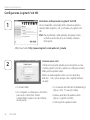 46
46
-
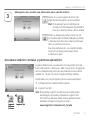 47
47
-
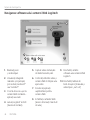 48
48
-
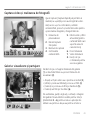 49
49
-
 50
50
-
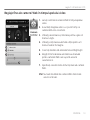 51
51
-
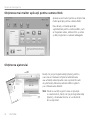 52
52
-
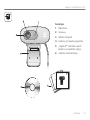 53
53
-
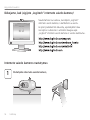 54
54
-
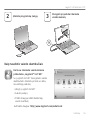 55
55
-
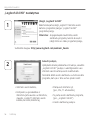 56
56
-
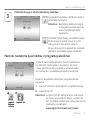 57
57
-
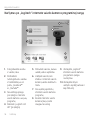 58
58
-
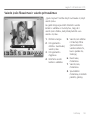 59
59
-
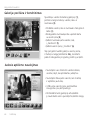 60
60
-
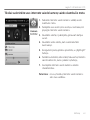 61
61
-
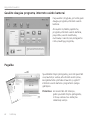 62
62
-
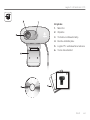 63
63
-
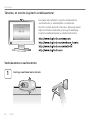 64
64
-
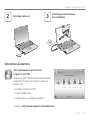 65
65
-
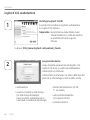 66
66
-
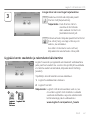 67
67
-
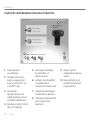 68
68
-
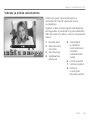 69
69
-
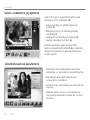 70
70
-
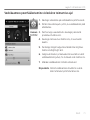 71
71
-
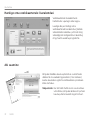 72
72
-
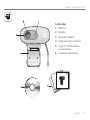 73
73
-
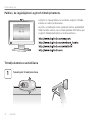 74
74
-
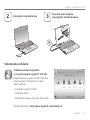 75
75
-
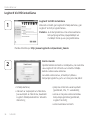 76
76
-
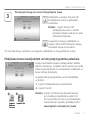 77
77
-
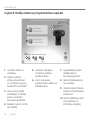 78
78
-
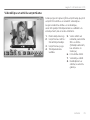 79
79
-
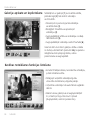 80
80
-
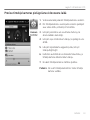 81
81
-
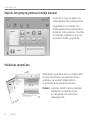 82
82
-
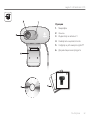 83
83
-
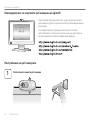 84
84
-
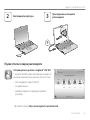 85
85
-
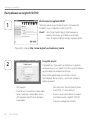 86
86
-
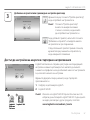 87
87
-
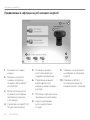 88
88
-
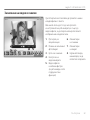 89
89
-
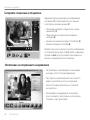 90
90
-
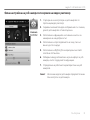 91
91
-
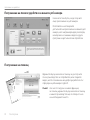 92
92
-
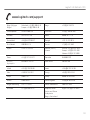 93
93
-
 94
94
Logitech C270 Floral Foray Instrukcja obsługi
- Typ
- Instrukcja obsługi
- Niniejsza instrukcja jest również odpowiednia dla
w innych językach
Powiązane artykuły
-
Logitech C270 Instrukcja obsługi
-
Logitech C920 Instrukcja instalacji
-
Logitech C110 Instrukcja obsługi
-
Logitech C100 Instrukcja obsługi
-
Logitech C250 Instrukcja obsługi
-
Logitech C500 Instrukcja obsługi
-
Logitech C170 Instrukcja obsługi
-
Logitech C200 Instrukcja obsługi
-
Logitech C930e Instrukcja obsługi
-
Logitech ConferenceCam Connect Instrukcja obsługi