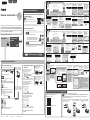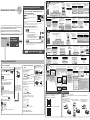XXXXXXXX © CANON INC. 2015
2
(A)
(D)
(B)
(A)
(C)
(B)
MAGYAR
1.Pobierzplikkonguracyjny. 2.Wybierzmetodęnawiązania
połączenia.
Wybierz metodę nawiązania połączenia z
drukarką i kliknij opcję Dalej(Next).
Postępuj zgodnie z instrukcjami wyświetlanymi na
ekranie, aby kontynuować dokonywanie ustawień.
Gdy wyświetlony zostanie poniższy ekran,
drukarka będzie gotowa do użycia.
Kliknij opcję Dalej(Next), aby kontynuować
instalację oprogramowania.
3. Zainstalujoprogramowanie.
Kiedy pojawi sie poniższy ekran, wybierz
oprogramowanie, które chcesz zainstalować,
i kliknij opcję Dalej(Next).
Postępuj zgodnie z instrukcjami wyświetlanymi na
ekranie, aby kontynuować dokonywanie ustawień.
Teraz Twój komputer jest połączony
z drukarką.
a Przejdź pod następujący adres URL w przeglądarce.
Użytkownicy systemu Windows
PC: można też otworzyć plik z
Instalacyjnego dysku CD-ROM.
Ekran z punktu h wyświetlony
zostanie po otwarciu pliku z dysku
CD-ROM. Wykonaj pozostałe kroki
w ten sam sposób co na stronie.
BezprzewodowepołączenieLAN
(WirelessLANConnection)
Połącz drukarkę z siecią bez użycia
jakichkolwiek kabli.
PodłączenieUSB(USBConnection)
Połącz drukarkę z komputerem za pomocą
kabla USB. To najprostsza metoda. Możesz
podłączyć tylko jedną drukarkę.
b Kliknij opcję Konguracja(SetUp).
c Wybierz region, w którym zakupiony został produkt.
d Wybierz swój produkt.
e Kliknij opcję Połączeniezkomputerem,smartfonemlub
tabletem(ConnectingtoComputer,SmartphoneorTablet).
f Wybierz system operacyjny.
g Kliknij polecenie Pobierz(Download), aby pobrać plik
konguracyjny.
* Jeśli wyświetlone zostanie ostrzeżenie dotyczące
bezpieczeństwa pobierania, zezwól przeglądarce na
kontynuację pobierania.
h Otwórz pobrany plik i kliknij opcję Ustawieniadrukarki
(StartSetup).
i Postępuj zgodnie z instrukcjami wyświetlanymi na
ekranie, aby kontynuować kongurację.
Możesz połączyć drukarkę z komputerem/smartfonem/tabletem i zainstalować oprogramowanie.
Czy wykonane zostały wszystkie kroki z podręcznika Pierwszeuruchomienie1?
Przeczytaj ten podręcznik po zakończeniu konguracji drukarki opisanej
w dokumencie Pierwszeuruchomienie1.
UWAGA
POLSKI
Zapomocąrouterabezprzewodowego
Bezużycia/posiadaniarouterabezprzewodowego
Kontynuuj, aby podłączyć drukarkę do
• Za pomocą routera bezprzewodowego
• Bez użycia/posiadania routera bezprzewodowego
(Podłączenie drukarki bezpośrednio do urządzenia
za pomocą połączenia bezprzewodowej sieci LAN)
* Jeśli podłączysz urządzenie do drukarki bezpośrednio za pomocą połączenia
bezprzewodowej sieci LAN, możesz stracić dostęp do Internetu z poziomu tego urządzenia
lub naliczone zostaną opłaty za połączenie z siecią.
Przed rozpoczęciem włącz opcję Wi-Fi w smartfonie lub tablecie.
2.Sprawdźkonguracjęsieci.
1. ZainstalujoprogramowanieCanonPRINTInkjet/SELPHY
nasmartfonie/tablecie.
Przejdźnaprawąstronę.
Smartfonulub
tabletu
Komputera
* Ta procedura jest opisana w oparciu o oprogramowanie Canon PRINT Inkjet/SELPHY 2.1.0.
W przypadku innych wersji postępuj zgodnie z instrukcjami w aplikacji, aby dokończyć konfigurację.
: Wyszukaj „Canon PRINT” w App Store.
: Wyszukaj „Canon PRINT” w Google Play.
Możesz też uzyskać dostęp do witryny, skanując kod po
prawej.
Pierwszeuruchomienie2
a Dotknij opcji
Ustawienia
(Settings)
na ekranie
głównym.
a Dotknij opcji
Ustawienia
(Settings)
na ekranie
głównym.
c Dotknij nazwę
zainstalowanej
aplikacji PRINT.
c Dotknij nazwę
zainstalowanej
aplikacji PRINT.
b Dotknij opcji Canon_ij_XXXX w ustawieniu Wi-Fi.
b Dotknij opcji Canon_ij_XXXX w ustawieniu Wi-Fi.
Jeśli drukarka Canon_ij_XXXX nie pojawi się na liście, zobacz UWAGI
do konguracji drukarki i poczekaj aż pojawi się nazwa Canon_ij_XXXX.
Numer XXXX różni się w zależności od drukarki.
Podczas pierwszego
uruchomienia pojawi
się ekran ankiety
Extended Survey.
Podczas pierwszego
uruchomienia pojawi
się ekran ankiety
Extended Survey.
Jeśli drukarka Canon_ij_XXXX nie pojawi się na liście, zobacz UWAGI
do konguracji drukarki i poczekaj aż pojawi się nazwa Canon_ij_XXXX.
Numer XXXX różni się w zależności od drukarki.
Podczas
pierwszego
uruchomienia
pojawi się
ekran umowy
licencyjnej.
Jeśli ekran z punktu b
nie zostanie wyświetlony,
zobacz UWAGI do
konguracji drukarki
i poczekaj aż się pojawi.
Jeśli nie pojawi się żaden z tych ekranów, zobacz „Jeśli
pojawi się ekran Wybierzrouter(SelectRouter)”.
Jeśli drukarka nie zostanie
wykryta i kontrolka
Alarm świeci się na
drukarce, naciśnij przycisk
Kolorowy(Color)
lub Czarny(Black) i
rozpocznij procedurę
ponownie od a.
Jeśli drukarka nie zostanie wykryta i kontrolka
Alarm świeci się na drukarce, naciśnij przycisk
Kolorowy(Color) lub Czarny(Black) i
rozpocznij procedurę ponownie od
a
.
d Dotknij ikony drukarki
u góry po lewej stronie
ekranu.
d Dotknij ikony drukarki
u góry po lewej stronie
ekranu.
h Dotknij polecenia OK.
i Wybierz identykator SSID
routera bezprzewodowego
podłączonego do urządzenia.
j Kiedy pojawi się ekran
początkowy, wpisz
hasło dla routera
bezprzewodowego
i dotknij opcji OK.
k Poczekaj chwilę, aż drukarka
zostanie wykryta.
l Kiedy drukarka zostanie
wykryta, dotknij nazwy
jej modelu.
m W razie potrzeby
wpisz nazwę drukarki
i dotknij przycisku OK.
n Gdy na ekranie
pojawią się informacje
o drukarce,
konguracja jest
zakończona.
e Dotknij polecenia
Zarejestrujdrukarkę
(RegisterPrinter).
e Dotknij polecenia
Zarejestrujdrukarkę
(RegisterPrinter).
f Dotknij polecenia
Kongur.drukarki
(PrinterSetup).
f Dotknij polecenia
Kongur.drukarki
(PrinterSetup).
g Dotknij opcji
Połączeniezrouterem
bezprzewodowym
(zalecane)(Connect
viawirelessrouter
(recommended)).
g Dotknij polecenia
Bezpośrednie
połączenie(Direct
Connection).
j Dotknij opcji
Ustawienia
(Settings) na
ekranie głównym.
m Dotknij PRINT.h Dotknij polecenia OK.
i
Sprawdź identykator SSID i hasło, a potem
dotknij polecenia Kopiujhasło(CopyPassword).
o Poczekaj chwilę, aż
drukarka zostanie wykryta.
n Dotknij opcji Gotowe
(Done).
k Wybierz ten sam
identykator SSID co
zaznaczony w punkcie i.
l Wklej hasło i dotknij
opcji Dołącz(Join).
p Kiedy drukarka zostanie wykryta,
dotknij nazwy jej modelu.
q W razie potrzeby wpisz nazwę
drukarki i dotknij przycisku OK.
r Gdy na ekranie pojawią
się informacje o drukarce,
konguracja jest zakończona.
Jeśli nazwa Canon_ij_XXXX nie zostanie wyświetlona:
Jeśli komunikat o treści „Drukarkajestniezarejestrowana.Wykonaćkonguracjędrukarki?(Printerisnot
registered.Performprintersetup?)” nie pojawi się podczas uruchamiania aplikacji Canon PRINT Inkjet/SELPHY:
Wykonaj następujące działania na drukarce.
a Dotknij nazwę
zainstalowanej
aplikacji PRINT.
b Dotknij opcji Tak
(Yes).
Upewnij się, że
wyświetlony został
identykator SSID
żądanego routera
bezprzewodowego
i dotknij opcji Tak(Yes).
Wpisz hasło routera
bezprzewodowego
i dotknij opcji OK.
Dotknij opcji Tak(Yes). Dotknij OK.
Jeśli pojawi się ten ekran, wykonaj następujące kroki.
• Kiedy wyświetlony zostanie identyfikator SSID
żądanego routera bezprzewodowego, wybierz go.
Upewnij się, że urządzenie jest podłączone do
tego samego SSID.
• Jeśli identyfikator SSID żądanego routera
bezprzewodowego nie zostanie wyświetlony lub
nie będziesz mieć co do tego pewności, dotknij
opcji Jeślibrakdocel.rout.bezprz.(Ifnotarget
wirelessrouter).
JeślipojawisięekranWybierzrouter(SelectRouter):
c Postępuj zgodnie z instrukcją wyświetloną na ekranie.
d Poczekaj chwilę, aż
drukarka zostanie
wykryta.
e Kiedy drukarka zostanie
wykryta, dotknij nazwy
jej modelu.
f W razie potrzeby
wpisz nazwę drukarki
i dotknij przycisku OK.
g Gdy na ekranie pojawią
się informacje o
drukarce, konguracja
jest zakończona.
Komputer(Windows/MacOS)
Smartfon/tablet(iOS/Android)
a Naciśnij i przytrzymaj przycisk Wi-Fi
(A) na drukarce aż kontrolka WŁ.
(ON) (B) zacznie migać.
c Upewnij się, że kontrolka Wi-Fi (D)
szybko miga, a kontrolka WŁ.(ON)
(B) się świeci.
b Naciśnij przycisk Kolorowy(Color)
(C), a następnie przycisk Wi-Fi (A).
Aby używać usługi Google Cloud Print, wykonaj następujące czynności.
a Naciśnij przycisk Zatrzymaj(Stop) na drukarce.
b Połącz drukarkę z siecią.
c Zarejestruj drukarkę w Google Cloud Print.
KorzystaniezusługiGoogleCloudPrint
QT6-1052-V01
PRINTED IN XXXXXXXX
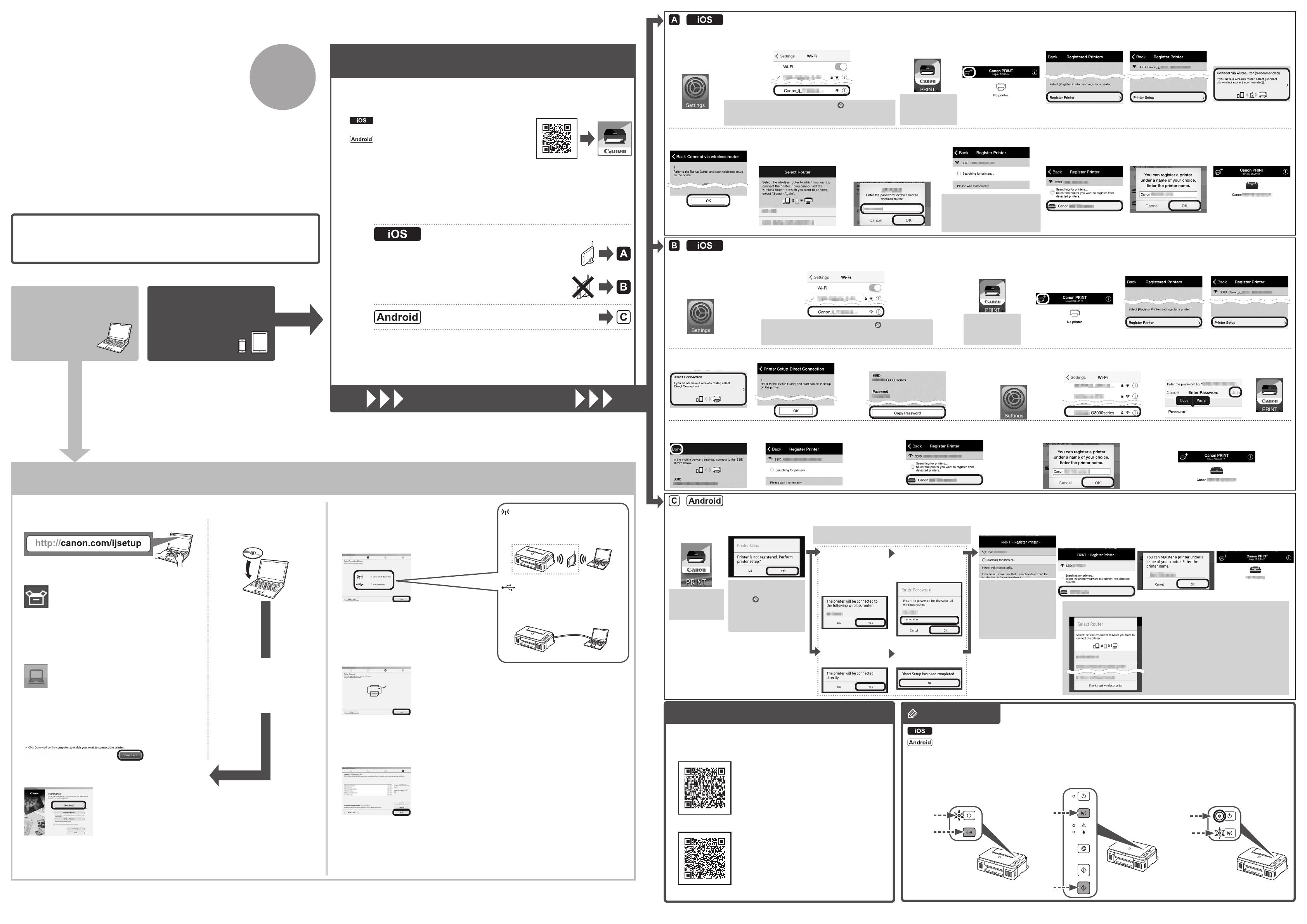
2
(A)
(D)
(B)
(A)
(C)
(B)
1.Töltseleatelepítőfájlt. 2.Válasszakiacsatlakozási
módot.
Jelöljön ki egy nyomtatócsatlakoztatási módot, és
kattintson a Tovább(Next) gombra.
A képernyőn megjelenő utasításokat követve
folytassa a beállítást.
Amikor megjelenik az alábbi képernyő, a nyomtató
használatra kész.
A szoftver telepítésének folytatásához kattintson a
Tovább(Next) gombra.
3.Telepítseaszoftvert.
Amikor megjelenik az alábbi képernyő, jelölje ki a
telepíteni kívánt szoftvert, és kattintson a Tovább
(Next) gombra.
A képernyőn megjelenő utasításokat követve
folytassa a beállítást.
Most már a számítógép és a
nyomtató csatlakozik egymáshoz.
a Webböngészőjében látogasson el a következő URL-címre.
A Windows rendszerű számítógép
felhasználói a fájlt a telepítő CD-
ROM-ról is megnyithatják.
Amikor a Telepítő CD-ROM-ról
megnyitja a fájt, a h lépésben
látható képernyő jelenik meg.
A további lépéseket ugyanúgy
hajtsa végre, mintha az eljárást a
webhelyről indította volna.
Vezetéknélkülihelyihálózati
kapcsolat(WirelessLANConnection)
Csatlakoztassa a nyomtatót egy hálózathoz
kábel nélkül.
USB-kapcsolat(USBConnection)
Csatlakoztassa a nyomtatót a
számítógéphez egy USB-kábellel. Ez
a legegyszerűbb mód. Csak egyetlen
nyomtató csatlakoztatható.
b Kattintson a Beüzemelés(SetUp) ikonra.
c Válassza ki azt a térséget, ahol a terméket vásárolta.
d Válassza ki a terméket.
e Kattintson a Csatlakoztatásszámítógéphez/
okostelefonhoz/táblagéphez(Connectingto
Computer,SmartphoneorTablet) ikonra.
f Válassza ki az operációs rendszert.
g A Letöltés(Download) gombra kattintva töltse le a telepítőfájlt.
* Ha letöltésre vonatkozó biztonsági gyelmeztetés jelenik
meg, akkor engedje, hogy a webböngészője folytathassa
a letöltést.
h Nyissa meg a letöltött fájlt, és kattintson a
Nyomtatóbeállítás(StartSetup) gombra.
i A képernyőn megjelenő utasításokat követve folytassa a
beállítást.
A nyomtatót számítógéphez, okostelefonhoz vagy táblagéphez csatlakoztathatja, és telepítheti a szoftvert.
Befejezte a Beüzemelésiútmutató1 összes lépését?
Miután befejezte a nyomtató üzembe helyezését a Beüzemelési
útmutató1 kézikönyvben leírtak szerint, olvassa el ezt a kézikönyvet.
MEGJEGYZÉS
Vezetéknélküliútválasztóhasználata
Hanincsvezetéknélküliútválasztó,vagyhanemhasználvezetéknélküliútválasztót
Folytassa azzal, hogy a nyomtatót a következőhöz csatlakoztatja
• Vezeték nélküli útválasztó használata
• Ha nincs vezeték nélküli útválasztó, vagy ha nem
használ vezeték nélküli útválasztót
(a nyomtató csatlakoztatása közvetlenül az eszközhöz
vezeték nélküli helyi hálózati kapcsolaton át)
* Ha eszközét közvetlenül, vezeték nélküli helyi hálózati kapcsolaton át csatlakoztatja a
nyomtatóhoz, akkor előfordulhat, hogy eszközével nem tudja elérni az internetet, vagy
hogy fizetnie kell az internetes kapcsolatért.
Mielőtt hozzáfogna, okostelefonján vagy táblagépén kapcsolja be a Wi-Fi-t.
2.Nézzemegahálózatikongurációt.
1.TelepítseaCanonPRINTInkjet/SELPHYalkalmazást
okostelefonjára/táblagépére.
Folytassaajobboldalon.
Okostelefon
vagytáblagép
Számítógép
* Az eljárás leírása a Canon PRINT Inkjet/SELPHY 2.1.0 verziójú szoftveren alapul. Más verziók
esetén a beállítást az adott alkalmazás utasításai szerint hajtsa végre.
: Keresse meg a „Canon PRINT” alkalmazást az
App Store áruházban.
: Keresse meg a „Canon PRINT” alkalmazást a
Google Play áruházban.
Vagy a jobb oldalon látható kódot beolvasva látogasson el
a webhelyre.
Beüzemelésiútmutató2
a Koppintson a
kezdőképernyő
Beállítások
(Settings)
elemére.
a Koppintson a
kezdőképernyő
Beállítások
(Settings)
elemére.
c Koppintson
a telepített
PRINT elemre.
c Koppintson
a telepített
PRINT elemre.
b A Wi-Fi-beállítás menüben koppintson
a Canon_ij_XXXX elemre.
b A Wi-Fi-beállítás menüben koppintson
a Canon_ij_XXXX elemre.
Ha a Canon_ij_XXXX nem jelenik meg a listán, akkor a MEGJEGYZÉS alapján
állítsa be a nyomtatót, és várjon, amíg meg nem jelenik a Canon_ij_XXXX elem.
Az XXXX a konkrét nyomtatótól függően változik.
Az első indításkor
megjelenik a
kibővített felmérés
képernyője.
Az első indításkor
megjelenik a
kibővített felmérés
képernyője.
Ha a Canon_ij_XXXX nem jelenik meg a listán, akkor a MEGJEGYZÉS alapján
állítsa be a nyomtatót, és várjon, amíg meg nem jelenik a Canon_ij_XXXX elem.
Az XXXX a konkrét nyomtatótól függően változik.
Az első indításkor
megjelenik a
licencszerződés
képernyője.
Ha nem jelenik meg a
b lépésbeli képernyő,
akkor a MEGJEGYZÉS
alapján állítsa be a
nyomtatót, és várjon,
amíg meg nem jelenik a
képernyő.
Ha e képernyők egyike sem jelenik meg, akkor lásd a
„Ha megjelenik a SelectRouter képernyő” című részt.
Ha nem észlelhető a
nyomtató, és világít
a nyomtató Riasztás
(Alarm) jelzőfénye, akkor
nyomja meg a Színes
(Color) vagy a Fekete
(Black) gombot, és kezdje
újra az a lépéstől.
Ha nem észlelhető a nyomtató, és
világít a nyomtató Riasztás(Alarm)
jelzőfénye, akkor nyomja meg a
Színes(Color) vagy a Fekete(Black)
gombot, és kezdje újra az
a
lépéstől.
d Koppintson a
képernyő bal felső
részén található
nyomtató ikonra.
d Koppintson a
képernyő bal felső
részén található
nyomtató ikonra.
h Koppintson az OK
gombra.
i Válassza ki az eszközéhez
csatlakoztatott vezeték
nélküli útválasztó SSID
azonosítóját.
j Amikor megjelenik a
jelszóbeviteli képernyő.
írja be a vezeték nélküli
útválasztóhoz tartozó
jelszót, és koppintson az
OK gombra.
k Várjon a nyomtató
észlelésére.
l A nyomtató észlelése
után koppintson
a nyomtató
modellnevére.
m Szükség esetén írja
be a nyomtató nevét,
és koppintson az OK
gombra.
n Amikor a képernyőn
megjelennek a
nyomtató adatai, a
beállítás befejeződött.
e Koppintson a Register
Printer elemre.
e Koppintson a Register
Printer elemre.
f Koppintson a Printer
Setup elemre.
f Koppintson a Printer
Setup elemre.
g Koppintson a Connect
viawirelessrouter
(recommended)
elemre.
g Koppintson a Direct
Connection elemre.
j Koppintson a
kezdőképernyő
Beállítások
(Settings) elemére.
m Koppintson
a PRINT
elemre.
h Koppintson az OK gombra.
i Nézze meg az SSID azonosítót és a jelszót,
és koppintson a CopyPassword elemre.
o Várjon a nyomtató
észlelésére.
n Koppintson a Done
elemre.
k Koppintson a i lépésben
megnézett SSID azonosítóra.
l Illessze be a jelszót, és
koppintson a Csatlakozás
(Join) elemre.
p A nyomtató észlelése után koppintson a
nyomtató modellnevére.
q Szükség esetén írja be a nyomtató
nevét, és koppintson az OK gombra.
r Amikor a képernyőn
megjelennek a nyomtató adatai,
a beállítás befejeződött.
Ha nem jelenik meg a Canon_ij_XXXX:
Ha a Canon PRINT Inkjet/SELPHY indításakor nem jelenik meg a „Printerisnotregistered.Perform
printersetup?” üzenet:
tegye a következőket a nyomtatón.
a Koppintson
a telepített
PRINT elemre.
b Koppintson a Yes
elemre.
Ügyeljen arra, hogy a
kívánt vezeték nélküli
útválasztó SSID
azonosítója jelenjen
meg, és koppintson a
Yes elemre.
Írja be a vezeték nélküli
útválasztó jelszavát,
és koppintson az OK
gombra.
Koppintson a Yes
elemre.
Koppintson az OK
gombra.
Ha ez a képernyő jelenik meg, akkor tegye a
következőket.
• Amikor megjelenik a kívánt vezeték nélküli
útválasztó SSID azonosítója, koppintson rá.
Ügyeljen arra, hogy az eszköze ugyanahhoz az
SSID-hez legyen csatlakoztatva.
• Ha nem jelenik meg a kívánt vezeték nélküli
útválasztó SSID azonosítója, vagy ha nem
biztos benne, akkor koppintson az Ifnotarget
wirelessrouter elemre.
HamegjelenikaSelectRouterképernyő:
c Kövesse a képernyőn megjelenő utasítást. d Várjon a nyomtató
észlelésére.
e A nyomtató észlelése
után koppintson
a nyomtató
modellnevére.
f Szükség esetén írja
be a nyomtató nevét,
és koppintson az OK
gombra.
g Amikor a képernyőn
megjelennek a
nyomtató adatai, a
beállítás befejeződött.
Számítógép(Windows/MacOS)
Okostelefon/táblagép(iOS/Android)
a Nyomja le és addig tartsa nyomva
a nyomtató Wi-Fi gombját (A),
amíg villogni nem kezd a BE(ON)
jelzőfény (B).
c Győződjön meg arról, hogy gyorsan
villog a Wi-Fi jelzőfény (D), és
világít a BE(ON) jelzőfény (B).
b Nyomja meg a Színes(Color)
gombot (C), majd a Wi-Fi gombot (A).
A Google Cloud Print használatához tegye a következőket.
a Nyomja meg a nyomtató Stop gombját.
b Csatlakoztassa a nyomtatót a hálózathoz.
c Regisztrálja a nyomtatót a Google Cloud Print szolgáltatásba.
A GoogleCloudPrinthasználata
-
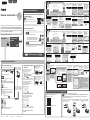 1
1
-
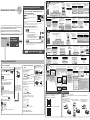 2
2