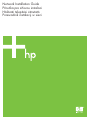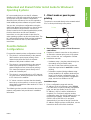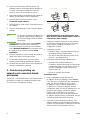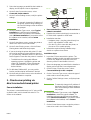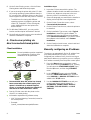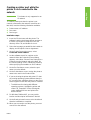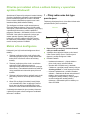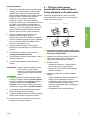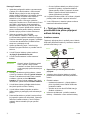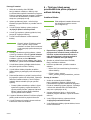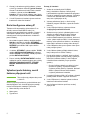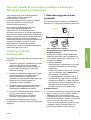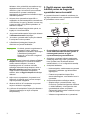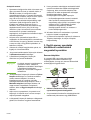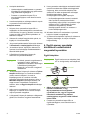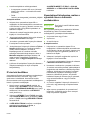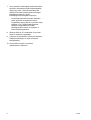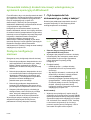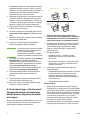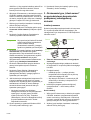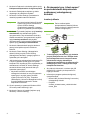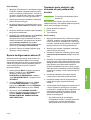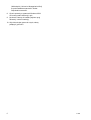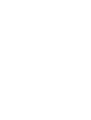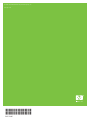Network Installation Guide
Píručka pro síovou instalaci
Hálózati telepítési útmutató
Przewodnik instalacji w sieci

Copyright and License
© 2005 Copyright Hewlett-Packard Development
Company, L.P.
Reproduction, adaptation or translation without prior
written permission is prohibited, except as allowed
under the copyright laws.
The information contained herein is subject to change
without notice.
The only warranties for HP products and services are
set forth in the express warranty statements
accompanying such products and services. Nothing
herein should be construed as constituting an
additional warranty. HP shall not be liable for technical
or editorial errors or omissions contained herein.
Part number: 5851-2401
Edition 1, 9/2005
Trademark Credits
Windows® is a U.S. registered trademark of Microsoft
Corporation.
Copyright et licence
© 2005 Copyright Hewlett-Packard Development
Company, L.P.
Il est interdit de reproduire, adapter ou traduire ce
manuel sans autorisation expresse par écrit, sauf
dans les cas permis par les lois régissant les droits
d'auteur.
Les informations contenues dans ce document sont
sujettes à modification sans préavis.
Les seules garanties concernant les produits et
services HP sont énoncées dans la garantie qui
accompagne ces produits et services. Rien en ceci ne
devra être interprété comme constituant une garantie
supplémentaire. HP ne pourra être tenue pour
responsable des erreurs techniques et rédactionnelles
ou des omissions présentes dans ce document.
Numéro de référence : 5851-2401
Edition 1, 9/2005
Marques
Microsoft® est une marque déposée aux Etats-Unis
de Microsoft Corporation.

ENWW 1
EnglishEnglish
Networked and Shared Printer Install Guide for Windows®
Operating Systems
HP recommends that you use the HP software
installer on the CD that comes with the printer to set
up the printer using the network configurations
described in this document. You are not required to
install additional printer software using this installer.
You can also set up these configurations using the
Add Printer Wizard, but instructions on how to do this
are not included in this document. See the User
Guide, located on the CD that shipped with the printer,
for these instructions and for more detailed
instructions on using the installer. Instructions for
other operating systems can also be found there. The
HP Jetdirect Administrator Guide and the Installation
Notes, also located on the CD, have additional
instructions.
Possible Network
Configurations
Four possible network printer configurations include:
1. The printer is connected directly to the network
(direct mode or peer-to-peer printing). Each
network user prints directly to the network
address of the printer's network card.
2. The printer is connected directly to the network
and a shared print queue is configured on a
network file/print server (client-server printing).
This shared print queue spools directly to the
printer via a network port.
3. The printer is connected directly to a PC that acts
as a print server, allowing the printer to be shared
to PC clients on the network.
4. PC clients connect to a printer that has already
been set up on the network, or connect to a print
queue that is shared from either another PC client
or file/print server.
The following sections provide information about each
network configuration and provide basic installation
information.
1 - Direct mode or peer-to-peer
printing
The printer is connected directly to the network and all
PCs or clients print directly to the printer.
● Recommended for groups of 10 to 20 users or
small offices.
● Requires a network connection on the printer or
an internal or external print server. If the printer
does not have one, use configuration 3 below.
● Installation overview:
• Hardware setup - plug the printer directly into
the network using a network cable.
• Run the CD that came with the printer and
follow the steps below for each PC to enable
printing.
• Information required during software setup -
printer hardware or IP address obtained from
page 2 of the printer configuration page. For
instructions on how to print the configuration
page, see the User Guide on the CD.
Installation steps:
1. Print a configuration page and note the
IP address on the second page, under TCP-IP.
For instructions on how to print the configuration
page, see the User Guide on the CD. If the
IP address is 0.0.0.0, wait for initialization to
complete (2 or 3 minutes) and print another
configuration page. If a valid IP address still is not
found over the network, a default IP address
(192.0.0.192 or 169.254.x.x) is assigned
automatically. If you want to assign a particular
IP address using the printer control panel, see the
instructions at the end of this document.
Printer
Clients

2 ENWW
2. Insert the CD that came with the printer. The
software installer should start without assistance.
If it does not, browse to setup.exe in the root
directory of the CD, and double-click on it.
3. Select the language you would like the installer to
display, and accept the License Agreement.
4. On the Printer Connection screen, select
Connected via the network.
5. On the Printers Found screen, select the printer to
be installed.
6. On the Confirm Settings screen, verify the printer
settings.
Note To manually change the IP address of
the printer, select Change Settings on
the Confirm Settings screen and follow
the prompts.
7. On the Installation Type screen, select Typical
Installation to install the typical software. To
install the minimum set of drivers and software,
select Minimum Installation. If you want to select
the software to be installed, select Custom
Installation.
8. On the Printer Name screen, assign the printer a
name to be used in the Printers folder.
9. For Windows 2000 and XP, you can provide
location and descriptive information if desired.
10. On the Ready to Install screen, select Install and
allow the installation to complete.
2 - Client-server printing via
network port-connected shared
print queue
The printer is connected directly to the network and a
print queue is created on a network file/print server.
The server then manages the printing.
● Recommended for larger workgroups, more
than 30 users. Allows administrator control of
client printer driver settings.
● Requires a network connection on the printer or
an internal or external print server. If the printer
does not have a network connection, use
configuration 3 below.
● Installation overview:
• Hardware setup - plug the printer directly into
the network using a network cable.
• Run the CD that came with the printer on the
server PC to enable printing.
● Information required during software setup:
• Determine the printer’s hardware or
IP address, obtained from page 2 of the printer
configuration page. For instructions on how to
print the configuration page, see the User
Guide on the CD.
• Decide on a printer share name.
Installation steps:
1. Print a configuration page and note the
IP address on the second page, under TCP-IP.
For instructions on how to print the configuration
page, see the User Guide on the CD. If the
IP address is 0.0.0.0, wait for initialization to
complete (2 or 3 minutes) and print another
configuration page. If a valid IP address still is not
found over the network, a default IP address
(192.0.0.192 or 169.254.x.x) is assigned
automatically. If you want to assign a particular
IP address using the printer control panel, see the
instructions at the end of this document.
2. Insert the CD that came with the printer. The
software installer should start without assistance.
If it does not start, browse to setup.exe in the root
directory of the CD and double-click on it.
Printer
Clients
Print Server

ENWW 3
EnglishEnglish
3. Select the language you would like the installer to
display, and accept the License Agreement.
4. On the Printer Connection screen, select
Connected via the network.
5. On the Confirm Settings screen, verify the printer
settings.
Note To manually change the IP address of
the printer, select Change Settings on
the Confirm Settings screen and follow
the prompts.
6. On the Installation Type screen, select Typical
Installation to install the typical software. To
install the minimum set of drivers and software,
select Minimum Installation. If you want to select
the software to be installed, select Custom
Installation.
7. On the Printer Name screen, assign the printer a
name to be used in the Printers folder.
8. On the Printer Sharing screen, click the Printer
Sharing button and follow the prompts.
9. If you are sharing the printer with other PCs that
are running operating systems different than the
PC you are using, add these drivers on the Client
Driver Support screen after the printer is installed.
• To add drivers for sharing with different
operating systems, highlight the printer and
select File, Properties. On the Sharing tab,
select Additional Drivers and point to the
desired drivers.
10. For Windows 2000 and XP, you can provide
location and descriptive information if desired.
11. On the Ready to Install screen, select Install and
allow the installation to complete.
3 - Client-server printing via
direct-connected shared printer
Server installation
The printer is connected directly to a PC using a USB
or parallel cable, and is shared with other PCs or
clients on the network.
● Recommended for printers that do not have a
network connection.
● Requires the printer to be directly connected to a
PC with either a parallel or USB cable.
● Installation overview:
• Hardware setup - plug the printer directly into
the PC with a parallel or USB cable.
• Run the CD, which came with the printer, on
the server PC to enable printing.
● Information required during software setup -
decide on a printer share name.
Installation steps:
1. Insert the CD that came with the printer. The
software installer should start without assistance.
If it does not, browse to setup.exe in the root
directory of the CD and double-click on it.
2. Select the language you would like the installer to
display, and accept the License Agreement.
3. On the Printer Connection screen, select
Connected directly to this computer.
4. On the Connector Type screen, select the type of
cable used to connect the printer.
5. On the Confirm Settings screen, verify the printer
settings.
Note To manually change the IP address of
the printer, select Change Settings on
the Confirm Settings screen and follow
the prompts.
6. On the Installation Type screen, select Typical
Installation to install the typical software. To
install the minimum set of drivers and software,
select Minimum Installation. If you want to select
the software to be installed, select Custom
Installation.
7. On the Printer Name screen, assign the printer a
name to be used in the Printers folder.
S
erver
Clients
Printer

4 ENWW
8. On the Printer Sharing screen, click the Printer
Sharing button and follow the prompts.
9. If you are sharing the printer with other PCs that
are running operating systems different than the
PC you are using, add these drivers on the Client
Driver Support screen after the printer is installed.
• To add drivers for sharing with different
operating systems, highlight the printer and
select File, Properties. On the Sharing tab,
select Additional Drivers and point to the
desired drivers.
10. For Windows 2000 and XP, you can provide
location and descriptive information if desired.
11. On the Ready to Install screen, select Install and
allow the installation to complete.
4 - Client-server printing via
direct-connected shared printer
Client installation
Note Server installation must be completed
(see configuration 3) before client
installation can be performed.
● Recommended when the printer has already
been connected to the network and a print
queue is shared from a network file/print
server, or connected directly to a network PC
and shared to other network PC clients.
● Run the CD that came with the printer on the
client PC to enable printing.
● Information required during software setup:
• UNC (Universal Naming Convention) name for
the shared printer
•Example:
\\server_name\sharename\path\filename
Installation steps:
1. Insert the CD that came with the printer. The
software installer should start without assistance.
If it does not, browse to setup.exe in the root
directory of the CD, and double-click on it.
2. Select the language you would like the installer to
display, and accept the License Agreement.
3. On the Printer Connection screen, select
Connected via the network.
4. On the Printers Found screen, select the printer to
be installed.
5. On the Installation Type screen, select Typical
Installation to install the typical software. To
install the minimum set of drivers and software,
select Minimum Installation. If you want to select
the software to be installed, select Custom
Installation.
6. On the Ready to Install screen, select Install and
allow the installation to complete.
Manually configuring an IPaddress
The printer can automatically find an IP address from
your network BootP/DHCP server, or it can be
configured from software. But if you wish to assign a
particular IP address to your printer, you can configure
an IP address manually from the printer control panel.
1. Press the Menu button on the printer control
panel and locate the JETDIRECT menu. Typically,
you will select the CONFIGURE DEVICE menu,
then the I/O menu, and then the JETDIRECT
menu.
2. In the JETDIRECT menu, select the TCP/IP
menu, the CONFIG METHOD menu, and then
select MANUAL. A MANUAL SETTINGS item is
added to the TCP/IP menu.
3. Use the MANUAL SETTINGS menu and your
control panel keys to set the values for
IPADDRESS, SUBNET MASK, DEFAULT
GATEWAY, SYSLOG SERVER, and IDLE
TIMEOUT.
Printer
Clients
Server

ENWW 5
EnglishEnglish
Creating a printer port while the
printer is not connected to the
network
Note This feature is only supported on an
IP network.
To create a printer port when the printer is not
currently connected to the network, but will be at a
later time, have the following information available:
● Printer name or IP address
● Port name
● Device type
Installation steps:
1. Insert the CD that came with the printer. The
software installer should start without assistance.
If it does not, browse to setup.exe in the root
directory of the CD, and double-click on it.
2. Select the language you would like the installer to
display, and accept the License Agreement.
3. On the Printer Connection screen, select
Connected via the network.
4. Let the software search for a printer on the
network. When the Printer Not Found dialog
appears, select Next. Choose Enter Settings for a
Printer Not on the Network and select Next. On
the Printer Settings screen, identify the printer by
either specifying the hardware or an IP address.
5. On the Set Port Name screen, select the port
name or use the default.
6. On the Printer Name screen, assign the printer a
name to be used in the Printers folder.
7. If you are sharing the printer with other PCs that
are running operating systems different than the
PC you are using, add these drivers on the Client
Driver Support screen after the printer is installed.
• To add drivers for sharing with different
operating systems, highlight the printer and
select File, Properties. On the Sharing tab,
select Additional Drivers and point to the
desired drivers.
8. For Windows 2000 and XP, you can provide
location and descriptive information if desired.
9. On the Ready to Install screen, select Install and
allow the installation to complete.
10. When you are ready to use the printer, you must
connect it to the network.

1 CSWW
Příručka pro instalaci síťové a sdílené tiskárny v operačním
systému Windows®
Společnost HP doporučuje, abyste k instalaci tiskárny
pro síťové konfigurace popsané v tomto dokumentu
použili instalační program HP na disku CD-ROM.
Pomocí tohoto instalačního programu není nutné
instalovat žádný další software tiskárny.
Tyto konfigurace můžete rovněž nastavit pomocí
Průvodce přidáním tiskárny. Pokyny k jeho použití
však nejsou v tomto dokumentu zahrnuty. Tyto pokyny
a podrobnější informace o použití instalačního
programu naleznete v Uživatelské příručce na disku
CD-ROM. V této příručce naleznete i pokyny pro
ostatní operační systémy. Další pokyny jsou
k dispozici v příručce správce tiskového serveru
HP Jetdirect a poznámkách k instalaci, které jsou
rovněž uloženy na disku CD-ROM.
Možné síťové konfigurace
K dispozici jsou čtyři možnosti konfigurace síťové
tiskárny:
1. Tiskárna je připojena přímo k síti (přímý režim
nebo tisk typu peer-to-peer). Každý uživatel sítě
tiskne přímo na síťovou adresu síťové karty
tiskárny.
2. Tiskárna je připojena přímo k síti a na síťovém
souborovém nebo tiskovém serveru je
nakonfigurována sdílená tisková fronta. (tisk typu
klient-server). Tato sdílená tisková fronta zařazuje
úlohy prostřednictvím tiskového portu přímo na
tiskárnu.
3. Tiskárna je připojena přímo k počítači, který slouží
jako tiskový server a umožňuje sdílení tiskárny
vsíti.
4. Klienti PC se připojují k tiskárně, která již byla
v síti nainstalována, nebo se připojují k tiskové
frontě, která je sdílena prostřednictvím jiného
klienta PC nebo souborového/tiskového serveru.
V následujících odstavcích jsou uvedeny informace
o jednotlivých typech síťové konfigurace a základní
informace o instalaci.
1 – Přímý režim nebo tisk typu
peer-to-peer
Tiskárna je připojena přímo k síti a všichni klienti nebo
počítače tisknou přímo na tiskárnu.
● Doporučeno pro skupiny 10 až 20 uživatelů
nebo pro malé kanceláře.
● Vyžaduje síťové připojení tiskárny nebo interní
nebo externí tiskový server. Pokud nejsou k
dispozici, použijte konfiguraci 3 dále.
● Přehled instalace:
• Hardwarové nastavení – připojte tiskárnu
přímo k síti pomocí síťového kabelu.
•Spusťte disk CD-ROM, který je dodáván
s tiskárnou, a použijte postup uvedený níže pro
všechny počítače, u nichž chcete povolit tisk.
• Informace požadované v průběhu instalace
softwaru – hardwarová adresa nebo adresa IP
tiskárny, kterou naleznete na straně 2
konfigurační stránky tiskárny. Pokyny týkající
se tisku konfigurační stránky tiskárny
naleznete v Uživatelské příručce tiskárny na
disku CD-ROM.
tiskárna
klienti

CSWW 2
Postup při instalaci:
1. Vytiskněte konfigurační stránku a poznamenejte
si adresu IP na druhé stránce v části nazvané
TCP-IP. Pokyny týkající se tisku konfigurační
stránky tiskárny naleznete v Uživatelské příručce
tiskárny na disku CD-ROM. Má-li adresa IP
hodnotu 0.0.0.0, počkejte na dokončení
inicializace (2 nebo 3 minuty) a vytiskněte
konfigurační stránku znovu. Pokud adresa IP není
ani nadále v síti nalezena, bude automaticky
přiřazena výchozí adresa IP (192.0.0.192 nebo
169.254.x.x). Chcete-li přiřadit určitou adresu IP
pomocí ovládacího panelu tiskárny, naleznete
příslušné pokyny na konci tohoto dokumentu.
2. Vložte do jednotky disk CD-ROM, který je
dodáván s tiskárnou. Mělo by dojít k
automatickému spuštění instalačního programu.
Pokud se instalační program nespustí, vyhledejte
v kořenovém adresáři disku CD-ROM soubor
setup.exe a poklepejte na něj.
3. Vyberte požadovaný jazyk, v němž má být
instalační program zobrazen, a potvrďte licenční
smlouvu.
4. V okně Připojení tiskárny vyberte možnost
Je připojen prostřednictvím sítě.
5. V okně Nalezené tiskárny vyberte tiskárnu, kterou
chcete nainstalovat.
6. V okně Potvrdit nastavení ověřte nastavení
tiskárny.
Poznámka Chcete-li adresu IP tiskárny změnit
ručně, vyberte v okně Potvrdit
nastavení možnost Změnit nastavení
a pak postupujte podle zobrazených
pokynů.
7. Chcete-li nainstalovat typický software, vyberte
vokně Typ instalace možnost Typická instalace.
Chcete-li nainstalovat minimální sadu ovladačů
a softwaru, vyberte možnost Minimální
instalace. Chcete-li vybrat software, který bude
nainstalován, vyberte možnost Vlastní instalace.
8. V okně Název tiskárny přiřaďte tiskárně název,
který bude použit ve složce Tiskárny.
9. U systémů Windows 2000 a XP můžete v případě
potřeby zadat umístění a popisné informace.
10. V okně Připraveno k instalaci vyberte možnost
Instalovat a dokončete instalaci.
2 – Tisk typu klient-server
prostřednictvím sdílené tiskové
fronty připojené k síťovému portu
Tiskárna je připojena přímo k síti a na síťovém
souborovém/tiskovém serveru je vytvořena tisková
fronta. Tento server řídí tisk.
● Doporučeno pro větší pracovní skupiny nad
30 uživatelů. Umožňuje správci řídit nastavení
tiskových ovladačů klientů.
● Vyžaduje síťové připojení tiskárny nebo interní
nebo externí tiskový server. Pokud nejsou
k dispozici, použijte konfiguraci 3 dále:
● Přehled instalace:
• Hardwarové nastavení – připojte tiskárnu
přímo k síti pomocí síťového kabelu.
•Spusťte na serveru disk CD-ROM, který je
dodáván s tiskárnou.
● Informace požadované v průběhu instalace
softwaru:
•Určete hardwarovou adresu nebo adresu IP
tiskárny, kterou naleznete na straně 2
konfigurační stránky tiskárny. Pokyny týkající
se tisku konfigurační stránky tiskárny
naleznete v Uživatelské příručce tiskárny na
disku CD-ROM.
• Rozhodněte o názvu sdílené tiskárny.
tiskárna
klienti
tiskový server
ÈeskyČesky

3 CSWW
Postup při instalaci:
1. Vytiskněte konfigurační stránku a poznamenejte
si adresu IP na druhé stránce v části nazvané
TCP-IP. Pokyny týkající se tisku konfigurační
stránky tiskárny naleznete v Uživatelské příručce
tiskárny na disku CD-ROM. Má-li adresa IP
hodnotu 0.0.0.0, počkejte na dokončení
inicializace (2 nebo 3 minuty) a vytiskněte
konfigurační stránku znovu. Pokud adresa IP není
ani nadále v síti nalezena, bude automaticky
přiřazena výchozí adresa IP (192.0.0.192 nebo
169.254.x.x). Chcete-li přiřadit určitou adresu IP
pomocí ovládacího panelu tiskárny, naleznete
příslušné pokyny na konci tohoto dokumentu.
2. Vložte do mechaniky disk CD-ROM,
který je dodáván s tiskárnou. Mělo by dojít
k automatickému spuštění instalačního programu.
Pokud se instalační program nespustí, vyhledejte
v kořenovém adresáři disku CD-ROM soubor
setup.exe a poklepejte na něj.
3. Vyberte požadovaný jazyk, v němž má být
instalační program zobrazen, a potvrďte licenční
smlouvu.
4. V okně Připojení tiskárny vyberte možnost
Je připojen prostřednictvím sítě.
5. V okně Potvrdit nastavení ověřte nastavení
tiskárny.
Poznámka Chcete-li adresu IP tiskárny změnit
ručně, vyberte v okně Potvrdit
nastavení možnost Změnit nastavení
a pak postupujte podle zobrazených
pokynů.
6. Chcete-li nainstalovat typický software, vyberte
vokně Typ instalace možnost Typická instalace.
Chcete-li nainstalovat minimální sadu ovladačů
a softwaru, vyberte možnost Minimální
instalace. Chcete-li vybrat software, který bude
nainstalován, vyberte možnost Vlastní instalace.
7. V okně Název tiskárny přiřaďte tiskárně název,
který bude použit ve složce Tiskárny.
8. V okně Sdílení tiskárny klepněte na tlačítko
Sdílení tiskárny a postupujte podle zobrazených
pokynů.
9. Pokud sdílíte tiskárnu s počítači, které používají
jiný operační systém než váš počítač, vyberte po
dokončení instalace tiskárny v okně Podpora
ovladače klienta ovladače pro tyto operační
systémy.
• Chcete-li přidat ovladače pro sdílení s jinými
operačními systémy, zvýrazněte tiskárnu a
vyberte položky Soubor, Vlastnosti. Na kartě
Sdílení vyberte možnost Další ovladače a
vyberte požadované ovladače.
10. U systémů Windows 2000 a XP můžete v případě
potřeby zadat umístění a popisné informace.
11. V okně Připraveno k instalaci vyberte možnost
Instalovat a dokončete instalaci.
3 – Tisk typu klient-server
prostřednictvím přímo připojené
sdílené tiskárny
Instalace serveru
Tiskárna je připojena přímo k počítači pomocí kabelu
USB nebo paralelního kabelu a je sdílena s ostatními
počítači nebo klienty v síti.
● Doporučeno pro tiskárny bez síťového
připojení.
● Vyžaduje přímé připojení tiskárny k počítači
prostřednictvím kabelu USB nebo paralelního
kabelu.
● Přehled instalace:
• Hardwarové nastavení – připojte tiskárnu
přímo k počítači pomocí kabelu USB nebo
paralelního kabelu.
•Spusťte na serveru disk CD-ROM, který je
dodáván s tiskárnou.
● Informace požadované v průběhu instalace
tiskárny - rozhodněte o názvu sdílené tiskárny.
server
klienti
tiskárna

CSWW 4
Postup při instalaci:
1. Vložte do mechaniky disk CD-ROM,
který je dodáván s tiskárnou. Mělo by dojít
k automatickému spuštění instalačního programu.
Pokud se instalační program nespustí, vyhledejte
v kořenovém adresáři disku CD-ROM soubor
setup.exe a poklepejte na něj.
2. Vyberte požadovaný jazyk, v němž má být
instalační program zobrazen, a potvrďte licenční
smlouvu.
3. V okně Připojení tiskárny vyberte možnost
Je připojen přímo k tomuto počítači.
4. V okně Typ konektoru vyberte typ kabelu, který
jste použili k připojení tiskárny.
5. V okně Potvrdit nastavení ověřte nastavení
tiskárny.
Poznámka Chcete-li adresu IP tiskárny změnit
ručně, vyberte v okně Potvrdit
nastavení možnost Změnit nastavení
a pak postupujte podle zobrazených
pokynů.
6. Chcete-li nainstalovat typický software, vyberte
vokně Typ instalace možnost Typická instalace.
Chcete-li nainstalovat minimální sadu ovladačů
a softwaru, vyberte možnost Minimální
instalace. Chcete-li vybrat software, který bude
nainstalován, vyberte možnost Vlastní instalace.
7. V okně Název tiskárny přiřaďte tiskárně název,
který bude použit ve složce Tiskárny.
8. V okně Sdílení tiskárny klepněte na tlačítko
Sdílení tiskárny a postupujte podle zobrazených
pokynů.
9. Pokud sdílíte tiskárnu s počítači, které používají
jiný operační systém než váš počítač, vyberte po
dokončení instalace tiskárny v okně Podpora
ovladače klienta ovladače pro tyto operační
systémy.
• Chcete-li přidat ovladače pro sdílení s jinými
operačními systémy, zvýrazněte tiskárnu a
vyberte položky Soubor, Vlastnosti. Na kartě
Sdílení vyberte možnost Další ovladače a
vyberte požadované ovladače.
10. U systémů Windows 2000 a XP můžete v případě
potřeby zadat umístění a popisné informace.
11. V okně Připraveno k instalaci vyberte možnost
Instalovat a dokončete instalaci.
4 – Tisk typu klient-server
prostřednictvím přímo připojené
sdílené tiskárny
Instalace klienta
Poznámka Před zahájením instalace klienta musí
být dokončena instalace serveru
(viz konfigurace 3).
● Doporučeno v případě, že tiskárna již byla
připojena k síti a tisková fronta je sdílena ze
síťového souborového/tiskového serveru,
nebo byla připojena k síťovému počítači a
sdílena s ostatními síťovými klienty.
● Spusťte na počítači klienta disk CD-ROM,
který je dodáván s tiskárnou.
● Informace požadované v průběhu instalace
softwaru:
• Název UNC (Universal Naming Convention)
sdílené tiskárny
•Příklad: \\název_serveru
\název_sdílené_položky\cesta\název_souboru
Postup při instalaci:
1. Vložte do mechaniky disk CD-ROM,
který je dodáván s tiskárnou. Mělo by dojít
k automatickému spuštění instalačního programu.
Pokud se instalační program nespustí, vyhledejte
v kořenovém adresáři disku CD-ROM soubor
setup.exe a poklepejte na něj.
2. Vyberte požadovaný jazyk, v němž má být
instalační program zobrazen, a potvrďte licenční
smlouvu.
3. V okně Připojení tiskárny vyberte možnost
Je připojen prostřednictvím sítě.
4. V okně Nalezené tiskárny vyberte tiskárnu, kterou
chcete nainstalovat.
tiskárna
klienti
server
ÈeskyČesky

5 CSWW
5. Chcete-li nainstalovat typický software, vyberte
vokně Typ instalace možnost Typická instalace.
Chcete-li nainstalovat minimální sadu ovladačů
a softwaru, vyberte možnost Minimální
instalace. Chcete-li vybrat software, který bude
nainstalován, vyberte možnost Vlastní instalace.
6. V okně Připraveno k instalaci vyberte možnost
Instalovat a dokončete instalaci.
Ruční konfigurace adresy IP
Tiskárna může automaticky získat adresu IP ze
síťového serveru BootP/DHCP nebo ji lze
nakonfigurovat prostřednictvím softwaru. Chcete-li
však tiskárně přiřadit určitou adresu IP, můžete ji
nakonfigurovat ručně prostřednictvím ovládacího
panelu tiskárny.
1. Na ovládacím panelu tiskárny stiskněte tlačítko
Nabídka a přejděte do nabídky JETDIRECT.
Obvykle je nutné vybrat nabídku KONFIGURACE
ZAŘÍZENÍ, pak nabídku V/V a pak nabídku
JETDIRECT.
2. V nabídce JETDIRECT vyberte nabídku TCP/IP,
nabídku METODA KONFIGURACE a nakonec
nabídku RUČNĚ. Do nabídky TCP/IP je přidána
položka RUČNÍ NASTAVENÍ.
3. Pomocí nabídky RUČNÍ NASTAVENÍ a tlačítek
ovládacího panelu nastavte hodnoty pro položky
ADRESA IP, MASKA PODSÍTĚ, VÝCHOZÍ
BRÁNA, SERVER SYSLOG a ČAS.LIMIT
NEČIN.
Vytvoření portu tiskárny, není-li
tiskárna připojena k síti
Poznámka Tato možnost je podporována pouze
v sítích IP.
Chcete-li vytvořit port tiskárny, pokud tiskárna není
dosud připojena k síti, ale bude připojena později,
musíte mít k dispozici následující informace:
● Název tiskárny nebo adresa IP
● Název portu
● Typ zařízení
Postup při instalaci:
1. Vložte do mechaniky disk CD-ROM,
který je dodáván s tiskárnou. Mělo by dojít
k automatickému spuštění instalačního programu.
Pokud se instalační program nespustí, vyhledejte
v kořenovém adresáři disku CD-ROM soubor
setup.exe a poklepejte na něj.
2. Vyberte požadovaný jazyk, v němž má být
instalační program zobrazen, a potvrďte licenční
smlouvu.
3. V okně Připojení tiskárny vyberte možnost
Je připojen prostřednictvím sítě.
4. Software se nyní pokusí vyhledat tiskárnu v síti.
Jakmile se zobrazí dialogové okno Tiskárna
nenalezena, vyberte možnost Další. Zvolte
možnost Zadat nastavení pro tiskárnu, která není
v síti a vyberte možnost Další. V okně Nastavení
tiskárny určete příslušnou tiskárnu, a to zadáním
odpovídající hardwarové adresy nebo adresy IP.
5. V okně Nastavit název portu vyberte název portu
nebo použijte výchozí.
6. V okně Název tiskárny přiřaďte tiskárně název,
který bude použit ve složce Tiskárny.
7. Pokud sdílíte tiskárnu s počítači, které používají
jiný operační systém než váš počítač, vyberte po
dokončení instalace tiskárny v okně Podpora
ovladače klienta ovladače pro tyto operační
systémy.
• Chcete-li přidat ovladače pro sdílení s jinými
operačními systémy, zvýrazněte tiskárnu
a vyberte položky Soubor, Vlastnosti. Na kartě
Sdílení vyberte možnost Další ovladače
a vyberte požadované ovladače.
8. U systémů Windows 2000 a XP můžete v případě
potřeby zadat umístění a popisné informace.
9. V okně Připraveno k instalaci vyberte možnost
Instalovat a dokončete instalaci.
10. Jste-li připraveni tiskárnu používat, musíte ji
připojit k síti.

HUWW 1
MagyarMagyar
Útmutató hálózati és megosztott nyomtatók telepítéséhez
Windows® operációs rendszerben
A HP javasolja, hogy az itt ismertetett hálózati
konfigurációkhoz a CD-n található HP
szoftvertelepítővel végezze a
nyomtató-illesztőprogramok telepítését. E telepítő
használata esetén nincs szükség egyéb
nyomtatószoftver telepítésére.
Az itt ismertetett konfigurációk a Nyomtató
hozzáadása varázsló segítségével is
megvalósíthatók, de útmutatónkban erre a
lehetőségre nem térünk ki. A varázsló használatával
kapcsolatos útmutatást a nyomtatóhoz mellékelt CD-n
található Felhasználói kézikönyv tartalmazza, mely a
telepítő használatát is részletesen tárgyalja. A
kézikönyvben ezenfelül más operációs rendszerekre
vonatkozó útmutatás is olvasható. További
tájékoztatást a HP Jetdirect adminisztrátori
kézikönyvében, valamint a telepítési megjegyzések
között talál (ugyancsak a CD-n).
Lehetséges hálózati
konfigurációk
A nyomtató négy lehetséges hálózati konfigurációja a
következő:
1. Közvetlenül a hálózatra csatlakoztatott nyomtató
(közvetlen vagy peer-to-peer nyomtatás).
Valamennyi hálózati felhasználó közvetlenül a
nyomtató hálózati kártyájának címére küldi
nyomtatási feladatait.
2. Közvetlenül a hálózatra csatlakoztatott nyomtató
megosztott nyomtatási sort futtató hálózati
fájl-/nyomtatószerveren (ügyfél-szerver
nyomtatás). A megosztott nyomtatási sorból egy
hálózati porton keresztül közvetlenül a
nyomtatóra kerülnek a feladatok.
3. Közvetlenül egy nyomtatószerverként működő,
hálózati nyomtatómegosztást lehetővé tevő
számítógéphez csatlakoztatott nyomtató.
4. Közvetlenül a hálózatra telepített nyomtatóhoz
vagy egy másik ügyfélen, esetleg a
fájl-/nyomtatószerverrel futó megosztott
nyomtatási sorhoz csatlakozó ügyfelek.
Az alábbiakban ismertetjük ezeket a hálózati
konfigurációkat, és alapvető telepítési útmutatással is
szolgálunk.
1. Közvetlen vagy peer-to-peer
nyomtatás
A nyomtató közvetlenül csatlakozik a hálózatra, és
valamennyi PC vagy ügyfél közvetlenül nyomtat vele.
● Ezt a konfigurációt 10-20 fős
felhasználócsoportok számára, illetve kis
irodákba javasoljuk.
● Szükséges a nyomtató hálózati csatlakozása,
esetleg egy belső vagy külső nyomtatószerver.
Ha a nyomtató ilyennel nem rendelkezik, a 3. sz.
konfigurációt használja.
● A telepítés áttekintése:
• Hardvertelepítés: csatlakoztassa a nyomtatót
közvetlenül a hálózatra egy hálózati kábel
segítségével.
• Futtassa a nyomtatóhoz kapott CD-t, és hajtsa
végre a lenti eljárást, hogy valamennyi PC
nyomtathasson a készülékkel.
• A szoftvertelepítéshez szükséges adatok: a
nyomtató hardver- vagy IP-címe a nyomtató
konfigurációs oldalán (a 2. oldalon) találhatók.
A konfigurációs oldal nyomtatásának menete a
nyomtató Felhasználói kézikönyvében
olvasható, melyet a CD-ről nyithat meg.
A telepítés menete:
1. Nyomtasson konfigurációs oldalt, és keresse meg
rajta a nyomtató IP-címét (a második oldalon, a
TCP-IP pont alatt). A konfigurációs oldal
nyomtatásának menete a nyomtató Felhasználói
kézikönyvében olvasható, melyet a CD-ről nyithat
meg. Ha az IP-cím 0.0.0.0, akkor várjon
2-3 percet az inicializálás befejeződéséig, majd
nyomtasson újabb konfigurációs oldalt. Ha
továbbra sem található érvényes IP-cím a
nyomtató
ügyfelek

2 HUWW
hálózaton, akkor a készülék automatikusan egy
alapértelmezett IP-címet (192.0.0.192 vagy
169.254.x.x) kap. Ha konkrét IP-címet szeretne
hozzárendelni a nyomtató vezérlőpultja
segítségével, ezt megteheti az útmutatónk végén
olvasható eljárással.
2. Helyezze be a nyomtatóhoz kapott CD-t a
meghajtóba. A szoftvertelepítőnek automatikusan
el kell indulnia. Ha nem így történik, keresse meg
a setup.exe fájlt a CD gyökérkönyvtárában, és
kattintson rá duplán.
3. Válassza ki a telepítő megjelenítési nyelvét, és
fogadja el a licencszerződést.
4. „A nyomtató csatlakoztatása” képernyőn válassza
a Hálózaton keresztül lehetőséget.
5. „A rendszer nyomtatót talált” képernyőn válassza
ki a telepíteni kívánt nyomtatót.
6. A „Beállítások jóváhagyása” képernyőn
ellenőrizze a nyomtató beállításait.
Megjegyzés Ha kézzel szeretné megváltoztatni a
nyomtató IP-címét, válassza a
„Beállítások módosítása” lehetőséget
a „Beállítások jóváhagyása”
képernyőn, és kövesse a megjelenő
utasításokat.
7. „A telepítés típusa” képernyőn válassza a Tipikus
telepítés lehetőséget, ha a szoftvert szokásos
módon szeretné telepíteni. Ha csak az
illesztőprogramok és a szoftver minimális
szükséges készletét kívánja telepíteni, akkor a
Minimális telepítés lehetőséget válassza. Ha
maga szeretné összeállítani a telepítendő
szoftvert, akkor az Egyéni telepítés lehetőséget
válassza.
8. Adjon nevet a nyomtatónak „A nyomtató neve”
képernyőn. A készülék ezen a néven szerepel
majd a Nyomtatók mappában.
9. Windows 2000 és XP rendszerben a nyomtató
helyét és leírását is megadhatja.
10. A „Készen áll a telepítésre” képernyőn válassza a
Telepítés lehetőséget, és várjon a telepítés
befejeződéséig.
2. Ügyfél-szerver nyomtatás
hálózati porton és megosztott
nyomtatási soron keresztül
A nyomtató közvetlenül csatlakozik a hálózatra, és
egy fájl-/nyomtatószerveren nyomtatási sor működik.
A nyomtatást a szerver vezérli.
● Ez a konfiguráció nagyobb munkacsoportok,
30-nál több felhasználó számára ajánlott. A
rendszergazda kezelheti az ügyfél
nyomtatóillesztőprogram-beállításait.
● Szükséges a nyomtató hálózati csatlakozása,
esetleg egy belső vagy külső nyomtatószerver.
Ha a nyomtató nem rendelkezik hálózati
csatlakozással, a 3. sz. konfigurációt használja.
● A telepítés áttekintése:
• Hardvertelepítés: csatlakoztassa a nyomtatót
közvetlenül a hálózatra egy hálózati kábel
segítségével.
• Futtassa a nyomtatóhoz kapott CD-t a
szerverszámítógépen; ezzel lehetővé teszi a
nyomtatást.
● A szoftvertelepítéshez szükséges adatok:
• Állapítsa meg a nyomtató hardver- vagy
IP-címét (a nyomtató konfigurációs oldalának
2. oldalán található). A konfigurációs oldal
nyomtatásának menete a nyomtató
Felhasználói kézikönyvében olvasható, melyet
a CD-ről nyithat meg.
• Válasszon megosztásnevet a nyomtatónak.
nyomtató
ügyfelek
nyomtatószerver

HUWW 3
MagyarMagyar
A telepítés menete:
1. Nyomtasson konfigurációs oldalt, és keresse meg
rajta a nyomtató IP-címét (a második oldalon, a
TCP-IP pont alatt). A konfigurációs oldal
nyomtatásának menete a nyomtató Felhasználói
kézikönyvében olvasható, melyet a CD-ről nyithat
meg. Ha az IP-cím 0.0.0.0, akkor várjon
2-3 percet az inicializálás befejeződéséig, majd
nyomtasson újabb konfigurációs oldalt. Ha
továbbra sem található érvényes IP-cím a
hálózaton, akkor a készülék automatikusan egy
alapértelmezett IP-címet (192.0.0.192 vagy
169.254.x.x) kap. Ha konkrét IP-címet szeretne
hozzárendelni a nyomtató vezérlőpultja
segítségével, ezt megteheti az útmutatónk végén
olvasható eljárással.
2. Helyezze be a nyomtatóhoz kapott CD-t a
meghajtóba. A szoftvertelepítőnek automatikusan
el kell indulnia. Ha nem így történik, keresse meg
a setup.exe fájlt a CD gyökérkönyvtárában, és
kattintson rá duplán.
3. Válassza ki a telepítő megjelenítési nyelvét, és
fogadja el a licencszerződést.
4. „A nyomtató csatlakoztatása” képernyőn válassza
a Hálózaton keresztül lehetőséget.
5. A „Beállítások jóváhagyása” képernyőn
ellenőrizze a nyomtató beállításait.
Megjegyzés Ha kézzel szeretné megváltoztatni a
nyomtató IP-címét, válassza a
„Beállítások módosítása” lehetőséget
a „Beállítások jóváhagyása”
képernyőn, és kövesse a megjelenő
utasításokat.
6. „A telepítés típusa” képernyőn válassza a Tipikus
telepítés lehetőséget, ha a szoftvert szokásos
módon szeretné telepíteni. Ha csak az
illesztőprogramok és a szoftver minimális
szükséges készletét kívánja telepíteni, akkor a
Minimális telepítés lehetőséget válassza. Ha
maga szeretné összeállítani a telepítendő
szoftvert, akkor az Egyéni telepítés lehetőséget
válassza.
7. Adjon nevet a nyomtatónak „A nyomtató neve”
képernyőn. A készülék ezen a néven szerepel
majd a Nyomtatók mappában.
8. A „Megosztás” képernyőn kattintson a Megosztás
gombra, és kövesse a megjelenő utasításokat.
9. Ha a nyomtatót a számítógépe rendszerétől eltérő
operációs rendszereket futtató számítógépekkel
osztja meg, akkor a készülék telepítése után
válassza ki az adott rendszerekhez szükséges
illesztőprogramokat az „Ügyfél
illesztőprogramok-támogása” képernyőn.
•Ha illesztőprogramokat szeretne hozzáadni
eltérő operációs rendszerekkel történő
megosztásra, akkor jelölje ki a nyomtatót, majd
válassza a Fájl, Tulajdonságok pontokat.
Válassza a Megosztás lap További
illesztőprogramok elemét, és mutasson a
kívánt illesztőprogramokra.
10. Windows 2000 és XP rendszerben a nyomtató
helyét és leírását is megadhatja.
11. A „Készen áll a telepítésre” képernyőn válassza a
Telepítés lehetőséget, és várjon a telepítés
befejeződéséig.
3. Ügyfél-szerver nyomtatás
közvetlenül csatlakoztatott
megosztott nyomtatón
Szerver telepítése
A nyomtató USB- vagy párhuzamos kábel
segítségével közvetlenül csatlakozik egy
számítógéphez, és meg van osztva a hálózat többi
számítógépe és ügyfele között.
● Hálózati csatlakozással nem rendelkező
nyomtatóknál javasolt konfiguráció.
● A nyomtatónak közvetlenül a számítógéphez kell
csatlakoznia párhuzamos vagy USB-kábellel.
szerver
ügyfelek
nyomtató

4 HUWW
● A telepítés áttekintése:
• Hardvertelepítés: csatlakoztassa a nyomtatót
közvetlenül a számítógéphez egy párhuzamos
vagy USB-kábel segítségével.
• Futtassa a nyomtatóhoz kapott CD-t a
szerverszámítógépen; ezzel lehetővé teszi a
nyomtatást.
● A szoftvertelepítéshez szükséges adatok: csupán
a nyomtató nevéről kell döntenie.
A telepítés menete:
1. Helyezze be a nyomtatóhoz kapott CD-t a
meghajtóba. A szoftvertelepítőnek automatikusan
el kell indulnia. Ha nem így történik, keresse meg
a setup.exe fájlt a CD gyökérkönyvtárában, és
kattintson rá duplán.
2. Válassza ki a telepítő megjelenítési nyelvét, és
fogadja el a licencszerződést.
3. „A nyomtató csatlakoztatása” képernyőn válassza
a Közvetlenül a számítógéphez lehetőséget.
4. „A csatlakozó típusa” képernyőn válassza ki a
nyomtató és a számítógép csatlakoztatásához
használt kábel típusát.
5. A „Beállítások jóváhagyása” képernyőn
ellenőrizze a nyomtató beállításait.
Megjegyzés Ha kézzel szeretné megváltoztatni a
nyomtató IP-címét, válassza a
„Beállítások módosítása” lehetőséget
a „Beállítások jóváhagyása”
képernyőn, és kövesse a megjelenő
utasításokat.
6. „A telepítés típusa” képernyőn válassza a Tipikus
telepítés lehetőséget, ha a szoftvert szokásos
módon szeretné telepíteni. Ha csak az
illesztőprogramok és a szoftver minimális
szükséges készletét kívánja telepíteni, akkor a
Minimális telepítés lehetőséget válassza. Ha
maga szeretné összeállítani a telepítendő
szoftvert, akkor az Egyéni telepítés lehetőséget
válassza.
7. Adjon nevet a nyomtatónak „A nyomtató neve”
képernyőn. A készülék ezen a néven szerepel
majd a Nyomtatók mappában.
8. A „Megosztás” képernyőn kattintson a Megosztás
gombra, és kövesse a megjelenő utasításokat.
9. Ha a nyomtatót a számítógépe rendszerétől eltérő
operációs rendszereket futtató számítógépekkel
osztja meg, akkor a készülék telepítése után
válassza ki az adott rendszerekhez szükséges
illesztőprogramokat az „Ügyfél
illesztőprogramok-támogása” képernyőn.
•Ha illesztőprogramokat szeretne hozzáadni
eltérő operációs rendszerekkel történő
megosztásra, akkor jelölje ki a nyomtatót, majd
válassza a Fájl, Tulajdonságok pontokat.
Válassza a Megosztás lap További
illesztőprogramok elemét, és mutasson a
kívánt illesztőprogramokra.
10. Windows 2000 és XP rendszerben a nyomtató
helyét és leírását is megadhatja.
11. A „Készen áll a telepítésre” képernyőn válassza a
Telepítés lehetőséget, és várjon a telepítés
befejeződéséig.
4. Ügyfél-szerver nyomtatás
közvetlenül csatlakoztatott
megosztott nyomtatón
Ügyfél telepítése
Megjegyzés Ügyfél csak a szerver telepítése (lásd
a 3. sz. konfigurációt) után telepíthető.
● Abban az esetben javasolt, ha a nyomtató a
hálózatra csatlakozik, és egy
fájl-/nyomtatószerveren megosztott
nyomtatási sor fut, vagy ha a nyomtató
közvetlenül csatlakozik egy hálózati
számítógéphez, megosztva a többi hálózati
kliens között.
● Futtassa a nyomtatóhoz kapott CD-t az
ügyfélszámítógépen; ezzel lehetővé teszi a
nyomtatást.
nyomtató
ügyfelek
szerver

HUWW 5
MagyarMagyar
● A szoftvertelepítéshez szükséges adatok:
• A megosztott nyomtató UNC-neve (Universal
Naming Convention – univerzális elnevezési
konvenció)
•Példa:
\\szerver_neve\megosztási_név\elérési_út\fájlnév
A telepítés menete:
1. Helyezze be a nyomtatóhoz kapott CD-t a
meghajtóba. A szoftvertelepítőnek automatikusan
el kell indulnia. Ha nem így történik, keresse meg
a setup.exe fájlt a CD gyökérkönyvtárában, és
kattintson rá duplán.
2. Válassza ki a telepítő megjelenítési nyelvét, és
fogadja el a licencszerződést.
3. „A nyomtató csatlakoztatása” képernyőn válassza
a Hálózaton keresztül lehetőséget.
4. „A rendszer nyomtatót talált” képernyőn válassza
ki a telepíteni kívánt nyomtatót.
5. „A telepítés típusa” képernyőn válassza a Tipikus
telepítés lehetőséget, ha a szoftvert szokásos
módon szeretné telepíteni. Ha csak az
illesztőprogramok és a szoftver minimális
szükséges készletét kívánja telepíteni, akkor a
Minimális telepítés lehetőséget válassza. Ha
maga szeretné összeállítani a telepítendő
szoftvert, akkor az Egyéni telepítés lehetőséget
válassza.
6. A „Készen áll a telepítésre” képernyőn válassza a
Telepítés lehetőséget, és várjon a telepítés
befejeződéséig.
IP-cím kézi beállítása
A nyomtató az IP-címét automatikusan megkaphatja a
hálózati BootP/DHCP-szervertől, vagy a cím
szoftveresen is beállítható. Ha azonban konkrét
IP-címet szeretne adni a nyomtatónak, beállíthatja azt
kézzel a nyomtató vezérlőpultján.
1. Nyomja meg a vezérlőpult Menü gombját, és
keresse meg a JETDIRECT menüt. Valószínűleg
először a ESZKÖZKONFIGURÁLÁS menü, majd
az I/O menü, és harmadikként a JETDIRECT
menü jelenik meg.
2. Válassza a JETDIRECT menü TCP/IP almenüjét,
majd a KONFIG. MÓD menüt, és válassza a KÉZI
pontot. A TCP/IP menü egy KÉZI BEÁLLÍTÁSOK
elemmel bővül.
3. A KÉZI BEÁLLÍTÁSOK menüben a vezérlőpult
segítségével megadhatja az IP-cím, a
BELSOHÁLÓZATI MASZK, a
ALAPÉRTELMEZETT ÁTJÁRÓ, a SYSLOG
SZERVER és az ÜRESJÁRATI IDOTÚLLÉPÉS
beállítását.
Nyomtatóport létrehozása, amikor a
nyomtató nincs a hálózatra
csatlakoztatva
Megjegyzés Ez a funkció csak IP-hálózat esetén
támogatott.
Ha a nyomtató jelenleg nem csatlakozik a hálózatra,
de később fog, akkor a következő adatok
szükségesek a nyomtatóport létrehozásához:
● A nyomtató neve vagy IP-címe
● A port neve
● Az eszköz típusa
A telepítés menete:
1. Helyezze be a nyomtatóhoz kapott CD-t a
meghajtóba. A szoftvertelepítőnek automatikusan
el kell indulnia. Ha nem így történik, keresse meg
a setup.exe fájlt a CD gyökérkönyvtárában, és
kattintson rá duplán.
2. Válassza ki a telepítő megjelenítési nyelvét, és
fogadja el a licencszerződést.
3. „A nyomtató csatlakoztatása” képernyőn válassza
a Hálózaton keresztül lehetőséget.
4. Kerestesse a szoftverrel a nyomtatót a hálózaton.
„A rendszer nem talált nyomtatót” párbeszédpanel
megjelenése után kattintson a Következő gombra.
Válassza „A hálózaton nem jelenlévő nyomtató
beállításainak megadása” lehetőséget, majd
kattintson a Következő gombra. „A nyomtató
beállításai” képernyőn keresse meg a nyomtatót,
vagy azonosítsa hardver- vagy IP-címének
megadásával.
5. A „Portnév megadása” képernyőn válassza ki a
port nevét, vagy tartsa meg az alapértelmezett
nevet.
6. Adjon nevet a nyomtatónak „A nyomtató neve”
képernyőn. A készülék ezen a néven szerepel
majd a Nyomtatók mappában.

6 HUWW
7. Ha a nyomtatót a számítógépe rendszerétől eltérő
operációs rendszereket futtató számítógépekkel
osztja meg, akkor a készülék telepítése után
válassza ki az adott rendszerekhez szükséges
illesztőprogramokat az „Ügyfél
illesztőprogramok-támogása” képernyőn.
• Ha illesztőprogramokat szeretne hozzáadni
eltérő operációs rendszerekkel történő
megosztásra, akkor jelölje ki a nyomtatót, majd
válassza a Fájl, Tulajdonságok pontokat.
Válassza a Megosztás lap További
illesztőprogramok elemét, és mutasson a
kívánt illesztőprogramokra.
8. Windows 2000 és XP rendszerben a nyomtató
helyét és leírását is megadhatja.
9. A „Készen áll a telepítésre” képernyőn válassza a
Telepítés lehetőséget, és várjon a telepítés
befejeződéséig.
10. Ha használni szeretné a nyomtatót,
csatlakoztassa a hálózatra.

PLWW 1
PolskiPolski
Przewodnik instalacji drukarki sieciowej i udostępnionej w
systemach operacyjnych Windows®
Firma HP zaleca, aby w celu skonfigurowania drukarki
do korzystania z konfiguracji sieciowych opisanych w
tym dokumencie użyć instalatora oprogramowania
firmy HP znajdującego się na dysku CD
dostarczonym z drukarką. Nie jest wymagane
instalowanie dodatkowego oprogramowania drukarki
z wykorzystaniem tego instalatora.
Konfiguracje te można także ustawić za pomocą
Kreatora dodawania drukarki, ale niniejszy dokument
nie zawiera instrukcji przeprowadzenia tej procedury.
Instrukcje te oraz szczegółowe informacje dotyczące
korzystania z instalatora zawiera Przewodnik
użytkownika znajdujący się na dysku CD
dostarczonym z drukarką. Znajdują się tam także
instrukcje dotyczące innych systemów operacyjnych.
Dodatkowe instrukcje zawiera Przewodnik
administratora HP Jetdirect i Uwagi na temat instalacji
znajdujące się na dysku CD.
Dostępne konfiguracje
sieciowe
Dostępne są cztery konfiguracje drukarki sieciowej:
1. Drukarka jest podłączona bezpośrednio do sieci
(tryb bezpośredni lub drukowanie typu „każdy z
każdym”) Każdy użytkownik sieci drukuje
bezpośrednio na adres sieciowy karty sieciowej
drukarki.
2. Drukarka jest podłączona bezpośrednio do sieci,
a na serwerze plików/druku skonfigurowana jest
udostępniona kolejka druku (drukowanie typu
„klient-serwer”). Ta udostępniona kolejka druku
jest buforem drukarki działającym za
pośrednictwem portu sieciowego.
3. Drukarka jest podłączona bezpośrednio do
komputera PC działającego jako serwer druku i
jest udostępniana komputerom klienckim w sieci.
4. Komputery klienckie łączą się z drukarką już
skonfigurowaną w sieci lub łączą się z kolejką
druku, która jest udostępniana przez inny
komputer kliencki na serwerze plików/druku.
W poniższych sekcjach znajdują się informacje o
wszystkich konfiguracjach sieciowych oraz
podstawowe informacje dotyczące instalacji.
1 - Tryb bezpośredni lub
drukowanie typu „każdy z każdym”
Drukarka jest podłączona bezpośrednio do sieci i
wszystkie komputery PC lub komputery-klienci
drukują bezpośrednio na drukarkę.
● Zalecane dla grup liczących 10 do 20
użytkowników lub małych biur.
● Wymagane jest połączenie sieciowe z drukarką
lub wewnętrzny albo zewnętrzny serwer druku.
Jeśli drukarka nie jest w niego wyposażona,
należy skorzystać z opisanej poniżej
konfiguracji 3.
● Przegląd instalacji:
• Instalacja sprzętu — podłącz drukarkę
bezpośrednio do sieci za pomocą kabla
sieciowego.
•Aby włączyć drukowanie, uruchom dysk CD
dostarczony z drukarką i wykonaj poniższe
kroki na każdym komputerze PC.
• Informacje wymagane podczas konfiguracji
oprogramowania — adres sprzętowy lub adres
IP drukarki podany na stronie 2 konfiguracji
drukarki. Instrukcje drukowania strony
konfiguracji zawiera Przewodnik użytkownika
znajdujący się na dysku CD.
Kroki instalacji:
1. Wydrukuj stronę konfiguracji i zapisz adres IP
znajdujący się na drugiej stronie w sekcji TCP-IP.
Instrukcje drukowania strony konfiguracji zawiera
Przewodnik użytkownika znajdujący się na dysku
CD. Jeśli adres IP ma wartość 0.0.0.0, zaczekaj
na ukończenie inicjowania (2 lub 3 minuty) i
ponownie wydrukuj stronę konfiguracji. Jeśli w
sieci nadal nie będzie można uzyskać
Drukarka
Komputery-
klienci

2 PLWW
prawidłowego adresu IP, automatycznie zostanie
przypisany domyślny adres IP (192.0.0.192 lub
169.254.x.x). Aby przypisać określony adres IP za
pomocą panelu sterowania drukarki, zobacz
instrukcje na końcu tego dokumentu.
2. Włóż dysk CD dostarczony z drukarką do napędu
CD-ROM. Instalator oprogramowania powinien
zostać uruchomiony automatycznie. Jeśli tak się
nie stanie, przejdź do pliku setup.exe w katalogu
głównym na dysku CD i kliknij go dwukrotnie.
3. Wybierz język interfejsu instalatora i zaakceptuj
warunki Umowy licencyjnej.
4. Na ekranie Połączenie z drukarką wybierz opcję
Connected via the network (Podłączone przez
sieć).
5. Na ekranie Znaleziono drukarki wybierz drukarkę,
którą chcesz zainstalować.
6. Na ekranie Confirm Settings (Potwierdzanie
ustawień) sprawdź ustawienia drukarki.
Uwaga Aby ręcznie zmienić adres IP drukarki,
wybierz opcję Zmień ustawienia na
ekranie Confirm Settings
(Potwierdzanie ustawień) i postępuj
zgodnie z wyświetlanymi instrukcjami.
7. Na ekranie Typ instalacji wybierz opcję Instalacja
standardowa, aby zainstalować typowe
oprogramowanie. Aby zainstalować minimalny
zestaw sterowników i oprogramowania, wybierz
opcję Instalacja minimalna. Aby wybrać
oprogramowanie, które zostanie zainstalowane,
wybierz opcję Instalacja niestandardowa.
8. Na ekranie Nazwa drukarki przypisz drukarce
nazwę, która będzie używana w folderze
Drukarki.
9. W razie potrzeby w systemach Windows 2000 i
XP można podać lokalizację i opis.
10. Na ekranie Gotowy do instalacji wybierz opcję
Zainstaluj i ukończ instalację.
2 - Drukowanie typu „klient-serwer”
za pośrednictwem udostępnionej
kolejki druku połączonej z portem
sieciowym
Drukarka jest podłączona bezpośrednio do sieci, a na
serwerze plików/druku tworzona jest kolejka druku.
Serwer będzie zarządzać drukowaniem.
● Zalecane dla większych grup roboczych
liczących ponad 30 użytkowników. Umożliwia
administratorowi kontrolę nad ustawieniami
sterownika drukarki na komputerze-kliencie.
● Wymagane jest połączenie sieciowe z drukarką
lub wewnętrzny albo zewnętrzny serwer druku.
Jeśli drukarka nie jest wyposażona w złącze
sieciowe, należy skorzystać z konfiguracji 3
opisanej poniżej.
● Przegląd instalacji:
• Instalacja sprzętu — podłącz drukarkę
bezpośrednio do sieci za pomocą kabla
sieciowego.
•Aby włączyć drukowanie, uruchom dysk CD
dostarczony z drukarką na komputerze PC
będącym serwerem.
● Informacje wymagane podczas konfiguracji
oprogramowania:
•Sprawdź adres sprzętowy lub adres IP drukarki
podany na stronie 2 konfiguracji drukarki.
Instrukcje drukowania strony konfiguracji
zawiera Przewodnik użytkownika znajdujący
się na dysku CD.
•Określ nazwę udziału drukarki.
Kroki instalacji:
1. Wydrukuj stronę konfiguracji i zapisz adres IP
znajdujący się na drugiej stronie w sekcji TCP-IP.
Instrukcje drukowania strony konfiguracji zawiera
Przewodnik użytkownika znajdujący się na dysku
CD. Jeśli adres IP ma wartość 0.0.0.0, zaczekaj
na ukończenie inicjowania (2 lub 3 minuty) i
ponownie wydrukuj stronę konfiguracji. Jeśli w
sieci nadal nie będzie można uzyskać
prawidłowego adresu IP, automatycznie zostanie
przypisany domyślny adres IP (192.0.0.192 lub
Drukarka
Komputery-
klienci
Serwer druku
Strona się ładuje...
Strona się ładuje...
Strona się ładuje...
Strona się ładuje...
Strona się ładuje...
Strona się ładuje...
-
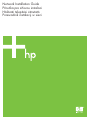 1
1
-
 2
2
-
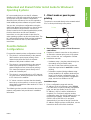 3
3
-
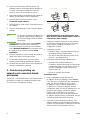 4
4
-
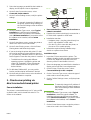 5
5
-
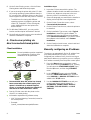 6
6
-
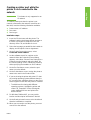 7
7
-
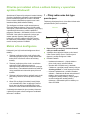 8
8
-
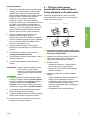 9
9
-
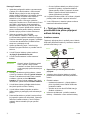 10
10
-
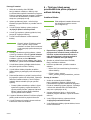 11
11
-
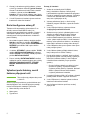 12
12
-
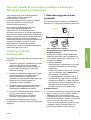 13
13
-
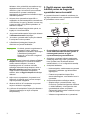 14
14
-
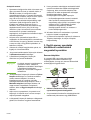 15
15
-
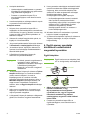 16
16
-
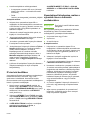 17
17
-
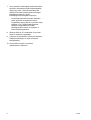 18
18
-
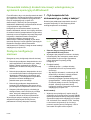 19
19
-
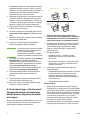 20
20
-
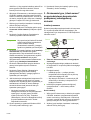 21
21
-
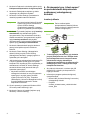 22
22
-
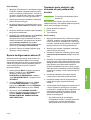 23
23
-
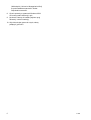 24
24
-
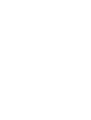 25
25
-
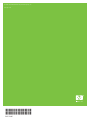 26
26
HP Color LaserJet 4700 Printer series instrukcja
- Typ
- instrukcja
- Niniejsza instrukcja jest również odpowiednia dla
w innych językach
Powiązane artykuły
-
HP Business Inkjet 1200 Printer series instrukcja
-
HP LaserJet 5100 Printer series instrukcja
-
HP Color LaserJet CM6049f Multifunction Printer series Instrukcja instalacji
-
HP Color LaserJet 2550 Printer series Skrócona instrukcja obsługi
-
HP Color LaserJet CM3530 Multifunction Printer series Instrukcja obsługi
-
HP LaserJet P3005 Printer series Skrócona instrukcja obsługi