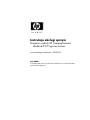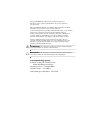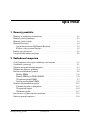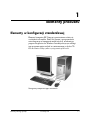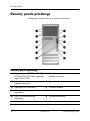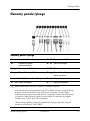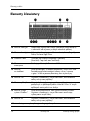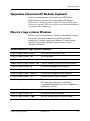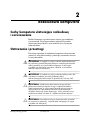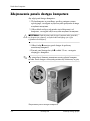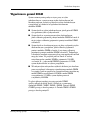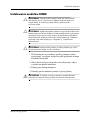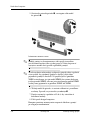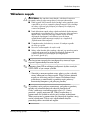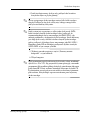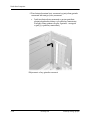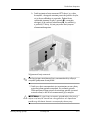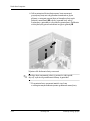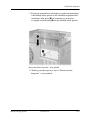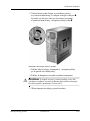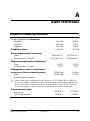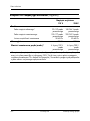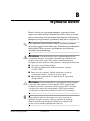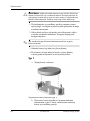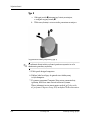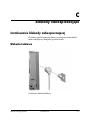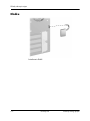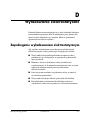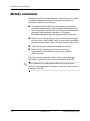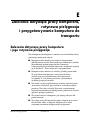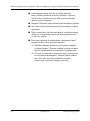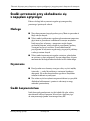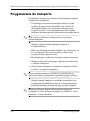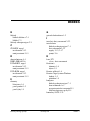HP Compaq dc5100 Microtower PC instrukcja obsługi
- Typ
- instrukcja obsługi

Instrukcja obsługi sprztu
Komputer osobisty HP Compaq Business
Model dc5100 typu microtower
Numer katalogowy dokumentu: 376292-242
Luty 2005 r.
Ten podręcznik zawiera podstawowe informacje na temat rozbudowy
tego modelu komputera.

© Copyright 2004 Hewlett-Packard Development Company, L.P.
Informacje zawarte w niniejszym dokumencie mogą zostać zmienione
bez uprzedzenia.
Microsoft, MS-DOS, Windows oraz Windows NT są znakami towarowymi
firmy Microsoft Corporation w USA i w innych krajach.
Jedyne warunki gwarancji na produkty i usługi firmy HP są ujęte w odpowiednich
informacjach o gwarancji towarzyszących tym produktom i usługom.
Żadne z podanych tu informacji nie powinny być uznawane za jakiekolwiek
gwarancje dodatkowe. Firma HP nie ponosi odpowiedzialności za błędy
techniczne lub wydawnicze ani pominięcia, jakie mogą wystąpić w tekście.
Niniejszy dokument zawiera prawnie zastrzeżone informacje, które są
chronione prawami autorskimi. Żadna część tego dokumentu nie może być
kopiowana, reprodukowana ani tłumaczona na inny język bez uprzedniej
pisemnej zgody firmy Hewlett-Packard.
Å
OSTRZEENIE: Tak oznaczane s zalecenia, których nieprzestrzeganie
moe doprowadzić do obrae ciała lub mierci.
Ä
PRZESTROGA: Tak oznaczane s zalecenia, których nieprzestrzeganie
moe doprowadzić do uszkodzenia sprztu lub utraty danych.
Instrukcja obsługi sprztu
Komputer osobisty HP Compaq Business
Model dc5100 typu microtower
Wydanie pierwsze — Listopad 2004 r.
Wydanie drugie — Luty 2005 r.
Numer katalogowy dokumentu: 376292-242

Instrukcja obsługi sprztu www.hp.com iii
Spis treci
1 Elementy produktu
Elementy w konfiguracji standardowej. . . . . . . . . . . . . . . . . . . . . . . . . . . . . . . . . . . . . 1–1
Elementy panelu przedniego . . . . . . . . . . . . . . . . . . . . . . . . . . . . . . . . . . . . . . . . . . . . . 1–2
Elementy panelu tylnego. . . . . . . . . . . . . . . . . . . . . . . . . . . . . . . . . . . . . . . . . . . . . . . . 1–3
Elementy klawiatury . . . . . . . . . . . . . . . . . . . . . . . . . . . . . . . . . . . . . . . . . . . . . . . . . . . 1–4
Opcjonalna klawiatura HP Modular Keyboard . . . . . . . . . . . . . . . . . . . . . . . . . . . 1–5
Klawisz z logo systemu Windows . . . . . . . . . . . . . . . . . . . . . . . . . . . . . . . . . . . . . 1–5
Funkcje specjalne myszy. . . . . . . . . . . . . . . . . . . . . . . . . . . . . . . . . . . . . . . . . . . . . . . . 1–6
Umiejscowienie numeru seryjnego . . . . . . . . . . . . . . . . . . . . . . . . . . . . . . . . . . . . . . . . 1–6
2 Rozbudowa komputera
Cechy komputera ułatwiające rozbudowę i serwisowanie . . . . . . . . . . . . . . . . . . . . . . 2–1
Ostrzeżenia i przestrogi. . . . . . . . . . . . . . . . . . . . . . . . . . . . . . . . . . . . . . . . . . . . . . . . . 2–1
Zdejmowanie panelu dostępu komputera . . . . . . . . . . . . . . . . . . . . . . . . . . . . . . . . . . . 2–3
Zdejmowanie pokrywy przedniej . . . . . . . . . . . . . . . . . . . . . . . . . . . . . . . . . . . . . . . . . 2–4
Instalowanie dodatkowej pamięci . . . . . . . . . . . . . . . . . . . . . . . . . . . . . . . . . . . . . . . . . 2–6
Moduły DIMM . . . . . . . . . . . . . . . . . . . . . . . . . . . . . . . . . . . . . . . . . . . . . . . . . . . . 2–6
Moduły DIMM typu DDR2-SDRAM . . . . . . . . . . . . . . . . . . . . . . . . . . . . . . . . . . 2–6
Wypełnianie gniazd DIMM . . . . . . . . . . . . . . . . . . . . . . . . . . . . . . . . . . . . . . . . . . 2–7
Instalowanie modułów DIMM . . . . . . . . . . . . . . . . . . . . . . . . . . . . . . . . . . . . . . . . 2–9
Wymiana lub rozbudowa napędów . . . . . . . . . . . . . . . . . . . . . . . . . . . . . . . . . . . . . . . 2–12
Położenie napędów w komputerze . . . . . . . . . . . . . . . . . . . . . . . . . . . . . . . . . . . . 2–12
Wyjmowanie napędu . . . . . . . . . . . . . . . . . . . . . . . . . . . . . . . . . . . . . . . . . . . . . . 2–14
Wkładanie napędu. . . . . . . . . . . . . . . . . . . . . . . . . . . . . . . . . . . . . . . . . . . . . . . . . 2–17
Instalowanie i wyjmowanie kart rozszerzeń . . . . . . . . . . . . . . . . . . . . . . . . . . . . . . . . 2–22
Ponowny montaż komputera. . . . . . . . . . . . . . . . . . . . . . . . . . . . . . . . . . . . . . . . . . . . 2–28

iv www.hp.com Instrukcja obsługi sprztu
Spis treci
A Dane techniczne
B Wymiana baterii
C Blokady zabezpieczajce
Instalowanie blokady zabezpieczającej. . . . . . . . . . . . . . . . . . . . . . . . . . . . . . . . . . . . . C–1
Blokada kablowa. . . . . . . . . . . . . . . . . . . . . . . . . . . . . . . . . . . . . . . . . . . . . . . . . . . C–1
Kłódka. . . . . . . . . . . . . . . . . . . . . . . . . . . . . . . . . . . . . . . . . . . . . . . . . . . . . . . . . . . C–2
D Wyładowania elektrostatyczne
Zapobieganie wyładowaniom elektrostatycznym . . . . . . . . . . . . . . . . . . . . . . . . . . . . . D–1
Metody uziemiania . . . . . . . . . . . . . . . . . . . . . . . . . . . . . . . . . . . . . . . . . . . . . . . . . . . . D–1
E Zalecenia dotyczce pracy komputera, rutynowa pielgnacja
i przygotowywanie komputera do transportu
Zalecenia dotyczące pracy komputera i jego rutynowa pielęgnacja . . . . . . . . . . . . . . . E–1
Środki ostrożności przy obchodzeniu się z napędem optycznym . . . . . . . . . . . . . . . . . E–2
Obsługa . . . . . . . . . . . . . . . . . . . . . . . . . . . . . . . . . . . . . . . . . . . . . . . . . . . . . . . . . . E–2
Czyszczenie . . . . . . . . . . . . . . . . . . . . . . . . . . . . . . . . . . . . . . . . . . . . . . . . . . . . . . E–3
Środki bezpieczeństwa . . . . . . . . . . . . . . . . . . . . . . . . . . . . . . . . . . . . . . . . . . . . . . E–3
Przygotowanie do transportu. . . . . . . . . . . . . . . . . . . . . . . . . . . . . . . . . . . . . . . . . . . . . E–3
Indeks

Instrukcja obsługi sprztu www.hp.com 1–1
1
Elementy produktu
Elementy w konfiguracji standardowej
Elementy komputera HP Compaq typu microtower różnią się
w zależności od modelu. Pełną listę sprzętu i oprogramowania
zainstalowanego w komputerze można uzyskać, uruchamiając
program Diagnostics for Windows. Instrukcje dotyczące obsługi
tego programu można znaleźć w zamieszczonym na dysku CD
Documentation Podręczniku rozwiązywania problemów.
Konfiguracja komputera typu microtower

1–2 www.hp.com Instrukcja obsługi sprztu
Elementy produktu
Elementy panelu przedniego
Konfiguracja napędów różni się w zależności od modelu.
Elementy panelu przedniego
1
Napdy optyczne (CD-ROM, CD-R/RW,
DVD-ROM, DVD+R/RW lub zintegrowany
napd CD-RW/DVD)
7
Przyciski wysuwajce
napdów optycznych
2
Wskaniki aktywnoci
napdów optycznych
8
Przycisk zasilania
3
Napd dyskietek (opcjonalny)
9
Wskanik zasilania
4
Wskanik aktywnoci napdu dyskietek
(opcjonalny)
-
Wskanik aktywnoci dysku twardego
5
Przycisk wysuwania dyskietki
(opcjonalny)
q
Gniazdo słuchawkowe
6
Porty USB (Universal Serial Bus)
w
Złcze mikrofonowe

Instrukcja obsługi sprztu www.hp.com 1–3
Elementy produktu
Elementy panelu tylnego
Elementy panelu tylnego
1
Gniazdo kabla zasilajcego
7
n
Złcze sieciowe RJ-45
2
Przełcznik wyboru
napicia zasilania
8
l
Złcze równoległe
3
b
Złcze myszy PS/2
9
c
Złcze monitora
4
a
Złcze klawiatury PS/2
-
k
Złcze słuchawkowe/
złcze wyjciowe
5
o
Port USB (Uniwersal Serial Bus)
q
j
Wejciowe złcze audio
6
m
Złcze szeregowe*
w
g
Złcze mikrofonowe
✎
Układ i liczba złczy róni si w zalenoci od modelu komputera.
Jeeli zainstalowana jest karta graficzna typu PCI, to złcza na karcie i na płycie głównej
mog być uywane jednoczenie. Aby moliwe było korzystanie z obydwu złczy,
konieczna moe być zmiana pewnych ustawie w programie Computer Setup. Informacje
o funkcji Boot Order (Kolejnoć rozruchu) mona znaleć w Podrczniku do programu
Computer Setup (F10) na dysku CD Documentation.
*Złcze na płycie głównej oznaczone symbolem P52 obsługuje opcjonalny drugi port
szeregowy (nr katalogowy: 284216-001).

1–4 www.hp.com Instrukcja obsługi sprztu
Elementy produktu
Elementy klawiatury
1
Klawisze funkcyjne Umoliwiaj wykonywanie funkcji specjalnych, które róni si
w zalenoci od uywanej w danym momencie aplikacji.
2
Klawisze do edycji Nale do nich nastpujce klawisze: Insert, Home, Page Up,
Delete, End oraz Page Down.
3
Wskaniki stanu Okrelaj stan ustawie komputera i klawiatury
(Num Lock, Caps Lock oraz Scroll Lock).
4
Klawisze
numeryczne
Działaj podobnie jak klawiatura kalkulatora.
5
Klawisze
ze strzałkami
Słu do nawigacji w obrbie dokumentów i witryn sieci Web.
Pozwalaj przesuwać zawartoć ekranu w lewo, w prawo,
w gór i w dół za pomoc klawiatury, bez uycia myszy.
6
Klawisze Ctrl Uywane w kombinacji z innymi klawiszami; efekt działania
zaley od uywanej aplikacji.
7
Klawisz aplikacji* Słuy (podobnie jak prawy przycisk myszy) do otwierania menu
podrcznych w aplikacjach pakietu Microsoft Office. W innych
aplikacjach moe pełnić inne funkcje.
8
Klawisze z logo
systemu Windows*
Słu do otwierania menu Start systemu Microsoft Windows.
Uywane w kombinacji z innymi klawiszami umoliwiaj
wykonywanie innych funkcji.
9
Klawisze Alt Uywane w kombinacji z innymi klawiszami; efekt działania
zaley od uywanej aplikacji.
*Klawisze dostpne w wybranych regionach geograficznych.

Instrukcja obsługi sprztu www.hp.com 1–5
Elementy produktu
Opcjonalna klawiatura HP Modular Keyboard
Jeżeli zestaw komputerowy zawiera klawiaturę HP Modular
Keyboard, należy zapoznać się z podręcznikiem HP Modular
Keyboard User Guide (Instrukcja obsługi klawiatury HP Modular
Keyboard) na dysku CD Documentation w celu uzyskania informacji
o jej elementach i konfiguracji.
Klawisz z logo systemu Windows
Klawisz z logo systemu Windows, używany w kombinacji z innymi
klawiszami, umożliwia wykonywanie określonych funkcji
dostępnych w systemie operacyjnym Windows. Umiejscowienie
klawisza z logo systemu Windows przedstawiono w części
„Elementy klawiatury“.
Funkcje klawisza z logo systemu Windows
Klawisz z logo systemu Windows Wywietla lub ukrywa menu Start.
Klawisz z logo Windows + d Wywietla pulpit.
Klawisz z logo Windows + m Minimalizuje wszystkie otwarte aplikacje.
Shift + klawisz z logo Windows + m Cofa minimalizacj wszystkich otwartych aplikacji.
Klawisz z logo Windows + e Otwiera okno dialogowe Mój komputer.
Klawisz z logo Windows + f Otwiera okno dialogowe Znajd dokument.
Klawisz z logo Windows + Ctrl + f Otwiera okno dialogowe Znajd komputer.
Klawisz z logo Windows + F1 Uruchamia Pomoc systemu Windows.
Klawisz z logo Windows + l Blokuje komputer podłczony do domeny sieciowej
lub umoliwia przełczanie uytkowników
(w przypadku komputera, który nie jest podłczony
do domeny sieciowej).
Klawisz z logo Windows + r Otwiera okno dialogowe Uruchamianie.
Klawisz z logo Windows + u Uruchamia Menedera narzdzi.
Klawisz z logo Windows + Tab Aktywuje nastpny przycisk na pasku zada.

1–6 www.hp.com Instrukcja obsługi sprztu
Elementy produktu
Funkcje specjalne myszy
Większość aplikacji można obsługiwać za pomocą myszy.
Funkcje przypisane do poszczególnych przycisków myszy zależą
od używanej aplikacji.
Umiejscowienie numeru seryjnego
Każdemu komputerowi nadano unikatowy numer seryjny oraz numer
identyfikacyjny produktu, które znajdują się na pokrywie górnej
komputera. Numery te należy przygotować przed skontaktowaniem
się z punktem serwisowym.
Połoenie numeru seryjnego i numeru identyfikacyjnego produktu

Instrukcja obsługi sprztu www.hp.com 2–1
2
Rozbudowa komputera
Cechy komputera ułatwiajce rozbudow
iserwisowanie
Budowa komputera typu microtower ułatwia jego rozbudowę
i serwisowanie. Do przeprowadzenia większości procedur
instalacyjnych opisanych w tym rozdziale nie są wymagane
żadne narzędzia.
Ostrzeenia i przestrogi
Przed przystąpieniem do rozbudowy komputera należy uważnie
przeczytać wszystkie instrukcje, przestrogi i ostrzeżenia zawarte
w tym podręczniku.
Å
OSTRZEENIE: Ze wzgldu na ryzyko poraenia prdem elektrycznym
lub poparzenia, przed dotkniciem elementów wewntrznych komputera
naley sprawdzić, czy wtyczka kabla zasilajcego została wyjta
z gniazda sieci elektrycznej oraz naley odczekać, a wewntrzne
elementy komputera ochłodz si.
Å
OSTRZEENIE: Ze wzgldu na ryzyko poraenia prdem, poaru albo
uszkodzenia urzdzenia, nie naley podłczać złczy
telekomunikacyjnych/telefonicznych do gniazda karty sieciowej (NIC).
Ä
PRZESTROGA: Wyładowania elektrostatyczne mog uszkodzić
elektroniczne elementy komputera lub jego urzdzenia dodatkowe.
Przed przystpieniem do wykonywania opisanych poniej czynnoci
naley pozbyć si nagromadzonych ładunków elektrostatycznych,
dotykajc uziemionego obiektu metalowego. Wicej informacji na ten
temat mona znaleć w dodatku D, „Wyładowania elektrostatyczne“.
Ä
PRZESTROGA: Przed zdjciem pokrywy komputera naley sprawdzić,
czy komputer jest wyłczony, a wtyczka kabla zasilajcego jest wyjta
z gniazda sieci elektrycznej.

2–2 www.hp.com Instrukcja obsługi sprztu
Rozbudowa komputera
Zdejmowanie panelu dostpu komputera
Aby zdjąć panel dostępu komputera:
1. Wyłącz komputer w prawidłowy sposób z poziomu systemu
operacyjnego, a następnie wyłącz wszystkie podłączone do niego
urządzenia zewnętrzne.
2. Odłącz kabel zasilający od gniazda sieci elektrycznej i od
komputera, a następnie odłącz wszystkie urządzenia zewnętrzne.
Ä
PRZESTROGA:
Przed zdjciem panelu dostpu komputera naley sprawdzić,
czy komputer jest wyłczony, a wtyczka kabla zasilajcego jest wyjta
z gniazda sieci elektrycznej.
3. Odkręć śrubę 1 mocującą panel dostępu do podstawy
montażowej komputera.
4. Przesuń panel dostępu do tyłu 2 o około 2,5 cm, a następnie
zdejmij go z komputera.
✎
Aby zainstalować elementy wewnętrzne, można położyć komputer
na boku. Panel dostępu z uchwytem powinien być skierowany w górę.
Zdejmowanie panelu dostpu komputera

Instrukcja obsługi sprztu www.hp.com 2–3
Rozbudowa komputera
Zdejmowanie pokrywy przedniej
Aby zdjąć pokrywę przednią:
1. Wyłącz komputer w prawidłowy sposób z poziomu systemu
operacyjnego, a następnie wyłącz wszystkie podłączone do niego
urządzenia zewnętrzne.
2. Odłącz kabel zasilający od gniazda sieci elektrycznej i od
komputera, a następnie odłącz wszystkie urządzenia zewnętrzne.
3. Zdejmij panel dostępu komputera.
4. Aby zdjąć pokrywę przednią, naciśnij wszystkie trzy zatrzaski
umieszczone z lewej strony pokrywy 1, a następnie odchyl
pokrywę od podstawy montażowej 2, zaczynając od lewej strony.
Zdejmowanie pokrywy przedniej

2–4 www.hp.com Instrukcja obsługi sprztu
Rozbudowa komputera
Instalowanie dodatkowej pamici
Komputer jest wyposażony synchroniczną pamięć dynamiczną
o dostępie swobodnym, o podwójnej szybkości przesyłania danych
(DDR2-SDRAM) w modułach w obudowie dwurzędowej (DIMM).
Moduły DIMM
W gniazdach pamięci na płycie głównej można zainstalować
maksymalnie cztery standardowe moduły DIMM. W gniazdach tych
znajduje się przynajmniej jeden fabrycznie zainstalowany moduł
DIMM. Aby osiągnąć maksymalną efektywność systemu pamięci,
na płycie głównej można zainstalować do 4 GB pamięci
skonfigurowanej do pracy w charakteryzującym się dużą wydajnością
trybie dwukanałowym.
Moduły DIMM typu DDR2-SDRAM
Aby system funkcjonował prawidłowo, należy używać następujących
modułów DIMM typu DDR2-SDRAM:
■
wyposażonych w standardowe złącza 240-stykowe;
■
niebuforowanych i zgodnych ze specyfikacją PC3200 400 MHz
lub PC4300 533 MHz;
■
1,8-woltowych modułów DDR2-SDRAM DIMM.
Moduły DDR2-SDRAM DIMM muszą też:
■
obsługiwać parametr opóźnienia CAS Latency 3, 4 lub 5 (CL = 3,
CL = 4 lub CL = 5) w przypadku modułów DDR2/400 MHz;
obsługiwać parametr opóźnienia CAS Latency 4 lub 5 (CL = 4
lub CL = 5) w przypadku modułów DDR2/533 MHz;
■
zawierać obowiązujące informacje dotyczące szeregowych
metod wykrywania pamięci (SPD), opublikowane przez
organizację JEDEC.
Dodatkowo komputer obsługuje:
■
układy pamięci bez funkcji kontroli i korygowania błędów 256
i 512 megabitów oraz 1 gigabit;
■
jednostronne i dwustronne moduły DIMM;
■
moduły DIMM zbudowane z 8 lub 16 układów DDR; moduły
DIMM zbudowane z 4 układów SDRAM nie są obsługiwane.
✎
System nie uruchomi się, jeżeli zostaną zainstalowane
nieobsługiwane moduły DIMM.

Instrukcja obsługi sprztu www.hp.com 2–5
Rozbudowa komputera
Wypełnianie gniazd DIMM
System automatycznie przełącza się na pracę w trybie
jednokanałowym, asymetrycznym trybie dwukanałowym lub
charakteryzującym się dużą wydajnością trybie dwukanałowym
z przeplotem, w zależności od sposobu zainstalowania
modułów DIMM.
■
System działa w trybie jednokanałowym, jeżeli gniazda DIMM
są wypełnione tylko w jednym kanale.
■
System działa w asymetrycznym trybie dwukanałowym,
jeżeli całkowita pojemność pamięci modułów DIMM w kanale A
nie jest równa całkowitej pojemności pamięci modułów DIMM
w kanale B.
■
System działa w charakteryzującym się dużą wydajnością trybie
dwukanałowym z przeplotem, jeżeli całkowita pojemność
pamięci modułów DIMM w kanale A jest równa całkowitej
pojemności pamięci modułów DIMM w kanale B. Technologie
i szerokości urządzeń zastosowanych w poszczególnych kanałach
mogą być różne. Na przykład jeżeli w kanale A zostaną
zainstalowane dwa moduły DIMM o pojemności 256 MB,
a w kanale B — jeden moduł DIMM o pojemności 512 MB,
system będzie działać w trybie z przeplotem.
■
W każdym trybie maksymalna szybkość działania jest określona
przez częstotliwość taktowania najwolniejszego modułu DIMM
w systemie. Jeżeli na przykład w systemie zostanie zainstalowany
moduł DIMM o częstotliwości 400 MHz i moduł DIMM
o częstotliwości 533 MHz, system będzie pracować
z szybkością 400 MHz.
Na płycie głównej znajdują się cztery gniazda DIMM
(po dwa gniazda na każdy kanał). Gniazda te są oznaczone
symbolami XMM1, XMM2, XMM3 i XMM4. Gniazda XMM1
i XMM2 pracują w kanale pamięci A. Gniazda XMM3 i XMM4
pracują w kanale pamięci B.

2–6 www.hp.com Instrukcja obsługi sprztu
Rozbudowa komputera
Połoenie gniazd DIMM
Pozycja Opis Kolor
gniazda
1
Gniazdo DIMM XMM1, kanał A Czarne
2
Gniazdo DIMM XMM2, kanał A Białe
3
Gniazdo DIMM XMM3, kanał B Czarne
4
Gniazdo DIMM XMM4, kanał B Białe

Instrukcja obsługi sprztu www.hp.com 2–7
Rozbudowa komputera
Instalowanie modułów DIMM
Ä
PRZESTROGA: Gniazda modułów pamici maj styki pokryte złotem.
Aby zapobiec korozji i/lub utlenianiu, bdcym wynikiem stykania si
rónych metali, do rozbudowy pamici naley uywać modułów
ze złotymi stykami.
Ä
PRZESTROGA: Wyładowania elektrostatyczne mog uszkodzić elektroniczne
elementy komputera lub karty dodatkowe. Przed przystpieniem do wykonywania
opisanych poniej czynnoci naley pozbyć si nagromadzonych ładunków
elektrostatycznych, dotykajc uziemionego obiektu metalowego. Dodatkowe
informacje na ten temat znajduj si w Appendix D, „Wyładowania
elektrostatyczne“.
Ä
PRZESTROGA: Instalujc moduł pamici, nie naley dotykać jego styków.
W przeciwnym razie mog one ulec uszkodzeniu.
1. Wyłącz komputer w prawidłowy sposób z poziomu systemu
operacyjnego, a następnie wyłącz wszystkie podłączone do niego
urządzenia zewnętrzne.
2. Odłącz kabel zasilający od gniazda sieci elektrycznej i odłącz
wszystkie urządzenia zewnętrzne.
3. Zdejmij panel dostępu komputera.
4. Odszukaj gniazda modułów pamięci na płycie głównej.
Å
OSTRZEENIE: Ze wzgldu na ryzyko poparzenia, przed dotkniciem
podzespołów komputera naley poczekać na obnienie ich temperatury.

2–8 www.hp.com Instrukcja obsługi sprztu
Rozbudowa komputera
5. Otwórz oba zatrzaski gniazda 1, a następnie włóż moduł
do gniazda 2.
Instalowanie modułu DIMM
✎
Moduły pamięci są skonstruowane w taki sposób, że możliwe
jest ich zainstalowanie tylko w jednej pozycji. Należy dopasować
wycięcie w module do wypustki w gnieździe pamięci.
✎
W celu uzyskania maksymalnej wydajności, gniazda należy wypełniać
w ten sposób, aby pojemność pamięci w kanale A była równa
pojemności pamięci w kanale B. Na przykład jeśli w gnieździe
XMM1 zainstalowany jest już moduł DIMM i do systemu dodawany
jest drugi moduł DIMM, zalecane jest zainstalowanie modułu DIMM
o takiej samej pojemności w gnieździe XMM3 lub XMM4.
6. Wciśnij moduł do gniazda, aż zostanie całkowicie i prawidłowo
osadzony. Sprawdź, czy zatrzaski są zamknięte 3.
7. Powtórz czynności z punktów od 5 do 6, aby zainstalować
dodatkowe moduły.
8. Załóż panel dostępu komputera.
Komputer powinien automatycznie rozpoznać dodatkową pamięć
po następnym uruchomieniu.

Instrukcja obsługi sprztu www.hp.com 2–9
Rozbudowa komputera
Wymiana lub rozbudowa napdów
W komputerze zainstalowanych może być jednocześnie sześć
napędów (w różnych konfiguracjach).
W tej części zawarte są procedury wymiany lub rozbudowy
napędów pamięci masowej. Aby odkręcić wkręty prowadzące,
należy użyć śrubokrętu Torx.
Ä
PRZESTROGA: Przed wyjciem dysku twardego naley utworzyć kopie
zapasowe plików osobistych, umieszczajc je na zewntrznym urzdzeniu
pamici masowej, na przykład na dysku CD. Niezastosowanie si do tego
zalecenia moe doprowadzić do utraty danych. Po wymianie podstawowego
dysku twardego konieczne bdzie uruchomienie dysku CD Restore Plus!
w celu załadowania plików zainstalowanych fabrycznie przez firm HP.
Połoenie napdów w komputerze
Połoenie napdów
1
Dwie wnki 5,25-calowe o wysokoci 1,625 cala
na napdy dodatkowe
2
Dwie standardowe wnki 3,5-calowe o wysokoci 1,083 cala
(na ilustracji przedstawiono napd dyskietek
opojemnoci1,44 MB)
3
Dwie wewntrzne 3,5-calowe wnki dysku twardego,
o wysokoci równej 1,083 cala

2–10 www.hp.com Instrukcja obsługi sprztu
Rozbudowa komputera
Wyjmowanie napdu
1. Wyłącz komputer w prawidłowy sposób z poziomu systemu
operacyjnego, a następnie wyłącz wszystkie podłączone do niego
urządzenia zewnętrzne. Odłącz kabel zasilający od gniazda sieci
elektrycznej i odłącz wszystkie urządzenia zewnętrzne.
2. Zdejmij panel dostępu i pokrywę przednią komputera.
3. Odłącz kabel zasilający i kabel transferu danych od złączy z tyłu
napędu, w sposób przedstawiony na poniższych ilustracjach.
Odłczanie kabli od napdu optycznego
Strona się ładuje...
Strona się ładuje...
Strona się ładuje...
Strona się ładuje...
Strona się ładuje...
Strona się ładuje...
Strona się ładuje...
Strona się ładuje...
Strona się ładuje...
Strona się ładuje...
Strona się ładuje...
Strona się ładuje...
Strona się ładuje...
Strona się ładuje...
Strona się ładuje...
Strona się ładuje...
Strona się ładuje...
Strona się ładuje...
Strona się ładuje...
Strona się ładuje...
Strona się ładuje...
Strona się ładuje...
Strona się ładuje...
Strona się ładuje...
Strona się ładuje...
Strona się ładuje...
Strona się ładuje...
Strona się ładuje...
Strona się ładuje...
Strona się ładuje...
Strona się ładuje...
Strona się ładuje...
-
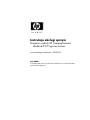 1
1
-
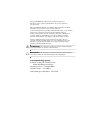 2
2
-
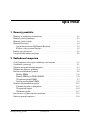 3
3
-
 4
4
-
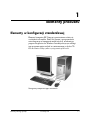 5
5
-
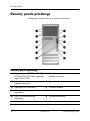 6
6
-
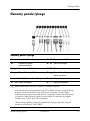 7
7
-
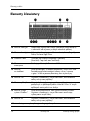 8
8
-
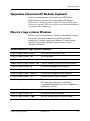 9
9
-
 10
10
-
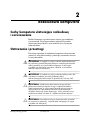 11
11
-
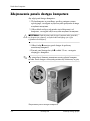 12
12
-
 13
13
-
 14
14
-
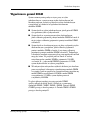 15
15
-
 16
16
-
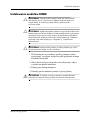 17
17
-
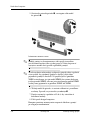 18
18
-
 19
19
-
 20
20
-
 21
21
-
 22
22
-
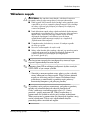 23
23
-
 24
24
-
 25
25
-
 26
26
-
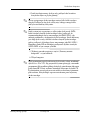 27
27
-
 28
28
-
 29
29
-
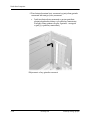 30
30
-
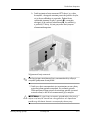 31
31
-
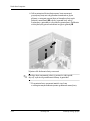 32
32
-
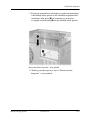 33
33
-
 34
34
-
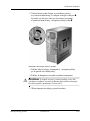 35
35
-
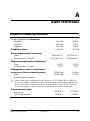 36
36
-
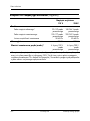 37
37
-
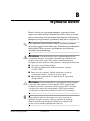 38
38
-
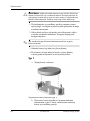 39
39
-
 40
40
-
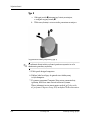 41
41
-
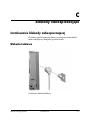 42
42
-
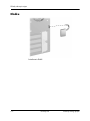 43
43
-
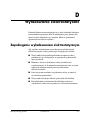 44
44
-
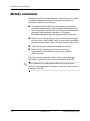 45
45
-
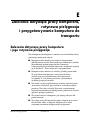 46
46
-
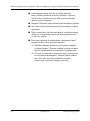 47
47
-
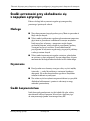 48
48
-
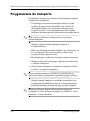 49
49
-
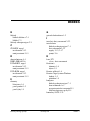 50
50
-
 51
51
-
 52
52
HP Compaq dc5100 Microtower PC instrukcja obsługi
- Typ
- instrukcja obsługi
Powiązane artykuły
-
HP Compaq dx6100 Microtower PC instrukcja obsługi
-
HP Compaq dc7100 Convertible Minitower PC instrukcja obsługi
-
HP dx5150 Small Form Factor PC instrukcja obsługi
-
HP Compaq dx2100 Microtower PC instrukcja obsługi
-
HP Compaq dx2200 Microtower PC instrukcja obsługi
-
HP dx5150 Microtower PC instrukcja obsługi
-
HP Compaq dx2000 Microtower PC instrukcja
-
HP Compaq dc5100 Small Form Factor PC instrukcja obsługi
-
HP Compaq dc7600 Small Form Factor PC instrukcja obsługi
-
HP Compaq dc7600 Convertible Minitower PC instrukcja obsługi