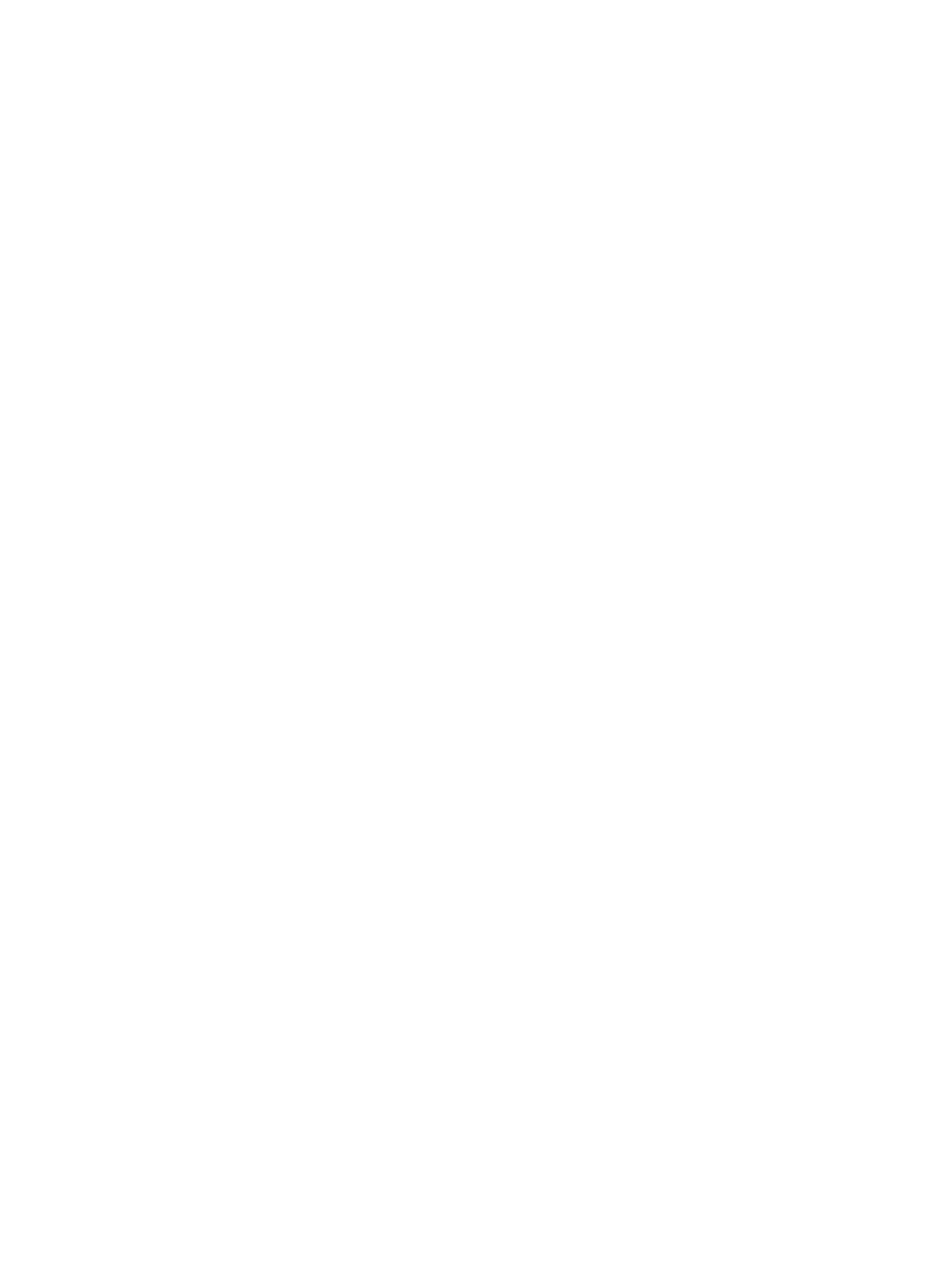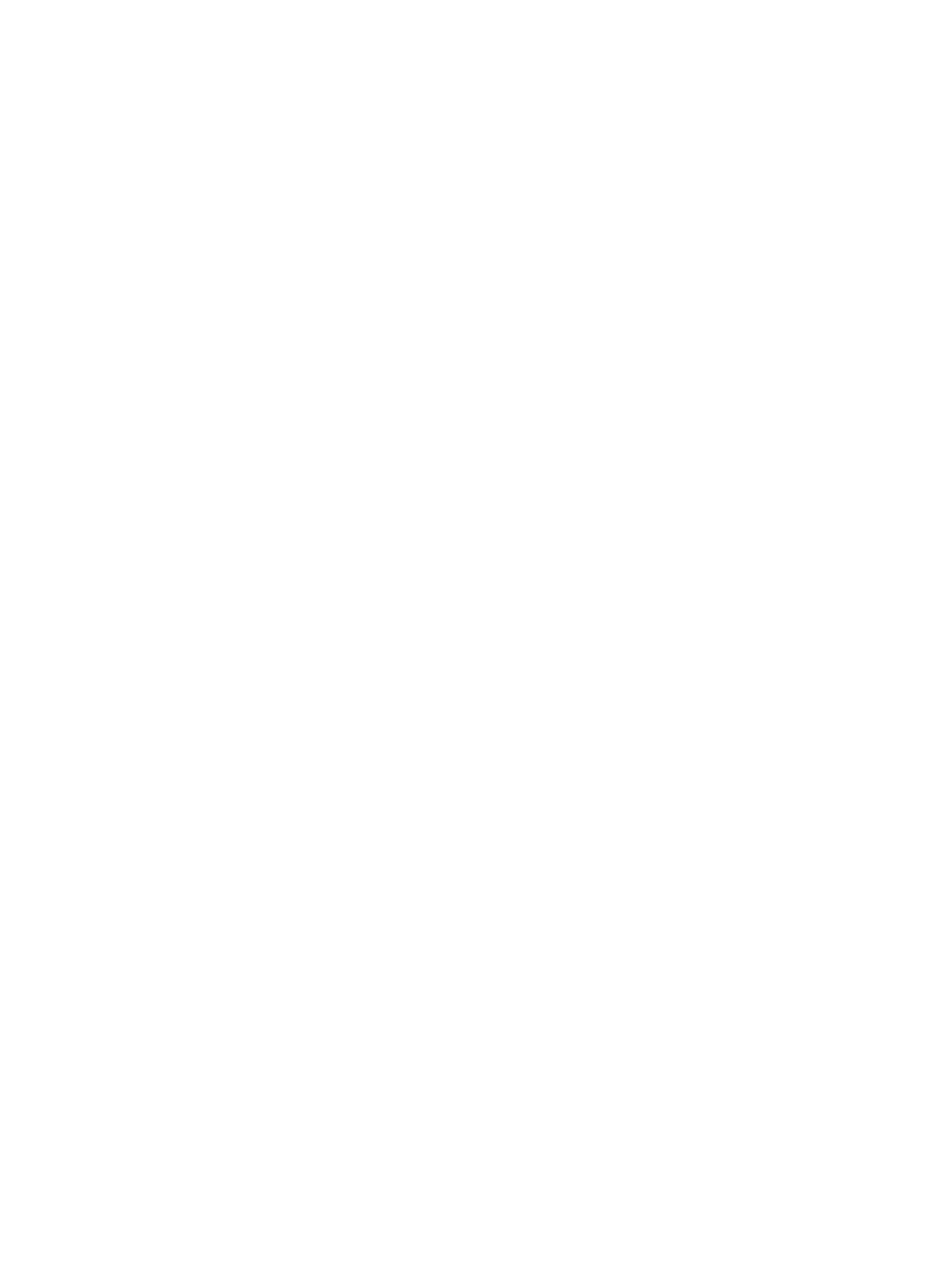
© Copyright 2013 Hewlett-Packard
Development Company, L.P.
Bluetooth jest znakiem towarowym
należącym do swojego właściciela
i używanym przez firmę Hewlett-Packard
Company w ramach licencji. Google i inne
znaki towarowe są własnością firmy Google
Inc.
Informacje zawarte w niniejszym
dokumencie mogą zostać zmienione bez
powiadomienia. Jedyne warunki gwarancji
na produkty i usługi firmy HP są ujęte
w odpowiednich informacjach o gwarancji
towarzyszących tym produktom i usługom.
Żadne z podanych tu informacji nie
powinny być uznawane za jakiekolwiek
gwarancje dodatkowe. Firma HP nie ponosi
odpowiedzialności za błędy techniczne lub
wydawnicze ani pominięcia, jakie mogą
wystąpić w tekście.
Wydanie pierwsze, czerwiec 2013
Numer katalogowy dokumentu: 727167-241
Uwagi dotyczące produktu
Niniejsza instrukcja zawiera opis funkcji
występujących w większości modeli.
Niektóre z funkcji mogą być niedostępne w
danym komputerze.
Warunki użytkowania oprogramowania
Instalowanie, kopiowanie lub pobieranie
preinstalowanego na tym komputerze
oprogramowania bądź używanie go w
jakikolwiek inny sposób oznacza wyrażenie
zgody na objęcie zobowiązaniami
wynikającymi z postanowień Umowy
Licencyjnej Użytkownika Oprogramowania
HP (EULA). Jeżeli użytkownik nie akceptuje
warunków tej licencji, jedynym
rozwiązaniem jest zwrócenie całego
nieużywanego produktu (sprzętu i
oprogramowania) w miejscu zakupu w
ciągu 14 dni od daty zakupu w celu
odzyskania pełnej kwoty wydanej na jego
zakup.
Aby uzyskać dalsze informacje na ten
temat lub zażądać pełnego zwrotu
zapłaconej kwoty, należy skontaktować się
z lokalnym punktem sprzedaży
(sprzedawcą).